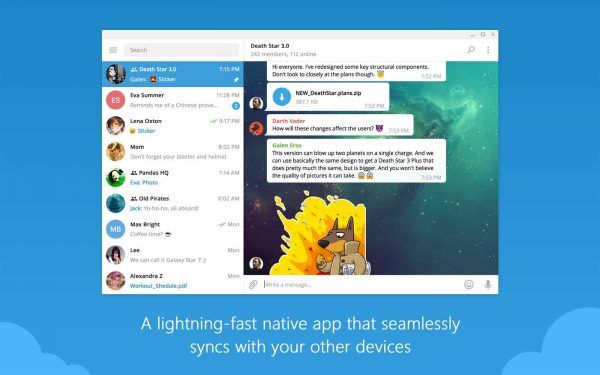ハードドライブ技術は常に流動的です。ほんの 10 年前、1 テラバイトの内蔵ハード ディスク ドライブがあることは、自慢する価値のあることでした。最近では、外付けハードドライブは最大 8TB 以上になります。この量のハード ディスク領域では、それらをネットワーク接続ストレージ (NAS) として使用するのが理にかなっています。

NAS は基本的に、同じネットワーク上にある複数のデバイスが NAS ハードドライブにアクセスできるようにします。幸いなことに、外付けハードディスクを NAS に変換するのは簡単で迅速なプロセスです。
必要なもの
通常の外付けハード ディスク ドライブを NAS に変えるために必要なアイテムのリストは短いものですが、先に進む前に、おそらく買い物をしなければならないでしょう。必要なアイテムは次のとおりです。
手書きをフォントに変える方法
- ワイヤレス ルーター – すでにお持ちの可能性があります。
- NAS アダプター – これはおそらく購入する必要があります。
これらのアイテムは両方とも、設備の整ったテック ストアで入手できます。
物事のセットアップ
- まず、NASアダプターを見てください。片側には、通常の USB 2.0 ポートが必要です。もう一方の端には、イーサネット ポートと、電源アダプタ用のポートが 1 つあるはずです。 AC 電源コード (これは NAS アダプターの小売りボックスにあります) を NAS アダプターに差し込み、アダプターを壁に差し込みます。
- 外付けハード ドライブが USB から電源を供給されているかどうか、または電源に直接接続する別の AC 電源コードがあるかどうかに応じて、外付けドライブ用に別の電源スロットを見つける必要があります。次に、ハードドライブを NAS アダプターの USB ポートに接続します。

- インターネット接続を確認してください。安定している場合は、NAS アダプターに付属するイーサネット ケーブルを使用して、アダプターをルーターのライン出力ジャックに接続します。
NASアダプタへのログイン
すべてを適切に準備したら、コンピュータの電源を入れることができます。 NAS アダプターは IP アドレスを自動的に検出するはずですが、検出されない場合は、ユーザー マニュアルに手動で行う方法に関するガイドがある可能性があります。 IP アドレスが検出されたら、コンピューターでブラウザーを開き、検索ボックスに「ストレージ」と入力します。これにより、NAS アダプターに接続するためのユーザー名とパスワードを入力するように求められます。
Web サイトで自動再生をオフにする方法
デフォルトでは、ユーザー名とパスワードの両方が admin である可能性がありますが、そうでない場合は、NAS アダプターのユーザー マニュアルを参照してください。もちろん、一度ログインすると、ユーザー名とパスワードを変更できるようになります。これは絶対にお勧めです。
新しいユーザーの作成
他のコンピューターが NAS ハード ドライブにアクセスできるようにするには、新しいユーザーを作成する必要があります。アクセスを許可するネットワーク内の各コンピューターは、基本的にユーザーと呼ばれます。新しいユーザーを作成するには、[追加] ボタンをクリックして名前を付け、パスワードを作成します。次に、新しいユーザーに NAS へのアクセスを許可する必要があります。これを行うには、変更オプションを使用します。以前にネットワークに追加したユーザーをリストから選択し、[追加] をクリックします。これにより、それらが共有リストに追加されます。
NAS へのログイン
NAS ネットワークには好きなだけユーザーを追加できますが、ユーザーはそれにログインする方法を知っている必要があります。これには少し慣れが必要ですが、それほど複雑ではありません。必要なことは、スタート ボタンをクリックして「run」と入力し、Windows で Run アプリを開くことだけです。ポップアップするウィンドウで、新しいユーザーは管理者 (あなたの) の IP アドレスを入力する必要があります。割り当てたユーザー名とパスワードを必ず伝えてください。これにより、NAS へのアクセスが許可されます。
私のフェイスブックページをストーカーしているのは誰ですか
NAS を共有するときは注意してください。信頼できるユーザーのみがネットワークにアクセスできるようにする必要があります。ハッカーやサイバー犯罪者はおそらく、admin がデフォルトの NAS パスワードであることを知っているため、admin ユーザー名とパスを使用してログインしたら、すぐにパスワードを変更してください。

変換完了
それでおしまい!通常の外付けハードドライブを NAS に正常に変換しました。 HDD を NAS に変換するための追加のヒントはありますか?以下にコメントして自由に貢献してください!