Kindle Fire HD タブレットは、シンプルでありながら効果的な Amazon の Kindle リーダーのアップグレードです。古き良きFire OSを搭載しているので、スマートデバイスとしても便利な電子書籍リーダーとしても使えます。

ただし、一部のユーザーは、デバイスのフォントがシステム メニューと Kindle アプリの両方で小さすぎると報告しています。文字サイズが小さいと思っても心配無用。これらの問題の両方を解決する方法があります。
この記事では、Kindle Fire のフォント サイズを調整する方法について説明します。
Kindle Fireのフォントサイズについて
ほとんどの Kindle Fire タブレットの表示フォント サイズは 1 です。アプリ アイコンの下またはシステム メニューの文字が小さすぎると感じる場合は、文字を大きくしてみてください。 Kindleアプリのフォントサイズも同様です。
一部のユーザーは、Kindle ブックのフォント サイズが小さすぎると感じる場合があります。ただし、メニューのフォント サイズを変更しても、Kindle ブックのサイズは変更されません。そのため、2つを個別に調整する必要があります。
フォント サイズに関して、いくつかの点に注意する必要があります。一部の Kindle Fire デバイスでは、メニューとテキストのフォント サイズがロックされており、それらを変更することはできません。さらに、Kindle ブックが PDF 形式の場合、フォントを変更する方法はありません。したがって、以下に概説する方法が Kindle Fire で機能しない場合は、それが理由です。
メニューのフォントサイズを変更
Kindle メニューのフォント サイズに満足できない場合は、少し大きくすることができます。必要なことは次のとおりです。
- Kindle Fireのホーム画面を上から下にスワイプします。クイック アクセス バーが表示されます。
- バーの右側にある [設定] アイコンをタップします。

- メニューから [サウンドとディスプレイ] を選択します。
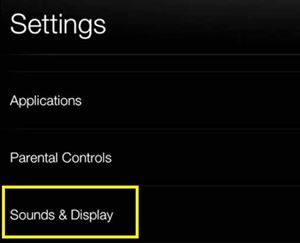
- [フォント サイズ] オプションを見つけます。デフォルトに設定されている場合、その横のバーに 1 が表示されます。

- 横にあるバーの + 記号をタップして、フォント サイズを大きくします。フォントサイズは最大 3 まで拡大できます。
注: 一部の Kindle Fire デバイスでは、[フォント サイズ] オプションをタップする必要があります。次に、Normal (サイズ 1)、Large (サイズ 2)、Huge (サイズ 3) から選択できます。
ホーム画面に戻ると、アプリ アイコンの下のフォント サイズが大きくなっていることに気付くはずです。ただし、アプリのほとんどは固定フォント サイズです。したがって、それらを起動すると、違いに気付かない場合があります。一方、Silkブラウザのアドレスバーなどのフォントは大きく表示されます。
Kindle 本のフォント サイズを変更する
Kindle Fire の全体的なフォント サイズに満足していても、Kindle の本の文字を大きくしたい場合があります。幸いなことに、Kindle アプリの設定を好みに合わせてフォーマットおよびカスタマイズする簡単な方法があります。
Google Chrome ブックマーク フォルダはどこにありますか?
- 読みたい本をKindleアプリで開きます。
- 画面の任意の場所をタップして、ツールバーを表示します。
- Aa(設定)ボタンをタップします。新しいメニューが表示されます。
このメニューでは、フォント サイズ、フォント、発行元のフォント (利用可能な場合) の 3 つの項目を変更できます。フォント サイズを大きくすると、テキストが大きくなり、読みやすくなります。さらに、デフォルトのフォントが気に入らない場合は、フォント ボタンをタップして変更できます。出版社のフォント オプションは、書籍の出版社が特定のフォントを推奨している場合に表示されます。
追加のカスタマイズ オプション
Kindle ブックを他の方法でカスタマイズすることもできます。 [設定] メニューには、さらに 3 つの調整 (行間、カラー モード、およびマージン) が用意されています。
行間は、各行間のスペース (上下) を調整します。カラーモードオプションを使用すると、Kindle ブックの背景色を変更できます。デフォルトは白ですが、必要に応じてセピアまたは黒に切り替えることができます。余白オプションを使用すると、画面の端にある空白のサイズを決定できます。標準、広い、狭いマージンから選択できます。
画面拡大鏡
画面拡大鏡は、Kindle Fire で文字を大きくするための代替方法です。これは永続的な解決策ではありませんが、Web ページのフォントが小さい場合や、Kindle ブックの小さな要素 (脚注など) を拡大したい場合に役立つ場合があります。有効にするには、次の手順を実行します。
- 上から下にスワイプして、ツールバーにアクセスします。
- 設定アイコンをタップします。
- アクセシビリティに移動します。
- 画面拡大鏡を切り替えます。

拡大鏡を切り替えた後、画面の任意の領域を 3 回タップすると、大きくなります。画面を内側または外側にピンチして、画面サイズを調整することもできます。
画面サイズも重要
上記のすべてを試してもフォント サイズに満足できない場合、できることはあまりありません。
この問題を解決する唯一の方法は、より大きなディスプレイの Kindle Fire (または別のタブレット) を入手することです。当然、画像は大きくなり、フォントサイズも大きくなるはずです。
上記の方法で Kindle Fire のフォントを増やすことができましたか?他にアイデアはありますか?以下のコメント セクションにアイデアや提案を残してください。


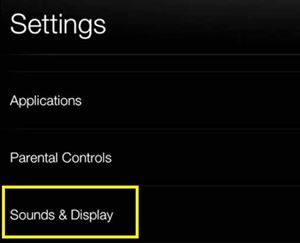




![Netflix サブスクリプションをキャンセルする方法 [2020 年 3 月]](https://www.macspots.com/img/smartphones/52/how-cancel-your-netflix-subscription.jpg)





