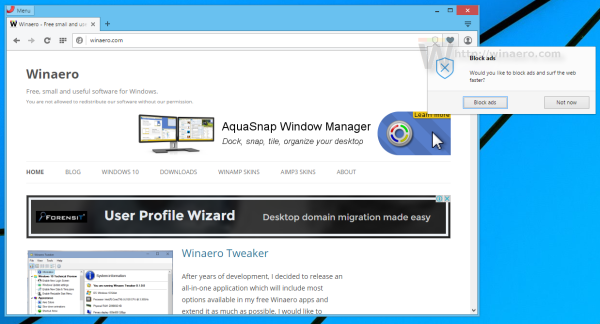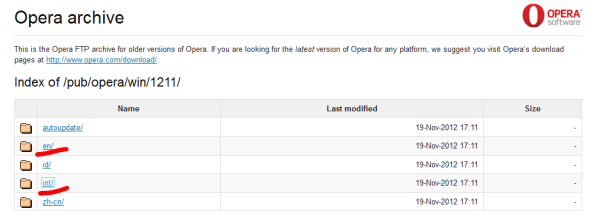GoogleChromeは非常に応答性の高いブラウザです。新しいコアアルゴリズムとその他の最適化のおかげで、ほんの数秒で検索結果を表示できます。ただし、ダウンロード速度については同じことは言えません。

アップリンクとダウンリンクの速度接続の違いは、非常に明白でイライラする場合があります。 Chromeでのダウンロード速度の低下を防ぐために、この記事をフォローしてください。
GoogleChromeを最新バージョンに更新します
当たり前のように思えるかもしれませんが、古いバージョンのChromeを実行すると、遅延が発生する可能性があります。通常、Googleはブラウザをバックグラウンドで自動的に更新します。つまり、ブラウザを閉じてから再度開くと、ブラウザが自動的に更新されます。しばらくしていない場合は、最新のファームウェアを入手していない可能性があります。確認方法は次のとおりです。
- Chromeを開きます。

- 画面の右上隅にある3つの縦のドットをクリックします。

- アイコンの色が緑、オレンジ、または赤の場合、Googleは数日前にアップデートをリリースしました。

アップグレードの期限が決まったら、手動で行う方法は次のとおりです。
imacをモニターとして使用できますか
- PCまたはMacでChromeを起動します。

- 次に、右上の3つの縦のドットをクリックします。

- ドロップダウンパネルから、を選択します。 GoogleChromeを更新する 。
- 最後に、 再起動 。

ブラウザアプリのモバイル版を更新することもできます。 Androidデバイスでこれを行う方法は次のとおりです。
- GooglePlayストアアプリを起動します。

- ディスプレイの右上隅にあるプロフィール写真をタップします。

- 選択する アプリとデバイスを管理する オプションウィンドウから。

- でChromeを探す 利用可能なアップデート セクションとアプリを更新します。

そして、iOSデバイスでそれを行う方法は次のとおりです。
- を開きます App Store アプリとプロフィールアイコンをタップします。

- ポップアップパネルから、 利用可能なアップデート Chromeアプリを見つけます。
- をタップします アップデート アプリの横にあるボタンをクリックして、最新バージョンを取得します。

- プロンプトが表示されたら、AppleIDを入力します。
閲覧履歴データの消去
閲覧データが蓄積すると、ダウンロードプロセスが妨げられる場合があります。あまりにも多くのCookieを保存するとグリッチが発生することが知られているため、ディープクリーンを実行することをお勧めします。コンピューターでそれを行う方法は次のとおりです。
- Chromeブラウザを起動し、ウィンドウの右上隅にある3つのドットのメニューをクリックします。

- ドロップダウンリストから、[ その他のツール>閲覧データを消去する 。

- 新しいウィンドウが開きます。削除の時間範囲を設定します。たとえば、過去1時間以内に蓄積されたデータをクリアするか、すべてを削除するかを選択できます。
- 次に、削除するデータの種類の横にあるチェックボックスをオンにします。

- 最後に、をクリックします クリアデータ 。

保存したパスワードを削除すると、同期されたすべてのデバイスから情報が削除されます。
モバイルアプリの閲覧データをクリアして、パフォーマンスを最適化することもできます。次の手順に従ってください。
- Chromeモバイルアプリを起動します。

- 右上隅にある3つの縦のドットをタップします。 iOSデバイスの場合、これは3つの水平方向のドットです。

- に移動 設定 Androidデバイスをお持ちの場合 歴史 iPhoneユーザーの場合。

- オプションのリストから、を選択します プライバシーとセキュリティ 、次にクリックします 閲覧履歴データの消去 。

- を選択 時間範囲 削除するデータの種類。

- 完了したら、をタップします クリア また 終わり 、デバイスによって異なります。

未使用のChrome拡張機能を削除する
Chrome拡張機能は非常に便利ですが、多すぎるなどの問題があります。しばらく使用していないプラグインがある場合は、削除することをお勧めします。方法は次のとおりです。
- PCまたはMacでChromeを起動します。

- 次に、をクリックします もっと 右上隅のメニュー。

- ドロップダウンリストから、[ その他のツール 、次に 拡張機能 。

- 拡張機能のリストをスクロールして、 削除する 削除したいものの横にあるオプション。

- 完了したら、をクリックします 削除する もう一度確認します。

もちろん、拡張機能を完全に削除する必要はありません。代わりに、ファイルのダウンロード中に一時的に無効にして、速度を上げることができます。方法は次のとおりです。
- Chromeを起動し、 もっと メニュー。

- に移動 その他のツール 、 それから 拡張機能 。

- 無効にするプラグインの横にある小さなボックスのチェックを外します。
未使用のタブを閉じる
繰り返しになりますが、単純すぎるように思われるかもしれませんが、未使用のタブを閉じるとダウンロード速度が上がる場合があります。そうすれば、Chromeはすべての帯域幅をバックグラウンドリソースに配布するのではなく、ダウンロードプロセスに集中させます。将来使用するために重要なページが必要な場合は、それらをブックマークするか、閲覧データから見つけることができます。
また、ファイルのダウンロード中にブラウザを使用することもお勧めしません。 Chromeのパフォーマンスを向上させたり、オフラインでの作業を行ったりするのに役立つ測定を自由に行うことができます。インターネットの帯域幅に負担をかけないように注意してください。
ページのプリフェッチがオンになっていることを確認する
Chromeには、ファイルのダウンロードに現在使用しているページにリンクされているページをキャッシュできる機能があります。少しスピードアップしたい場合は、プロセスを開始する前に機能がオンになっていることを確認してください。方法は次のとおりです。
- Chromeに移動し、右上隅にある3つの縦のドットをクリックします。

- に移動 設定 、次に下にスクロールして選択します 高度 オプションのリストから。
- 次に、 プライバシーとセキュリティ 、スライドします 予測サービスを使用してページをより迅速にロードする 左側のオプション。これにより、事前レンダリングが可能になります。
Windows 10ユーザーは、レジストリを使用した事前設定を有効にできます。方法は次のとおりです。
- を保持します Windowsキー+ R アクセスするためのキーボードショートカット 走る ダイアログボックス。
- ボックスにRegeditと入力し、[ 入力 。

- 次に、
HKEY_LOCAL_MACHINE Software Policies Google Chromeをクリックしますセクション。次に、右クリックします クロム と選択します 新規> DWORD32ビット値 ドロップダウンパネルから。
- プリフェッチを常に有効にする場合は、値をゼロに設定します。

- この機能を携帯電話以外のネットワークでのみ機能させる場合は、1つに設定します。

最後に、Macユーザーはターミナルコマンドでこの機能をオンにすることができます。
- Finderを開き、クリックします 移動>ユーティリティ 。

- を起動します ターミナル アプリ。

- 次のコマンドを入力します:
defaults write com.google.chrome NetworkPredictionOptions -integer .
- すべてのネットワークで事前レンダリングを有効にする場合は、nの代わりにゼロを入力します。

- 非セルラーネットワークに対してのみ有効にする場合は、1つ入力します。
Chromeでの並列ダウンロードを許可する
ダウンロード速度を大幅に向上させたい場合は、Chromeで並列ダウンロードを許可することが非常に効果的な方法です。まだ実験的な機能と見なされていますが、多くのユーザーが非常に役立つと感じています。並列ダウンロードを有効にする方法は次のとおりです。
- パソコンでChromeブラウザを起動します。

- 貼り付け
chrome://flagsウィンドウ上部のアドレスバーに入力して、を押します 入力 。
- 新しいウィンドウが開きます。組み込みの検索ボックスに「並列ダウンロード」と入力します。

- 次に、のドロップダウンメニューを展開します 並列ダウンロード セクション。

- 最後に、 有効 設定のリストから。

デバイスをスキャンしてマルウェアとウイルスを検出します
有害なソフトウェアは、あらゆる種類のグリッチの最も一般的な原因の1つです。そのため、デバイスのマルウェアを定期的にチェックすることをお勧めします。 Chromeでのダウンロード速度が向上するだけでなく、アプリ全体のパフォーマンスが最適化される可能性があります。方法は次のとおりです。
- パソコンでChromeを起動します。

- 3つの縦のドットをクリックして、 もっと メニュー。

- 次に、開く 設定>リセットしてクリーンアップ を選択します コンピューターをクリーンアップする 。

- 次に、 探す Chromeがウイルスやその他の有害なソフトウェアにデバイスを使用できるようにします。

- 最後に、をクリックします 削除する 。
追加のFAQ
Google Chromeのダウンロード速度制限を追加できますか?
もちろん、そうです。他の一般的なブラウザと同様に、Chromeには、インターネット帯域幅の問題を回避するためにダウンロード速度を制御できる機能が組み込まれています。方法は次のとおりです。
1.ブラウザを起動し、縦に3つ並んだ点をクリックして、ドロップダウンメニューにアクセスします。

2.を選択します その他のツール 次に、ポップアップパネルから[開発者ツール]を選択します。それを行うためのより迅速な方法は、 Ctrl + Shift + I キーボードショートカット。

3.新しいパネルが表示されます。右上の3つの縦のドットをクリックして、 設定 ドロップダウンリストから。

4.次に、をクリックします スロットル 新しいで 設定 ウィンドウそして次に カスタムプロファイルを追加する 。

5.ファイルをダウンロードする速度制限を希望のkb / s値に入力します。

6.最後に、新しいプロファイルにタイトルを追加して、をクリックします 追加 プロセスを完了します。

まばたきでファイルをダウンロード
Google Chromeは全体的に素晴らしいブラウザであり、ファイルのダウンロード中に遅延が発生することがあります。一度に複数のファイルをダウンロードしようとする場合に最も一般的です。幸いなことに、ブラウザの実行を高速化する方法はいくつかあります。
まず、アプリの最新バージョンを使用しているかどうかを確認したり、余分なタブをすべて閉じたりするなど、基本から始めます。次に、並列ダウンロードや事前レンダリングの有効化など、より高度な機能に進むことができます。最後に、非常に便利なChrome拡張機能を使用すると、ダウンロードしたファイルをより高速かつ効率的に管理できます。
Chromeはあなたの好みのウェブブラウザですか?ダウンロード時に問題が発生したことはありますか?以下のコメントセクションでお知らせください。