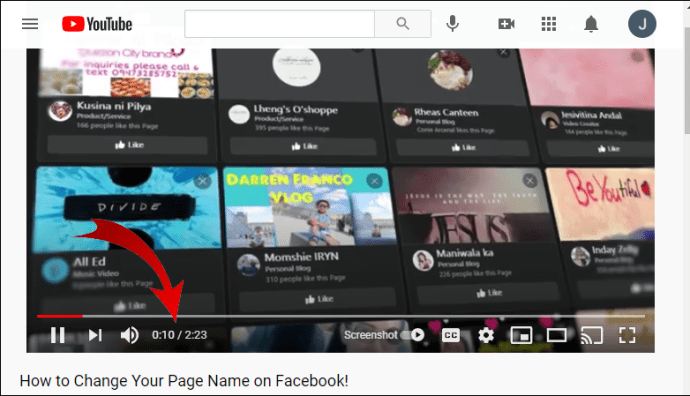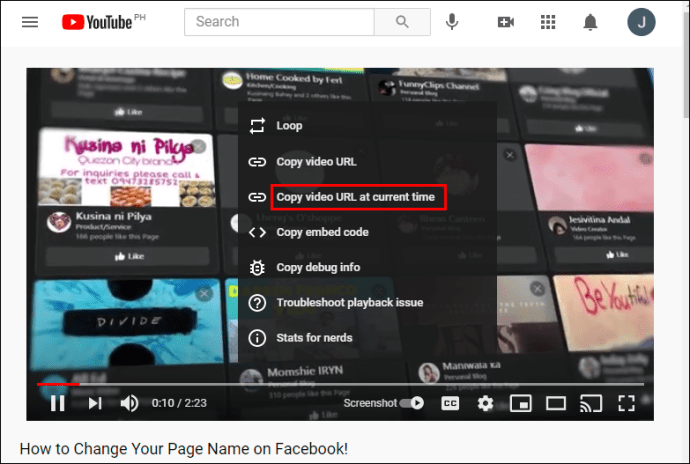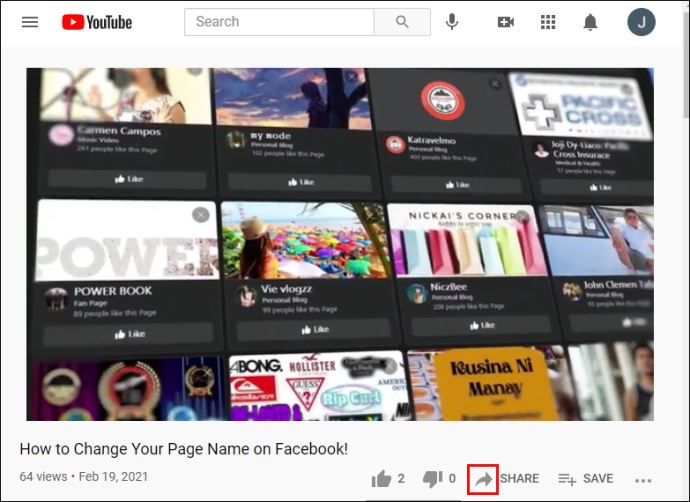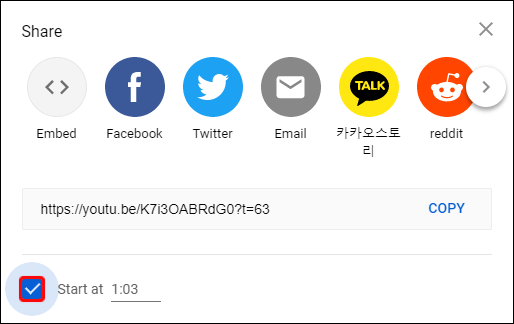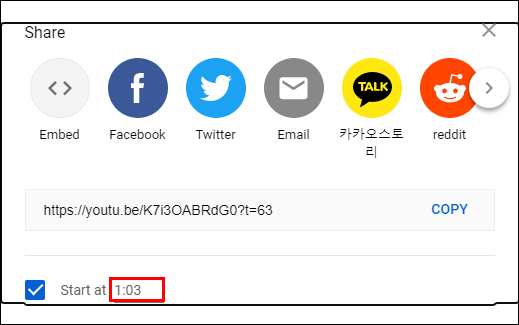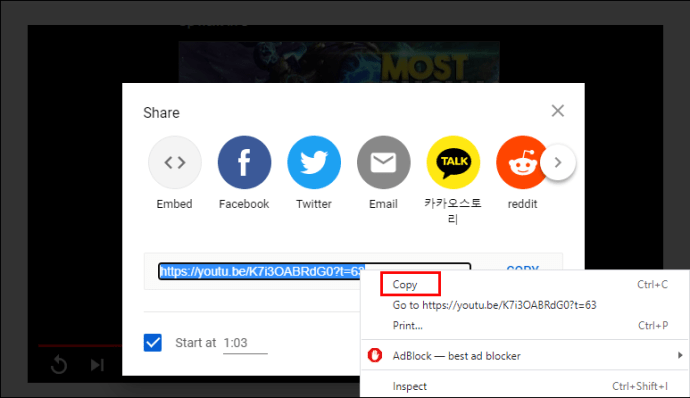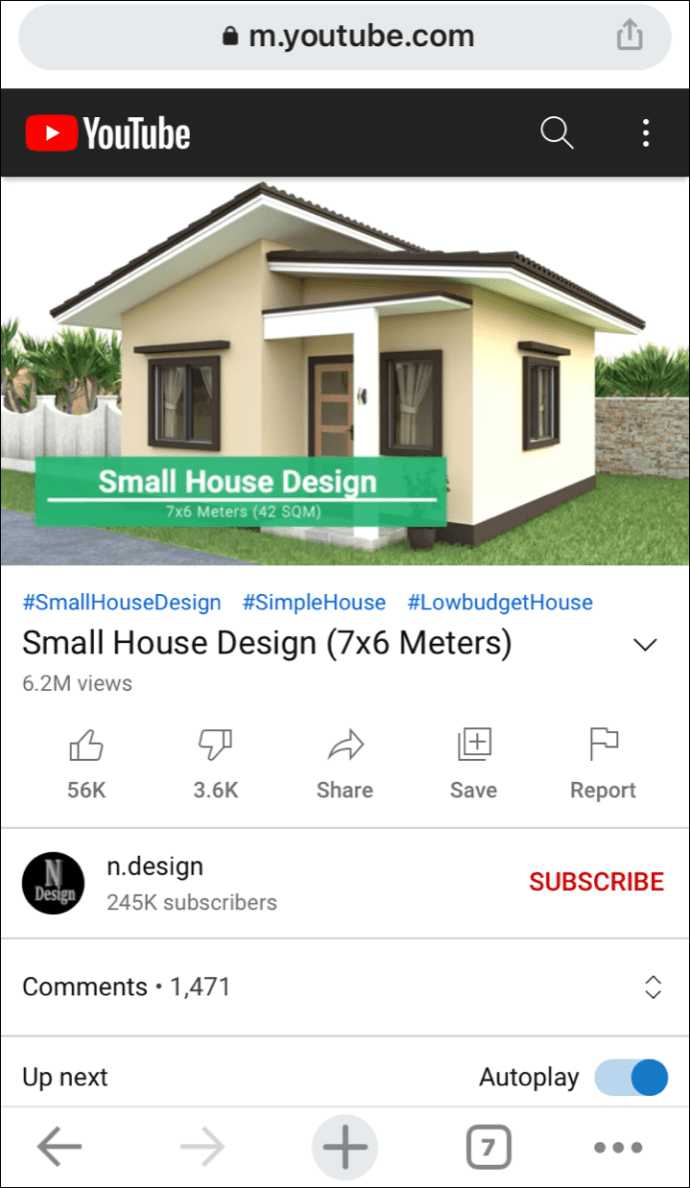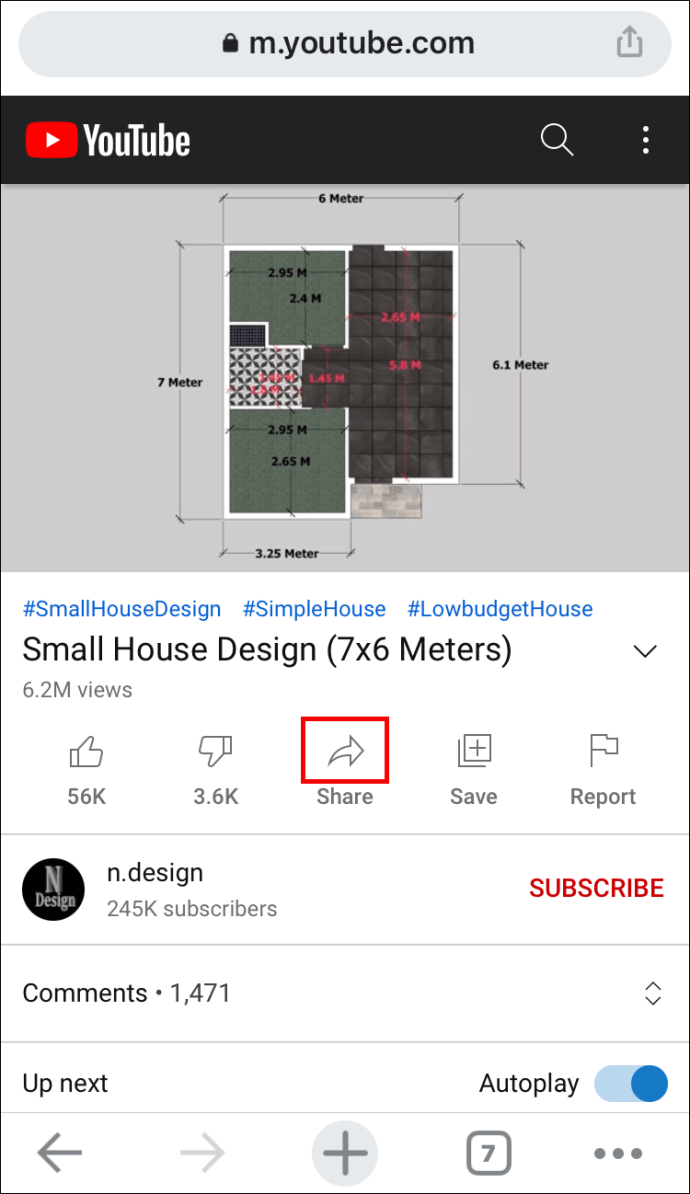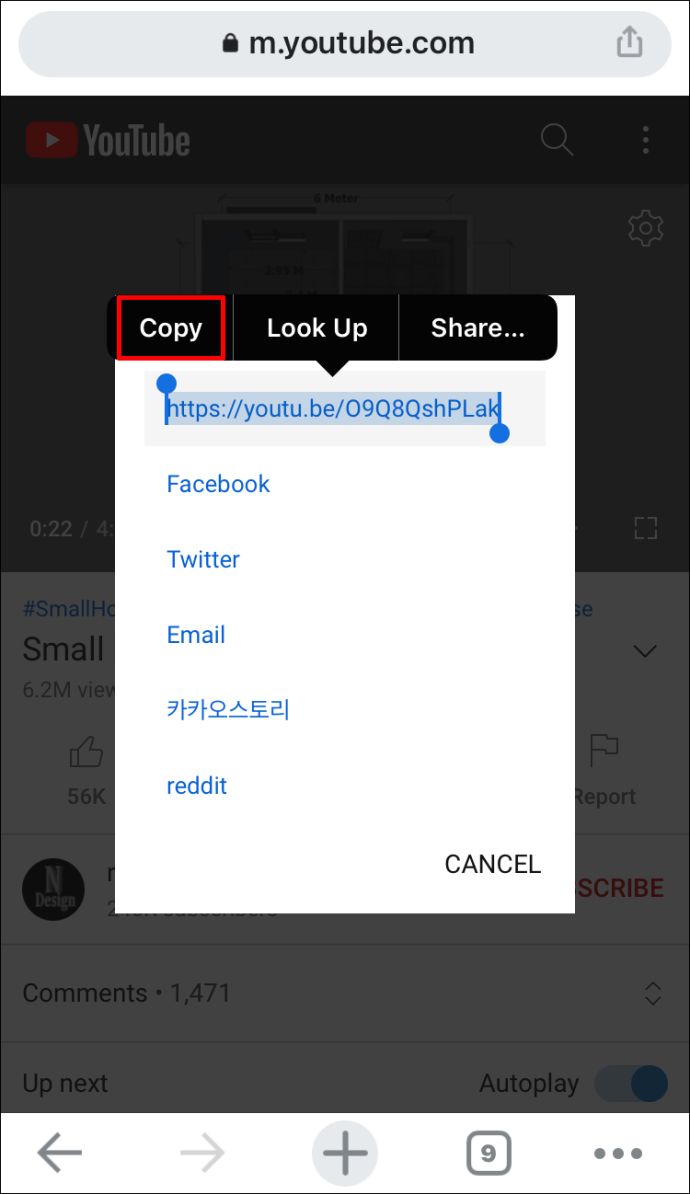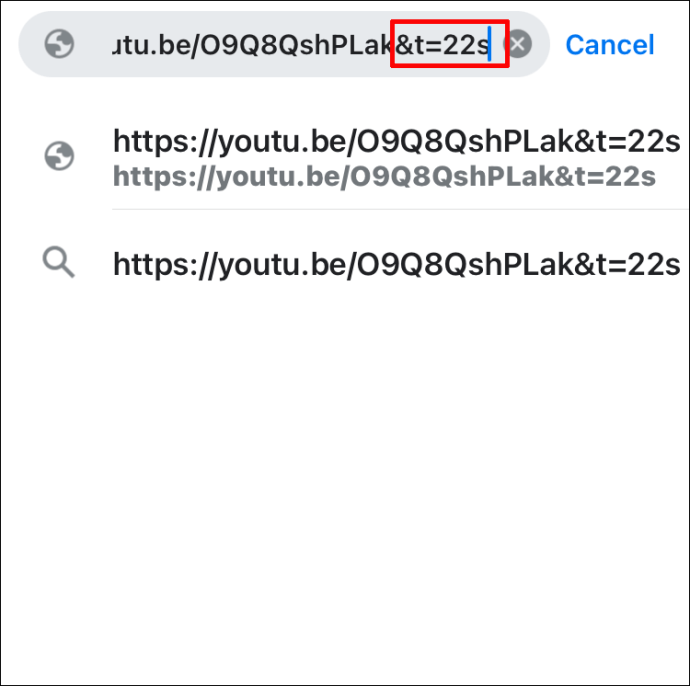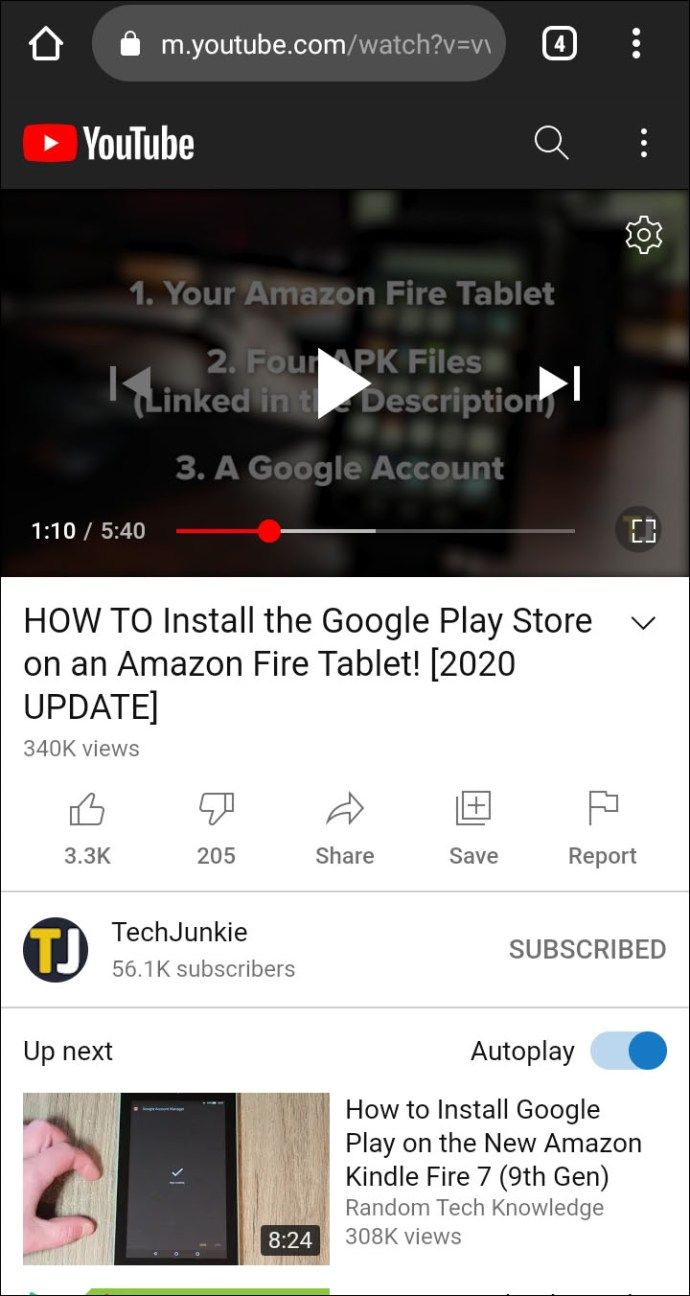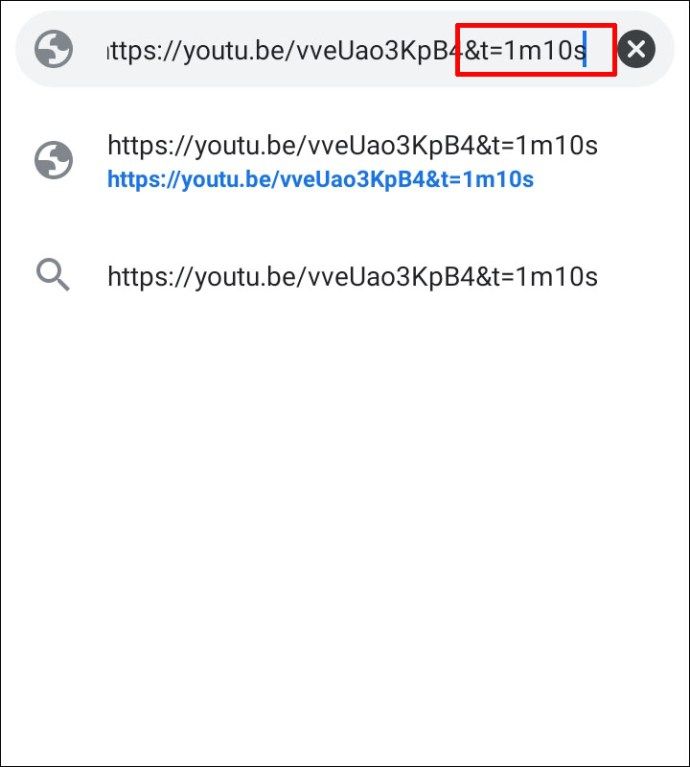YouTube は動画の巨人であり、検索エンジンの巨人です。このプラットフォームは、毎日平均 10 億のビューを誇っています。誰にとっても何かがあります。しかし、すべてのビデオがエキサイティングで、最初から最後まで見る価値があるわけではありません。正確には、YouTube 動画のタイムライン上の特定のポイントに興味があるかもしれません。その特定の場所にリンクする方法はありますか?はいあります。
この記事では、YouTube の特定のタイムスタンプをリンクする方法を紹介します。
ガイド – YouTube の特定のタイムスタンプにリンクする方法
幸いなことに、特定のタイムスタンプへのリンクを作成する方法はいくつかあります。一部の方法は、ブラウザを使用して YouTube を表示している場合にのみ適用されます。他のユーザーは YouTube アプリで作業します。
使用しているデバイスに応じて、特定のタイム マーカーにリンクする方法を見てみましょう。
Windows、Mac、Chromebook で YouTube の特定のタイムスタンプにリンクする方法
方法 1: YouTube の組み込みのリンク機能を使用する
- YouTube にアクセスして、関心のあるビデオを開きます。

- リンクするタイムスタンプに移動します。これは、ビデオの進行状況バーに沿ってカーソルを移動することで簡単に実行できます。
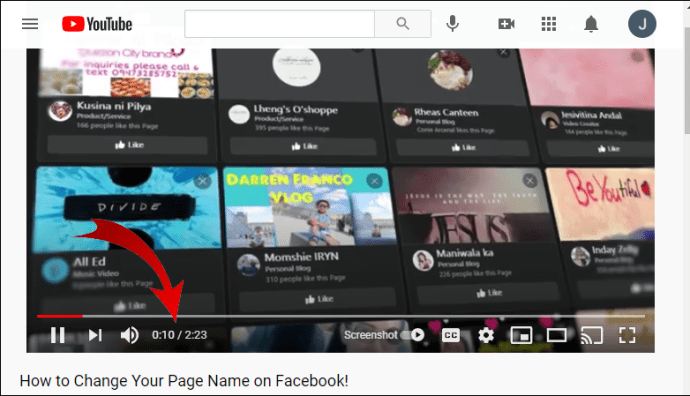
- ビデオを右クリックして、[現在の時間に URL ビデオをコピー] を選択します。
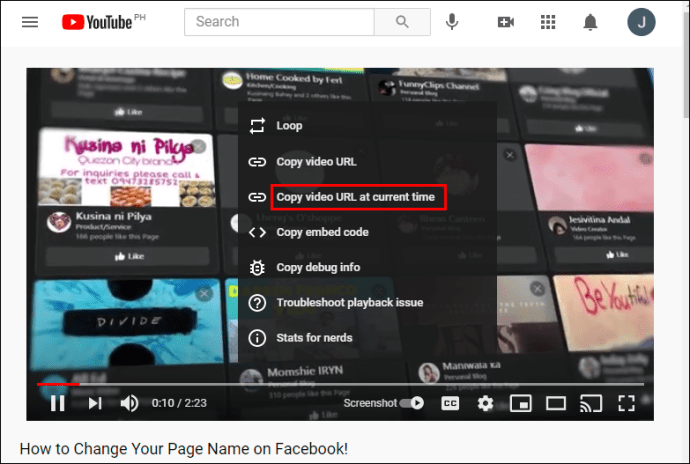
その後、必要に応じてリンクを共有できます。
方法 2: ビデオ共有ボタンを使用する
- YouTube にアクセスして、共有したいビデオを見つけます。

- 関心のあるセクションが表示されるまで、ビデオをスクロールします。
- [共有] ボタンをクリックします。共有ボタンは、ビデオのすぐ下、低評価ボタンのすぐ隣に表示されます。
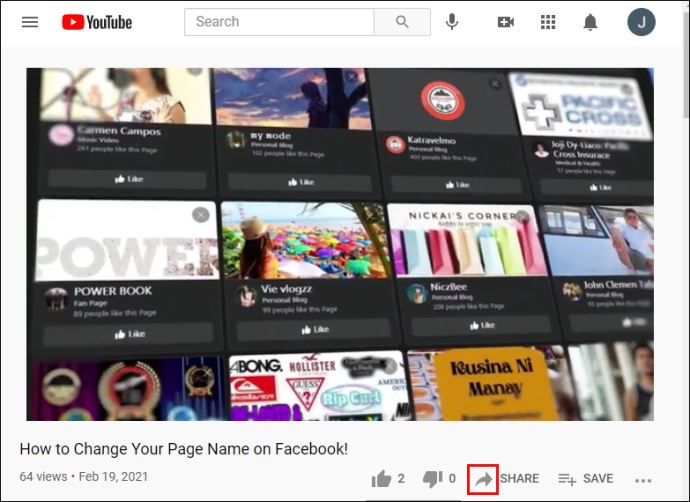
- 表示されるポップアップ メニューで、[開始位置 [][]] ボックスをオンにします。
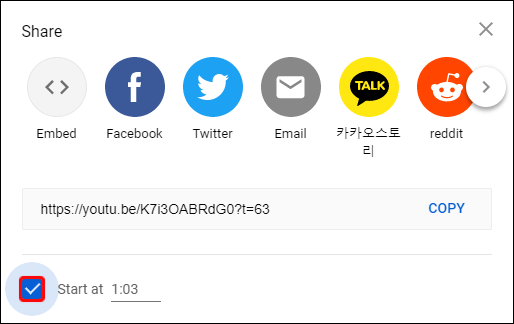
- タイム マーカーを手動で調整する必要がある場合は、表示されるボックスに新しい値を入力するだけです。
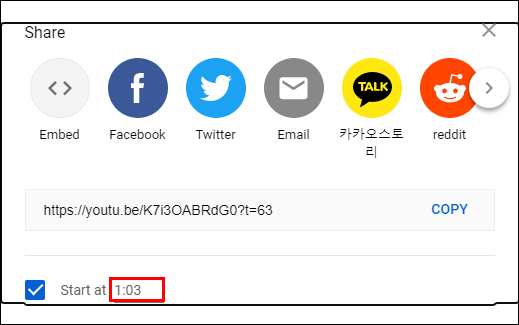
- URL を強調表示し、[コピー] をクリックします。ポップアップ メニューの中央に URL が表示されます。
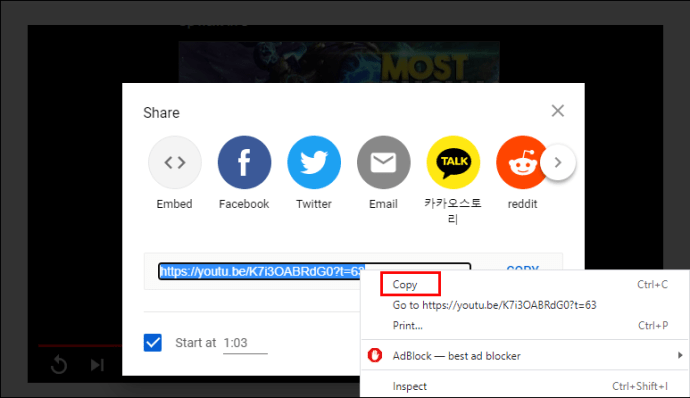
視聴者がコピーされたリンクをクリックすると、関心のあるタイムスタンプに直接移動します。そこから動画の再生が始まります。
方法 3: 手動でタイムスタンプにリンクする
ビデオ URL を手動で調整することを選択できます。
ブラウザで YouTube 動画を開くたびに、URL がブラウザに表示され、通常は youtu.be/ または youtube.com/watch… または:
URL を調整して、ビデオの特定の場所にリンクすることができます。では、どうすればよいのでしょうか。
youtu.be/ 形式の YouTube リンク
URL をクリックして ?t=Xs を追加するだけです。
ここで、t は時間を表します。 X は秒数を表し、s は秒を表します。たとえば、ビデオの 45 秒のセグメントにリンクしたいとします。 URL に追加する必要があるものは次のとおりです: ?t=45s
追加することで、分と秒で開始時間を指定することもできます ?t=XmYs
ここで、X は分を表し、Y は秒を表します。
12 分 30 秒にリンクするには、単に追加します ?t=12分30秒 URLへ。
youtube.Com/ 形式の YouTube リンク
このタイプのリンクでは、調整は疑問符の代わりにアンパサンドから始まります。調整がどのように表示されるか: &t=Xs または &t=XmYs
たとえば、開始時間が 40 分 8 秒の場合は、単純に &t=40m8s を追加します。
タイムスタンプに手動でリンクする場合は、常にゼロを省略し、整数のみを含めます。たとえば、08 ではなく 8 を使用します。
特定のタイムスタンプにリンクしても、視聴者がビデオの以前のセグメントを視聴できないという意味ではないことに注意することも重要です。他の YouTube ビデオと同様に、タイム スライダーを任意の方向に移動できます。
iPhone で YouTube の特定のタイムスタンプにリンクする方法
iPhone を使用して YouTube 動画を視聴している場合、特定のタイムスタンプにリンクするのは簡単です。
- YouTube にアクセスして、共有したいビデオを見つけます。
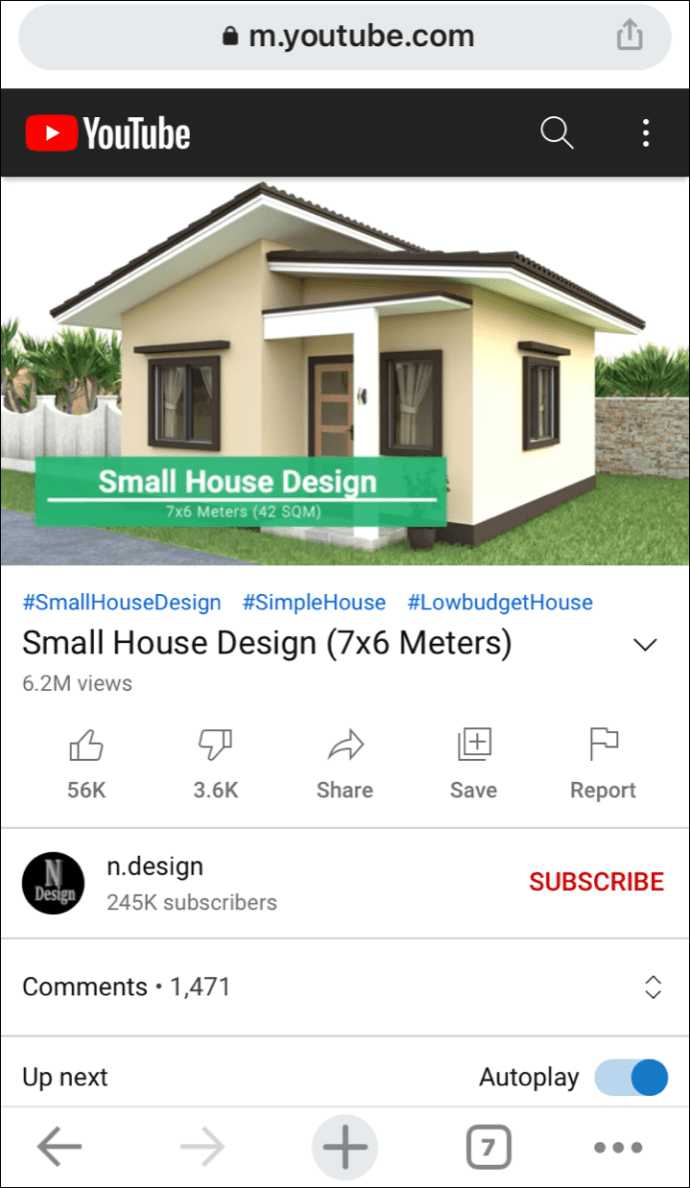
- 関心のあるセクションが表示されるまで、ビデオをスクロールします。
- [共有] ボタンをクリックします。
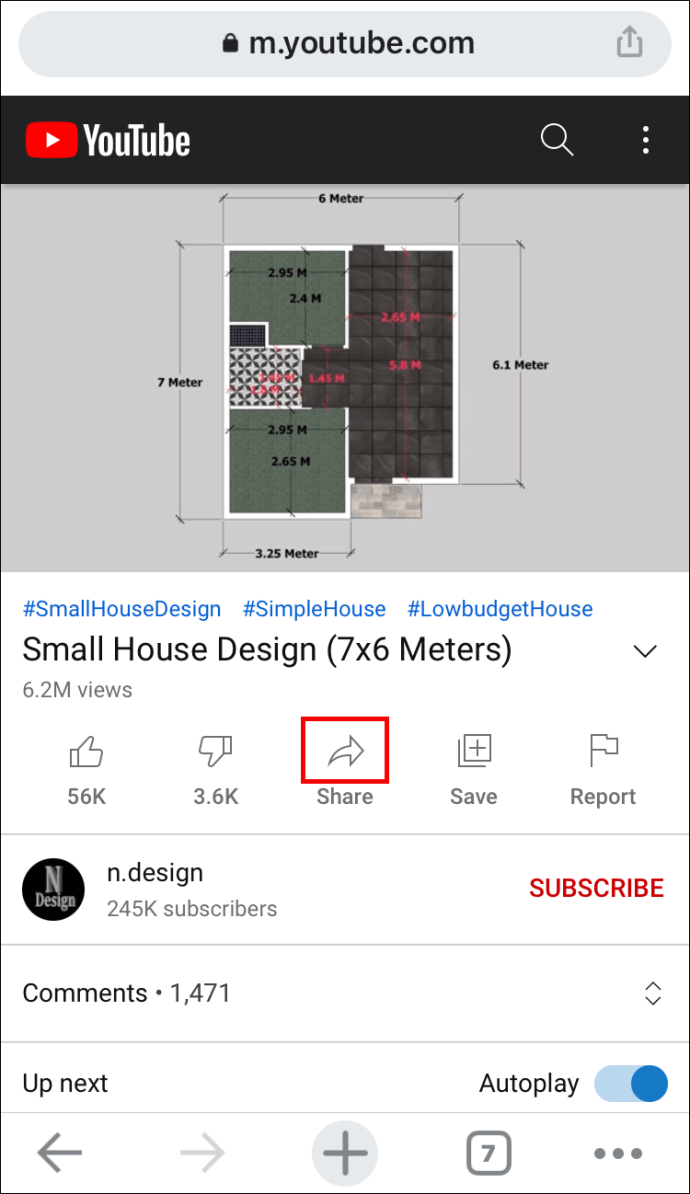
- 表示されるポップアップ メニューで、[開始位置 [][]] ボックスをオンにします。
- URL を強調表示し、[コピー] をクリックします。
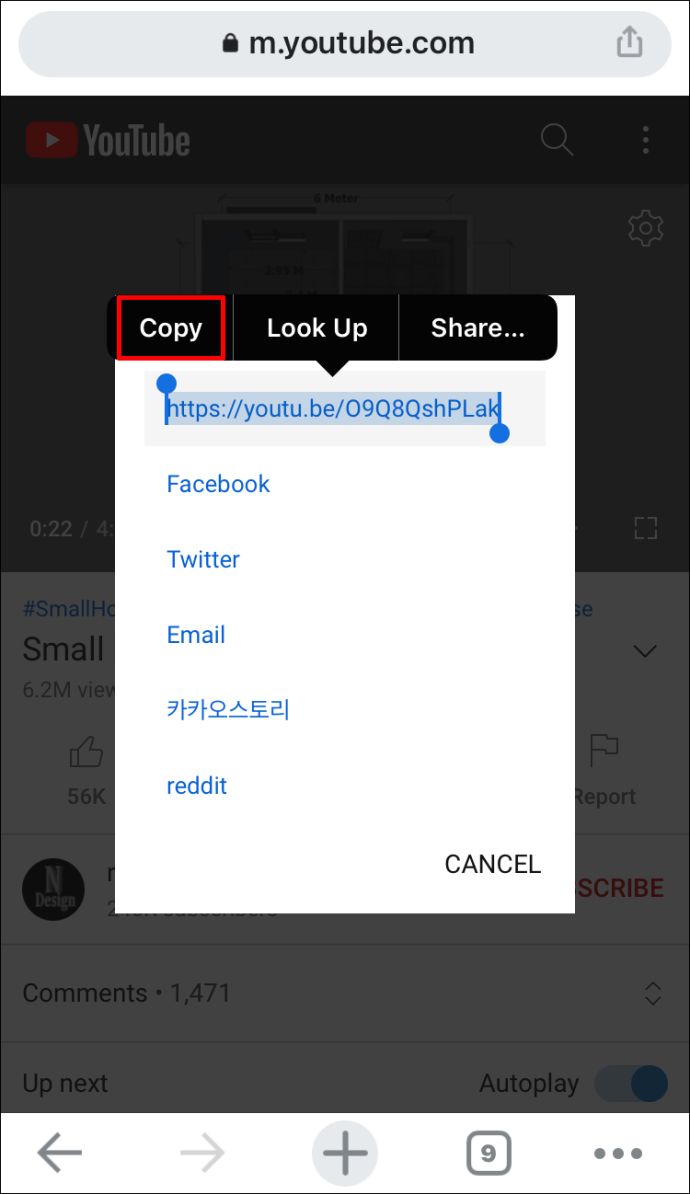
- URL を貼り付け、上記と同じ方法でタイムスタンプを手動で追加します。ただし、その間、扱っている URL のタイプに注意してください。
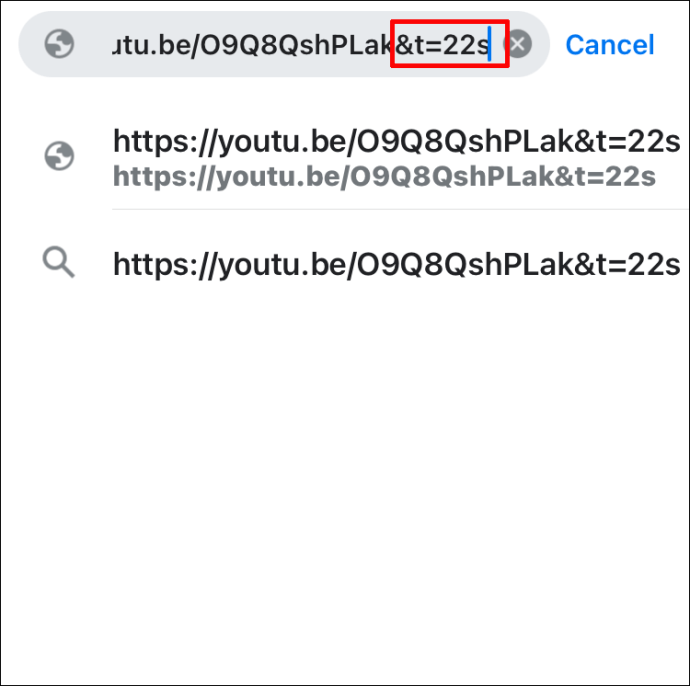
Android で YouTube の特定のタイムスタンプにリンクする方法
Android を使用している場合、公式の YouTube アプリまたは Chrome などのサードパーティのブラウザーを使用して YouTube 動画を視聴するオプションがあります。
ブラウザを使用している場合、特定のタイムスタンプにリンクする方法は次のとおりです。
- YouTube にアクセスして、共有したいビデオを見つけます。

- リンクしたい場所で動画を一時停止します。
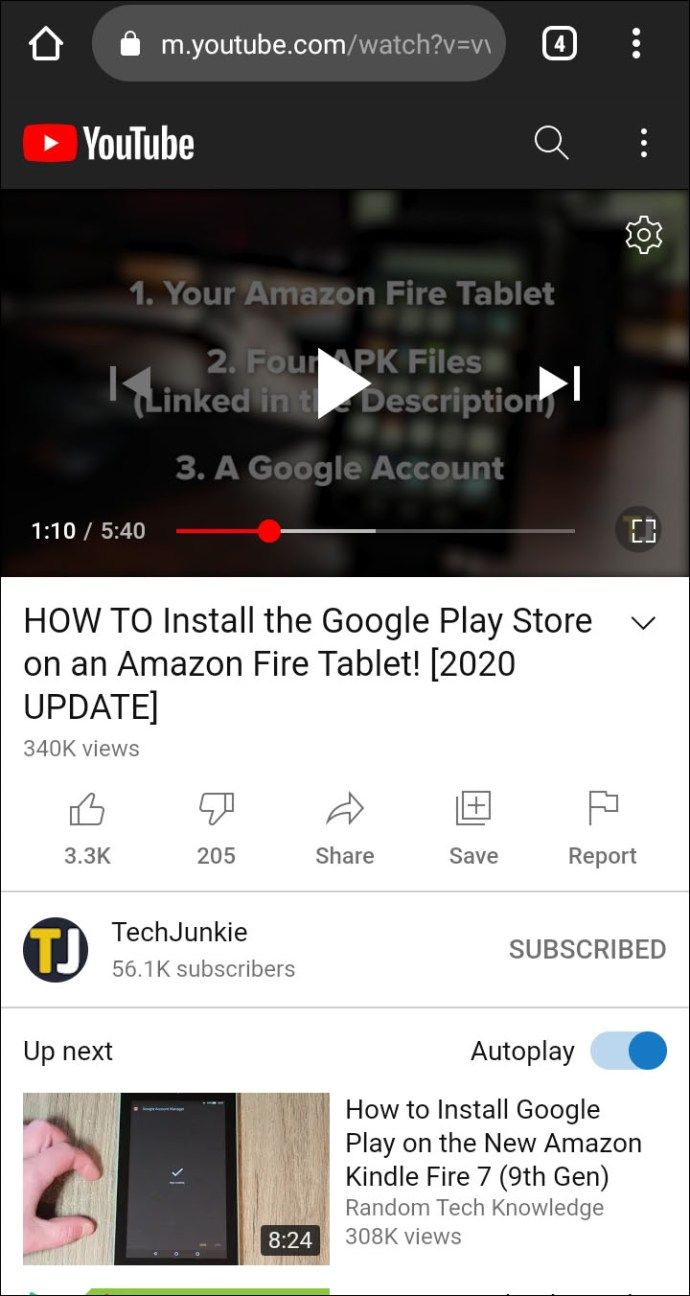
- [共有] ボタンをクリックします。

- ポップアップ メニューで [[][] で開始] ボックスをオンにします。
- URL を強調表示し、[コピー] をクリックします。

アプリを使用するときは、次のことを行う必要があります。
- YouTube にアクセスして、共有したいビデオを見つけます。

- 関心のあるセクションが表示されるまで、ビデオをスクロールします。
- [共有] ボタンをクリックします。

- 表示されるポップアップ メニューで、[開始位置 [][]] ボックスをオンにします。
- URL を強調表示し、[コピー] をクリックします。

- URL を貼り付け、タイムスタンプを手動で追加します。
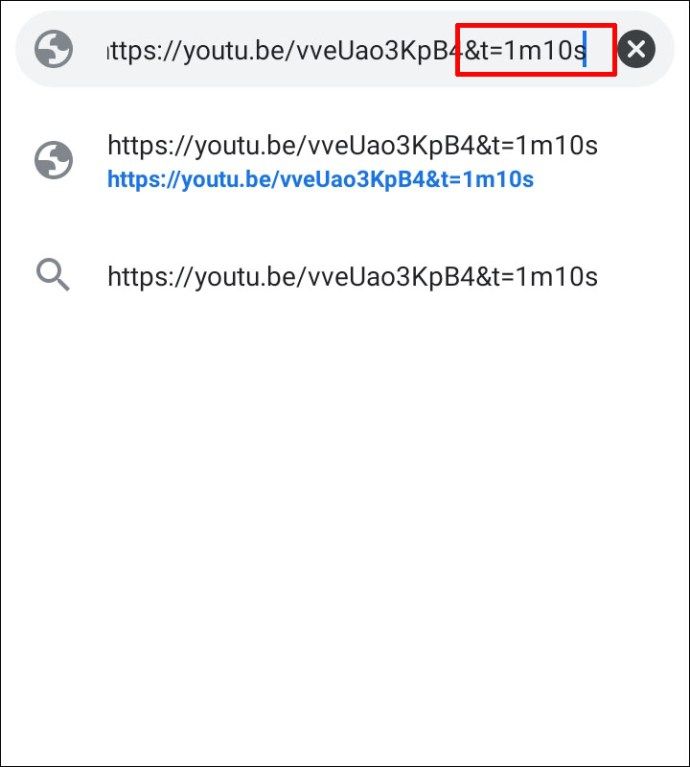
追加のFAQ
1. YouTube で時間をどのようにリンクしますか?
• YouTube にアクセスして、共有したい動画を開きます。
• リンクしたいタイムスタンプで動画を一時停止します。
• ビデオを右クリックして、[現在の時間に URL ビデオをコピー] を選択します。
2. タイムスタンプ付きの YouTube リンクを共有するにはどうすればよいですか?
• YouTube にアクセスして、共有したいビデオを見つけます。
ダウンロード速度のスチームを上げる方法
• 関心のあるセクションが表示されるまで、ビデオをスクロールします。
• [共有] ボタンをクリックします。
• 表示されるポップアップ メニューで、[開始位置] ボックスをオンにします。
• URL を強調表示し、[コピー] をクリックします。
3. タイムスタンプ ソフトウェアとは何ですか?
タイムスタンプ ソフトウェアは、YouTube ビデオを含むオンライン ビデオの特定のタイムスタンプにリンクするために使用されます。ユーザーがタイムスタンプ付きのリンクをクリックすると、ビデオの特定のセグメントに移動します。
重要な情報をより迅速に共有
タイムスタンプを使用すると、重要でないセグメントを視聴者に見させずに、視聴者と情報を共有できます。ビデオの特定の部分のみに注目している場合は、その部分に直接リンクして時間を節約できます。そして、この記事のおかげで、あなたは今何をすべきかを正確に理解しています。
YouTube 動画でタイムスタンプを使用する頻度は?
以下のコメント欄でお知らせください。