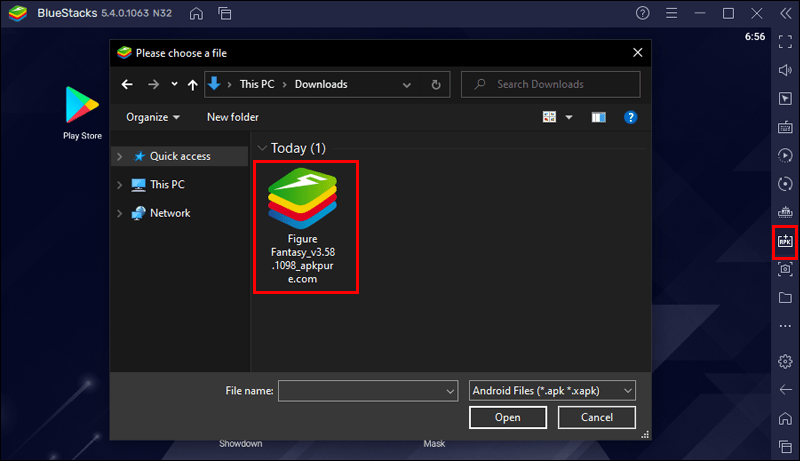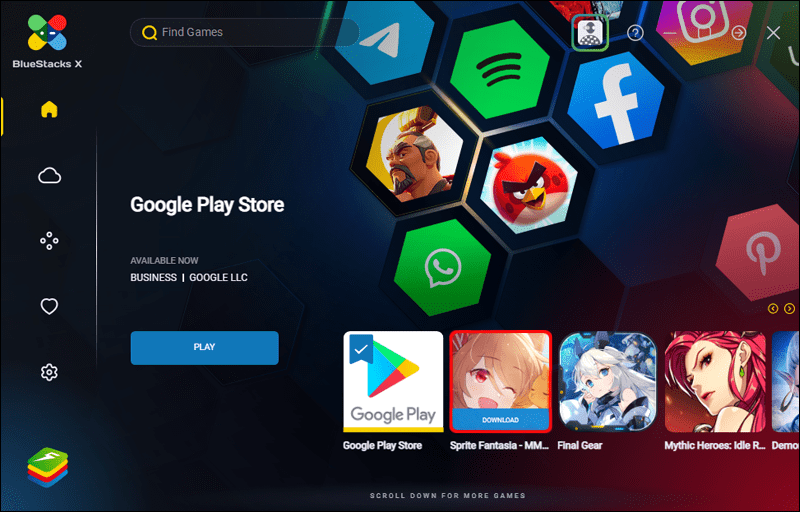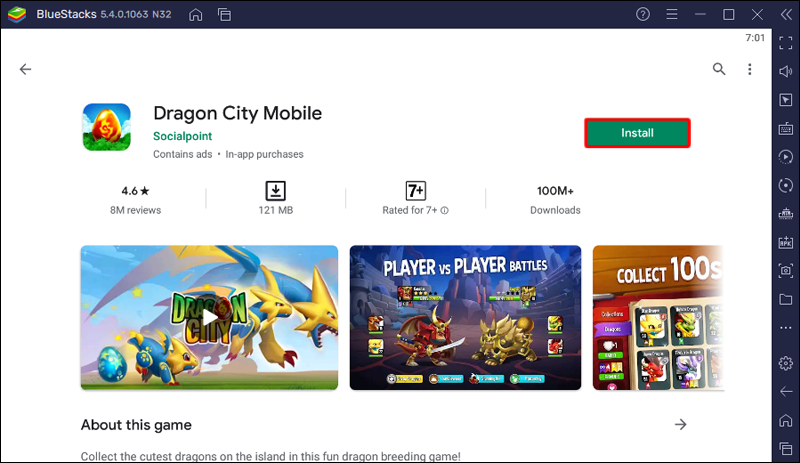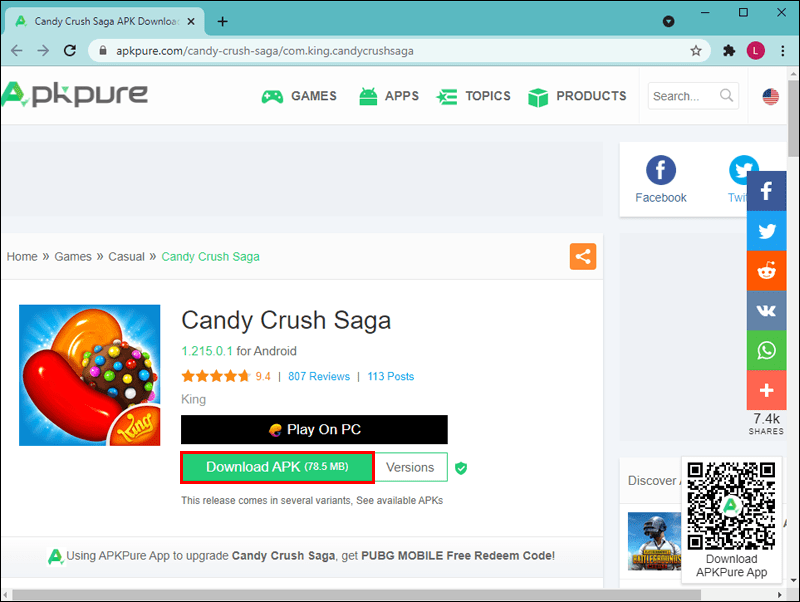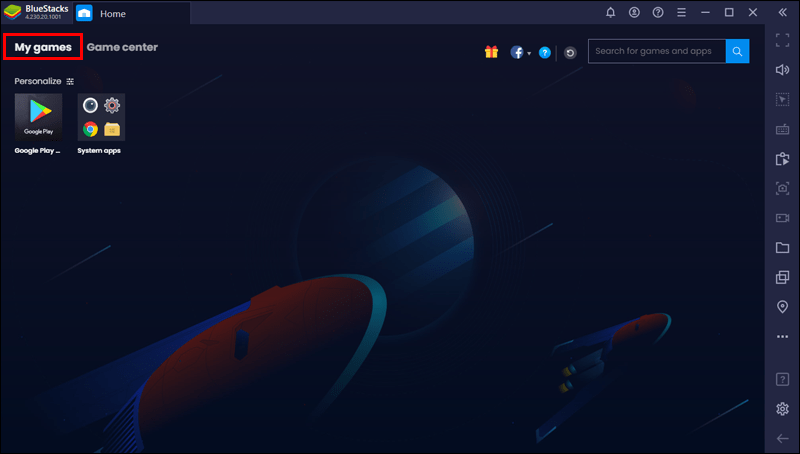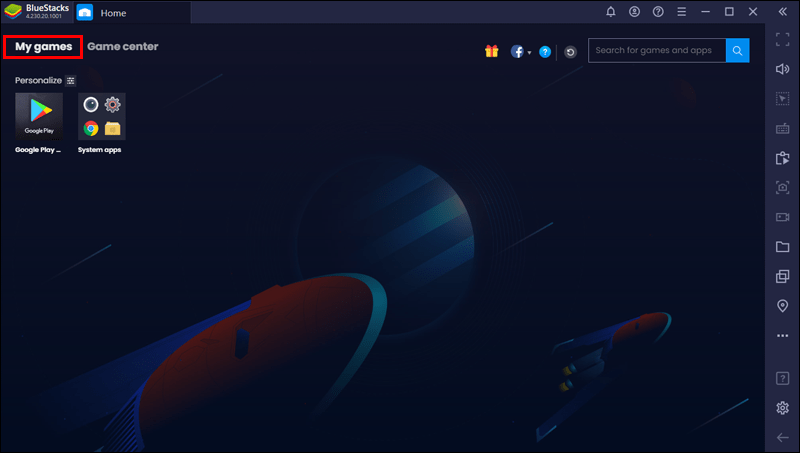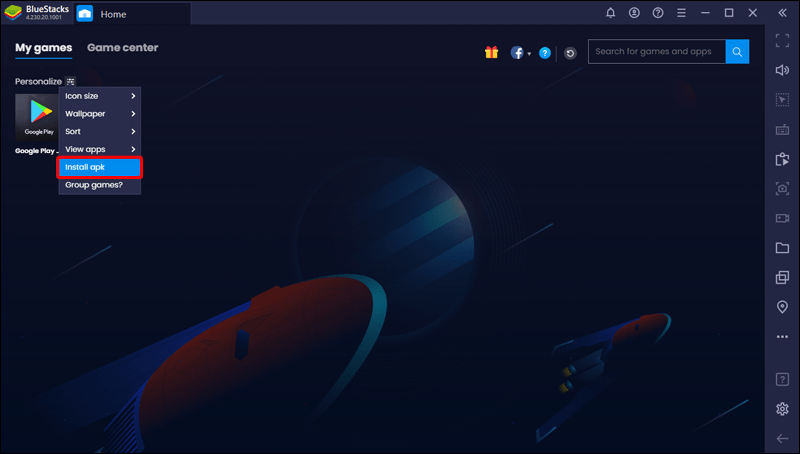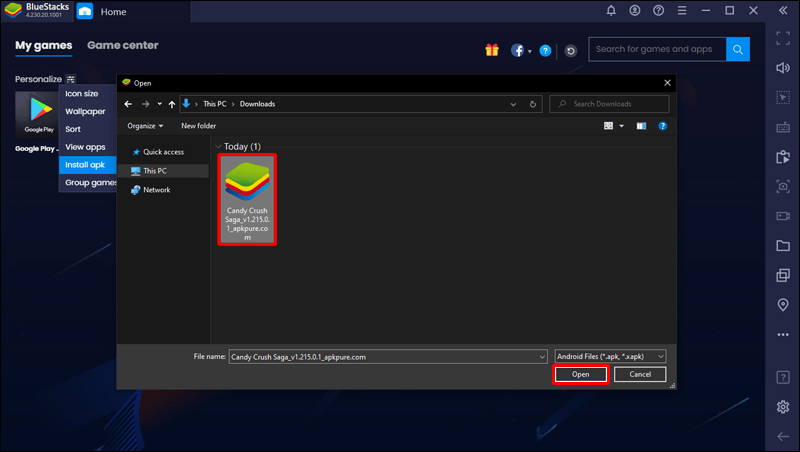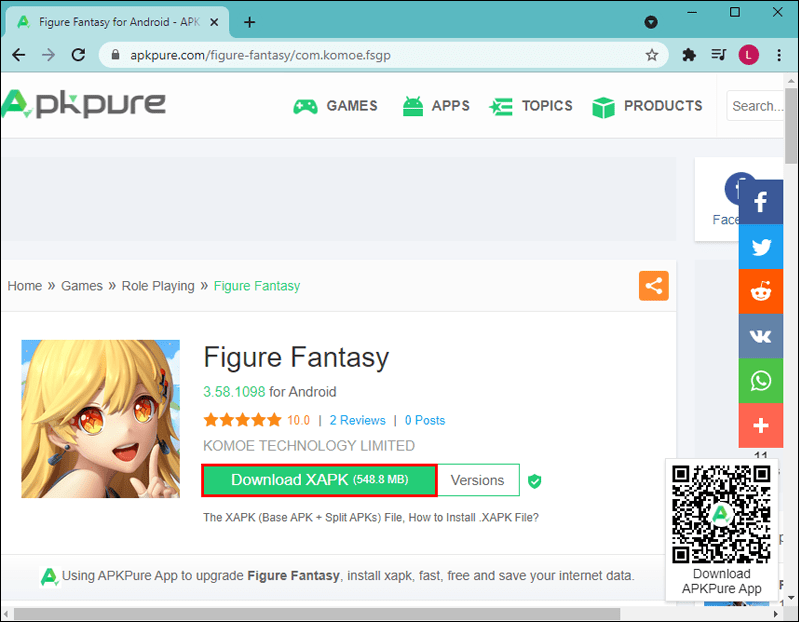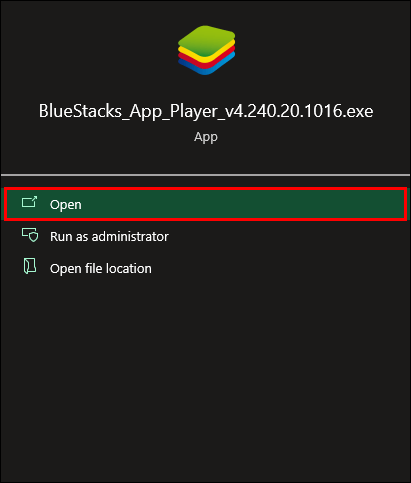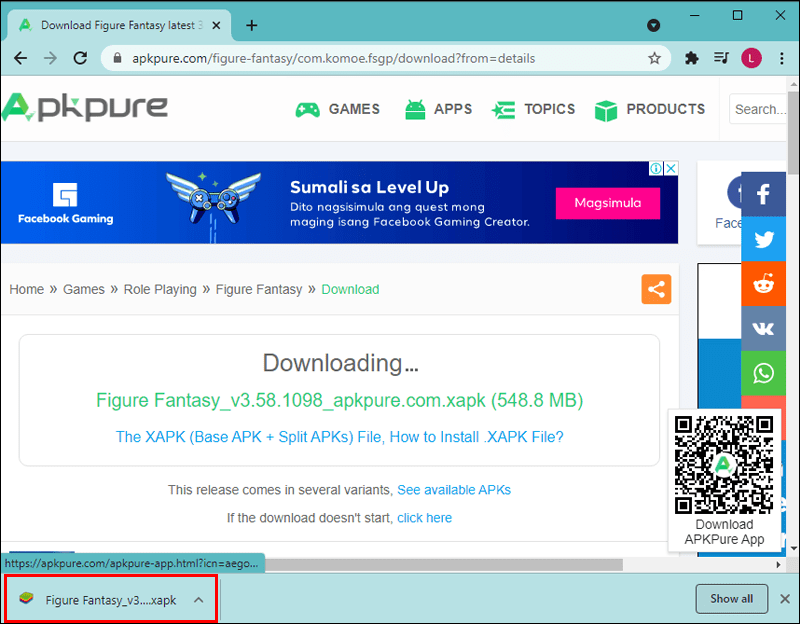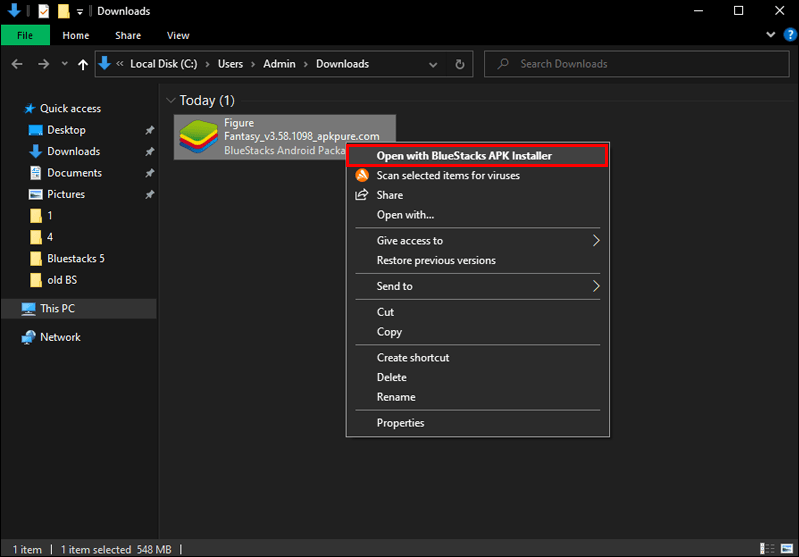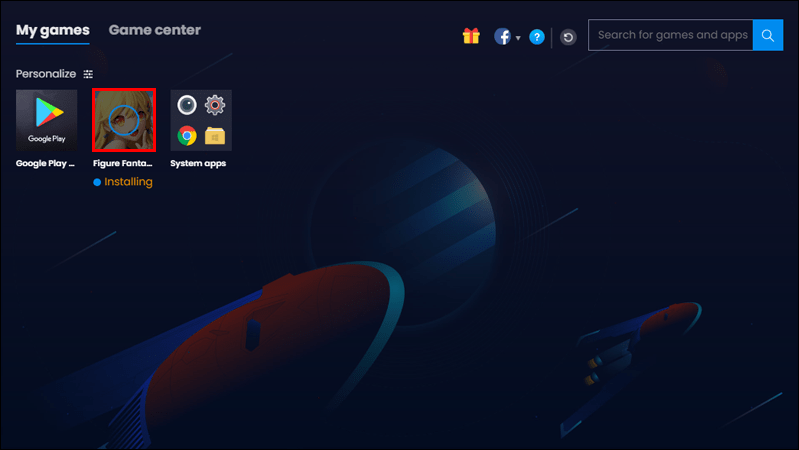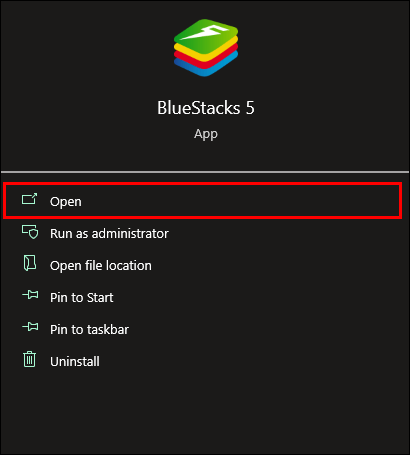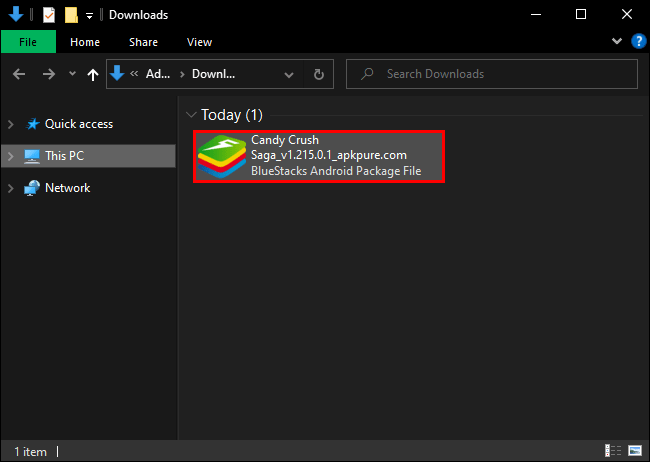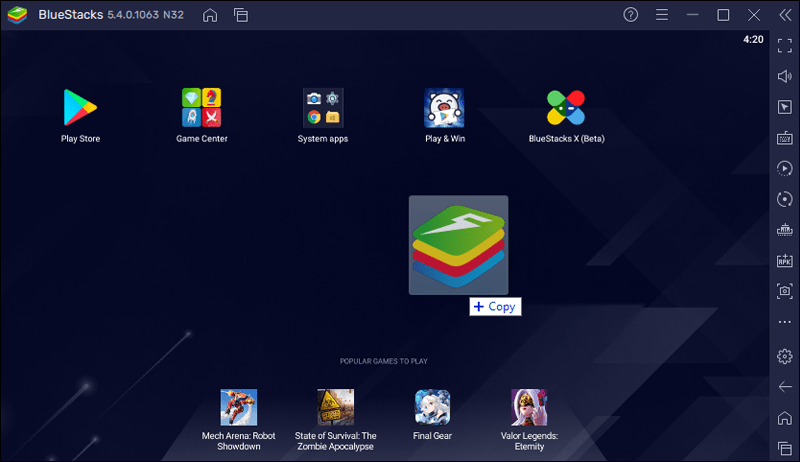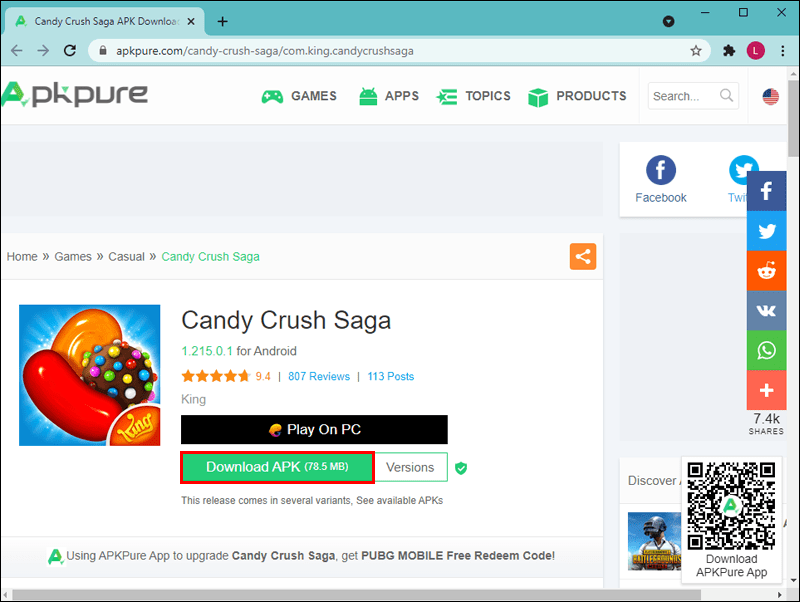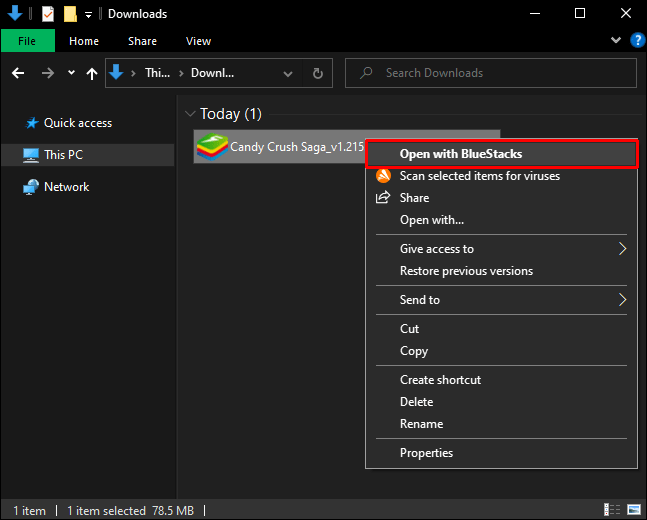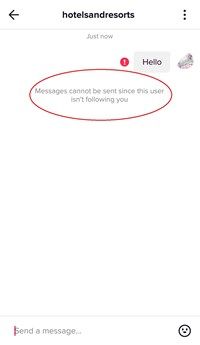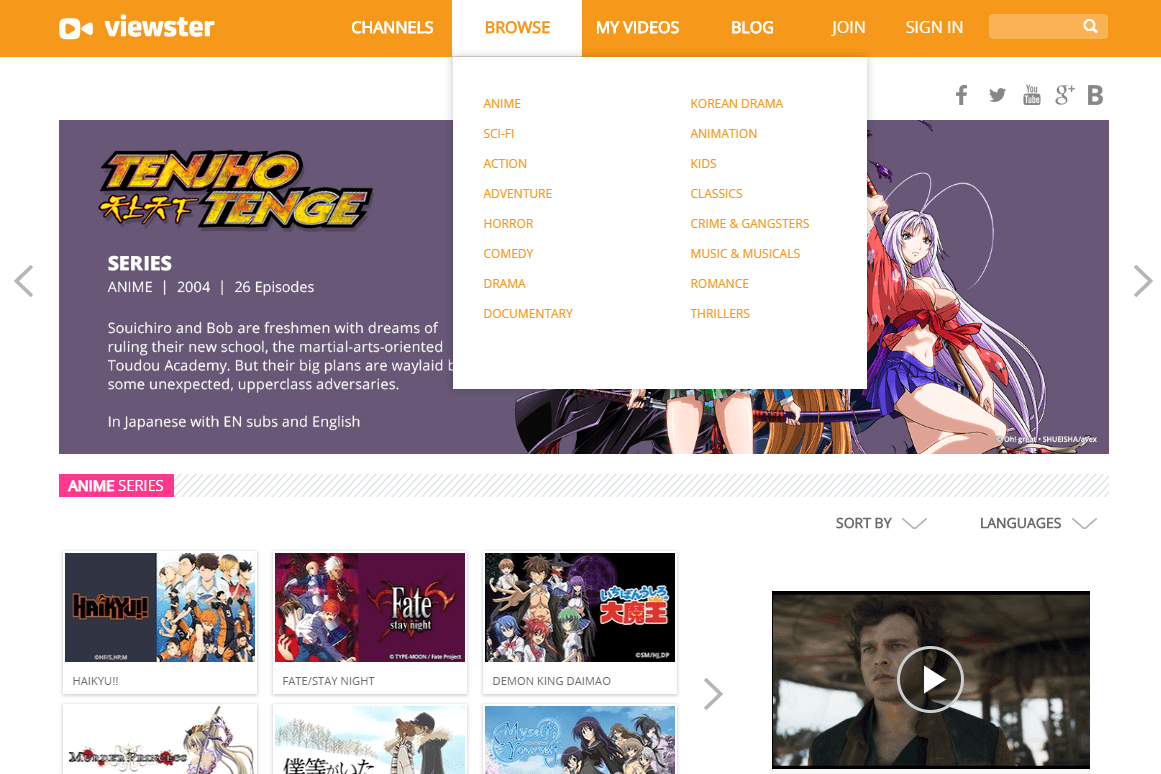お気に入りのAndroidアプリをBlueStacksにインストールしようとしていますが、何らかの理由でGoogle Playで見つけることができませんか?心配しないでください。 BlueStacksを使用すると、アプリのAPKがあれば、Androidで実行されるアプリをインストールできます。また、すぐにインストールできるAPKファイルを提供しているサードパーティのソースが非常に多いため、モバイルデバイスを使用していなくても、お気に入りのゲームやアプリを楽しむことができます。

この記事では、APKをBlueStacksにインストールし、PCでAndroidエクスペリエンスを適切にセットアップする方法を説明します。
APKをインストールする方法
BlueStacksは、AndroidアプリケーションをPCにインストールするためのツールであるため、コンピューターの大画面、より高速なプロセッサー、およびより優れたグラフィックスを利用できます。
これは、Androidモバイルデバイスを購入しなくてもAndroidゲームをプレイしたり、Androidアプリを使用したりするのに役立ち、GooglePlayのパワーをデスクトップにもたらします。
このエミュレータを使用すると、すべてのGooglePlayサービスにアクセスできます。これには、何百万ものAndroidアプリ、電子書籍、ゲーム、雑誌が含まれます。
しかし、GooglePlayに直接アクセスできない場合はどうなるでしょうか。そこでAPKファイルが登場します。
APKはAndroidPackageKitの略です。これは、アプリケーションソフトウェアをGoogleのAndroidオペレーティングシステムに配布およびインストールするために使用されるファイル形式です。
アプリのGooglePlayバージョンとは異なり、APKファイルは信頼できるサードパーティのプラットフォームからダウンロードして、BlueStacksまたはAndroidデバイスにインストールできます。
APKファイルにはいくつかの利点があります。
- 以前のバージョンのアプリをインストールできます。 Google PlayではAndroidユーザーがアプリの最新バージョンのみをインストールできますが、サードパーティのソースを使用すると、アーカイブに飛び込んで古いバージョンをインストールできます。
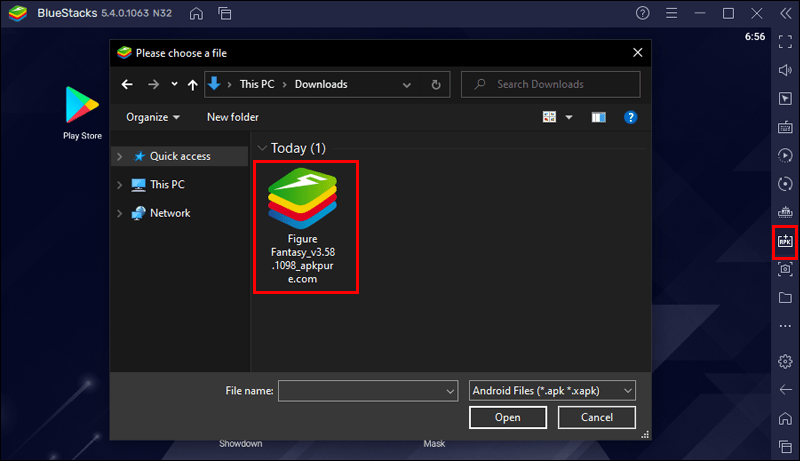
- 公式リリースに先立ってリークされたアプリのベータ版をインストールして使用するのに役立ちます。これはゲームの世界では非常に一般的です。
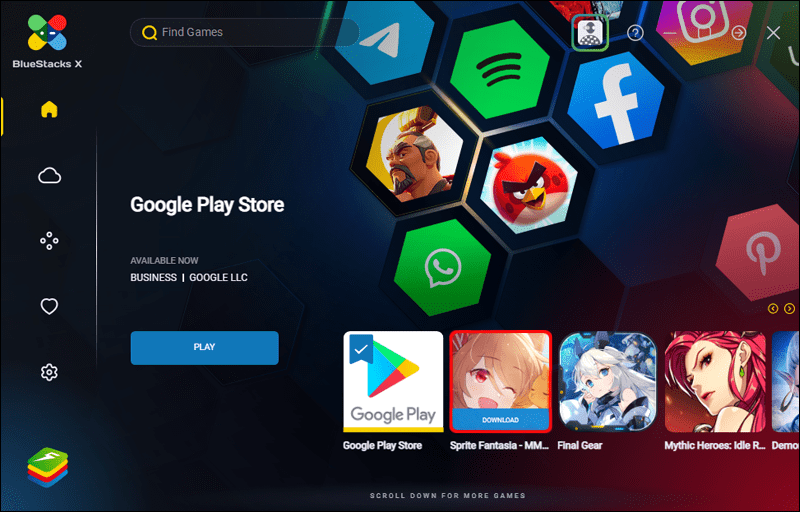
- お住まいの地域によっては、特定のアプリを利用できないようにするGooglePlayの地理的な制限を回避できます。
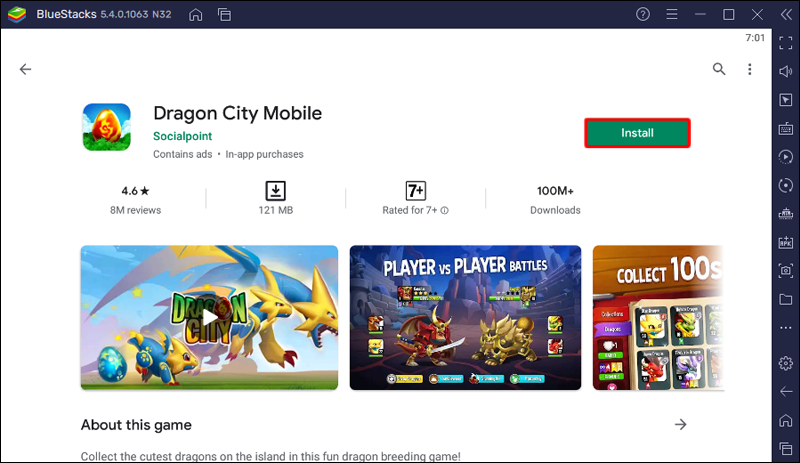
BlueStacksにAPKファイルをインストールする手順は、使用しているバージョンによって異なります。
まず、BlueStacks4.230以下にAPKをインストールする方法を見てみましょう。
BlueStacks4.230以前にAPKをインストールする方法
BlueStacksバージョン4.230以前でAndroidアプリを実行する場合は、次の方法で任意のアプリのAPKファイルをインストールできます。
- 信頼できる信頼できるサードパーティのWebサイトからAPKファイルをダウンロードします。
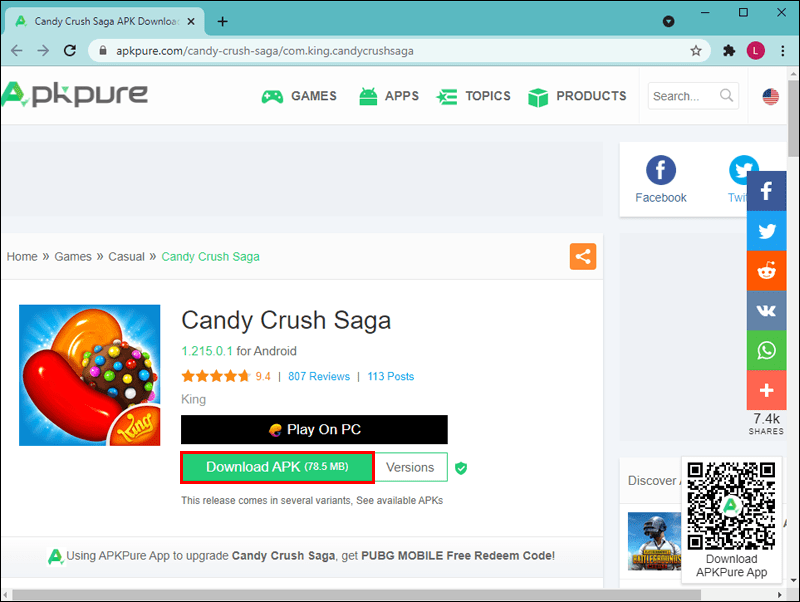
- BlueStacksプレーヤーを開き、マイゲームに移動します。
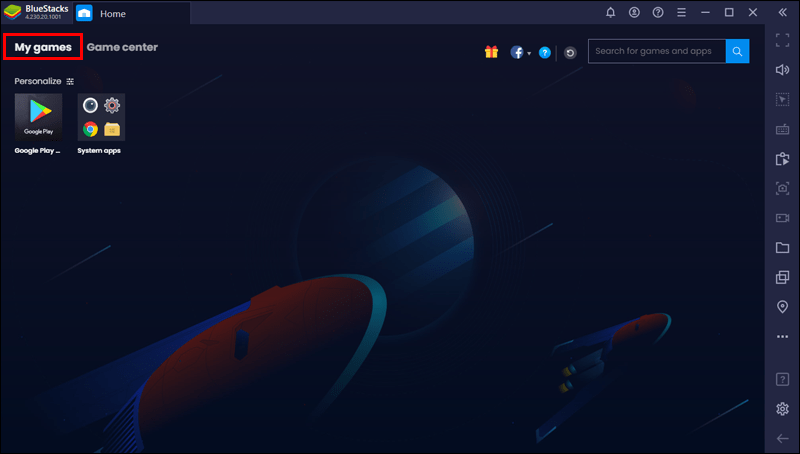
- パーソナライズの横にある3本の縦棒をクリックします。アイコンサイズの調整、壁紙の変更、APKのインストールを可能にするオプションのリストが表示されます。
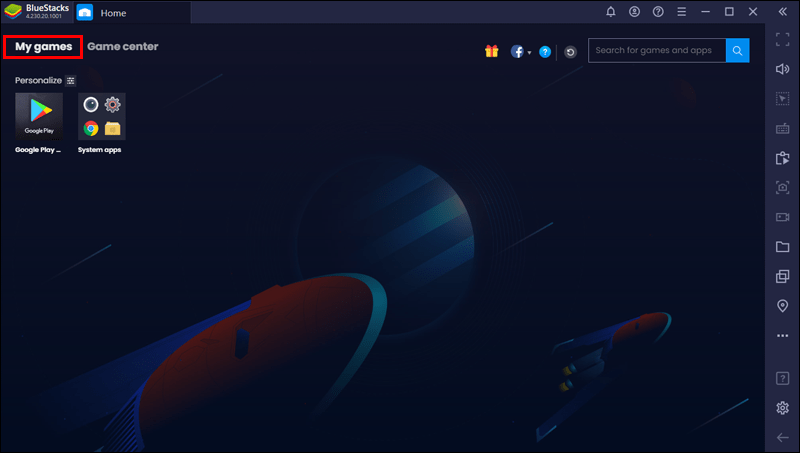
- [APKのインストール]を選択してWindowsエクスプローラーを開き、APKファイルを含むフォルダーに移動できます。
。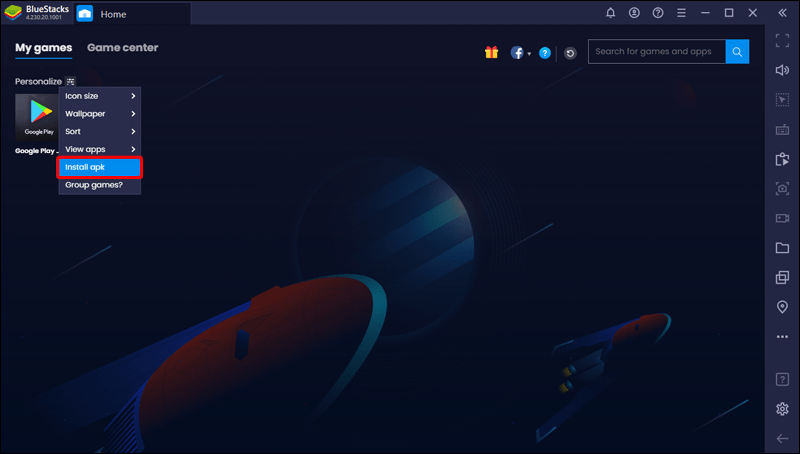
- アプリを見つけたら、それを選択して、エクスプローラーウィンドウの下部にある[開く]をクリックします。この時点で、アプリはBlueStacksへのインストールを開始する必要があります。その後、[マイゲーム]タブから起動できます。
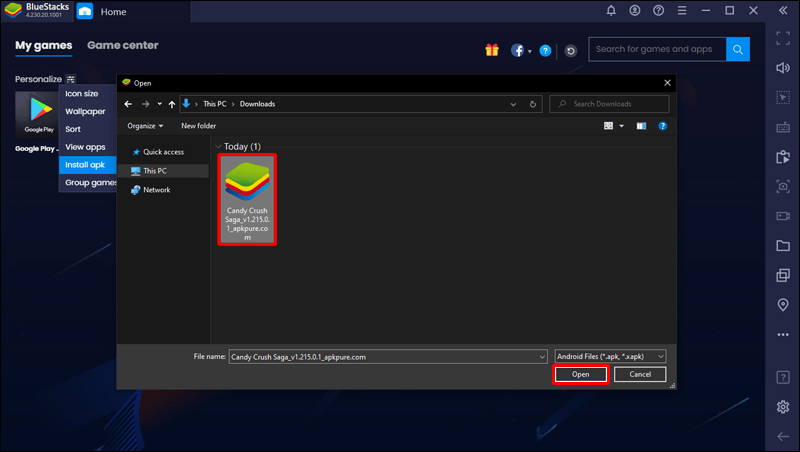
BlueStacks4.240以降にAPKをインストールする方法
バージョン4.230と4.240には多くの共通点がありますが、APKファイルをインストールする手順は少し異なります。
バージョン4.240以降を使用する場合の対処方法は次のとおりです。
- 信頼できる信頼できるサードパーティのWebサイトからAPKファイルをダウンロードします。
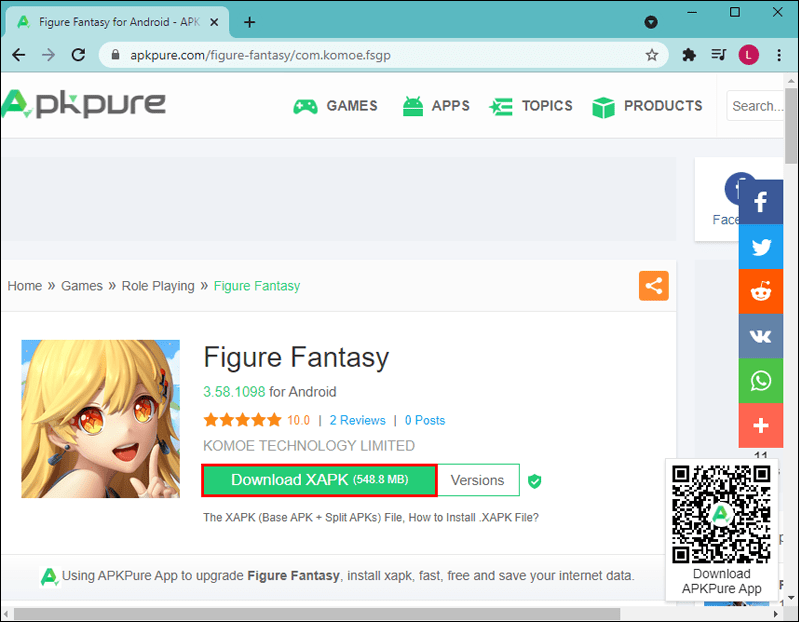
- コンピューターでBlueStacksを起動します。
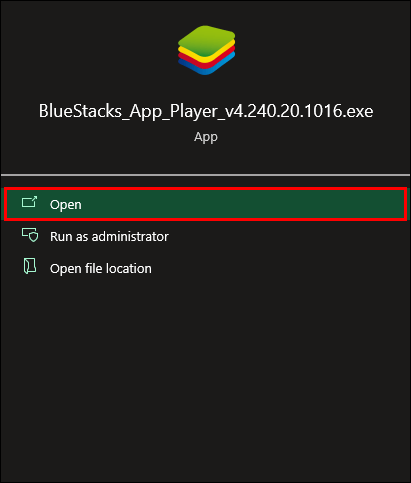
- 右側のサイドバーにある[APKのインストール]タブをクリックするか、Ctrl + Shift + Bキーを同時に押します。これにより、インストールするAPKを含むフォルダーに移動できるWindowsエクスプローラーポップアップが開きます。
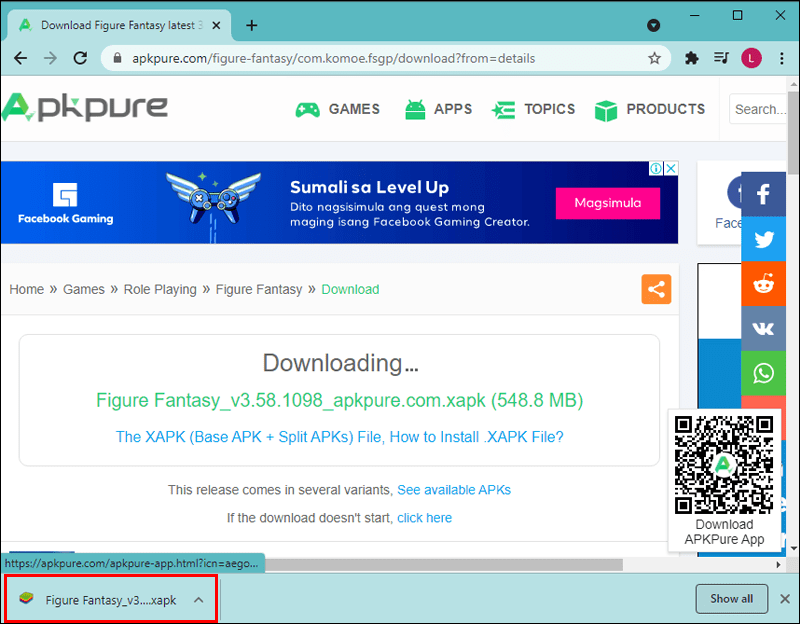
- ファイルを見つけたら、それを選択して[開く]をクリックします。
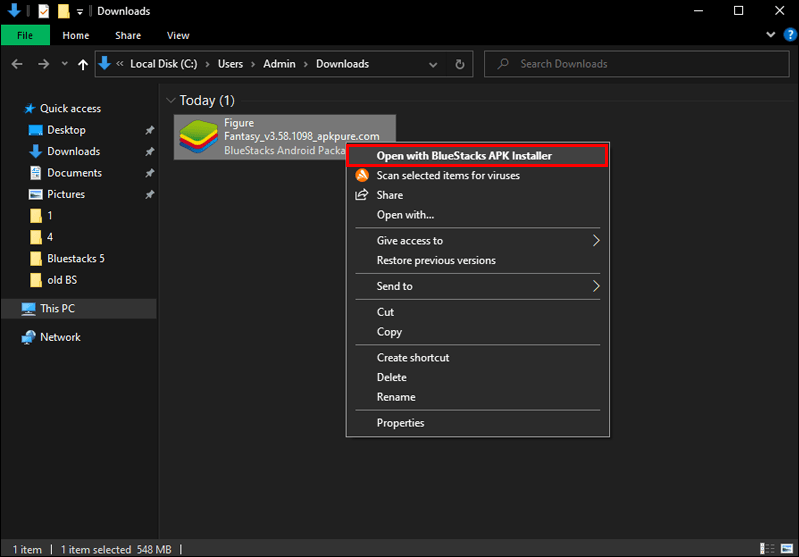
- アプリはBlueStacksへのインストールを開始し、[マイゲーム]セクションに送信されます。
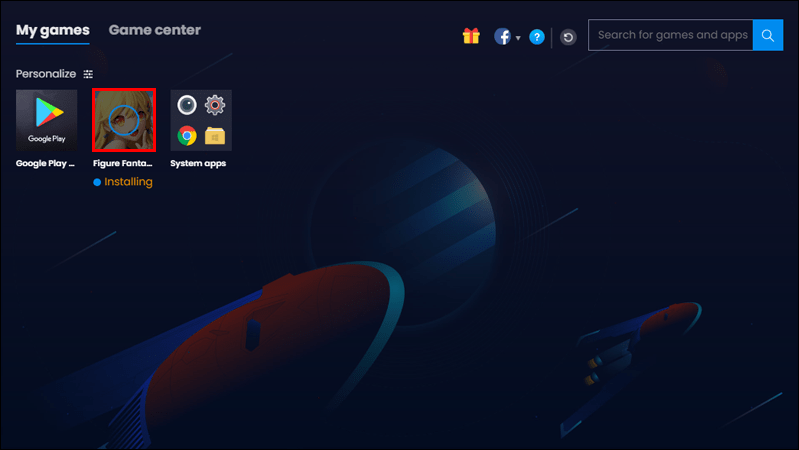
BlueStacks5にAPKをインストールする方法
最新バージョンとして、BlueStacks5はAndroid愛好家に最もスムーズで最も効率的なゲームパフォーマンスを提供します。ただし、コンピュータには少なくとも4GBのRAMと5GBの空きディスク容量が必要です。
BlueStacks5にAPKファイルをインストールする方法は2つあります。
ドラッグアンドドロップ方式
- 信頼できる信頼できるサードパーティのWebサイトからAPKファイルをダウンロードします。
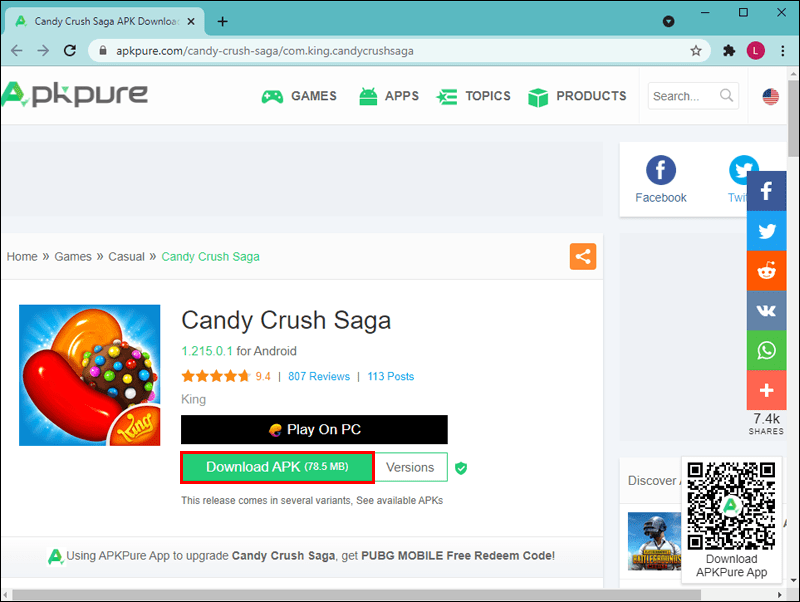
- コンピューターでBlueStacksを起動します。
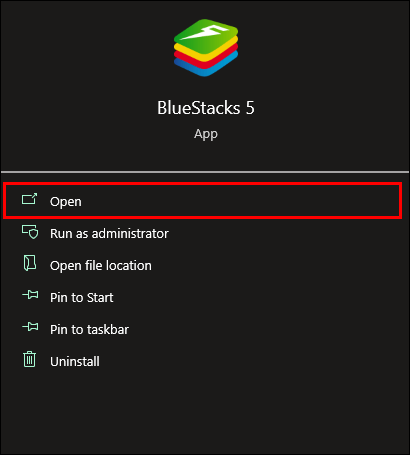
- APKフォルダーの場所に移動します。
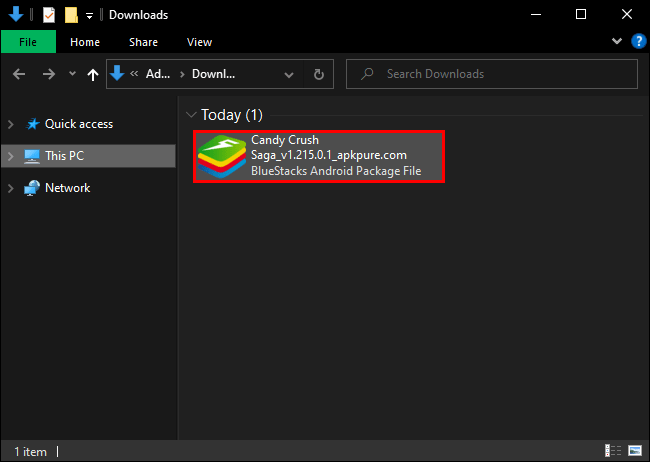
- ファイルをBlueStacksホーム画面にドラッグアンドドロップして、インストールプロセスを開始します。
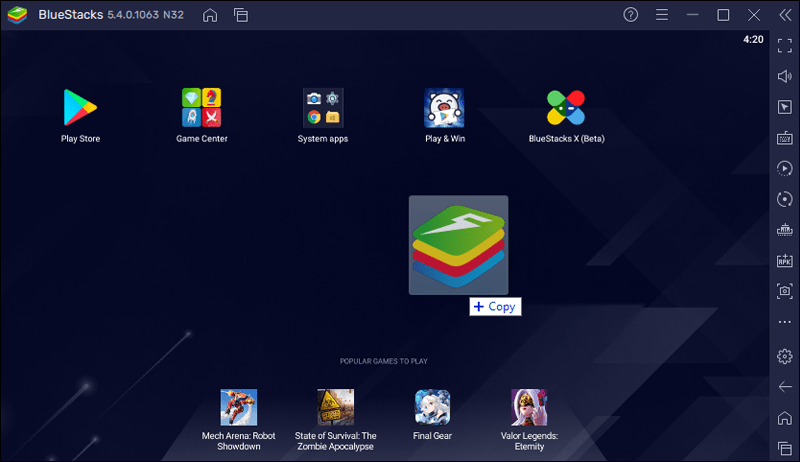
インストールが正常に完了すると、BlueStacks5のホーム画面からアプリを開くことができます。
Windowsエクスプローラーメソッド
- インストールするアプリのAPKファイルをダウンロードします。
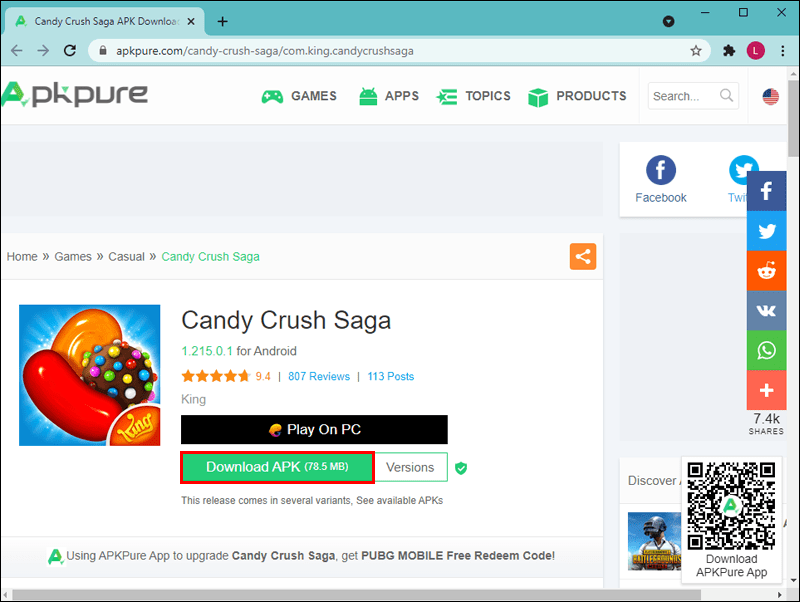
- サイドツールバーから[APKのインストール]タブをクリックします。これにより、Windowsエクスプローラーのポップアップが開き、インストールするファイルを選択できるようになります。
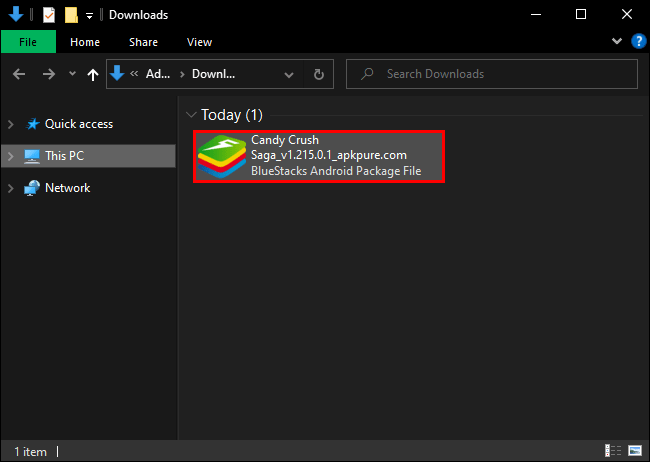
- APKを見つけたら、APKを選択し、[開く]をクリックしてインストールプロセスを開始します。
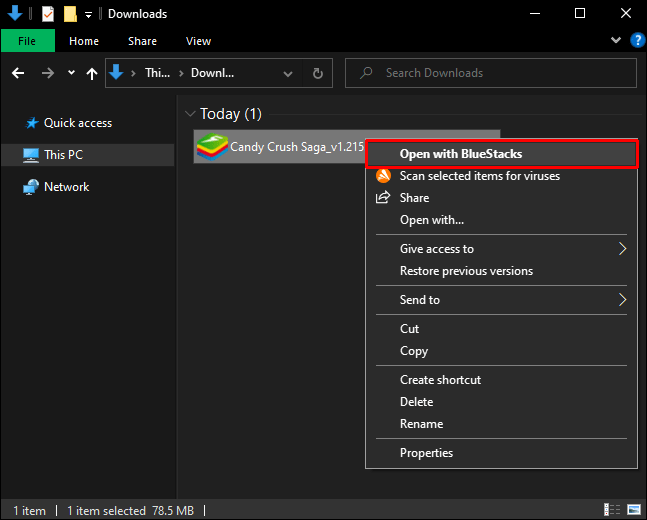
インストール後、BlueStacksのホーム画面にアプリのアイコンが表示されます。
BlueStacksはAPKのインストールに失敗しました
BlueStacksへのAPKのインストールはほとんどの場合スムーズに進行しますが、特に以前のバージョンのAndroidエミュレーターを使用している場合、一部のユーザーからいくつかの問題が報告されています。
インストールが失敗した場合は、次のトラブルシューティング方法を試してみてください。
方法1:BlueStacksの無効なファイルリゾルバーをインストールする
一部のAPKファイルが常に正常にインストールされるとは限らないことを十分に認識しており、BlueStacks開発者は ソフトウェアパッチ 問題を解決します。パッチをダウンロードしてBlueStacksにインストールするだけです。
インストール後、APKファイルを問題なくインストールできるはずです。
方法2:RootedバージョンのBlueStacksをインストールする
一部のアプリは、root化されたバージョンのオペレーティングシステムにのみインストールされることは秘密です。同様に、そのようなアプリは、ルート化されたバージョンのBlueStacksでのみ実行できます。良いニュースは、インターネット上のWebサイトで簡単にコピーを見つけることができるということです。
方法3:BlueStacksを再インストールする
上記の方法のいずれもうまくいかない場合は、BlueStacksアプリに問題がある可能性があります。正しくインストールされなかったか、PCでサポートされていない可能性があります。そのため、アンインストールしてから最新バージョンのアプリをインストールすることを検討してください。
Androidを最大限に活用する
BlueStacksを使用すると、Google Playストアにあるものを含め、Android用に作成されたほとんどすべてのアプリを実行できます。また、BlueStacksがコンピューターにインストールされている友達とマルチプレイヤーゲームをプレイするためにも使用できます。
最も重要なことは、このトリックは、Google Playの地理的な制限を回避したり、アプリの以前のバージョンを使用したりする場合に役立つ可能性があります。まだ正式にリリースされていないアプリをインストールすることもできます。
または、デベロッパーの場合は、アプリをGooglePlayストアに公開する前にパソコンでテストすることもできます。
BlueStacksにAPKをインストールしようとしましたか?どうだった?
以下のコメントセクションでお知らせください。
ps4でupnpをオンにする方法