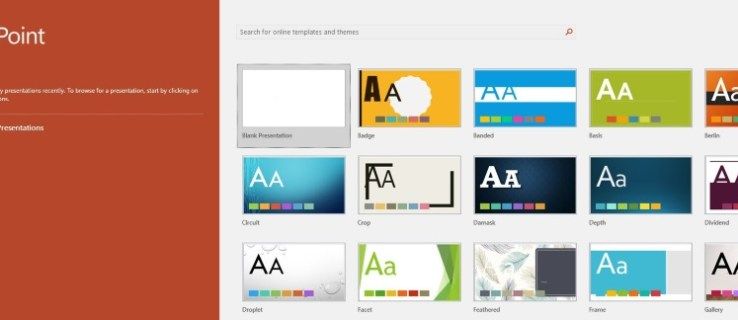Microsoft Wordの透かし機能を使用して、ドキュメントにマークを付けたり(機密、下書き、「コピーしない」など)、透明なロゴ(ビジネスや商標のロゴなど)を追加したりできます。

Microsoft Wordでは、いくつかの簡単な手順で透かしを挿入できます。事前に作成されたテンプレートから透かしを選択するか、カスタムテンプレートを作成できます。
この記事では、透かしを挿入する方法、透かしを最初から作成する方法、および画像をドキュメント内の透かしのように機能させる方法について説明します。
chkdsk Windows 10の使い方
Wordに透かしを挿入する(Office365およびWord2019)
この例はOffice365とWord2019を対象としていますが、透かしの追加は以前のバージョンのWordでも同様です。透かしを追加するには、次のことを行う必要があります。
- Wordを開きます。
- [デザイン]タブをクリックします。

- 右端の[透かし]をクリックします。単語のバージョンに応じて、選択できるいくつかのテンプレートが表示されます。

- いずれかをクリックします。

- 透かしがページに表示されます。
Wordにカスタム透かしを挿入する
カスタム透かしが必要な場合は、自分で作成できます。これを行うには、次のことを行う必要があります。
- 上記の手順1〜3を繰り返します。
- あらかじめ作成された透かしのあるメニューの下に、「カスタム透かし」オプションが表示されます。
- 「カスタム透かし」をクリックします。

- [テキスト透かし]を選択します。

- [テキスト]行に、ドキュメントに表示するテキストの文字列を追加できます。フォント、色、サイズをフォーマットすることもできます。また、透かしを縦に表示するか横に表示するかを選択できます。
- [適用]をクリックします。
- [OK]をクリックすると、ウィンドウが閉じます。
- ドキュメントにカスタム透かしが表示されます。
画像透かしの挿入
ドキュメントに画像の透かしを表示できます。このオプションを使用すると、邪魔にならない会社のロゴや微妙な背景を簡単に追加できます。画像の透かしを追加するには、次のことを行う必要があります。
Chrome で自動再生を停止する方法
- 前のセクションの手順1〜3を繰り返して、[カスタム透かし]ウィンドウに移動します。
- 「画像透かし」をクリックします。

- [画像を選択]をクリックします。

–ドライブから画像を追加するには、[ファイルから]アイコンの横にある[参照]オプションを選択します。次に、画像の場所に移動します。
–インターネットから画像を追加するには、Bing検索エンジンを使用できます。検索バーを使用し、「Enter」を押して選択します。
– OneDriveから画像を追加するには、[参照]を選択します。必要に応じてOneDriveアカウントにサインインし、画像を見つけます。 - 写真がアップロードされるのを待ちます。
- [スケール]ドロップダウンメニューで、画像のサイズを選択できます。 [自動]を選択すると、画像は元のサイズに拡大縮小されます。小さい画像でページを完全に覆う場合は、500%まで拡大する必要があります。画質が粗くなる場合がありますのでご注意ください。
- [ウォッシュアウト]オプションにチェックマークを付けると、透かしがほぼ完全に透明になります。透かしをより見やすくしたい場合は、チェックを外したままにしておく必要があります。
- [適用]をクリックします。透かしが表示されます。
- [OK]をクリックします。
透かしの削除
結局透かしを使用したくない場合は、簡単に削除できます。透かしをクリアするには、次の手順に従います。
- [デザイン]タブを開きます。
- 「ウォーターマーク」メニューをクリックします。
- [透かしを削除]オプションをクリックします。 「カスタム透かし」の下にあります。

- 透かしはすべてのページから消えるはずです。
Word for MacOSに透かしを挿入する
Mac用のMicrosoftWordを使用している場合、透かしの挿入はほとんど同じです。すべきことは次のとおりです。
- Wordを開きます。
- [デザイン]タブをクリックします。
- 「透かし」を見つけます。
- Word for Windowsの[透かし]ウィンドウと同様に、[透かしの挿入]ダイアログが開きます。
 – [テキスト]をクリックして、カスタム透かしを追加します。フォント、サイズ、色に加えて、透かしの透明度スケールを設定することもできます。 (このオプションはWord 365では使用できません。)
– [テキスト]をクリックして、カスタム透かしを追加します。フォント、サイズ、色に加えて、透かしの透明度スケールを設定することもできます。 (このオプションはWord 365では使用できません。)
–テンプレートの1つから選択して、事前に作成された透かしを追加します。
– [画像]を選択して、画像を透かしとして挿入します。ドライブ、検索エンジン、またはiCloudで画像を使用できます。 - オプションを選択すると、透かしが表示されます。
- 透かしが表示されない場合は、上部の[表示]タブをクリックします。
- [印刷レイアウト]を選択します。
- 透かしがプリントアウトでどのように見えるかがわかります。
透かしを削除するには、同じダイアログで[透かしなし]オプションを選択するだけです。









 – [テキスト]をクリックして、カスタム透かしを追加します。フォント、サイズ、色に加えて、透かしの透明度スケールを設定することもできます。 (このオプションはWord 365では使用できません。)
– [テキスト]をクリックして、カスタム透かしを追加します。フォント、サイズ、色に加えて、透かしの透明度スケールを設定することもできます。 (このオプションはWord 365では使用できません。)