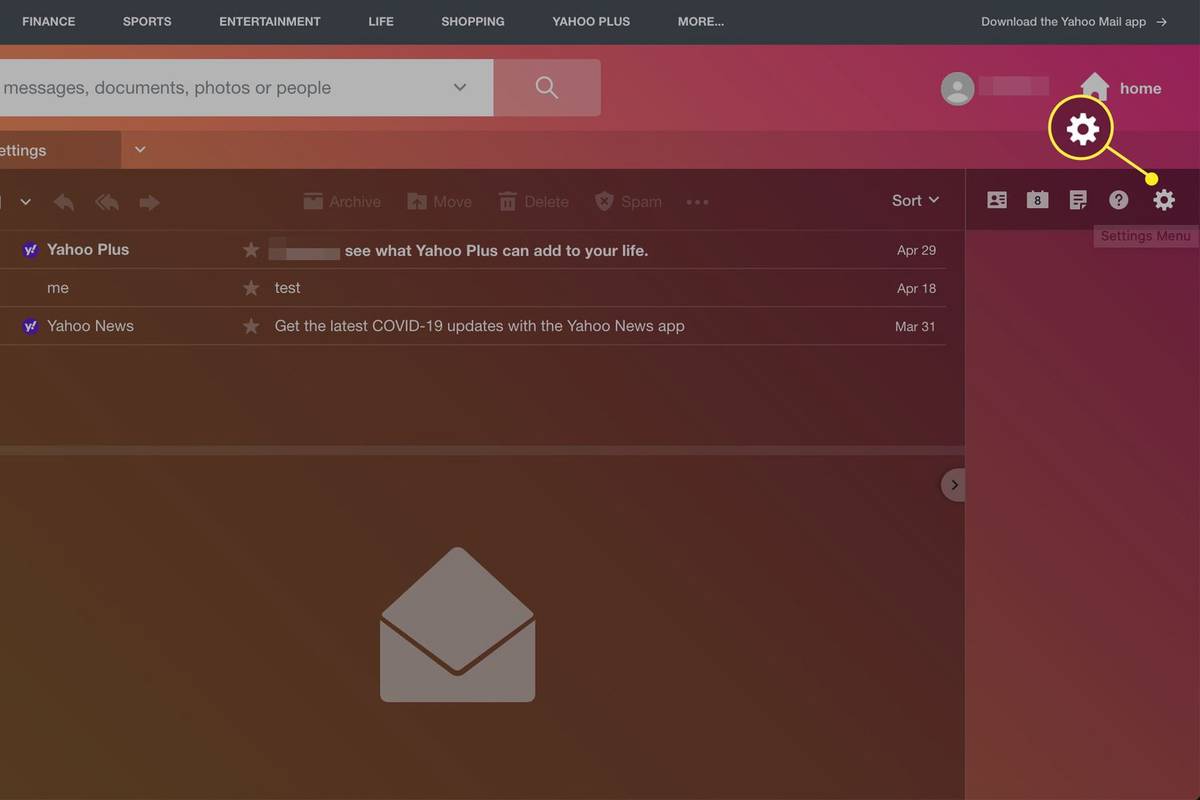PC でのダウンロードに予想よりも時間がかかりますか? Windows 10 でダウンロード速度を上げる方法のヒントをいくつか紹介します。
Windows 10 でダウンロードが非常に遅いのはなぜですか?
ダウンロードが遅く、Web ページの読み込みに永遠に時間がかかる場合は、まず、遅いインターネット接続のトラブルシューティングを行う必要があります。 ISP、ルーター、モデムに関する問題を排除したら、デバイスのトラブルシューティングに進みます。
コンピュータの動作が遅い原因は数多く考えられますが、特にインターネットに問題がある場合は、次のことが原因である可能性があります。
- デバイスとルーター間の干渉
- 他のデバイスが Wi-Fi ネットワークを使用しすぎています
- バックグラウンド アプリはリソースを大量に消費しており、 帯域幅
- 接続は従量制です
インターネット速度をテストし、インターネットプロバイダーが約束している速度と比較して、可能な最大速度が得られているかどうかを確認します。

ゲッティイメージズ/ジョン・ラム
ダウンロード速度を上げるにはどうすればよいですか?
インターネット接続に問題がないか確認した後、Windows 10 でのダウンロードを高速化するために次の手順を試してください。
サムスン スマート テレビでプルート テレビ
-
一度に 1 つずつダウンロードします。複数のファイルを異なるデバイス (コンピューターとゲーム機など) に同時にダウンロードすると、各ダウンロードが他のダウンロードと競合します。
-
バックグラウンドアプリをオフにする 。バックグラウンドで実行されインターネットを使用するアプリケーションはダウンロード速度を妨げる可能性があるため、多くの帯域幅とリソースを消費するアプリケーションを無効にします。
Gmailのジャンクフォルダーはどこですか
-
を使用してください イーサネットケーブル またはルーターの近くに移動します。お使いのコンピュータに イーサネットポート 、ワイヤレス接続によって発生する可能性のある安定性の問題を回避するために、PC をルーターに直接接続します。それが不可能な場合は、コンピュータとルーターの間の障害物を取り除き、それらが物理的に可能な限り近くにあることを確認してください。
-
一時ファイルを削除する 。コンピュータでは、パフォーマンスを高速化するために頻繁に使用するプログラムの一時ファイルが保存されますが、一時ファイルが多すぎると動作が遅くなることがあります。
-
Web ブラウザを切り替えます。デフォルトのブラウザはインターネット接続に最適化されていない可能性があるため、別のブラウザでファイルをダウンロードしてみてください。
-
従量制課金接続をオフにします。データ使用量を制限するために従量制課金接続を設定している場合は、それを無効にしてダウンロード速度を最大化します。
-
ダウンロードマネージャーを使用する 。一部のダウンロード マネージャーは、複数のソースからファイルを同時にダウンロードできるため、ダウンロード速度が速くなります。
-
DNS サーバーを切り替えます。インターネット サービス プロバイダー ( ISP ) はデフォルトの DNS サーバーを選択しますが、常に最速の DNS サーバーが選択されるわけではありません。いろいろ試して、どのサーバーが最適かを見つけてください。
-
Windows の自動更新を無効にします。 Windows は最新の OS アップデートを自動的にダウンロードしてインストールするため、他のダウンロードを妨げないようにこの機能をオフにしてください。
-
帯域幅制限を変更する 。 Windows は、Microsoft アプリとサービスを更新するために帯域幅をそれ自体に予約します。幸いなことに、設定で帯域幅制限を調整して、ダウンロードを優先することができます。
コルタナ検索バーを取り除く方法
-
インターネット プランをアップグレードします。インターネット パッケージにより、接続速度が制限されます。より高速な ISP への切り替えについては、ISP に問い合わせてください。
高速インターネットを使用しているにもかかわらず、ダウンロード速度が非常に遅いのはなぜですか?
技術的には、ダウンロード速度とは、モデムがインターネットからデータを受信する速度を指します。このデータにはストリーミングが含まれるため、Netflix を視聴している場合や他の Web ベースのサービスを使用している場合は、ダウンロードに影響します。インターネット パッケージが高い最大ダウンロード速度を約束しているからといって、自動的に最高速度が得られるわけではありません。 ISP に問い合わせて、料金を支払っているインターネット速度を得るのに適切な機器があることを確認してください。
よくある質問- Windows 10 でアップロード速度を上げるにはどうすればよいですか?
アップロード速度が低下する場合は、プランで提供される速度についてインターネットプロバイダーに確認してください。より高速なプランにアップグレードするか、プロバイダーを切り替える必要がある場合があります。複数のタスクが帯域幅を競合しないように、インターネットの使用をずらすようにしてください。また、2.4 GHz 帯域と 5 GHz 帯域の両方でブロードキャストを行うルーターを使用していることを確認してください。 5 GHz 帯域では干渉が少ない可能性があります。 Wi-Fi が唯一の選択肢である場合は、Wi-Fi 信号を強化する対策を試してください。
- Mac でのダウンロード速度を上げるにはどうすればよいですか?
Windows PC の場合と同様に、速度テストを実施して、インターネットが遅いか、セットアップに問題があるかどうかを確認します。速度テストに問題がない場合は、Windows PC 用に上記に挙げたものと同じヒントの多くが役に立ちます。ルーターの近くに移動し、5 GHz 帯域に切り替えて、複数のタスクを実行していないことを確認してください。ブラウジングが遅い場合は、ブラウザで使用していないタブを必ず閉じてください。