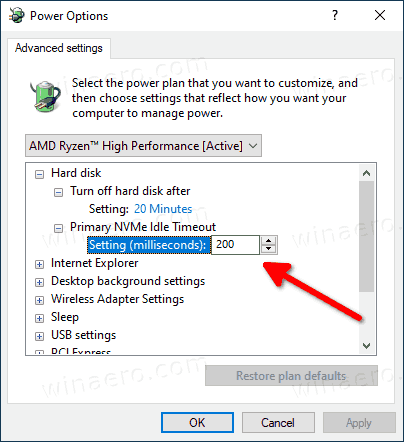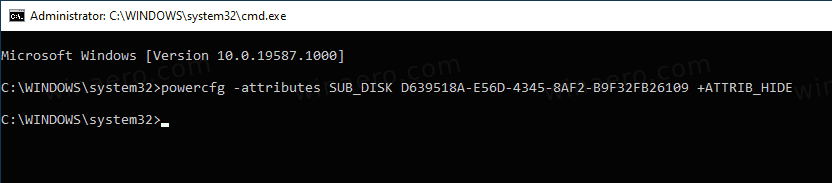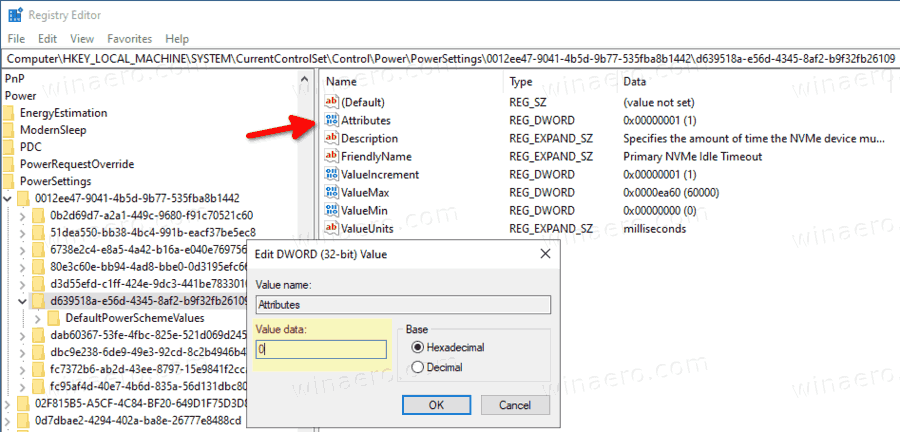追加または削除する方法プライマリNVMeアイドルタイムアウトWindows10の電源オプションから
最近のPCには、従来のHDDの代わりにデータを保存するためのNVMeデバイスが含まれています。 NVMeはNon-VolatileMemory Expressの略で、ソリッドステートドライブ(SSD)、PCI Express(PCIe)アドインカード、M.2カード、および他の形式。このテクノロジーにより、データの読み取りと書き込みを並行して実行できるため、驚異的な速度が得られます。
広告
テキストメッセージを永久に削除する方法アンドロイドザ・プライマリNVMeアイドルタイムアウトオプションは、NVMeデバイスがプライマリ非動作電源状態に移行する前、つまり省電力モードに切り替える前にアイドル状態である必要がある時間を指定します。
このオプションのデフォルト値は、Windows10で利用可能な電源スキームに接続されています。
| パワースキーム | 電池で | 差し込む |
|---|---|---|
| バランスの取れた | 100ミリ秒 | 200ミリ秒 |
| ハイパフォーマンス | 200ミリ秒 | 200ミリ秒 |
| 省電力機能 | 100ミリ秒 | 100ミリ秒 |
| 究極のパフォーマンス | 100ミリ秒 | 200ミリ秒 |
ザ・プライマリNVMeアイドルタイムアウト設定は非表示で、デフォルトでは表示されませんが、Windows10の電源オプションで簡単に利用できるようにすることができます。その方法は次のとおりです。
Windows10の電源オプションにプライマリNVMeアイドルタイムアウトを追加するには
- 開く 昇格したコマンドプロンプト 。
- 次のコマンドを入力するか、コピーして貼り付けます。
powercfg -attributes SUB_DISK D639518A-E56D-4345-8AF2-B9F32FB26109 -ATTRIB_HIDE。
- オプションがで利用可能になりました 電源オプションアプレット 。
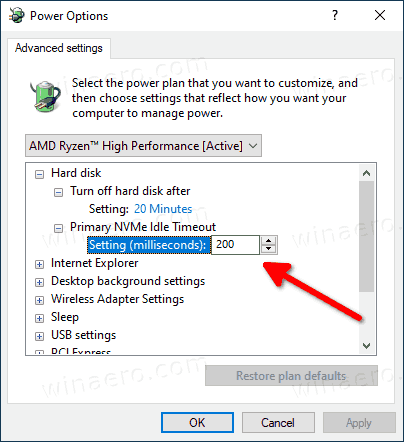
これで完了です。オプションはすぐに利用可能になります、いいえ リブート 必須。
Windows10の電源オプションにプライマリNVMeアイドルタイムアウトを追加するには
- 開く 昇格したコマンドプロンプト 。
- 次のコマンドを入力するか、コピーして貼り付けます。
powercfg -attributes SUB_DISK D639518A-E56D-4345-8AF2-B9F32FB26109 + ATTRIB_HIDE。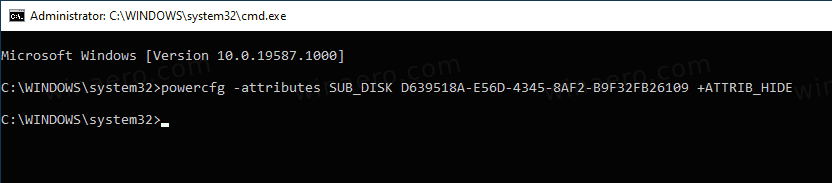
- オプションが非表示になりました 電源オプションアプレット 。
ラップトップをお持ちの場合は、バッテリーを使用しているときと接続しているときに、このパラメーターを個別に設定できます。
ヒント:できます Windows10で直接電源プランの詳細設定を開きます 。
iPhoneのメッセンジャーでメッセージを削除する方法
または、レジストリの調整を適用することもできます。
レジストリのオプションを開くためにスタンバイのネットワーク接続を追加する
- レジストリエディタを開く 。
- 次のキーに移動します。
HKEY_LOCAL_MACHINE SYSTEM CurrentControlSet Control Power PowerSettings 0012ee47-9041-4b5d-9b77-535fba8b1442 d639518a-e56d-4345-8af2-b9f32fb26109。ヒント:できます ワンクリックで任意のレジストリキーにアクセスします 。 - 右側のペインで、属性32ビットのDWORD値を0に設定して追加します。次のスクリーンショットを参照してください。
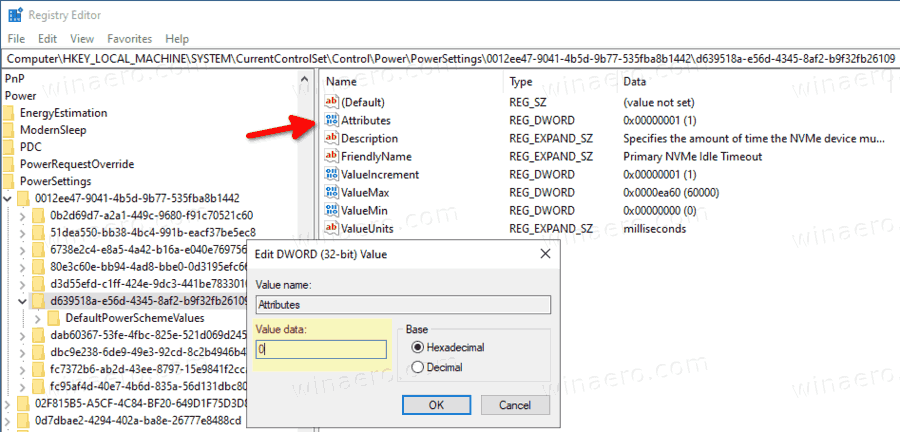
- これらの変更を行うと、設定が電源オプションに表示されます。
- 値データが1の場合、オプションは削除されます。
完了です!
時間を節約するために、次のすぐに使用できるレジストリファイルをダウンロードできます。
知らずにスナップチャットでスクリーンショットを撮る方法
レジストリファイルをダウンロードする
それでおしまい。
関連記事:
- Windows10の電源オプションにスタンバイのネットワーク接続を追加する
- Windows10の電源オプションにシステムの無人スリープタイムアウトを追加する
- Windows10でリモートオープン電源オプションでスリープを許可を追加
- Windows10で睡眠研究レポートを作成する
- Windows10で利用可能なスリープ状態を見つける方法
- Windows10でスリープパスワードを無効にする
- Windows 10でシャットダウン、再起動、休止状態、スリープショートカットを作成する
- Windows10をウェイクアップできるハードウェアを見つける
- Windows10がスリープから復帰するのを防ぐ方法