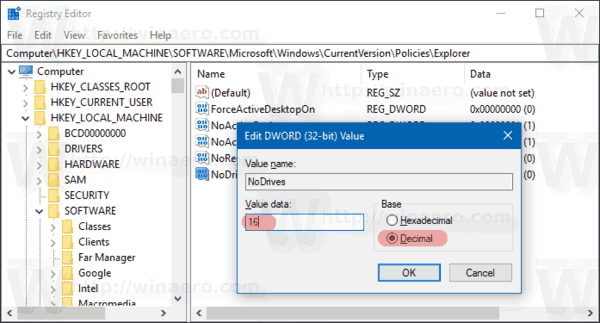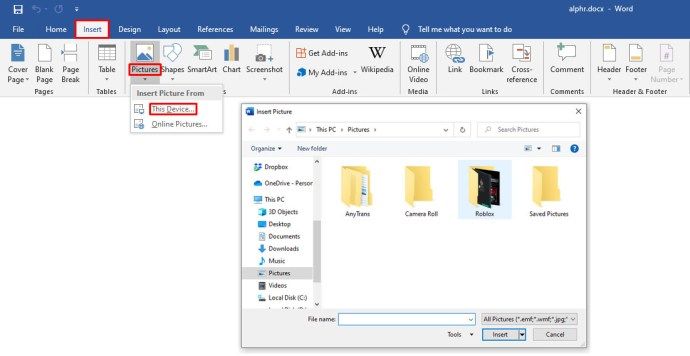Windowsでは、ファイルエクスプローラーのThisPCフォルダーに表示されている特定のドライブを非表示にできます。これは、レジストリを微調整することで実行できます。今日は、それがどのように行われるかを見ていきます。
広告
以下に説明する方法を使用している場合、PCのユーザーはドライブに引き続きアクセスできます。非表示のドライブはファイルエクスプローラーに表示されませんが、ユーザーは、非表示の場合でも、ファイルエクスプローラーのアドレスバーにそのドライブ上のフォルダーまたはファイルへのフルパスを入力して開くことができます。同じことが[実行]ダイアログにも当てはまります。また、インストールされているすべてのアプリがドライブのコンテンツにアクセスできます。ディスク管理やディスクデフラグツールなどのすべての組み込みツールは、ドライブで動作することができます。
管理者としてサインイン 先に進む前に。特別なレジストリ調整を適用する必要があります。
Windows10ファイルエクスプローラーでドライブを非表示にするには 、 以下をせよ。
- を開きます レジストリエディタアプリ 。
- 次のレジストリキーに移動します。
HKEY_LOCAL_MACHINE SOFTWARE Microsoft Windows CurrentVersion Policies Explorer
レジストリキーに移動する方法を見る ワンクリックで 。
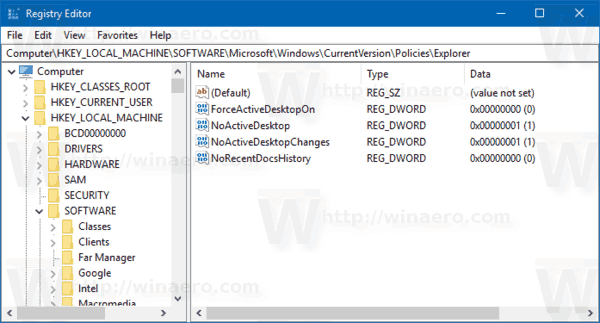
- 右側で、新しい32ビットDWORD値「NoDrives」を変更または作成します。
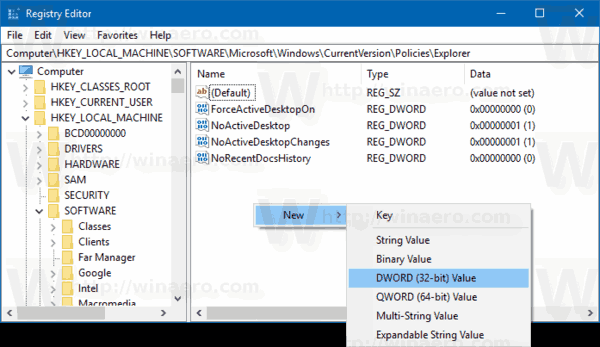 注:あなたが 64ビットWindowsを実行している それでも、32ビットのDWORD値を作成する必要があります。
注:あなたが 64ビットWindowsを実行している それでも、32ビットのDWORD値を作成する必要があります。 - 単一のドライブを非表示にするには、次の表に従ってNoDrives値データを10進数で設定します。適切なドライブ文字に必要な値を選択します。私の場合、E:ドライブを非表示にするためにNoDrivesを16に設定します。
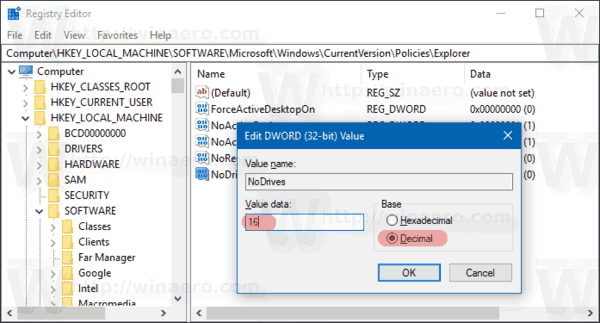
ドライブ文字 10進値データ すべてのドライブを表示 0 に 1 B 2 C 4 D 8 IS 16 F 32 G 64 H 128 私 256 J 512 に 1024 L 2048 M 4096 N 8192 または 16384 P 32768 Q 65536 R 131072 S 262144 T 524288 U 1048576 V 2097152 に 4194304 バツ 8388608 そして 16777216 と 33554432 すべてのドライブを非表示 67108863 - 連続して複数のドライブを非表示にするには、上の表を使用して適切なドライブ文字の値を合計します。値を10進数で入力します。たとえば、ドライブCとEを非表示にするには、値データ20(4 + 16 = 20)を使用します。
- レジストリの調整によって行われた変更を有効にするには、次のことを行う必要があります。 サインアウト ユーザーアカウントにサインインします。時々あなたはする必要があるかもしれません Windowsを再起動します 。
私の場合、結果は次のようになります。微調整を適用する前に、ドライブE:が表示されます。 微調整を適用した後、それは非表示になります。
微調整を適用した後、それは非表示になります。

ファイルエクスプローラーのアドレスバーを使用して、そのコンテンツに引き続きアクセスできます。

時間を大幅に節約するために、WinaeroTweakerを使用できます。アプリはワンクリックでドライブを隠すことができます。ファイルエクスプローラードライブの非表示で非表示にするドライブを選択します。
Google Chrome ブックマーク フォルダはどこにありますか?


WinaeroTweakerはここからダウンロードできます。
WinaeroTweakerをダウンロード
それでおしまい。

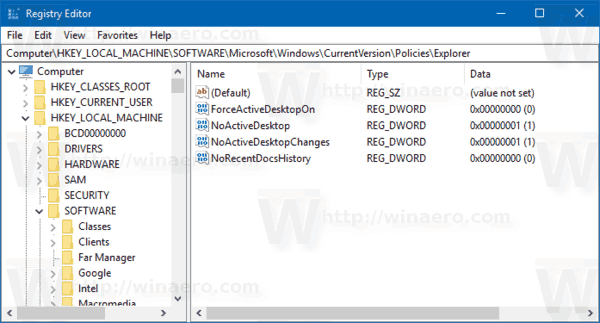
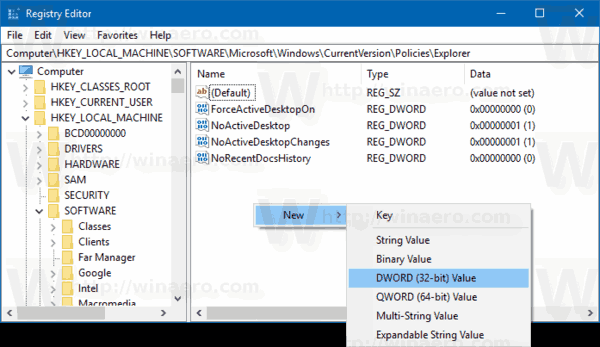 注:あなたが 64ビットWindowsを実行している それでも、32ビットのDWORD値を作成する必要があります。
注:あなたが 64ビットWindowsを実行している それでも、32ビットのDWORD値を作成する必要があります。