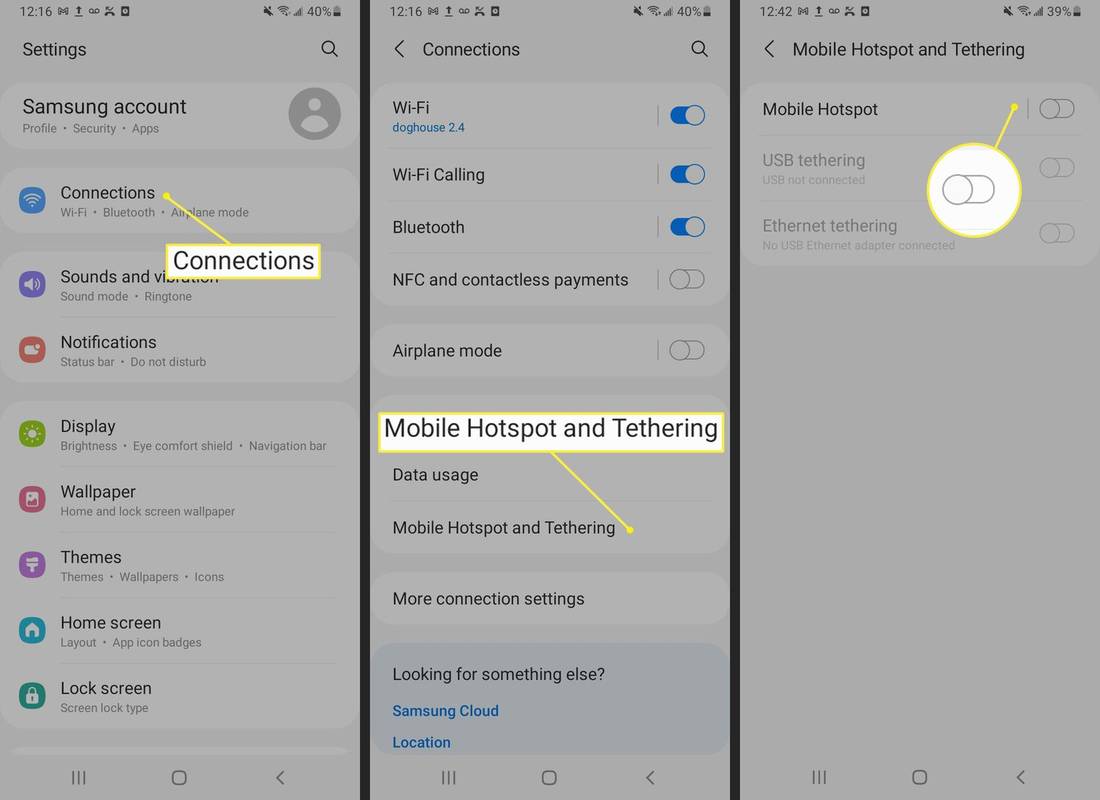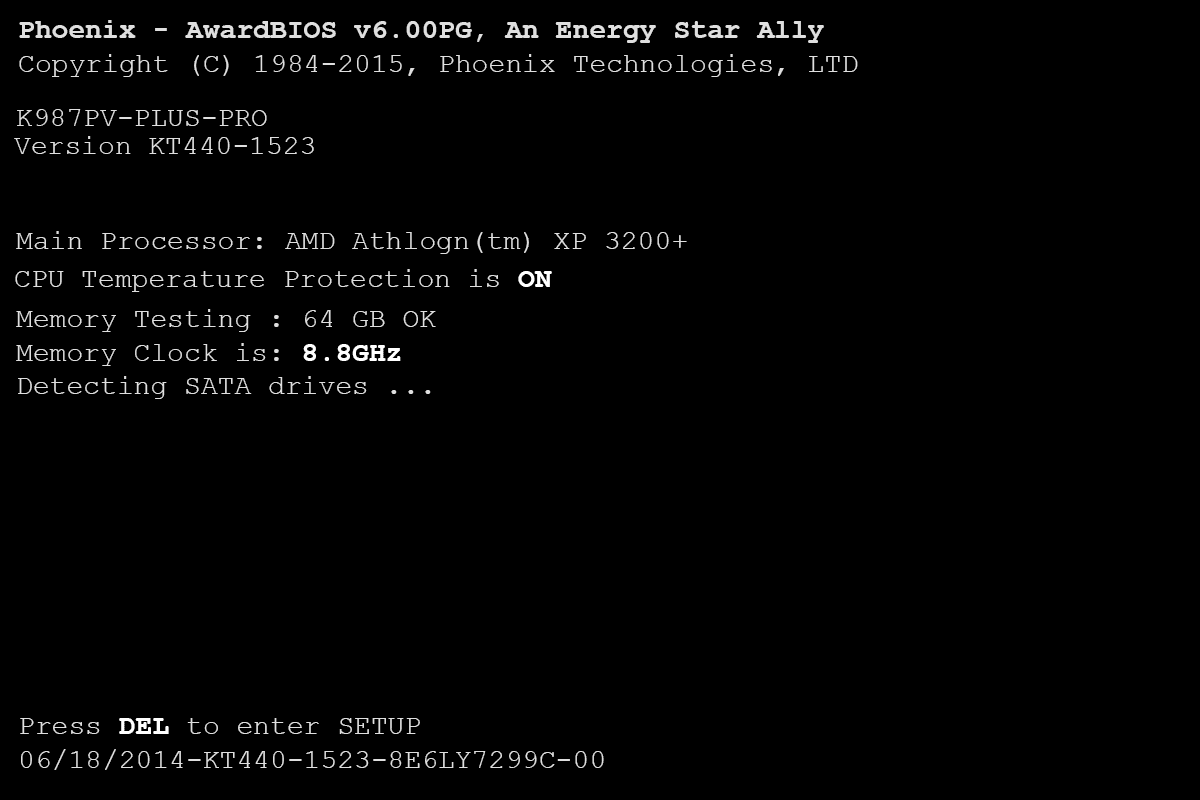Windowsコンピュータとは異なり、Chrome OSラップトップは多くの情報を保存せず、主にブラウザ指向です。したがって、時折のハードリスタートはそれほど大きな問題ではありません。

このガイドでは、Chromebookをハードリスタートして工場出荷時にリセットする方法について説明します。
Chromebookをハードリスタートする方法
すべてのデスクトップPCには、すぐにリセットするように強制する再起動ボタンがあります。ノートパソコンと同様に、ほとんどのChromebookにはリセット/再起動専用のボタンがありません。 Chromebookを再起動する最も簡単で定期的な方法は、Chromebookをシャットダウンしてから電源を入れることです。これを行う方法は次のとおりです。
- 通知セクションに移動します(通常、現在の電力レベル、Wi-Fi、および時間情報が表示されます)。

- この領域を選択して、 シャットダウン 通知メニューの上部にあるアイコン。

- デバイスがシャットダウンしたら、電源ボタンを使用して電源を入れ直します。

Chromebookを再起動するこの方法は、ハードリスタートと呼ばれる方法ではありませんが、デバイスを再起動するための最も安全な方法です。これにより、現在の作業とステータスが確実に保存され、デバイスの電源が安全にオフになります。
Chromebookでハードリセットを実行するのは、上記のように、デバイスが通常の再起動に応答しない場合のみにしてください。可能であれば、Googleアカウントからサインアウトしてください( サインアウト ボタンはシャットダウンアイコンのすぐ隣にあります)。これを行わないと、最後のサインアウト以降に取り組んできたすべてのものを失うリスクがあります。ここで、ハードリスタートを実行してみてください。
- 電源ボタンを数秒間押し続けます。これにより、Googleアカウントからログアウトするはずですが、100%信頼できるわけではありません。

- 電源ボタンを使用して、デバイスのバックアップを再開します。
別の方法は次のとおりです。
- を保持します 更新 ボタン。
- をタップします 力 ボタン。
これにより、Chromebookが自動的に再起動します。
Chrome OSタブレットの場合、 力 ボタンと ボリュームアップ ボタンでうまくいくはずです。
Chromebookをハードリセットする方法
ハードリセットまたはファクトリリセットは、デバイスをファクトリ設定に戻すプロセスです。はい。これにより、Chromebookが最初に入手したときと同じ元の設定に戻ります。工場出荷時のリセットは、デバイスに永続的な問題があり、他に何も解決策が得られない場合に実行されることがよくあります。また、使用しないことが確実な場合は、ハードリセットを実行することをお勧めします。
リセットを続行する前に、上記の説明に従ってデバイスを再起動してみてください。これが機能しない場合は、Google Chrome拡張機能を1つずつオフにして、問題が解決するかどうかを確認してください。これでも問題が解決しない場合は、残りの唯一のオプションはハードリセットを実行することです。
工場出荷時のリセットを行うと、デバイスのハードドライブ上のすべての情報が失われます。その上にあるすべてのファイルが削除されます。これには、ダウンロードフォルダーのコンテンツ全体が含まれます。これが、デバイスからすべての関連データをバックアップしたことを確認することが非常に重要である理由です。これには外付けフラッシュドライブを使用するか、重要なものすべてをGoogleドライブにアップロードできます。
リセットを実行する準備ができていることが100%確実になったら、次の手順を実行します。
- Chromebookからサインアウトします。

- 押す Ctrl + Alt + Shift + R キーボードでこれらのボタンを押し続けます。

- ポップアップ表示されるウィンドウで、 再起動 。

- 次のウィンドウで、 PowerWash 選択します 継続する 。
- 画面の指示に注意深く従ってください。
- プロンプトが表示されたら、Googleアカウントにサインインします。工場出荷時のリセットが完了すると、このアカウントがChromebookの所有者アカウントになることに注意してください。
- 先に進んで、新しくリセットされたChromebookデバイスをセットアップします。
ほとんどの場合、工場出荷時のリセットでChromebookの問題が解決されます。同じ問題が解決しない場合は、Googleのサポートに連絡するか、デバイスの販売店/メーカーにお問い合わせください。
その他の方法
Chrome OSラップトップは、さまざまなメーカーから入手できます。ほとんどのChromebookモデルは、ハードリセットにデフォルトのコマンド(上記で概説)を使用していますが、一部のモデルでは動作が異なります。さまざまなブランドのChromebookをハードリセットする方法は次のとおりです。
Samsung、Acer、ASUSChromeboxをハードリスタートする方法
これらのメーカーのChromeOSデバイスはChromeboxと呼ばれます。 Chromeboxをハードリセットする方法は次のとおりです。
- 概説されている方法のいずれかを使用して、デバイスの電源を切ります。
- 電源ケーブルを取り外します。
- ケーブルを接続し直します。
デバイスは自動的にバックアップを開始する必要があります。
Lenovo ThinkpadX131eをハードリスタートする方法
LenovoのChromebookはThinkpadX131eだけではありませんが、このモデルのハードリセット方法は、他のほとんどのLenovo ChromeOSデバイスを反映しています。
- 上記のいずれかの方法を使用して、ThinkpadX131eの電源を切ります。
- デバイスから電源ケーブルを取り外します。
- デバイスのバッテリーを取り外します。
- バッテリーを元に戻します。
- アダプターをデバイスに接続し直します。
- 電源ボタンを使用してThinkpadの電源を入れます。
ASUSChromebitをハードリスタートする方法
他のASUSChrome OSモデルとは異なり、Chromebitはビット違います。
- 上記の手順に従って、デバイスの電源を切ります。
- 電源ケーブルを取り外します。少なくとも数秒待つようにしてください。
- 次に、ケーブルを接続し直します。
- Chromebitのスイッチを入れます。
そうしないとデバイスが再起動しない可能性があるため、ケーブルを接続し直す前に待つことが重要です。
AcerCr-48およびAC700
Acer ChromebookモデルCr-48およびAC700をハードリスタートするには、充電ケーブルを取り外す必要はありませんが、代わりにバッテリーを取り外す必要があります。
- デバイスの電源を切ります。
- バッテリーを取り出します。
- 数秒間そのままにします。
- バッテリーを元に戻します。
- デバイスの電源を入れます。
サムスンシリーズ5およびシリーズ5550。
Samsungのシリーズ5Chromebookは、他のSamsung ChromeOS製品とは少し動作が異なります。
サムスンシリーズ5
- デバイスの電源を切ります。
- アダプターを取り外します。
- ペーパークリップまたは同様の小さな物体を使用して、デバイスの背面(冷却ベントの下)の穴にあるボタンを押します。
- アダプターを再接続する間、オブジェクトを押し続けます。
- 完了したら、Chromebookの電源を入れます。
サムスンシリーズ5550
Series 5 550は、通常のSeries 5と同じ方法を使用します。ここでの唯一の違いは、上記の穴がデバイスの背面の中央下にあることです。
追加のFAQ
Chromebookがフリーズした場合はどうしますか?
Windows PC、Macコンピュータ、Chromebookのいずれを使用していても、デバイスがフリーズする可能性は常にあります。これらのインスタンスは通常、ソフトウェアの問題に関連しており、応答しない画面で表されます。これは、ハードリスタートが必要な状況の1つです。そのため、Chromebookがフリーズした場合は、上記の再起動オプションを実行してみてください。これらの少なくとも1つは機能するはずです。そうでない場合は、デバイスの小売業者または製造元に連絡してください。
Chromebookの電源が入らないのはなぜですか?
Chromebookの電源が入らない場合は、電源キーを数秒間押し続けると役立つ場合があります。そうでない場合は、前述のハードリセット手順のいくつかを実行します。デバイスのプラグを抜いたまま数時間試してください。バッテリーを取り出し(ある場合)、そのままにしておきます。 Chromebookを電源に再接続しても電源が入らない場合は、販売店またはメーカーにお問い合わせください。プラグを差し込んだときにデバイスが正常に動作するが、プラグを抜いたときに電源が入らない場合は、バッテリーを交換する必要があります。
Chromebookを接続したままでも大丈夫ですか?
Chromebookをあまり動かさない場合は、常に接続したままにしておくのが最も簡単な方法です。ただし、他のデバイスと同様に、この永続的な充電状態は、バッテリーの寿命を縮める可能性があります。ただし、デバイスを一晩充電したままにしておくことは問題ありません。
スカイプのアカウントを削除する方法
バッテリーの最大容量に達してから数時間充電しても問題ありません。ただし、場合によっては、デバイスのプラグを抜いて、バッテリーを20%まで消耗させる必要があります。ベストプラクティスは、これを毎日行うことです。少し面倒かもしれませんが、Chromebookの電池寿命を延ばすことができます。
Chromebookが真っ暗になったのはなぜですか?
Chromebookの画面が暗くなったり黒くなったりする場合は、バッテリーを節約できるためと考えられます。その上で何らかのアクションを実行すると、画面が完全な明るさに戻るはずです。そうでない場合は、対応するキーボードキーを使用して、画面の明るさを上げます。デバイスの画面が暗くなり、応答しない場合は、再起動してみてください。デバイスの電源が入らない場合は、テクニカルサポートに連絡してください。
Chromebookで青い光はどういう意味ですか?
青色のライトが点灯している場合は、Chromebookデバイスの電源がオンになっていることを示しています。オレンジ色のライトの点滅は、スリープモードを示します。ライトが表示されない場合は、デバイスの電源がオフになっているか、バッテリーが切れています。
Chromebookを再起動する
ほとんどのChromebookは同じ方法で再起動しますが、別のアプローチが必要なものもあります。上記のガイドラインに従って、ハードリセットに進む前に通常の方法でリセットを試み、Chromebookが[その他の方法]リストにあるかどうかを確認してください。
Chrome OSデバイスを再起動できましたか?リストからモデルを見つけるのに問題がありますか?このディスカッションに追加する質問や何かがある場合は、下のコメントセクションにアクセスして、何を考えているかをお知らせください。