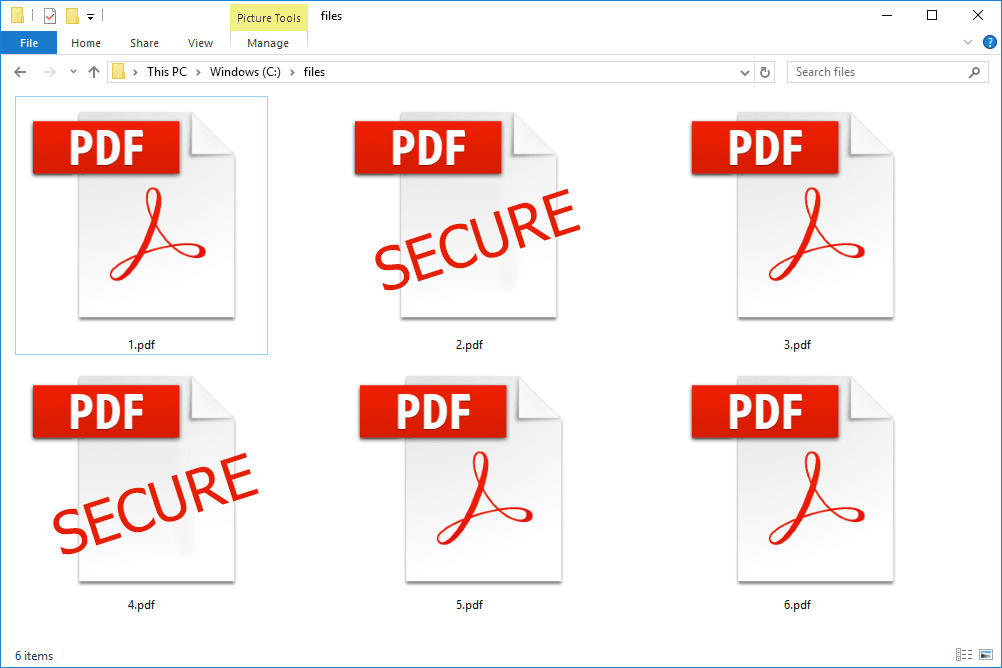Windows デスクトップは、特にすばやく便利なアクセスが必要な場合に、ファイルやフォルダーを配置する場所としてよく使用されます。その結果、私たちのデスクトップは、画面上のファイルの寄せ集めのような大量の散らかりのように見える可能性があります。
部分的には、これはオペレーティング システムの欠陥です。デスクトップは、ほぼすべてのファイル保存ダイアログで最初に表示されるため、いくつかのファイルを保管するのに非常に便利です。残念ながら、これらの 2 つのファイルはすぐに多くのファイルに蓄積されます。デスクトップはすぐにカオスのように見えます。
そうである必要はありません。 Windows デスクトップを整理することは、実際の散らかりを片付けるよりもはるかに簡単であり、デフォルトの整理スペースとしてデスクトップを使用するのをやめる必要さえありません。この記事では、Windows デスクトップを整理して、整理整頓して効率的で便利にする方法を紹介します。
(大規模な再編成を行わずに、デスクトップが混雑している場合の短期的な修正が必要ですか? デスクトップ アイコンを縮小する 、ただし、それは一時的な修正にすぎません。)
Windows には、ファイルとフォルダーを整理するための組み込み機能がいくつかあります。より堅牢なソリューションとして、デスクトップ アイコンを特定のカテゴリにグループ化するために使用できるサードパーティ パッケージがいくつかあります。これらのソリューションの両方を詳しく見てみましょう。
フォルダでデスクトップ アイコンを整理する
デスクトップを制御する最も簡単な方法は、フォルダーを使用することです。デスクトップに新しいフォルダを追加するのは簡単です。まず、デスクトップを右クリックして、 新着 .次に、 フォルダ ドロップダウンから作成 空のフォルダ。
![]()
フォルダーをより整理する場合は、フォルダーに名前を付けることをお勧めします。ただし、忘れた場合は、フォルダーを右クリックして選択することで、いつでも名前を変更できます。 改名 .次に、その名前を入力できます。あなたはデスクトップをより整理整頓しようとしていることに注意してください。そして、あなたが最も望んでいるのは、新しいフォルダ、新しいフォルダ (2)、新しいフォルダ (3) などの名前のフォルダを表示することです。
これで、適切なデスクトップ ショートカットを新しいフォルダにドラッグ アンド ドロップできます。これにより、ファイルが画面に散らばるのではなく、フォルダーに保存されます。アプリケーション、ユーティリティ、マルチメディア ソフトウェアなどの代替ショートカット カテゴリ用に、任意の数のフォルダをデスクトップに追加できます。次に、下のスナップショットのように、アイコンをフォルダーに移動できます。
![]()
デスクトップに多数のファイルがある場合、特にファイルが重なり始めた場合、それらを整理するのが難しい場合があります。便利な手法の 1 つは、Windows 10 の組み込みの並べ替え機能を使用して、ファイルを種類別に並べ替えることです。これにより、同じ種類のすべてのファイルがまとめられます。たとえば、Movies フォルダーがある場合、種類別に並べ替えると、すべてのビデオ ファイルが 1 か所に配置されます。このようにして、それらを簡単にグループ選択して Movies フォルダーにドラッグできます。デスクトップを右クリックして、 並び替え -> アイテムの種類。
![]()
サードパーティのツール
あまりにも喜んで
Windows に組み込まれたフォルダー システムはシンプルで効果的ですが、機能が豊富ではありません。必要な機能の 1 つは、フォルダーを開かなくてもフォルダーの中身を確認できる機能です。このようなフォルダは、Nimi Places というサードパーティのツールを使用して作成できます。これは、デスクトップにフォルダー グループを追加するために使用できるポータブル ソフトウェア パッケージです。開いた このページ [Nimi Places のダウンロード] をクリックして、実行可能ファイルを保存します。次に、.exe ファイルをクリックし、[Nimi Places の抽出] を選択してソフトウェアを起動します。
![]()
Nimi Places は、アプリケーション、ゲーム、ドキュメント、およびダウンロード用の 4 つの既製のコンテナー グループで起動します。アイコンを右クリックして [コピー] を選択すると、デスクトップ ショートカットをコピーしてそれらのボックスに貼り付けることができます。次に、コンテナ ボックスの 1 つを右クリックし、[貼り付け] をクリックして、コピーしたショートカットをそのボックスに追加します。
コンテナをドラッグして、デスクトップに再配置することもできます。ただし、誤って画面上でドラッグしてしまう傾向があります。これを回避するには、コンテナーを右クリックして ロック .コンテナーを右クリックして選択することで、同じ方法でロックを解除できます。 ロックを解除します。
独自のグループ コンテナーをデスクトップに追加するには、システム トレイの [Nimi Places] アイコンをクリックします。これにより、下のスクリーンショットに示すようにウィンドウが開きます。右下の + ボタンをクリックして、新しいコンテナを作成します。次にクリックします 場所 をクリックして、デスクトップ ショートカット フォルダーの 1 つを選択します。これにより、フォルダー コンテナーがデスクトップに追加され、そこからフォルダー コンテナーに含まれるショートカットを開くことができます。
![]()
コンテナの境界線をクリックしてマウスでドラッグすると、コンテナのサイズを変更できます。コンテナの右側をクリックしてスクロールバーを上下にドラッグすると、スクロールバーで大きなコンテナのコンテンツをスクロールすることもできます。
コンテナのタイトルを編集するには、コンテナ ボックスの上部にあるタイトル バーを右クリックします。次に、 コンテナの名前を変更 オプションを選択すると、下のテキスト ボックスが開きます。そこにコンテナの代替タイトルを入力します。
![]()
このソフトウェアには、コンテナ用のその他のカスタマイズ オプションがいくつかあります。それらを表示するには、コンテナーを右クリックして、 外観 そして テーマ サブメニューから。これにより、コンテナの代替背景を選択できます。
![]()
ツールボックス
ToolBox は、デスクトップ アイコンをグループ化するために使用できる別のサードパーティ パッケージです。プログラムをダウンロードできます ここから . tbox285.zip をクリックして Zip を保存します。次に、ファイル エクスプローラーで Zip フォルダーを開き、 すべて抽出 フォルダの内容を抽出します。 Zip ファイルの内容を抽出したら、そこから ToolBox を実行できます。
これで、システム トレイの [ツールボックス] アイコンを右クリックして選択することで、デスクトップに新しいアイコン ボックスを設定できます。 新しいツールボックス .これにより、下のスクリーンショットに示すように、デスクトップにボックスが追加されます。デスクトップ アイコンをボックスにドラッグして整理します。
![]()
これらのデスクトップ アイコン ボックスをさらにカスタマイズするには、1 つを右クリックして選択します。 ツールボックスのプロパティ コンテキスト メニューから。これにより、すぐ下のスナップショットにウィンドウが開きます。そこで、ボックスのサイズを変更したり、色を変更したり、新しい効果を適用したりできます。
![]()
アイコン ボックスのサイズを変更するには、バーを下にドラッグします。 ウィンドウとタイルのサイズ .をドラッグします 行 ボックスの高さを拡大または縮小するバー。または、 柱 右または左のバーで幅を変更します。
の横にあるボックスをクリックして、ボックスの色を変更できます。 色 .他の色を選択できるカラー パレットが開きます。または、選択してボックスに背景の壁紙を追加できます ビットマップ ドロップダウンメニューから ... [背景ビットマップ パス] ボックスの横にあるボタン。
をクリックして、ボックスの上部にタイトルを含めることができます。 タイトルバーを表示 チェックボックスをオンにします (または、チェックを外してタイトルを非表示にします)。ボックスの新しいタイトルを入力します ツールボックス名 ウィンドウ上部のテキスト ボックス。
完了したら、 変更を適用 ボタンをクリックして、新しく選択した設定を適用します。
ツールバー コントロール パネルには、すべてのアイコン ボックスが一覧表示されます。ボックスを右クリックして選択できます。 ツールバー コントロール パネル 下図のウィンドウを開きます。は ツールボックス タブには、デスクトップ アイコン ボックスが一覧表示されます。ボックスのタイトルを右クリックしてボックスを選択すると、ボックスを削除できます。 ツールボックスを削除 .クリック 設定 > すべてのツールボックス設定を保存 アイコン ボックスのすべてのショートカット、効果、およびデスクトップ位置をすばやく保存します。
![]()
さらに、システム トレイのショートカットを含むボックスを設定することもできます。ツールバー コントロール パネルには、 ウィザード 上部のメニュー。それを選択すると、システム フォルダー、ドライブ、および megapack ショートカット ボックスを設定できる小さなメニューが開きます。
USBは書き込み禁止のWindows 7です
![]()
Windows 10 のフォルダー、Nimi Places、および ToolBox を使用すると、デスクトップ アイコンを効果的にグループ化し、ショートカットを整理できるようになりました。また、アプリ ランチャーを次の方法として検討することもできます。で説明したように、散らかったデスクトップを片付けます。 Windows 10 に新しいアプリ ランチャーを追加する方法 論文。