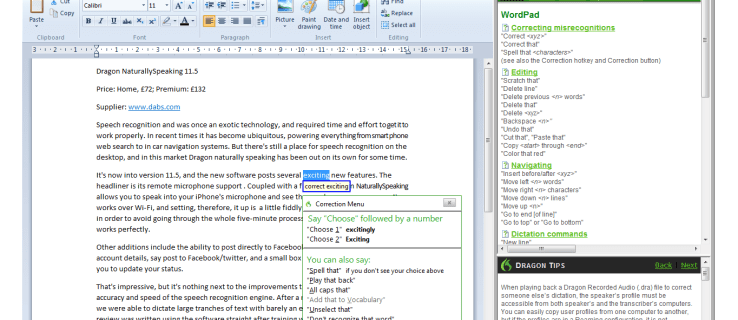あなたの家が私のようなものである場合、AirPods は 1 ペアですが、ユーザーは 2 人です。では、一体どのように私たちはそれらを使用することができるのでしょうか?もちろん、AirPod を 1 つずつ装着すれば、同じ音楽や Podcast を同時に聞くこともできますが、音楽の好みは何をするかによって異なります。また、AirPods を使用しているときは、一緒にいない可能性があります。そのため、AirPods は以前に接続されていたデバイスに接続したいので、AirPods がデバイスを切り替えるのが難しい場合があります。

現在、AirPods は iPhone と Apple Watch を自動的に切り替えるだけです。これは、AirPods を iPad に接続した場合、手動で iPhone または Apple Watch に切り替える必要があることを意味します。
Google Chrome の更新は管理者によって無効にされています
iPhoneに接続
iPhone に接続するのが最も簡単な方法です。これは、最も頻繁に使用される可能性が最も高いものでもあります。
- お使いの携帯電話で Bluetooth が有効になっていることを確認してください。
- AirPods を開きます。
- AirPods ケースを iPhone の近くに置きます。
- 接続アニメーションが iPhone に表示されるので、[接続] をクリックする必要があります。
- おめでとう! AirPods が接続されました。
アップルウォッチに切り替える
AirPods を iPhone に接続したら、Apple Watch にシームレスに切り替えることができます。
- Apple Watch から音楽を再生する必要があります。
- コントロール センターを画面上にスライドします。
- 次に、bluetooth アイコンを選択し、AirPods を選択します。
iPadに切り替える
- コントロール センターを開き、bluetooth オプションを選択します。
- AirPods を選択します。
Macに切り替える
- 設定アプリを開きます。
- Bluetooth の設定を選択します。
- Bluetoothがオンになっていることを確認してください。
- メニューバーに Bluetooth を表示を選択します。これにより、Bluetooth アイコンが画面の上部に表示され、簡単にアクセスできます。
- メニューバーの Bluetooth アイコンをクリックすると、AirPods を選択して接続することができます。
AirPods は Apple デバイスにスムーズに接続できますが、他のデバイスにも接続できます。以下に、Apple 以外のデバイスで AirPods を使用する方法を示します。
Chromebook に切り替える
- Chromebook を使用して、Bluetooth がオンになっていることを確認します。
- 画面の右下にある [メニュー] タブを選択します。
- AirPods ケースを開き、AirPods を中に入れたままにします。
- AirPods ケースの背面にあるセットアップ ボタンを長押しします。これにより、AirPods が他の Bluetooth ソースによって検出されるようになります。
- AirPods が白く点滅します。次に、Chromebook の Bluetooth メニューからそれらを選択できます。
アンドロイドに切り替える
- Android デバイスの設定アプリに移動します。
- ブルートゥースを選択します。
- AirPods ケースを開き、AirPods を中に入れたままにします。
- AirPods ケースの背面にあるセットアップ ボタンを長押しします。
- AirPods が白く点滅します。次に、Android デバイスの Bluetooth メニューからそれらを選択できます。
PCに切り替える
- PCで設定アプリを開きます。
- メニューからデバイスを選択し、[bluetooth とその他のデバイス] タブを選択します。
- そこから、[bluetooth またはその他のデバイスを追加] を選択し、具体的には [bluetooth] を選択します。
- AirPods ケースを開き、AirPods を中に入れたままにします。
- AirPods ケースの背面にあるセットアップ ボタンを長押しします。
- AirPods が白く点滅します。次に、PC の Bluetooth メニューからそれらを選択できます。