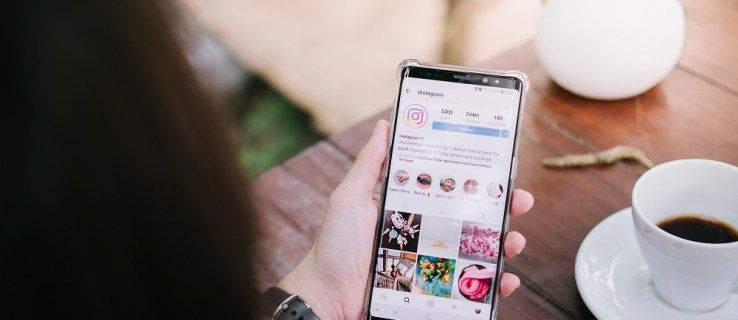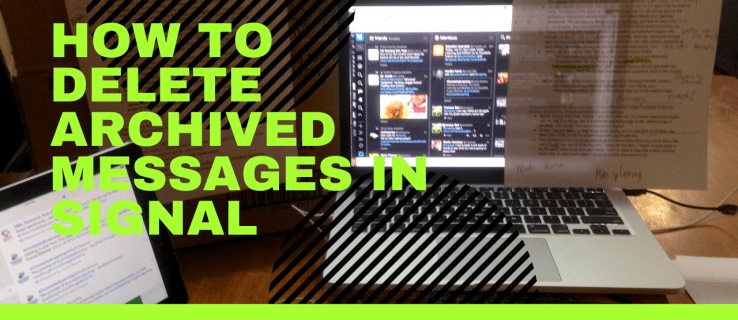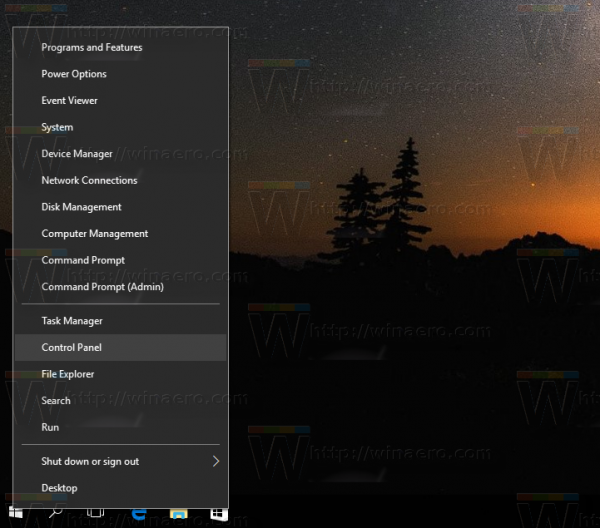Macをしばらく使用している場合は、使用可能なストレージがない状態になっている可能性があります。これにより、ファイルのダウンロードや新しいプログラムのインストールが困難になります。
Macは、スペースを空けるのが必ずしも簡単または簡単であるとは限りません。このガイドを使用して、お気に入りの写真やビデオ用のストレージを増やしてください。
Macのスペースを解放する
新しいMacmodelは、アップデートごとに、より多くのストレージ機能を備えています。ただし、ユーザーはこれまで以上に多くのファイルを持っています。ありがたいことに、Macにはストレージ管理を簡単にするためのいくつかのオプションがあります。
Macで利用可能なディスク容量を確認するのは簡単です。次の手順を実行します:
- Appleアイコンをクリックします。

- このMacについてをクリックします。

- [ストレージ]を選択します。古いMacでは、[詳細情報]、[ストレージ]の順に選択する必要があります。

メニューにはハードディスク管理の基本的な内訳が表示され、各部分をクリックして詳細を確認できます。
写真や映画など、アプリケーション以外のファイルが多数表示される場合、これらは他の場所に移動するのが最も簡単なファイルです。 Macをクリーンアップするためのいくつかの便利な方法を紹介します。
Mac起動ディスクのUpSpaceを解放する方法
ディスクがほぼいっぱいであるという通知を受け取った場合、Macは新しいアップデートを受け取ることができません。また、アプリケーションの更新に苦労することもあります。
スタートアップディスクには、最も使用されているアプリケーションと、システムが使用しているほとんどのバックグラウンドデータが含まれています。時間の経過とともにこれは積み重なるため、これらのファイルのサイズを抑えることが不可欠です。
ゴミ箱を片付ける
スペースを解放する簡単な方法は、ゴミ箱を空にすることです。 Macでファイルを削除すると、そのファイルはごみ箱アプリケーションのストレージに移動します。そこから削除しないと、ハードディスクのスペースを占有します。
スナップチャットでブロックされているかどうかを知る方法
ごみ箱内のファイルを削除するには、ツールバーのドッキングされたアプリを右クリックして、[ゴミ箱を空にする]を押します。もう1つの方法は、ゴミ箱アプリケーションを開き、右上の[空]をクリックすることです。
新しいバージョンのMac(macOS Sierra以降)を使用している場合は、Trashを設定して、たまに自動的に空にすることもできます。これを行うには、次の手順に従います。
- Appleアイコンをクリックします。

- このMacについて開く。

- [ストレージ]を選択してから、[管理]を選択します。

- [ゴミ箱を自動的に空にする]の横にある[オンにする]を選択します。

- Macは、30日以上経過したゴミ箱内のファイルを継続的に削除します。
キャッシュを削除する
それでも容量が不足している場合は、アプリケーションのキャッシュを削除することをお勧めします。キャッシュを削除すると、Photoshopなどのメモリを大量に消費するアプリケーションを使用する時間と頻度に応じて、大幅なスペースを節約できます。
ほとんどのアプリケーションのキャッシュを削除するには、次の手順に従います。
- Finderで、[移動]に移動し、[フォルダに移動]を選択します。

- 〜/ Library / Cachesと入力します。これにより、フォルダのメニューが開き、それぞれにMac上のアプリケーションのキャッシュがあります。

- 各フォルダに移動し、中のファイルを削除します。フォルダがたくさんある場合、これは面倒かもしれないので、最も多くのスペースを占めるフォルダを優先します。

- 〜を使用せずに/ Library / Cachesに移動するときに、このプロセスを繰り返します。

デバイスにインストールすると、いくつかのアプリケーションがこれを実行します。 Googleですばやく検索すると、次のようなアプリケーションが表示されます。 私のMacXをきれいにする 、 Mac用CCleaner 、 Macクリーナープロ 、または 他の多く 。これらの一部は、料金を支払う必要がなく、試用できるようになります。
これらのファイルを削除する場合は、後で必ずごみ箱フォルダをクリーンアップしてください。
ブラウザのキャッシュをクリアする
ブラウザはMacに大量のデータを保存することもできますが、しばらくすると合計される可能性があります。 Safariブラウザのキャッシュを削除するには、次の手順に従います。
- Safariアイコンをクリックしてブラウザを開きます。

- メニューで、[設定]をクリックします。

- Advancedを選択し、メニューバーのShowDevelopメニューにチェックマークを付けます。

- メニューバーの[開発]ボタンをクリックして、[空のキャッシュ]を選択します。

- Safariブラウザを閉じて、キャッシュのクリアを完了します。
別のブラウザを使用している場合は、その設定に移動してキャッシュを削除してください。
クリアダウンロード
多くのスペースを占める可能性のあるもう1つのフォルダーは、ダウンロードフォルダーです。あなたはそれを次の場所で見つけることができます: / MacintoshHD /ユーザー/現在のユーザー/ダウンロード
不要になった古いダウンロードや古いアプリケーションのインストールを削除します。ダウンロードフォルダ内のファイルを名前、サイズ、種類、日付、その他のさまざまなオプションで並べ替えることで、不要なものを見つけてすばやく削除できます。
アプリケーションが正しく起動できませんでした (0xc00007b)
MailDownloadsを削除する
ストックメールアプリケーションを使用している場合は、それもチェックする必要があるかもしれません。これらのダウンロードを含むフォルダーを見つける最も簡単な方法は、Spotlightsの検索フィールドに「メールのダウンロード」と入力することです。
フォルダを開く別の方法は、Finderに移動して(ショートカットShift + Cmd + G)、入力することです。 〜/ Library / Containers / com.apple.mail / Data / Library / Mail
そこに到達したら、不要なファイルを選択して削除します。必ずTrashafterwardを空にしてください。
写真を削除してMacでUpSpaceを解放する方法
写真がたくさんある場合は、スペースの問題の大部分を引き起こしている可能性があります。
写真のデフォルトの宛先は、[ユーザー]> [ユーザー名]> [写真]にあるフォトライブラリです。 Macの他の場所に写真を保存している可能性があるので、それに応じて手順を調整してください。
写真ライブラリを開くと、保持したくない写真を削除できます。または、外付けハードドライブまたはクラウドに写真を移動することもできます。
写真をクラウドに保存するには、上記のようにストレージ管理オプションを開きます。そこで、「iCloudに保存」オプションを見つけます。オプションをクリックし、そこで写真オプションを選択します。高解像度の画像はすべてクラウドに保存され、最適化されたバージョンのみがMacに保存されます。写真を開く必要があるときはいつでも、Macは表示のためにiCloudから完全なファイルをダウンロードします。
Cloudoptionも同様にドキュメントを保存でき、yourMessagesでも同じことができます。
外付けハードドライブを使用して写真を保存する場合は、ドライブをMacに接続し、使用するライブラリから写真を移動します。
MacCatalinaでUpSpaceを解放する方法
macOS CatalinaはmacOSの新しいバージョンの1つであり、前述のすべてのオプションを自由に使用できます。最も重要なことは、カタリナは上記のストレージ管理オプションにアクセスできることです。
使用できるもう1つのストレージ管理オプションは、雑然としたものをクリーンアップすることです。これには、[ストレージ管理]メニューからアクセスできます。 [クラッターを減らす]を選択します。アプリケーションは、不要になった可能性のあるすべての大きなファイルのリストを開きます。そこから、それらを簡単に削除して、貴重なストレージスペースを節約できます。
Catalinaは、すでに視聴した古い動画を自動的に削除することもできます。これを行うには、[ストレージ管理]に移動し、[ストレージの最適化]オプションを選択します。そこで、[時計の映画やテレビ番組を自動的に削除する]を選択します。 iTunesでダウンロードして視聴した映画は、この方法で削除されます。
誰かの誕生日を見つける方法
MacYosemiteでUpSpaceを解放する方法
Yosemiteなどの古いバージョンのmacOSを使用している場合、オプションはさらに制限されます。上記のように、Yosemiteには統合管理オプションがないため、手動で削除するファイルを確認するしか方法はありません。または、ストレージ管理アプリケーションをダウンロードして、この作業を行うこともできます。
Mac ElCapitanでUpSpaceを解放する方法
同様に、El CapitanはmacOSのSierraモデルよりも古いため、統合されたストレージ管理オプションもありません。お使いのmacOSのバージョンを確認するには、Appleメニューに移動し、[このMacについて]オプションを選択します。 [概要]タブでは、実行しているバージョンがわかります。
Macのデフォルトの管理オプションを使用する場合は、オペレーティングシステムを更新する必要があります。それ以外の場合は、手動で削除するファイルを検索するか、その他のファイルを使用するだけです。 あなたのためにそれをするための人気のあるソフトウェア 。
ついに自由に
Macでストレージを管理することは、スペースが少なく、アップデートをダウンロードできないという頭痛の種をかわすのに最適な方法です。ありがたいことに、新しいバージョンのMacには、これを手間をかけずに行うための適切なオプションがすべて備わっています。必要なのは、それらをチェックして忘れるだけです。
どのストレージ管理オプションが効果的でしたか?使用しているmacOSのバージョンは何ですか?以下のコメントでお知らせください。