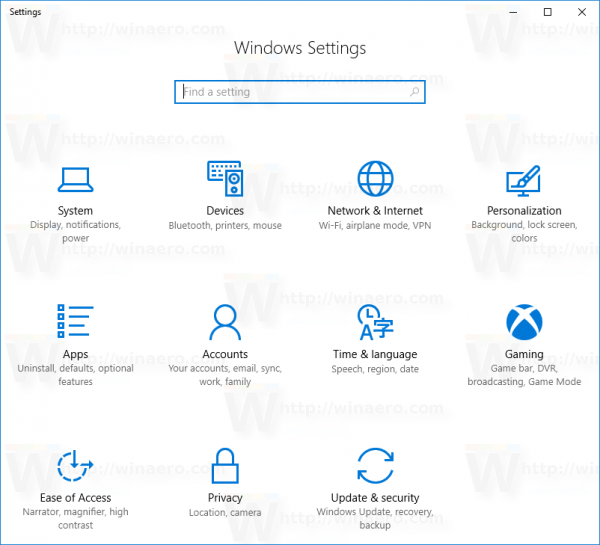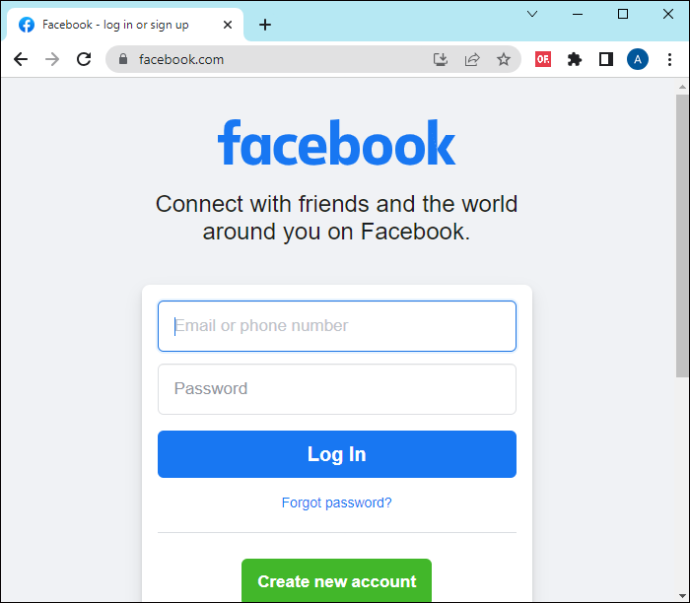赤、緑、青のいずれであっても、コンピューターのモニターに縦線が現れるのは良い兆候ではありません。モニターが古くなり、すぐに交換が必要になる可能性がありますが、HDMI または DisplayPort ケーブルに欠陥があるだけである可能性があります。あるいは、グラフィックス ドライバーを更新する必要があるか、モニターまたは PC を再起動する必要がある可能性があります。
コンピューター画面の横線を修正する方法原因が何であれ、コンピュータの画面を通常の状態に戻すことができる可能性があります。これらのヒントをいくつか試してみてください。
コンピューターのモニターに縦線が入るのはなぜですか?
モニターの縦線は、ディスプレイ パネル自体の欠陥、コンピューターとディスプレイ間の接続の欠陥、または誤った情報の受信という 3 つの主要な問題のうちの 1 つです。
前者については、モニターが保証期間内でない限りできることはあまりありませんが、他のものについては比較的簡単な修正があり、コンピューター画面の縦線を取り除くことができる可能性があります。
コンピュータの画面を通常の状態に戻すにはどうすればよいですか?
モニターの縦線を取り除く最初のステップは、それがディスプレイ自体に起因するのか、それとも他の問題に起因するのかを確認することです。モニターのメニュー システムを開き、メニュー画面の上部にも縦線が表示されるかどうかを確認します。
問題が発生する場合は、モニター自体に問題があります。お使いのモニターが保証期間内かどうか、返品できるか新しいモニターの購入を検討できるかを確認する必要があります。
メニューを見ているときにメニューが消えたり表示されない場合は、問題はモニターのディスプレイに関係していないため、修正できる可能性があります。
モニターのメニューが、画面上に線があるかどうか、または接続に関係しているかどうかをテストするのに適切な場所にない場合は、モニターのプラグを抜き、何も接続せずに電源を入れたときに線がまだ存在するかどうかを確認することもできます。ディスプレイ。
コンピューター画面の縦線を取り除くにはどうすればよいですか?
コンピューター画面上の縦線の正確な原因は、修正して初めて明らかになるため、これらの例を試して何が機能するかを確認することをお勧めします。
-
ケーブルを取り付け直します。モニターの HDMI または DisplayPort ケーブルを取り外し、再度接続してみてください。モニターの電源をオフにしてから再度オンにして、モニターの電源を入れ直すこともできます。
-
コンピュータを再起動してください 。コンピュータを再起動して、縦線が修正されるかどうかを確認してください。
-
別の HDMI または DisplayPort を試してください。モニター ケーブルをモニターやグラフィックス カードの別のポートに差し込みます。
-
ケーブルを交換します。別のものを使用してみてください HDMI または DisplayPort ケーブル 、モニターを PC に接続するための電源ケーブル。
-
グラフィックドライバーを更新してください。グラフィック ドライバーが古い場合は、互換性の問題が原因で縦線が発生する可能性があります。 グラフィックス ドライバーを更新して、問題が解決されるかどうかを確認します。 。
-
別の PC でモニターを試してください。可能であれば、別の PC でモニターをテストしてください。線がまだ存在する場合は、モニターまたはケーブルが原因であるため、交換する必要があります。ただし、上記のすべてを試しても線が表示されない場合は、PC 自体に問題がある可能性があります。
-
BIOSをリセットします。試す BIOSのリセット 工場出荷時のデフォルト設定に戻して、オーバークロックまたは電源設定がシステムの問題を引き起こしてモニターの表示に影響を与えているかどうかを確認します。
-
メモリを交換してください。システム メモリが原因で、モニターに縦線が表示される問題が発生することがあります。可能であれば、メモリを交換してみてください。
-
グラフィックス カードを交換します。もしあなたの グラフィックスカード が問題なので、モニターの縦線を修正するには交換するしかないかもしれません。
グラフィックス カードは高価になる場合があります。どちらがより手頃な価格であるかに応じて、GPU とモニターを交換する価値があるかどうかを検討してください。
- コンピューター画面の横線を修正するにはどうすればよいですか?
横線は、過熱、物理的損傷、または画面解像度の問題を示している可能性があります。この問題を解決するには、モニターの接続と解像度を確認し、近くにある磁石を取り外します。また、モニターの電源をオン/オフにし、コンピューターを再起動し、コンピューターを別のモニターに接続してテストします。
- コンピューターモニターの「信号なし」を修正するにはどうすればよいですか?
モニターに「信号がありません」というメッセージが表示される場合は、緩んでいる可能性のあるケーブルを締め、ケーブルを交換してケーブルに問題がないかどうかを確認してください。また、ディスプレイに正しいソース入力を使用していることを確認してください。
- コンピューターモニター上のゴーストを修正するにはどうすればよいですか?
に モニター上のゴースト(画面焼け)を修正する 、モニターをシャットダウンして 48 時間放置してみてください。別のオプション: 真っ白なスクリーンセーバーを使用し、ディスプレイ上で数時間実行させます。 JScreenFix など、スタック ピクセルを修正するソフトウェア ツールを試すこともできます。
インスタグラムの写真をダウンロードする方法