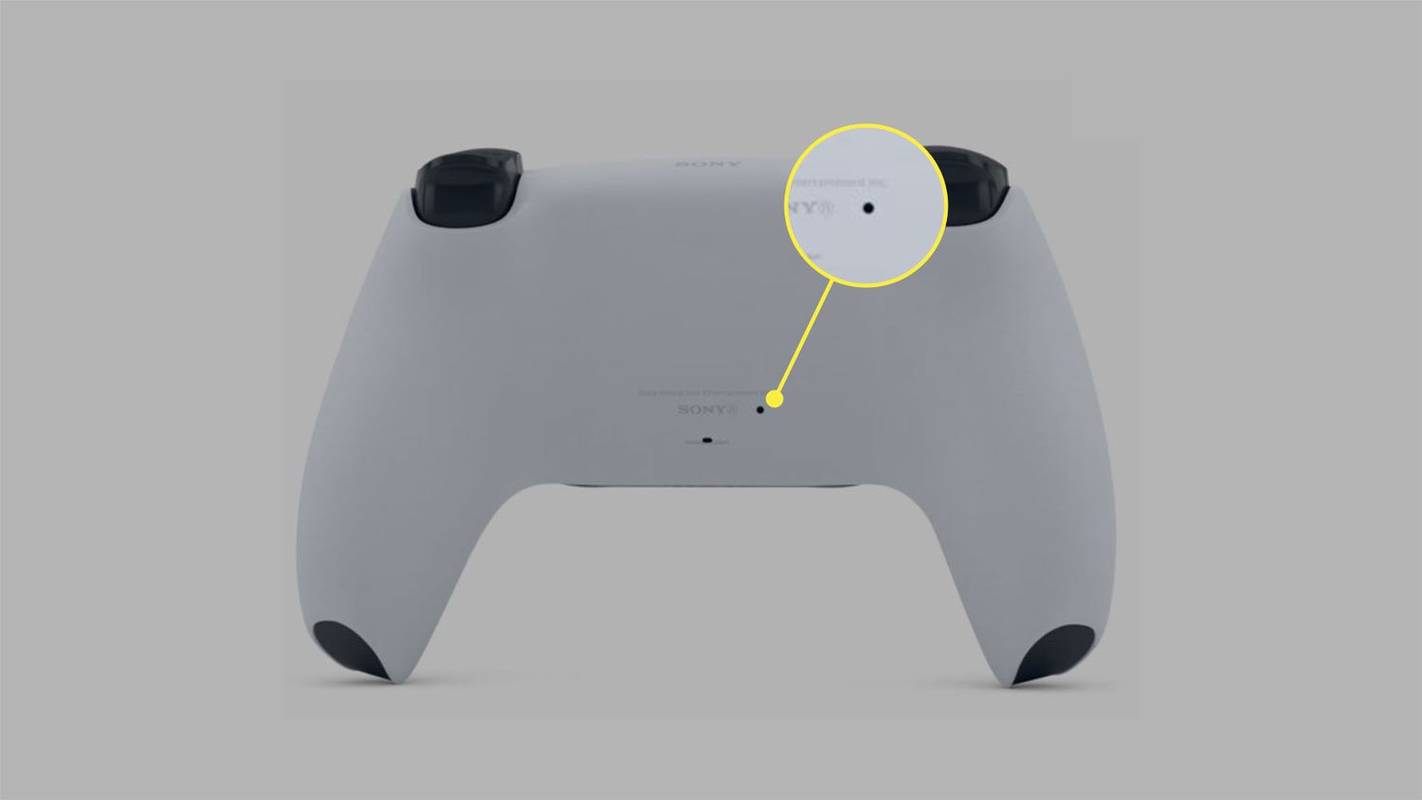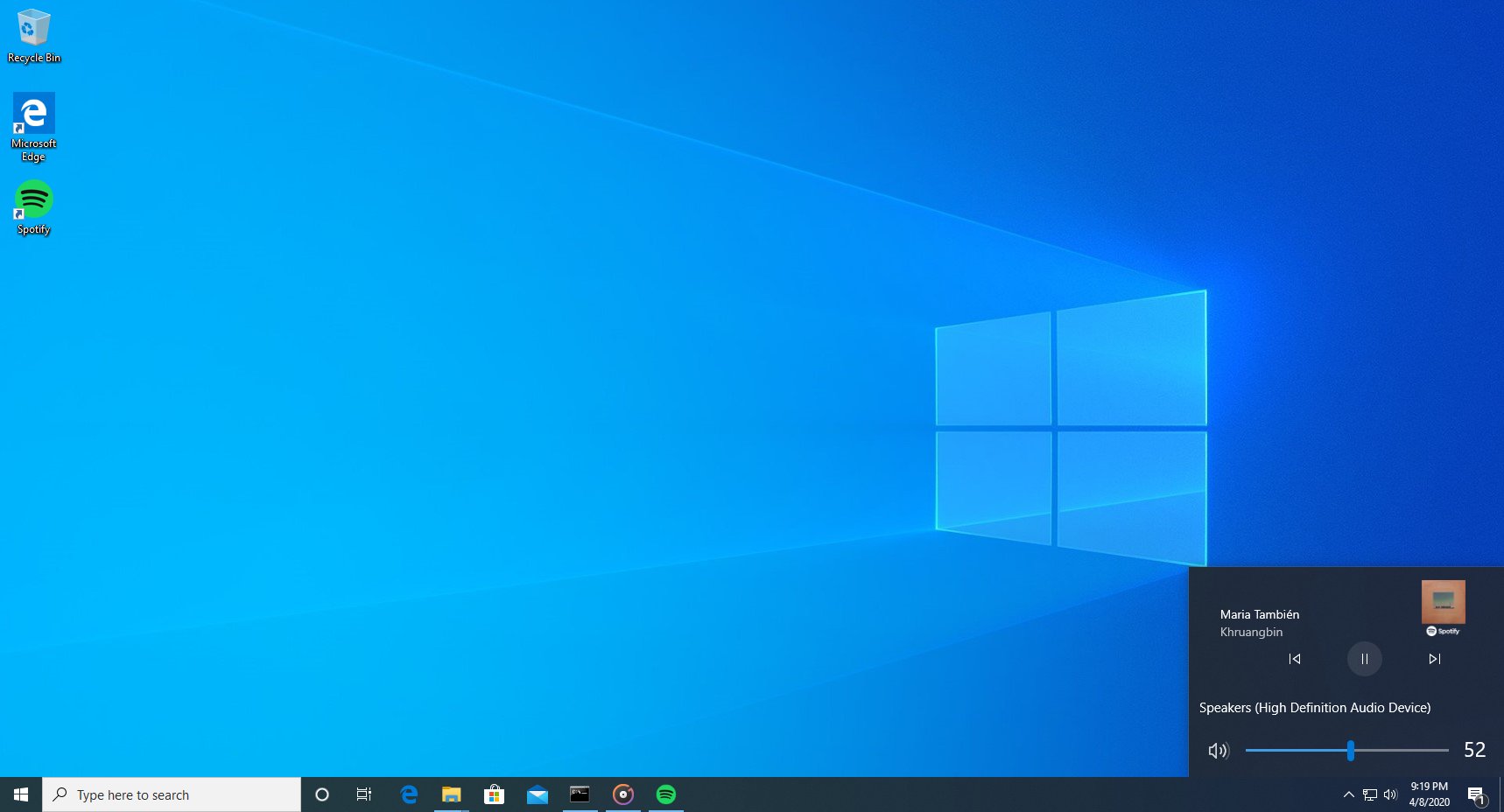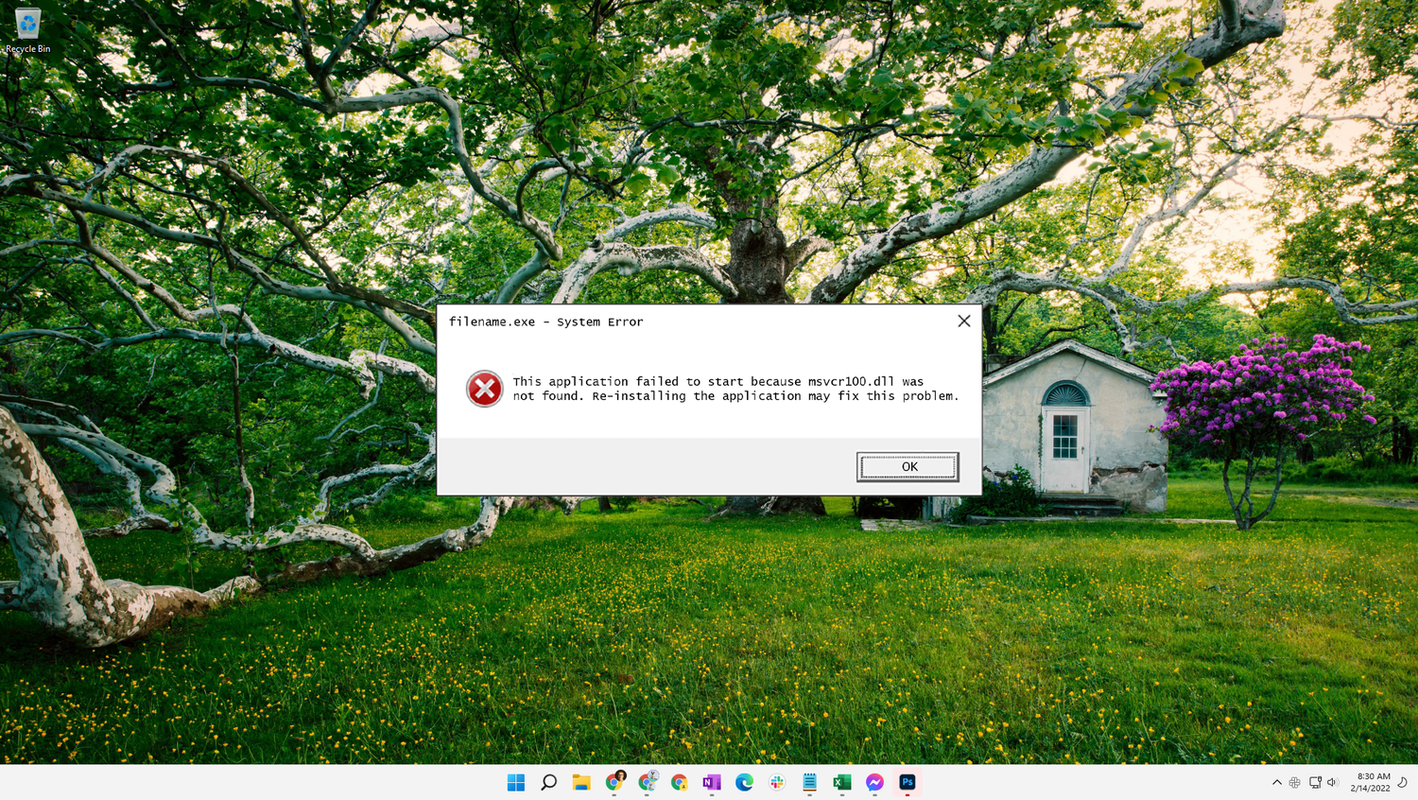この記事では、PS5のコントローラーが無線またはUSBケーブルで接続できない場合の対処法を解説します。この手順は、PlayStation 5 用の公式 Sony DualSense コントローラーに適用されます。
PS5コントローラーが動作しない原因
PS5 コントローラーが本体とペアリングできない理由はいくつかあります。
- コントローラーは別のデバイスと同期されています。コントローラーを PC または別の本体とペアリングすると、PS5 とのペアリングが解除されます。
- コントローラーの Bluetooth 接続に問題があります。近くの Bluetooth デバイスやその他の物体がワイヤレス信号に干渉する可能性があります。
- USB-C ケーブルの問題。間違ったタイプのケーブルを使用しているか、ケーブルが損傷している可能性があります。
- の問題点 USBポート 。コントローラーと本体のソケットが破損または汚れている可能性があります。
- コントローラーの内部ハードウェアに問題がある。たとえば、バッテリーや Bluetooth センサーが損傷している可能性があります。
- ファームウェアが古い。システムソフトウェアに最新のアップデートが適用されていない場合、PS5 に問題が発生する可能性があります。
PS5コントローラーが接続できない場合の解決方法
コントローラーが PS5 に接続できるようになるまで、次の手順を順番に実行してください。
マインクラフト 死後、あなたの物はどれくらいの期間残りますか
-
PS5コントローラーを同期する 。 USB ケーブルで本体に接続し、ボタンを押します。 PSボタン コントローラー上で。別のコントローラーをお持ちでも予備のケーブルがない場合は、他のコントローラーを使用してワイヤレスで同期してみてください。
-
別の USB-C ケーブルを使用する 。本体に付属のケーブルを使用していることを確認してください。うまくいかない場合は、別のものを試してください USB-C データと電力の両方を転送できるケーブル。
ケーブルの問題を排除するには、別のデバイスでそのケーブルを使用してみてください。ケーブルはコントローラーを充電できても、情報を送信できない可能性があります。
-
USBポートを確認してください 。 USB ケーブルの両端を軽く引っ張って、所定の位置にしっかりと固定されていることを確認します。ほこりや破片が見つかった場合は、ポートに圧縮空気を軽く吹き付けて取り除きます。本体またはコントローラーのポートが緩んでいる場合は、修理が必要になる可能性があります。他の USB ポートも試してみることで、USB ポートの問題をさらに切り分けることができます。
-
周辺ハードウェアの接続を解除する 。ヘッドフォンやヘッドセットなど、コントローラーに接続しているアクセサリをすべて取り外します。
-
コントローラーから他のデバイスの同期を解除します 。 PS5 コントローラーを PC または別の本体とペアリングしている場合は、他のデバイスの Bluetooth 接続リストからそのコントローラーを削除するか、他のデバイスの Bluetooth をオフにするか、他のデバイスを完全にシャットダウンします。
-
Bluetooth 干渉の原因を除去します。コントローラーのワイヤレス接続に問題がある場合は、PS5 に近づくか、コントローラーと本体の間にある物を取り除いてください。また、ワイヤレス信号を妨害する可能性のある近くの Bluetooth デバイスを移動させます。
-
ソフトリセットを実行する 。これを行うには、電源ボタンを押したままにして本体の電源を切るか、別のコントローラーを使用してシステム設定で本体の電源を切ります。これによりメモリがクリアされ、いくつかの問題が解決されます。
-
PS5コントローラーを工場出荷時設定にリセットします。まっすぐに伸ばしたペーパークリップを使用して、 リセット PS5 コントローラーの背面にある小さな穴の中にあるボタンを押して、PS5 コントローラーを工場出荷時の設定にリセットします。
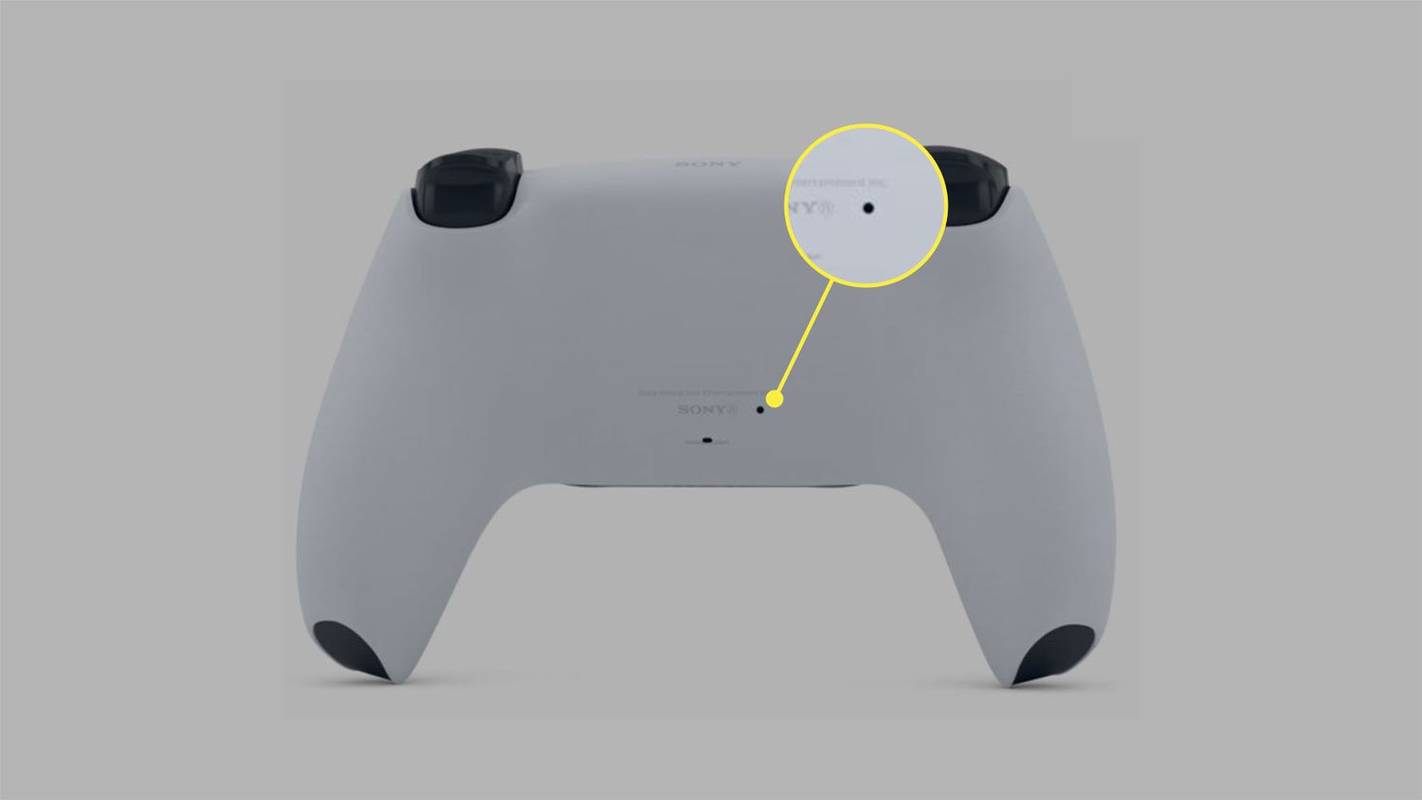
-
PS5のシステムソフトウェアをアップデートする 。別のコントローラーをお持ちの場合は、システムのアップデートを確認してください。に行く 設定 > システム > システムソフトウェア > システムソフトウェアのアップデートと設定 > システムソフトウェアをアップデートする 。
スナップチャットでメッセージを削除するにはどうすればよいですか
PCでPS5コントローラーをアップデートする方法 -
PS5コントローラーのバッテリーを交換する 。コントローラーが充電できない、または電源が入らない場合は、バッテリーに問題がある可能性があります。オンラインで交換品を探すか、保証期間内であればコントローラーを無料で修理してください。
-
コントローラーをソニーに修理または交換してもらいましょう 。コントローラーが完全に反応しない場合は、Sony の PlayStation ハードウェアと修理のページにアクセスして、無料で修理または交換できるかどうかを確認してください。
レストモードでPS5コントローラーが充電されない問題を修正する方法
デフォルトでは、コントローラーはレストモードで本体に接続すると充電されます。この機能を切り替えるには、次の場所に移動します。 設定 > システム > 省エネ > レストモードで利用できる機能 > USBポートに電力を供給する > いつも 。
PS5がレストモードにあるときにPS5コントローラーが充電できないバグがユーザーから報告されました。通常、この問題はシステムの前面にある USB ポートにのみ影響するため、代わりに背面のポートを使用してください。
PS5マイクのエコーを修正する7つの方法 よくある質問- PS5コントローラーが青く点滅して電源が入らないのはなぜですか?
PS5に接続しようとすると、PS5コントローラーのライトが点滅します。ライトが点滅し続ける場合は、コントローラーをリセットし、システム ソフトウェアを更新します。
- PS5コントローラーのドリフトを修正するにはどうすればよいですか?
修正するには PS5コントローラードリフト , まずはコントローラーを掃除することから始めましょう。少量の消毒用アルコールをジョイスティックに滴下し、スティックを動かしてゴミを取り除きます。ジョイスティックは自分で交換できますが、半田付けが必要です。
- PS5 コントローラーのボタンの固着を修正するにはどうすればよいですか?
コントローラーを消毒用アルコールで拭き、乾いた布で拭いてください。缶入りの空気をスプレーして、ほこりや破片を吹き飛ばすことができます。 PS5 を清潔に保つために、コンソールを布とアルコールで優しく拭きます。