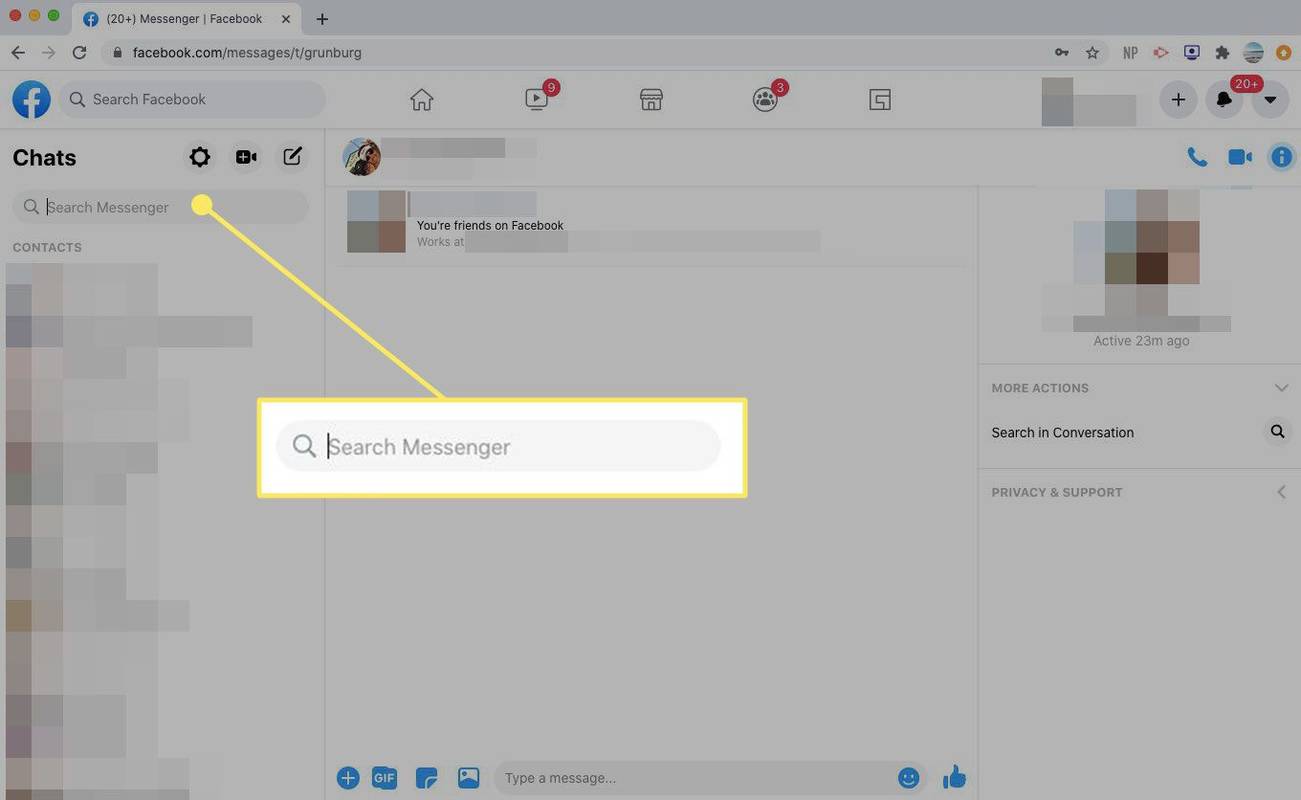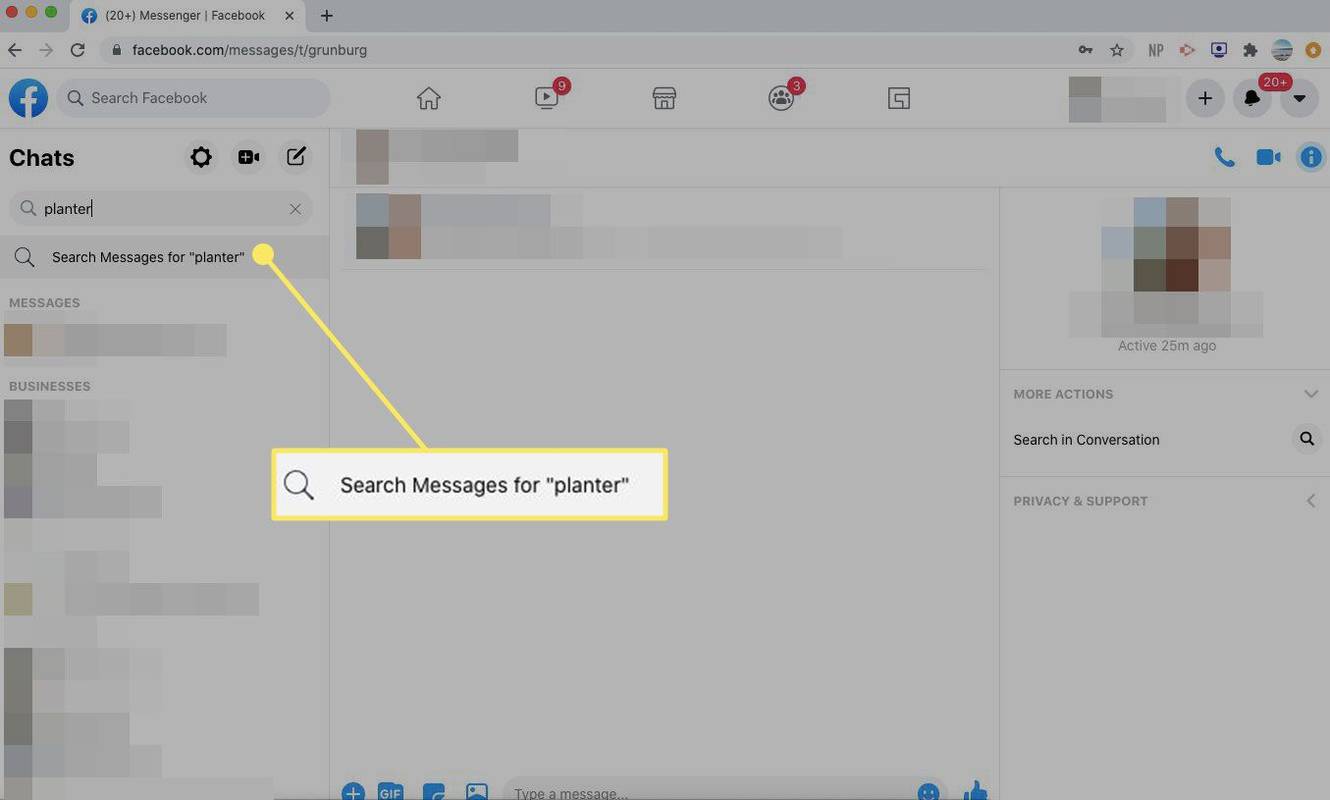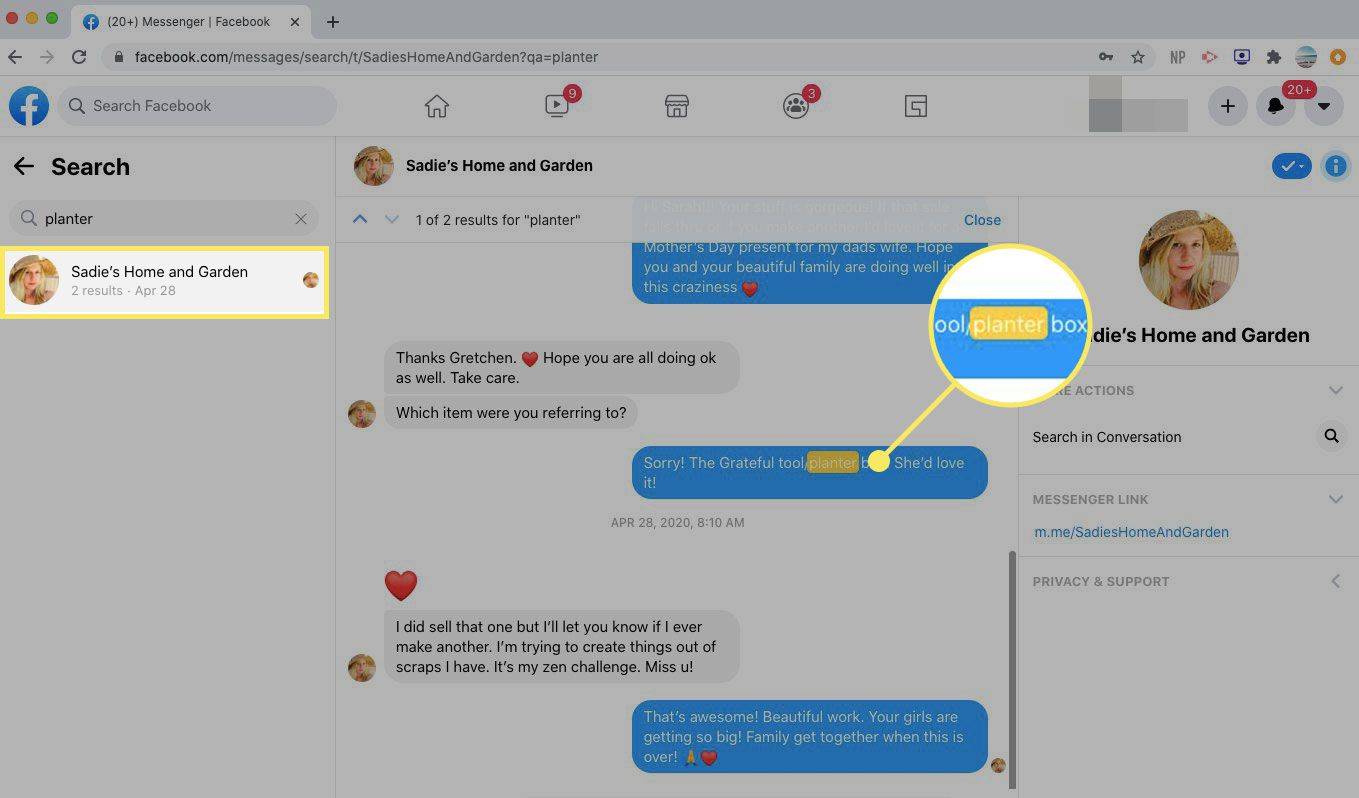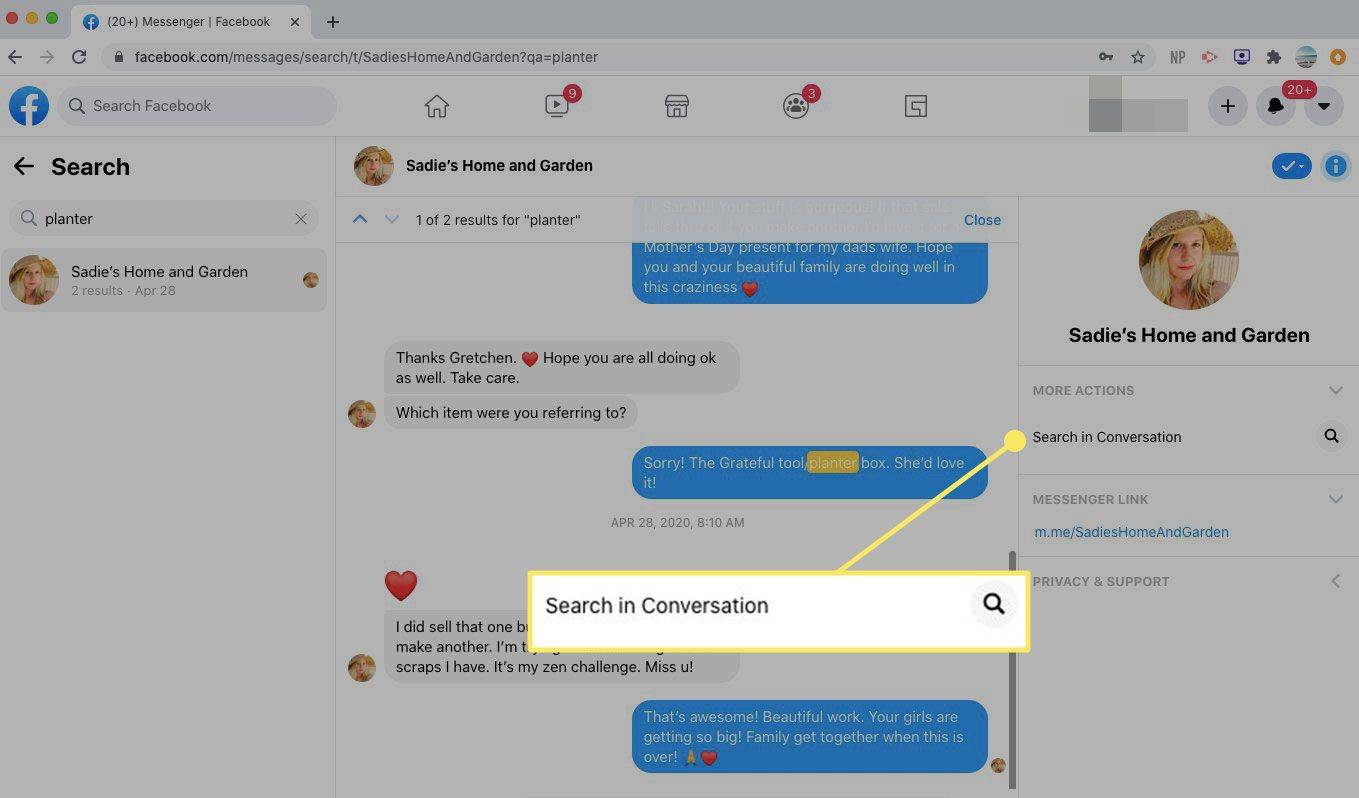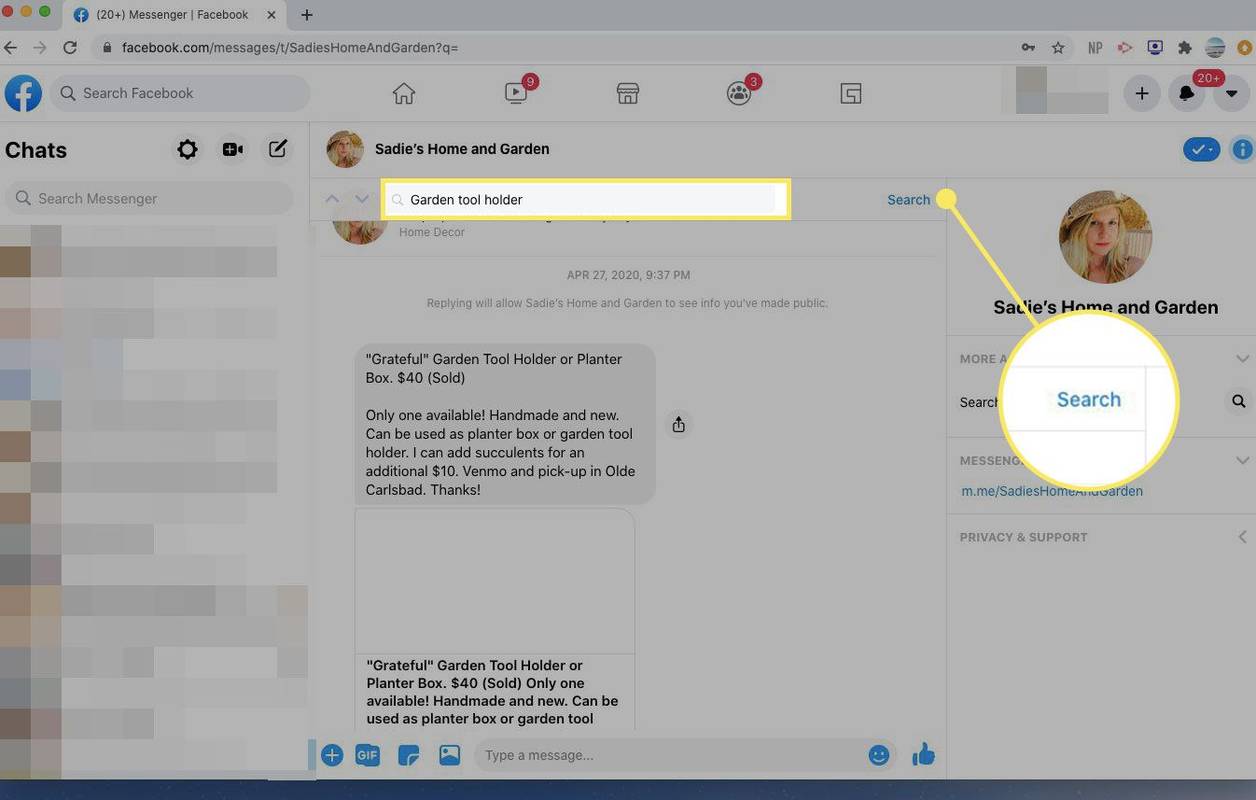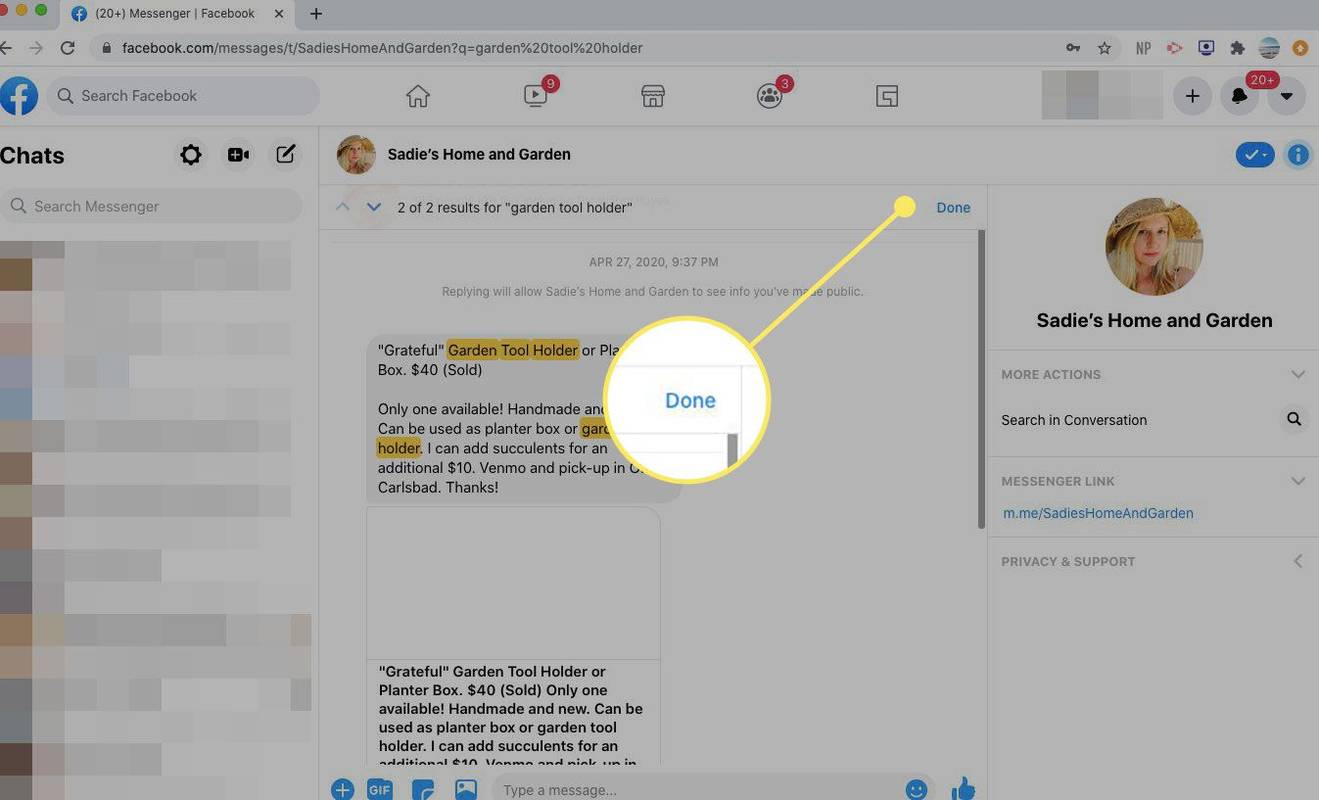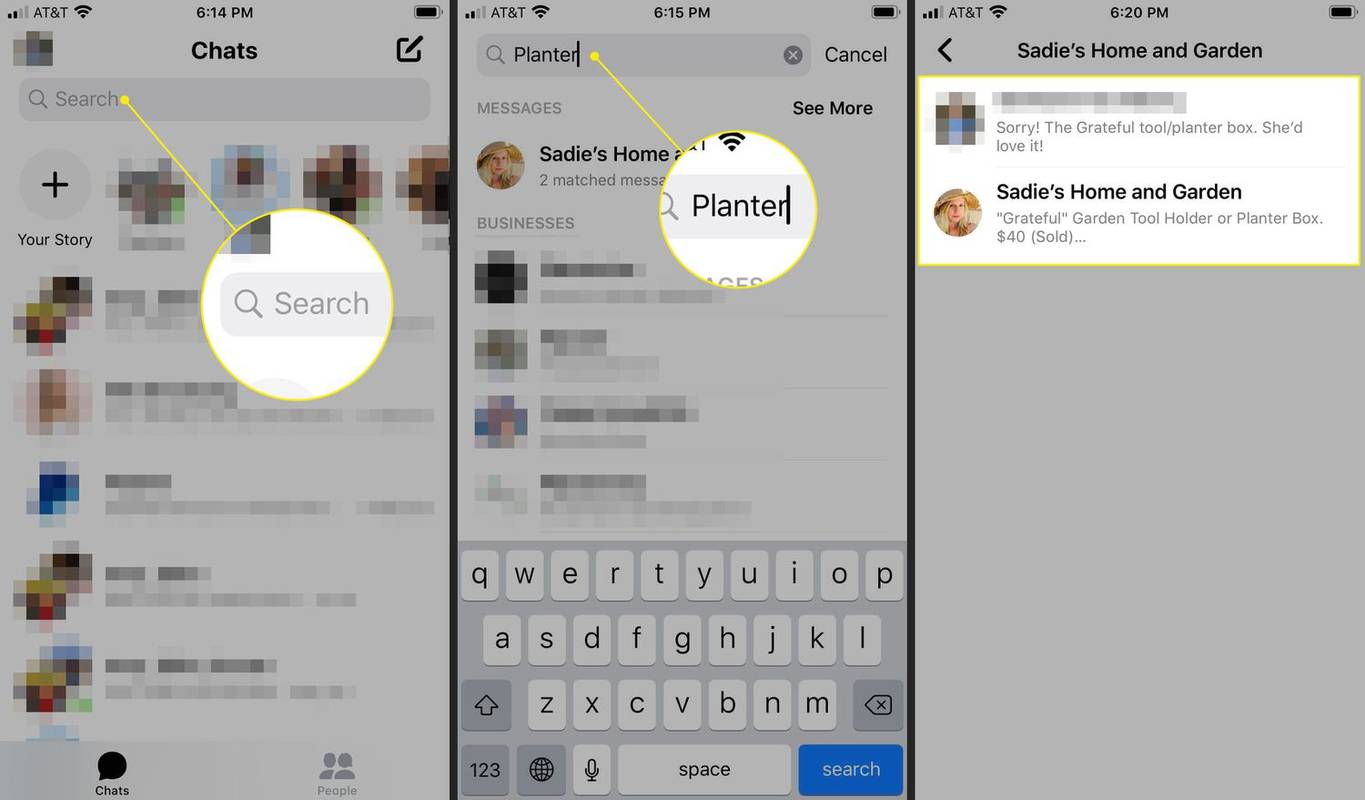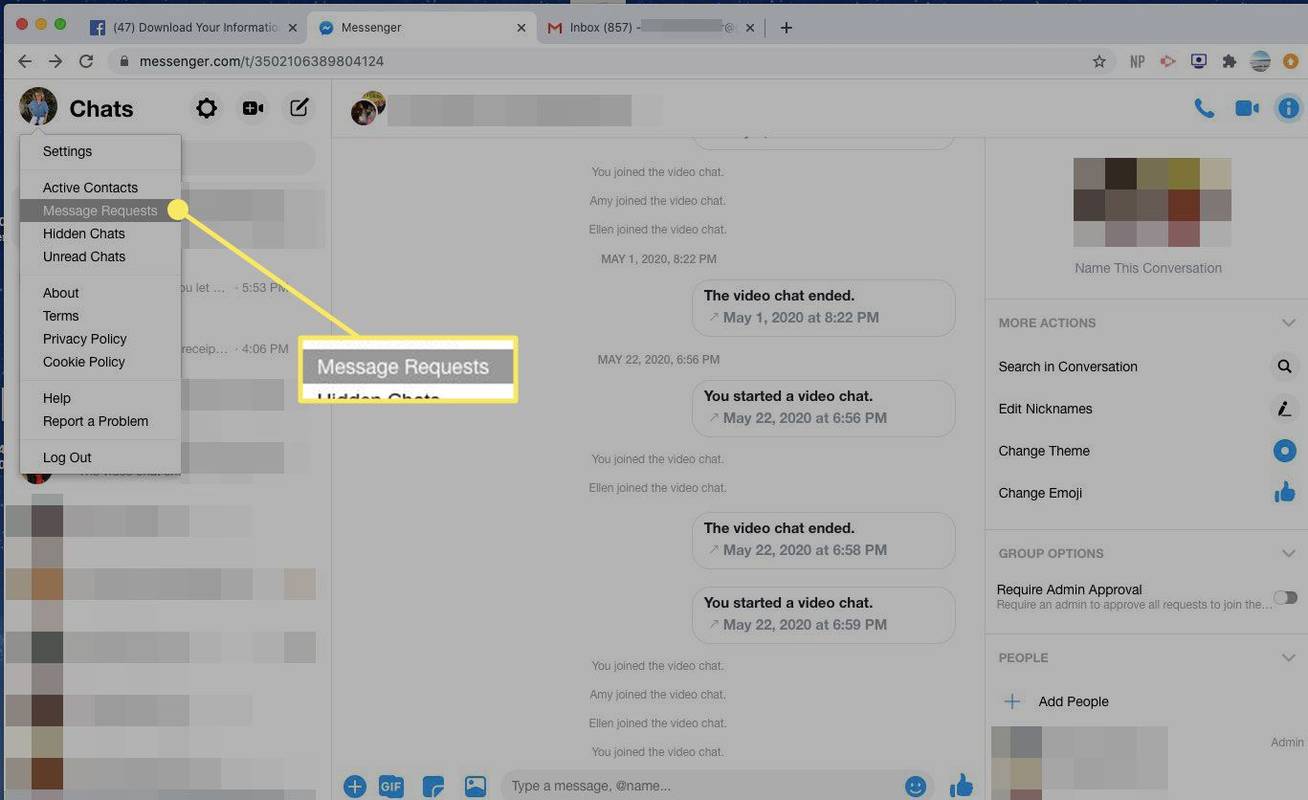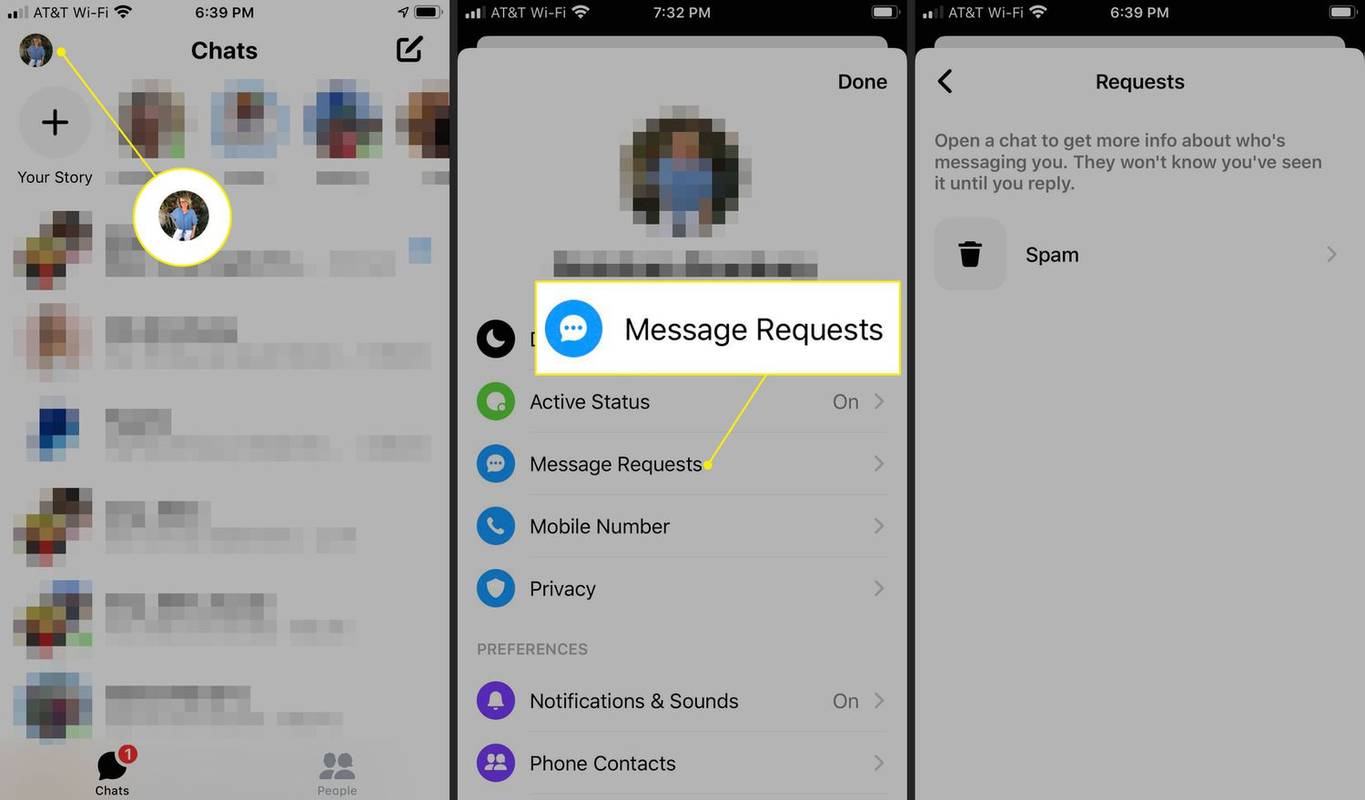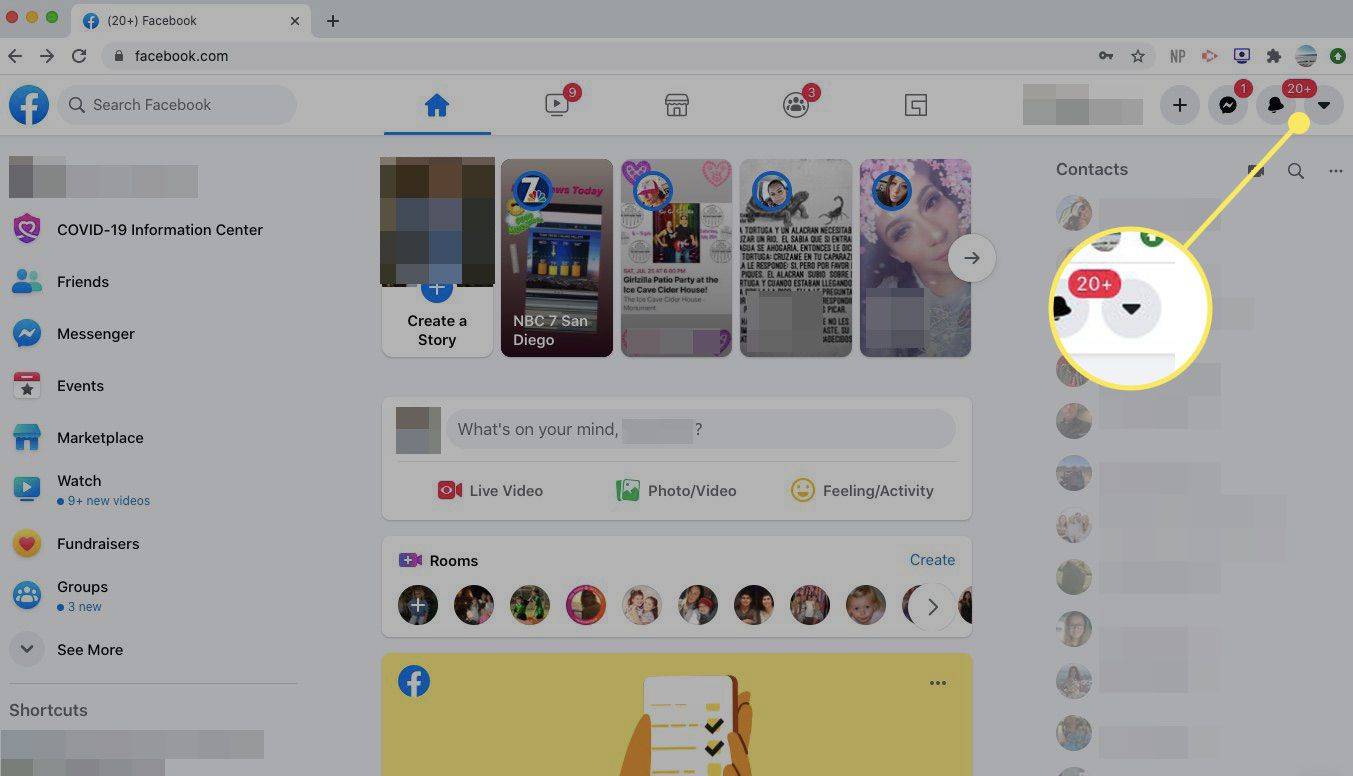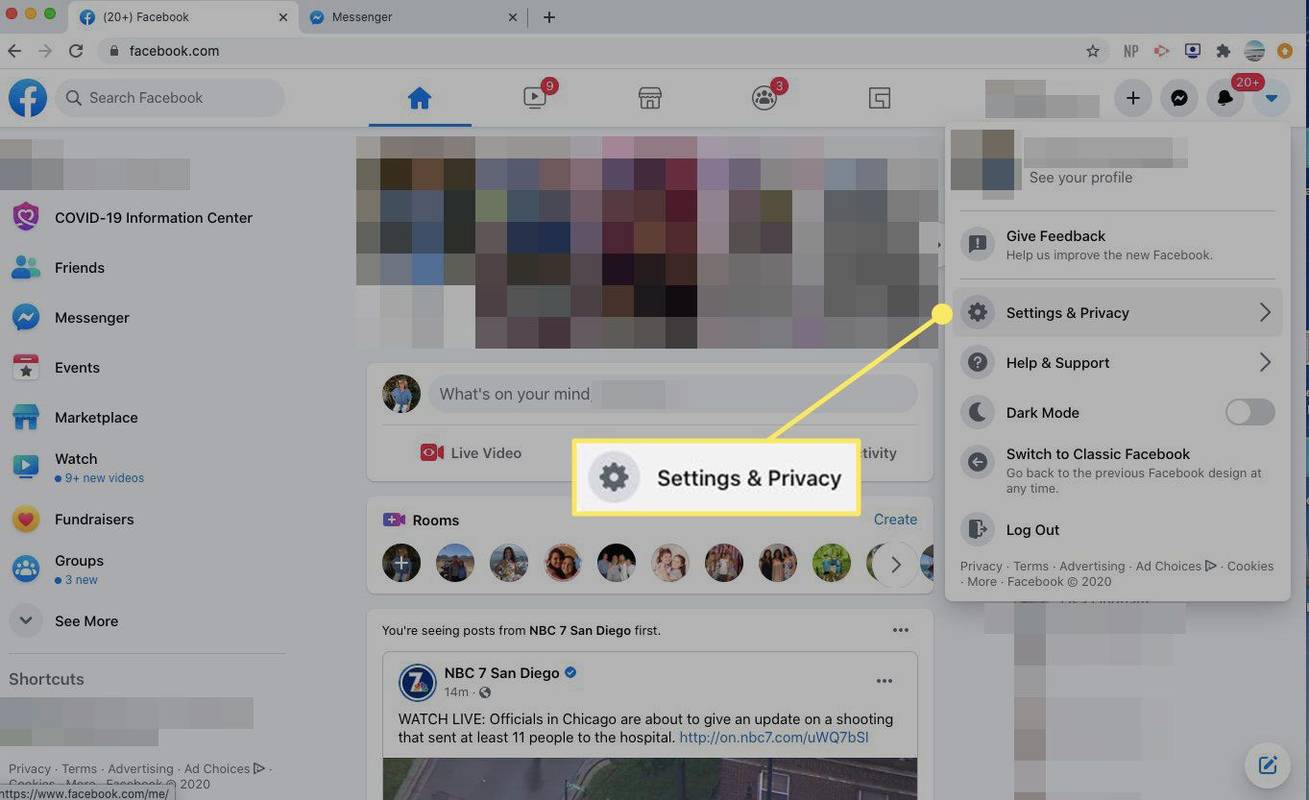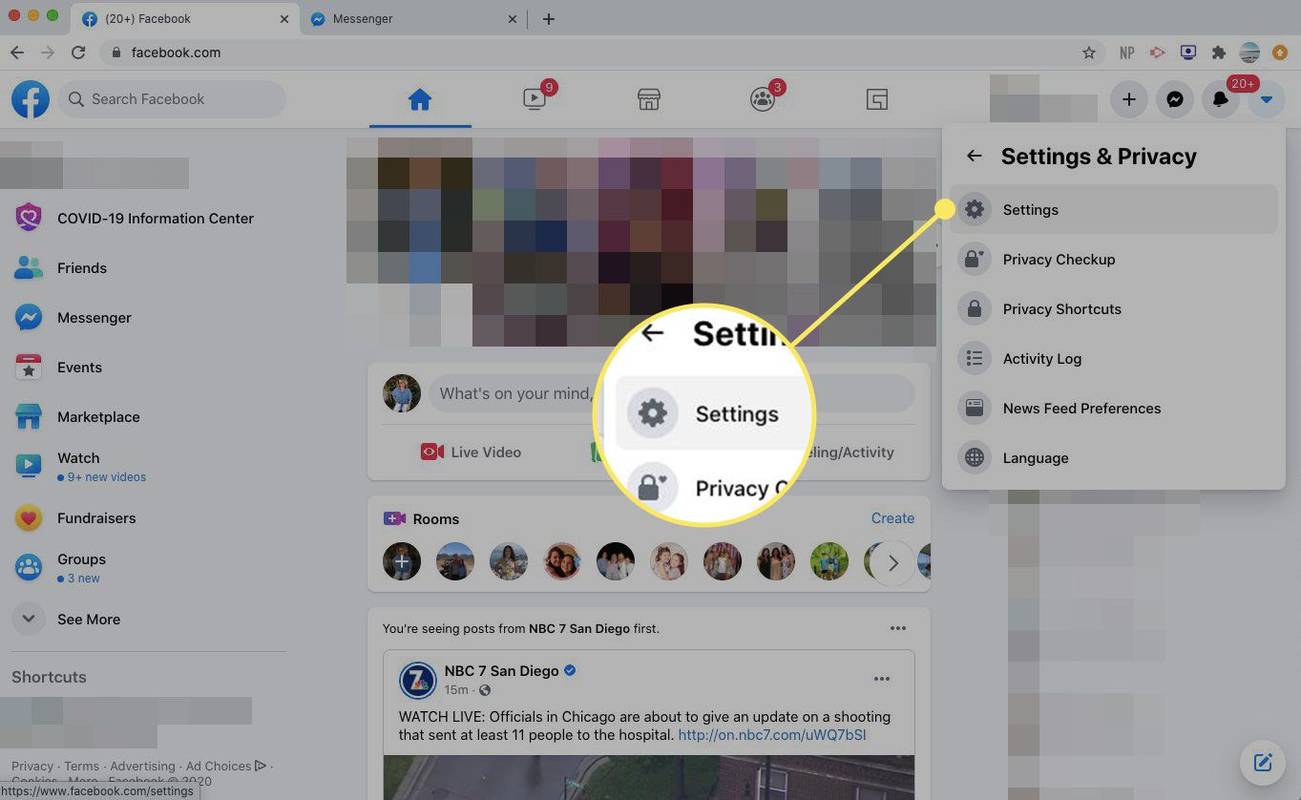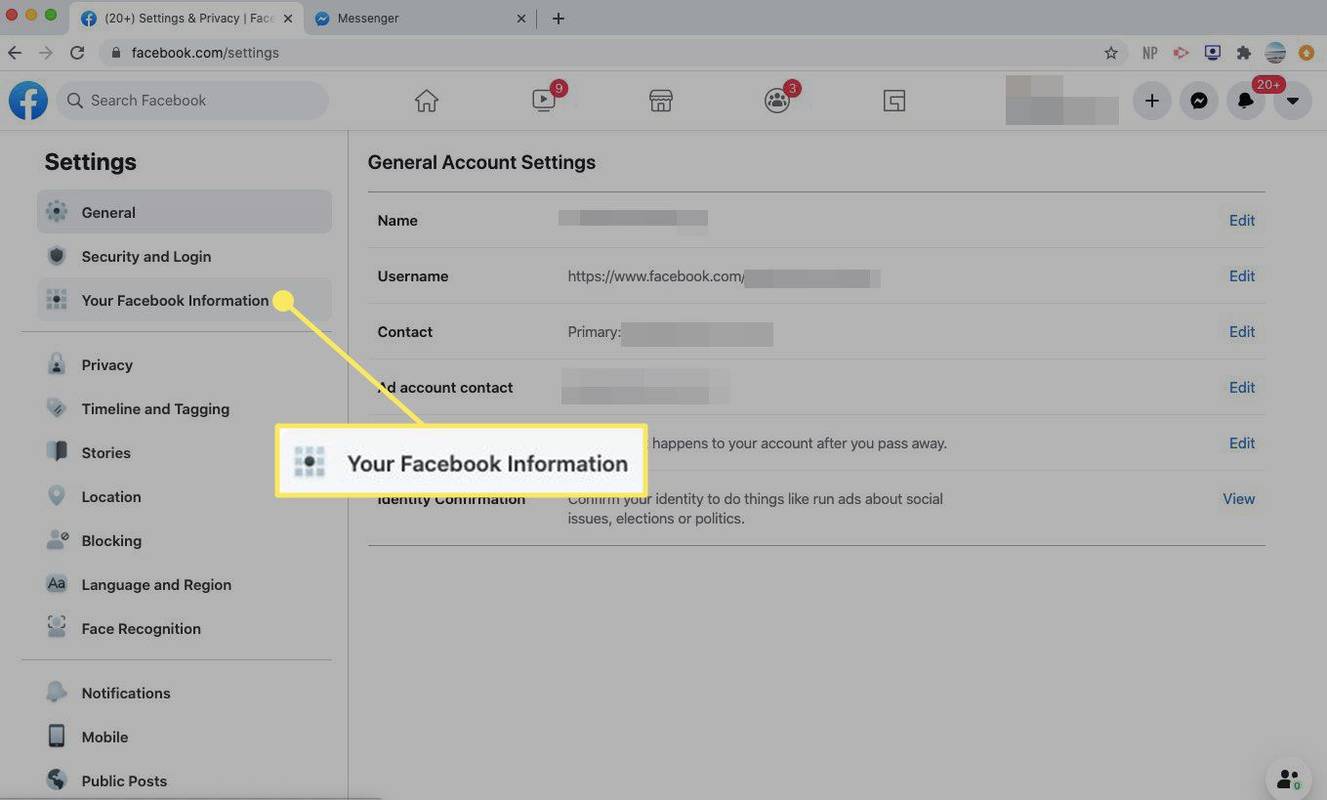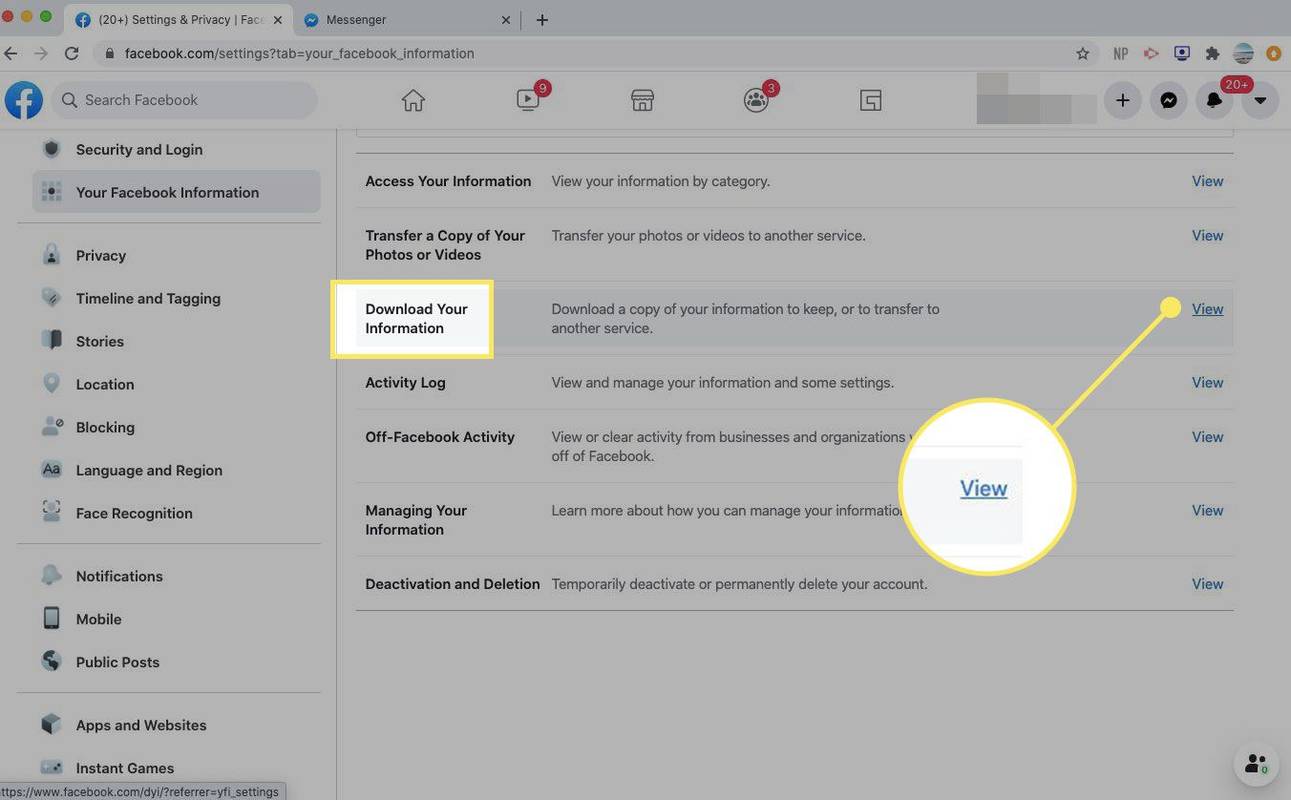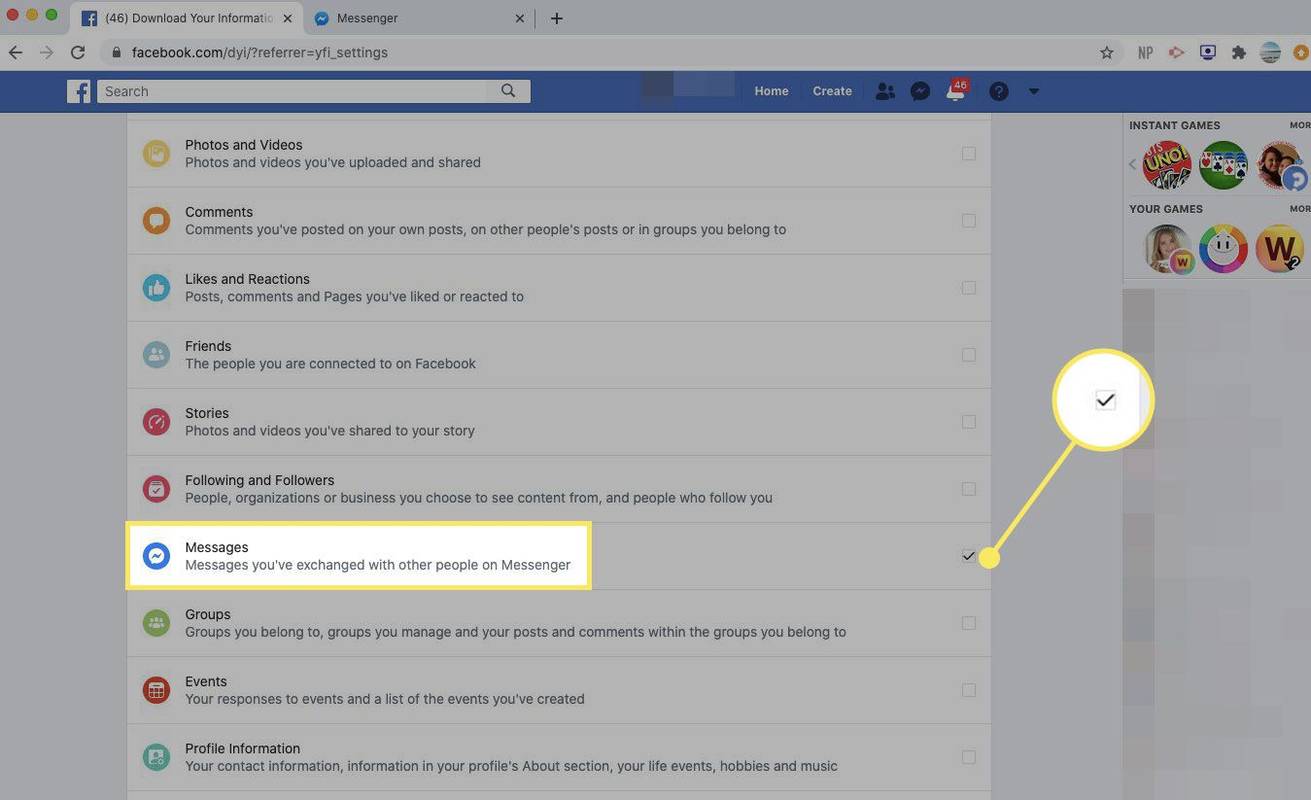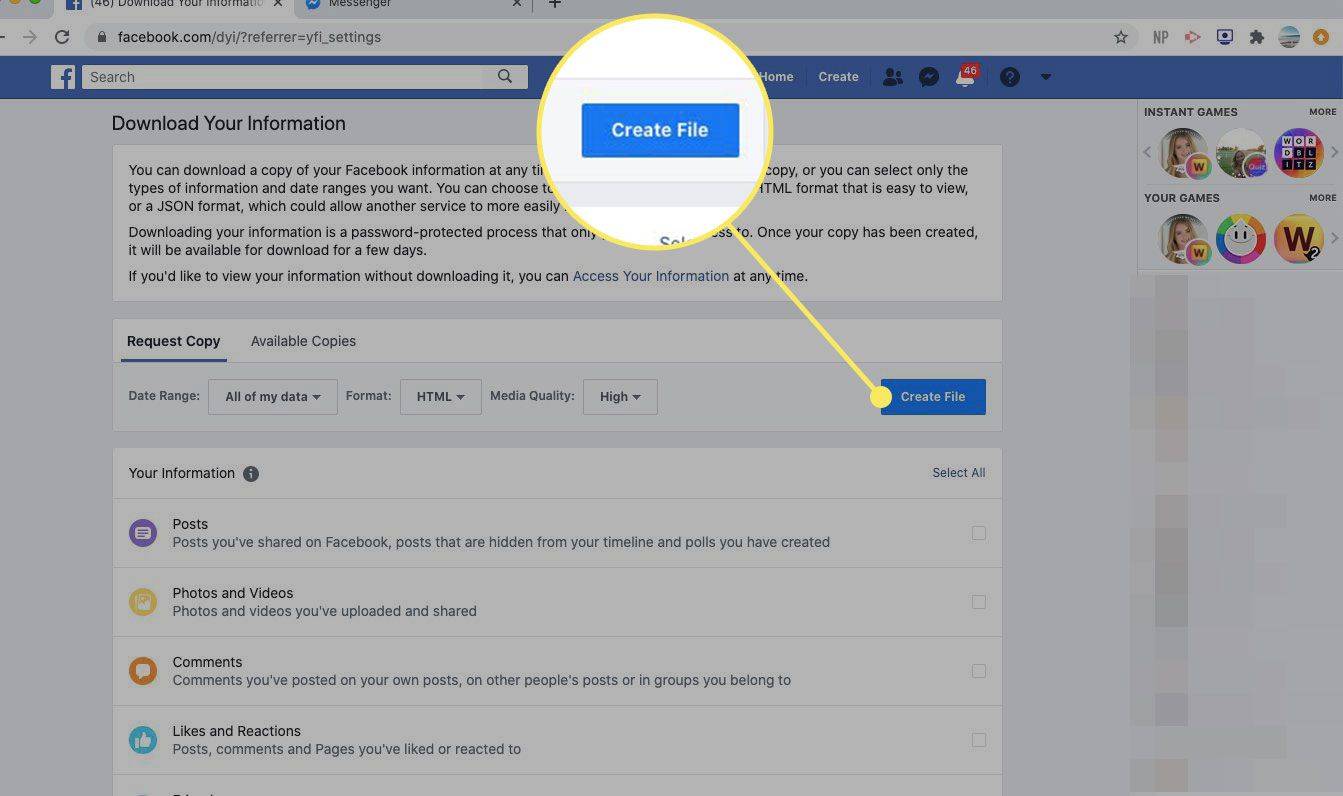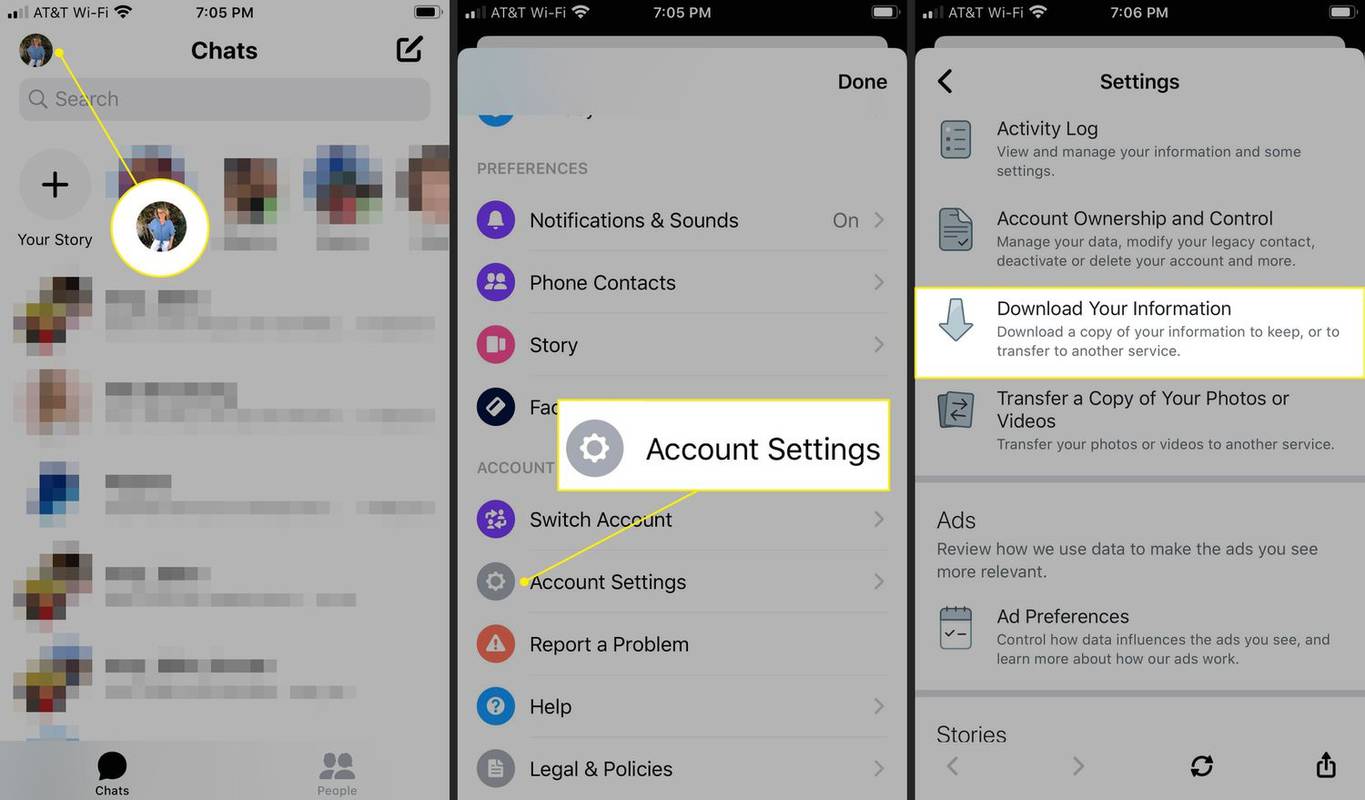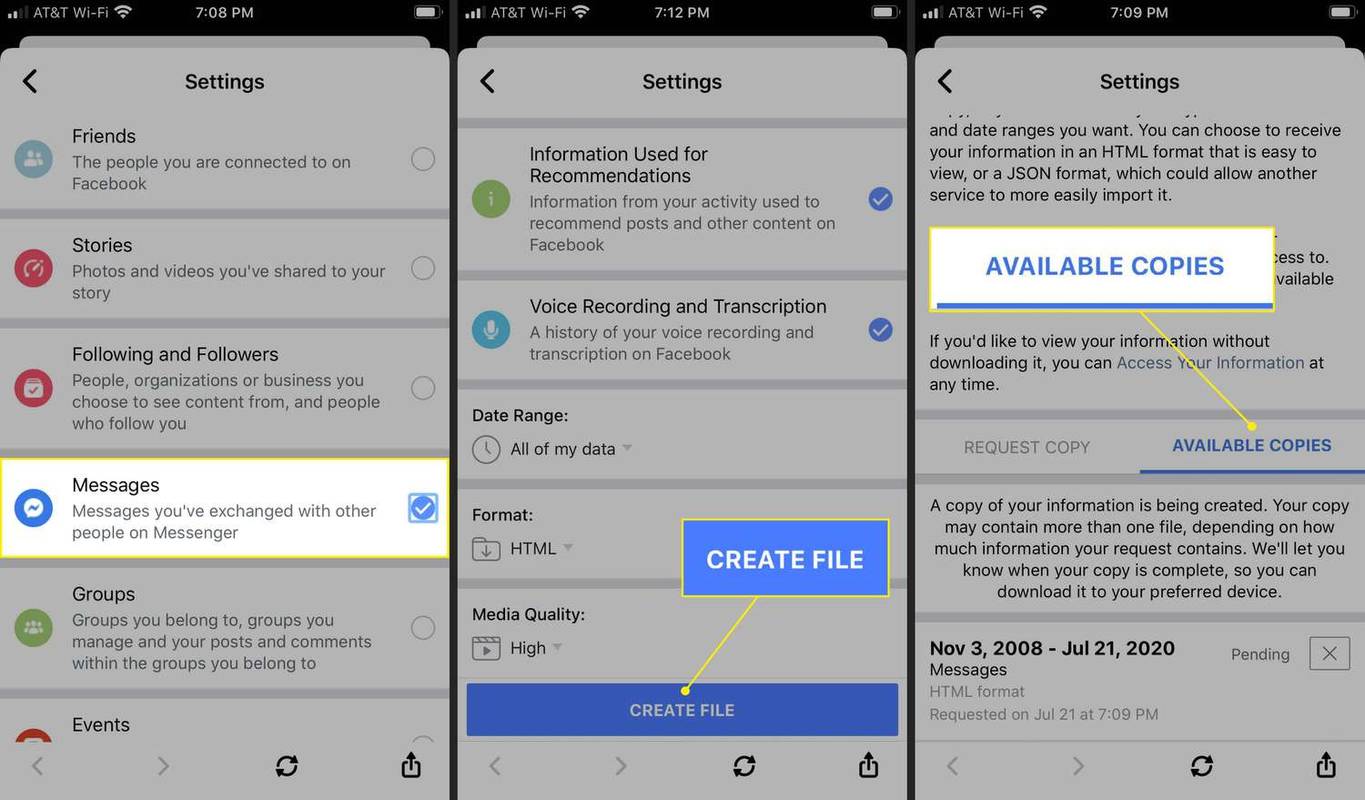知っておくべきこと
- ブラウザで > メッセンジャーを検索 ボックスイン チャット 。会話の中から > さらなるアクション > 会話内で検索 。
- iOS または Android アプリで、 検索 。
- メッセージ履歴をダウンロードするには、Facebook を使用してください。 自分の情報をダウンロードする 下のツール 設定 。
この記事では、iOS および Android アプリと Web 上の Facebook でメッセンジャーのチャット履歴を検索して取得する方法について説明します。
Facebook またはデスクトップ上のメッセンジャーからメッセンジャー履歴にアクセスする
Facebook のメッセージ履歴をキーワードで検索したり、ブラウザから会話内を検索したりする方法は次のとおりです。
メッセージ履歴をキーワードで検索
特定のキーワードを使用してメッセンジャーのメッセージ履歴を検索する方法は次のとおりです。
-
Web ブラウザで Facebook を開き、ホームページに移動します。
-
を選択 メッセンジャー ページの右上隅にあるアイコン。

-
選択する メッセンジャーのすべてを見る 。
Facebook をバイパスするには、Messenger.com に直接アクセスし、残りの指示に従います。

-
を選択 メッセンジャーの検索 箱。
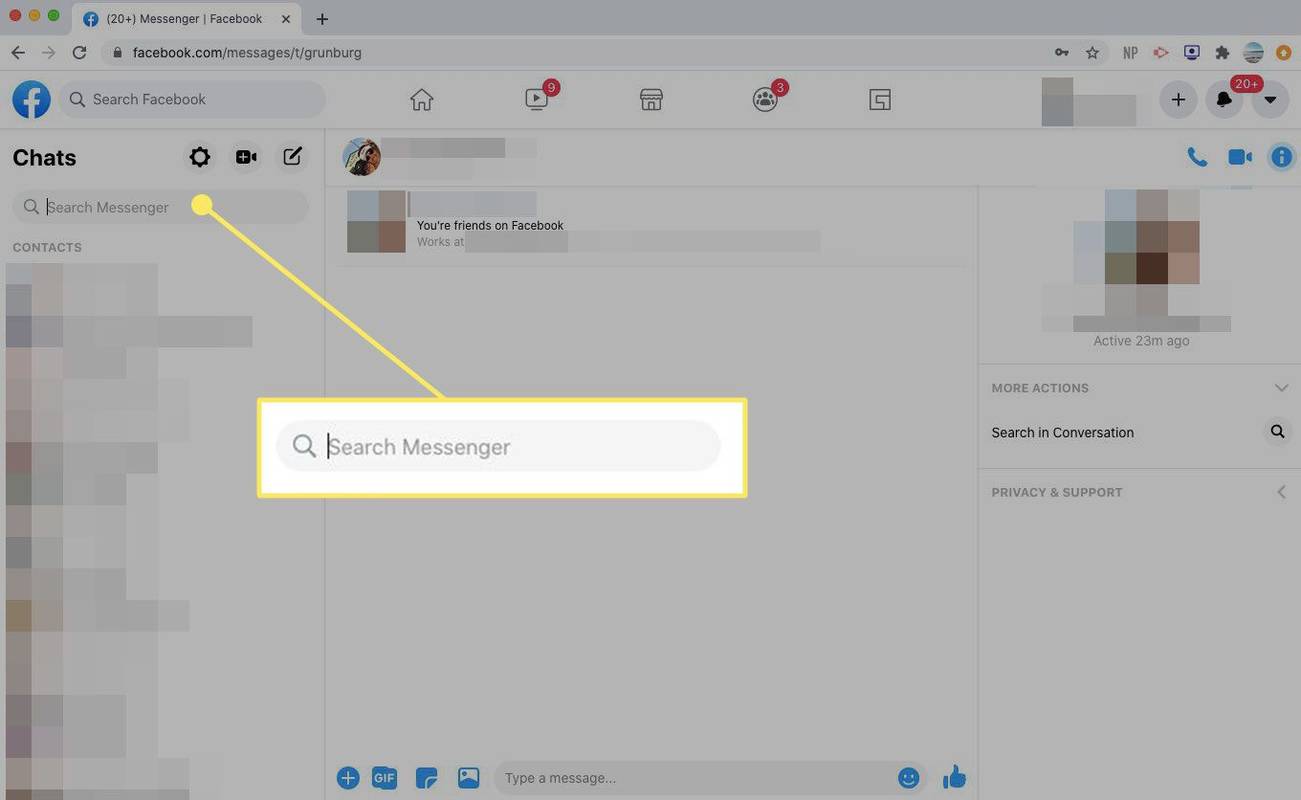
-
に検索語を入力してください メッセンジャーの検索 箱。
-
キーワードを使用している場合は、選択してください メッセージを検索する 検索ボックスの下にあります。
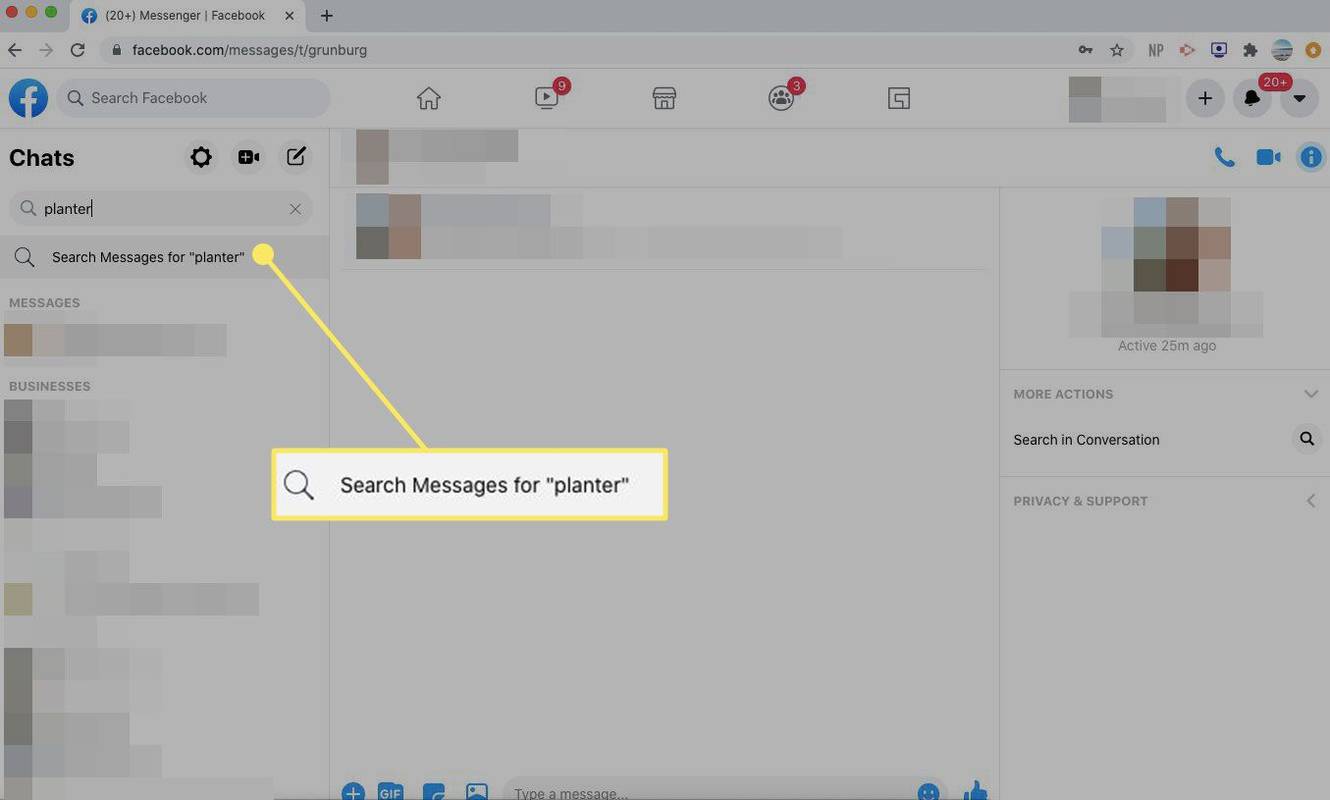
-
下 メッセージ 、そのキーワードに言及した会話が表示されます。会話を選択して表示します。
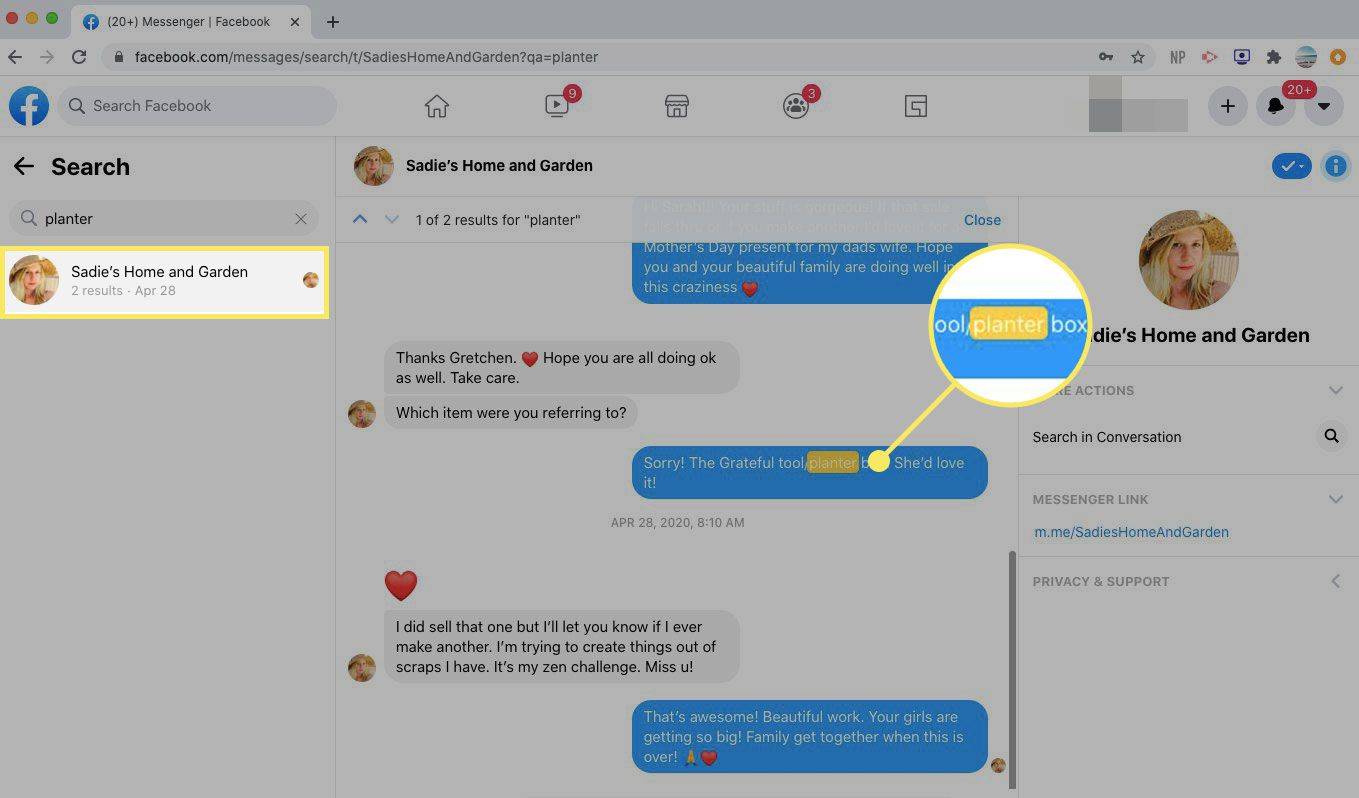
メッセンジャーの会話内を検索する
メッセンジャーの会話内で検索を実行する方法は次のとおりです。
-
Web ブラウザで Facebook を開き、 メッセンジャー ページの右上隅にあるアイコン。

-
選択する メッセンジャーのすべてを見る 。
Facebookが私について知っていることを知るにはどうすればよいですか
Facebook をバイパスするには、Messenger.com に直接アクセスし、残りの指示に従います。

-
検索したい会話を開きます。画面右側の「チャットのカスタマイズ」メニューで、「チャットをカスタマイズ」を選択します。 会話内で検索 。
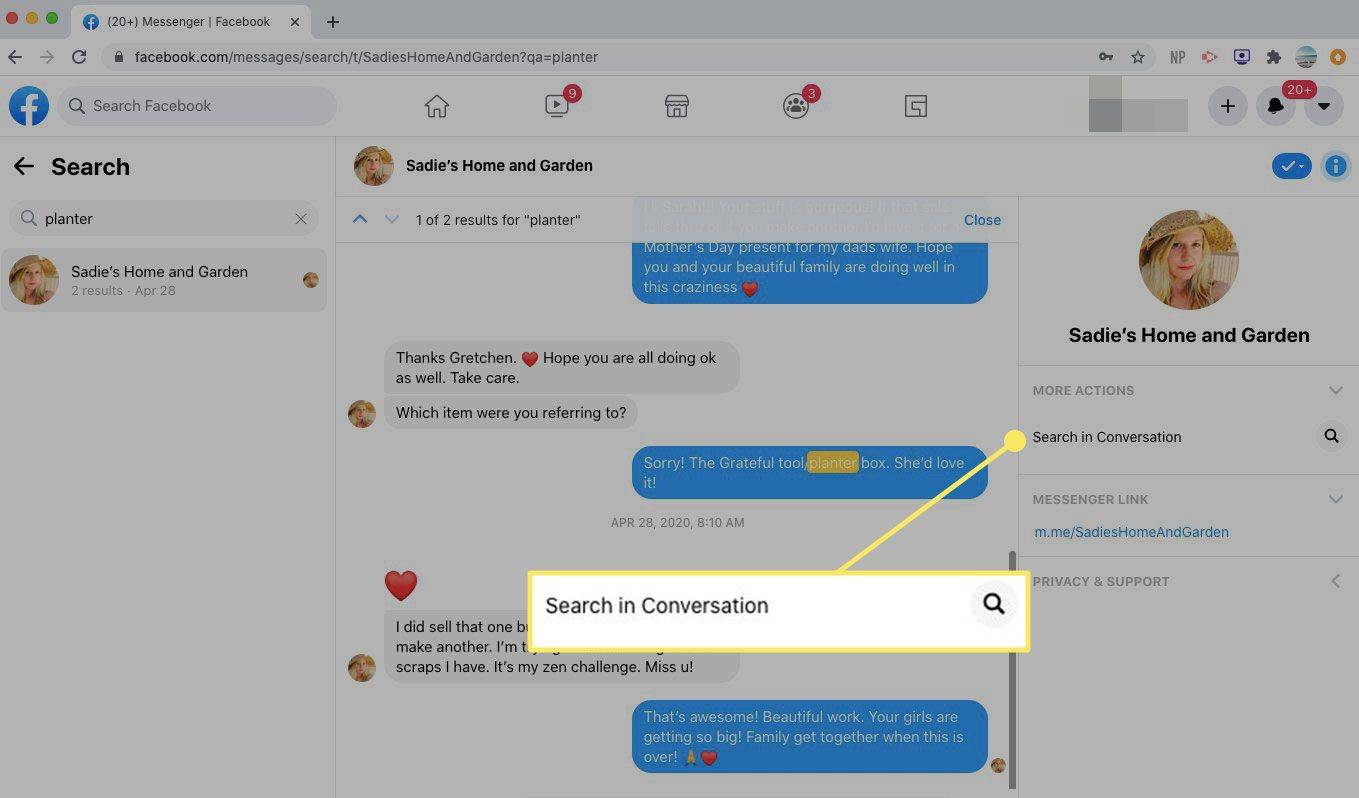
-
あ 会話内で検索 ボックスが会話の上部に表示されます。検索語を入力し、選択します 検索 。
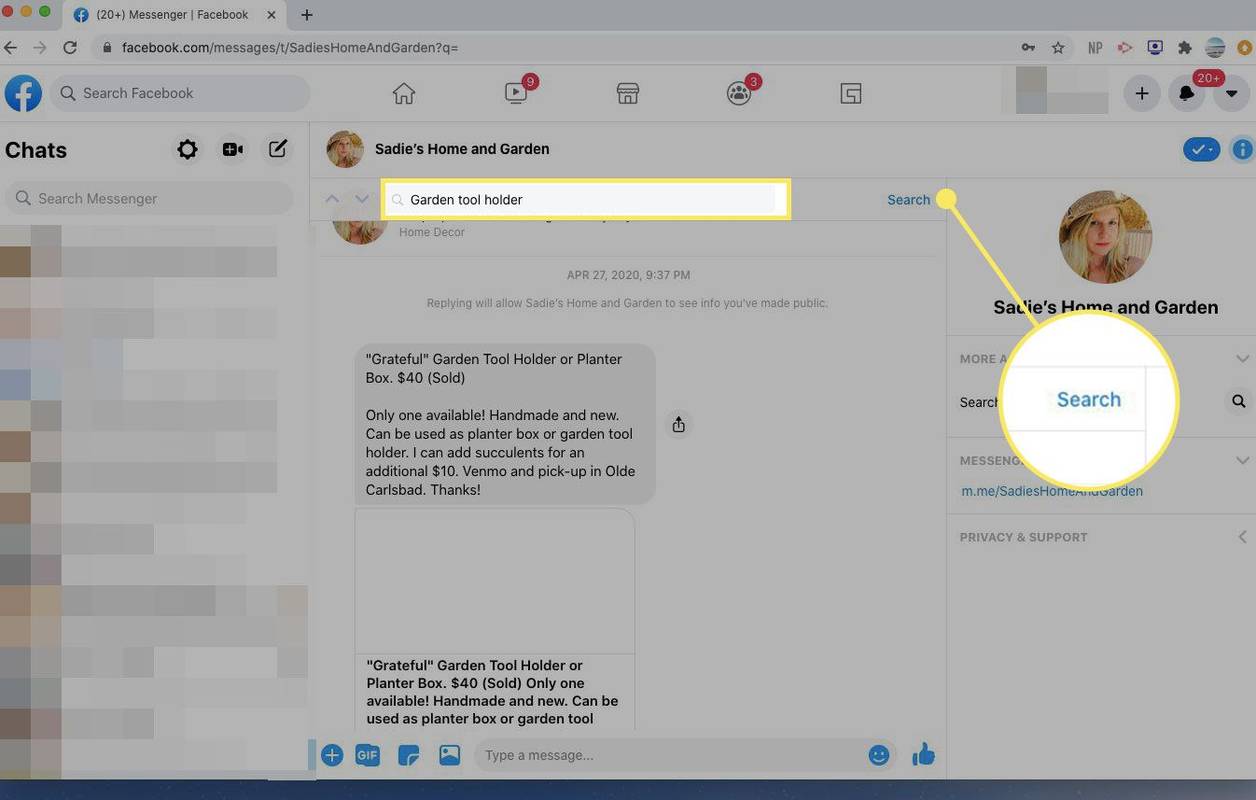
-
メッセンジャーでは、会話内の検索結果がハイライト表示されます。選択する 終わり 終わったら。
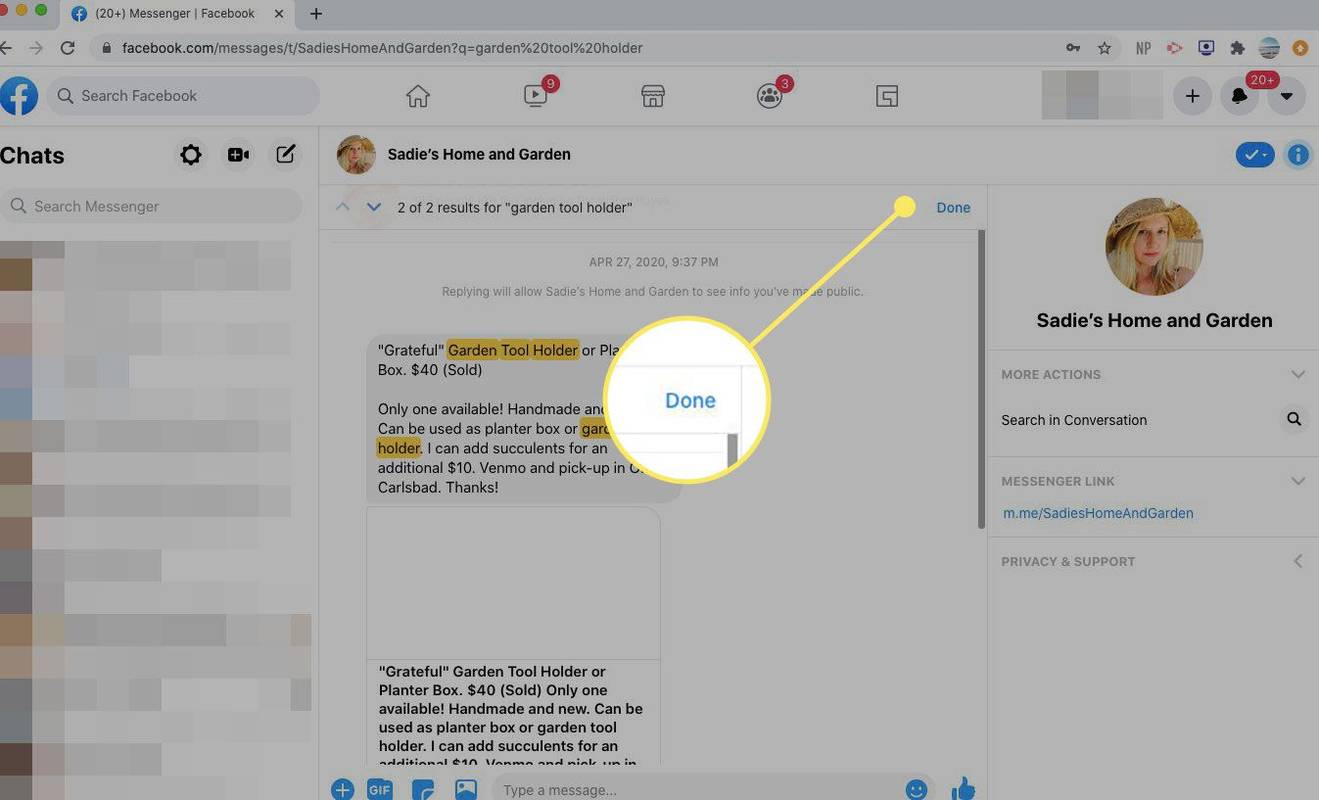
メッセンジャー アプリからメッセンジャー履歴にアクセスする
モバイル デバイスの iOS または Android メッセンジャー アプリで、メッセージ履歴をキーワードで検索したり、会話内を検索したりする方法は次のとおりです。
-
メッセンジャーアプリを開き、 をタップします 検索 頂点で。
-
検索語を入力します。
-
下 メッセージ を選択すると、検索語を含む会話が表示されます。
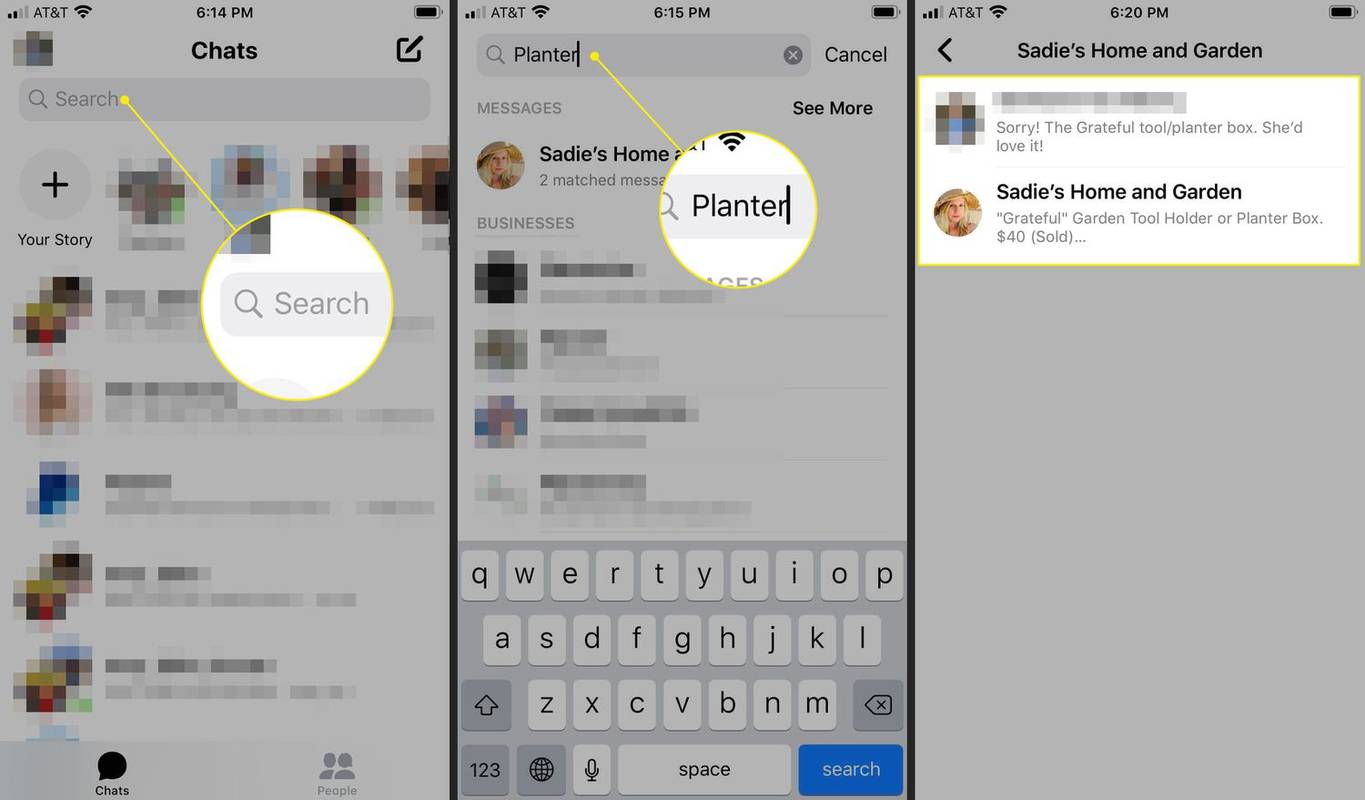
-
会話をタップして開きます。
Facebook でメッセージリクエストにアクセスする方法
探しているものが見つからない場合は、メッセージ リクエストにある可能性があります。 Facebook または Web ブラウザーのメッセンジャー、およびメッセンジャー モバイル アプリからメッセージ リクエスト画面にアクセスする方法は次のとおりです。
Facebook またはデスクトップ上のメッセンジャーでメッセージ リクエストにアクセスする
デスクトップ バージョンの Messenger を使用してメッセージ リクエストにアクセスするには、次の手順に従います。
-
Web ブラウザで Facebook を開き、 メッセンジャー ページの右上隅にあるアイコン。

-
選択する メッセンジャーのすべてを見る 。
Facebook をバイパスするには、Messenger.com に直接アクセスし、残りの指示に従います。

-
プロフィール写真を選択し、 メッセージリクエスト 。
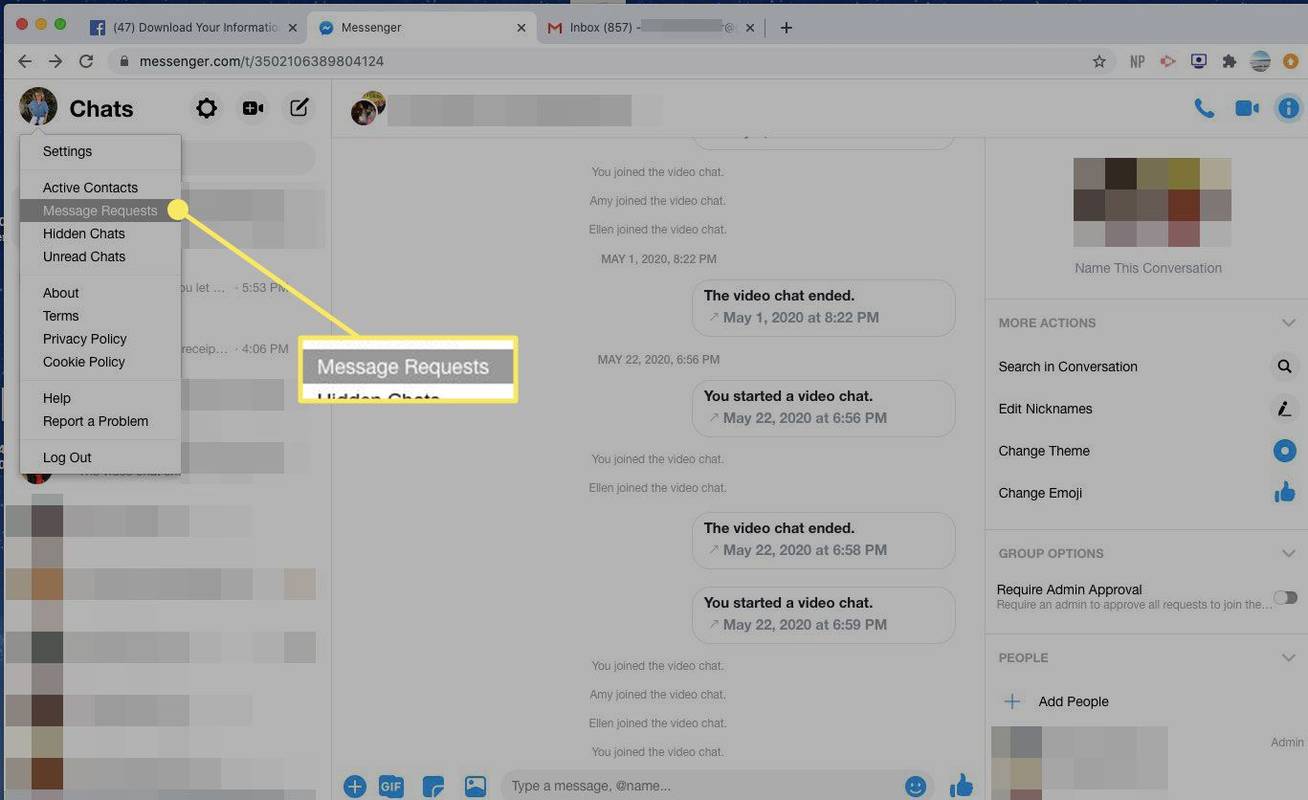
-
誰があなたにメッセージを送っているかに関する情報のリクエストを開きます。
Messenger モバイル アプリでメッセージ リクエストにアクセスする
Messenger モバイル アプリを使用してメッセージ リクエストにアクセスするには、次の手順に従います。
-
メッセンジャーを開き、プロフィール写真をタップします。
-
タップ メッセージリクエスト 。
-
チャットを開いて、誰があなたにメッセージを送っているかの詳細を確認してください。
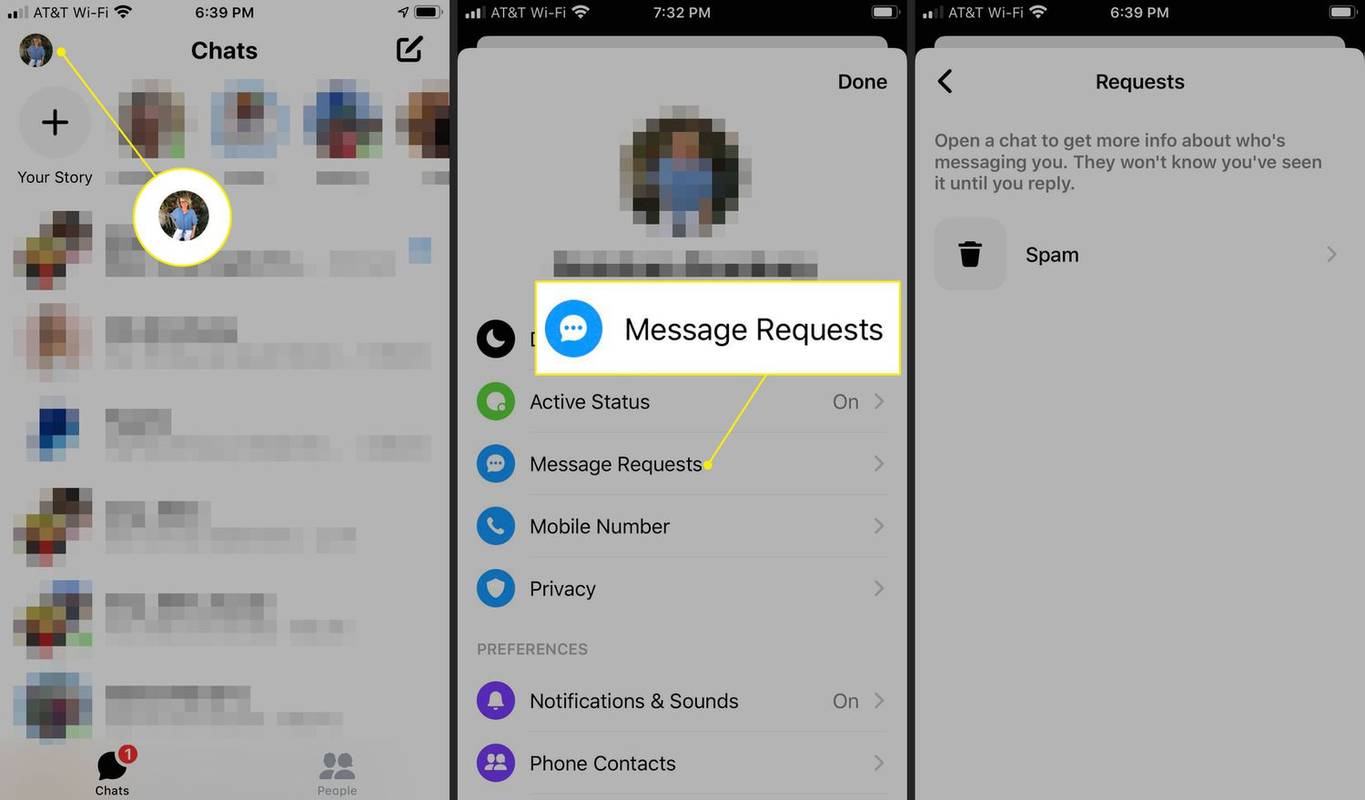
Facebookメッセンジャーの履歴をダウンロードする方法
メッセンジャーでの会話の完全な履歴をダウンロードしたい場合は、Facebook を使用してください。 自分の情報をダウンロードする Web 上の Facebook または Messenger モバイル アプリからツールを使用できます。
Web ブラウザからメッセンジャー履歴をダウンロードする
Web ブラウザを使用してメッセンジャー履歴をダウンロードするには、次の手順に従います。
-
Facebook を開き、ホームページに移動します。
-
を選択 アカウント 画面の右上隅にある、下矢印で表されるアイコン。
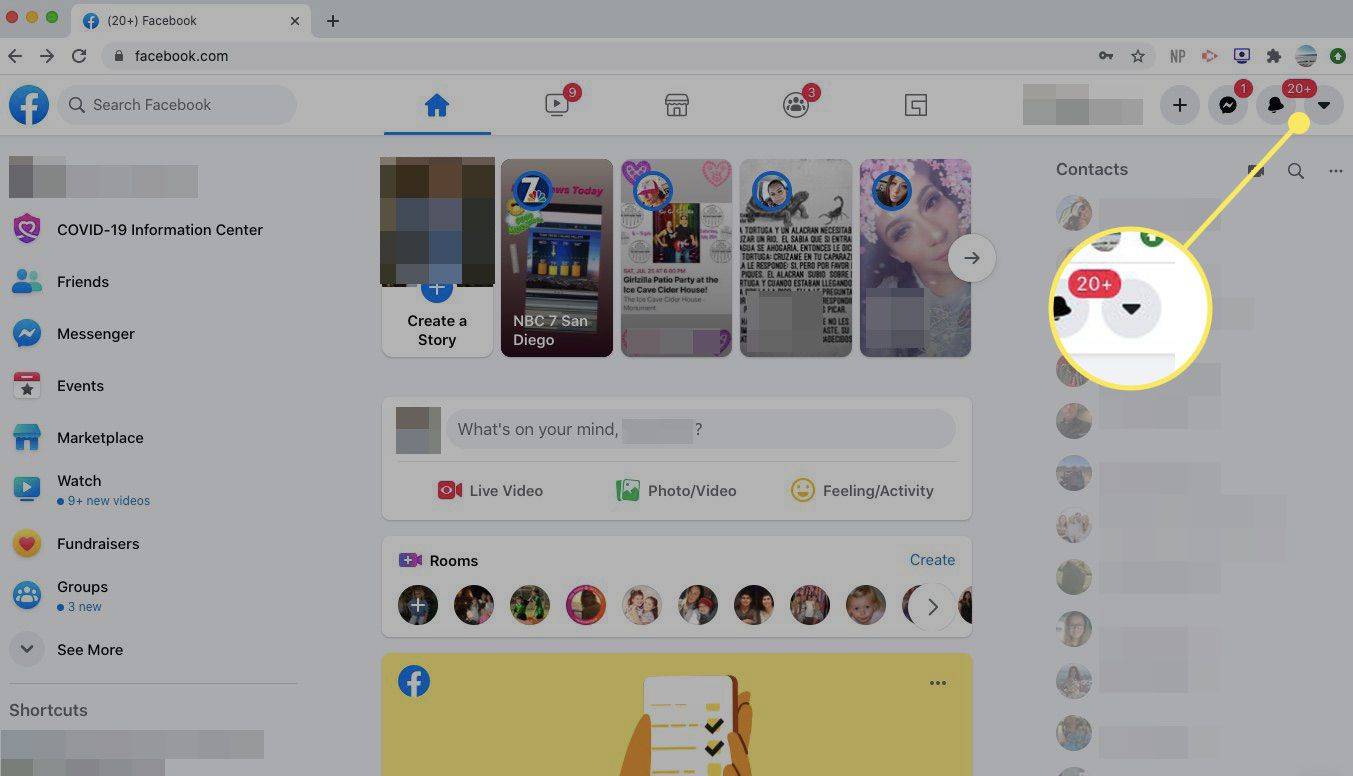
-
選択する 設定とプライバシー 。
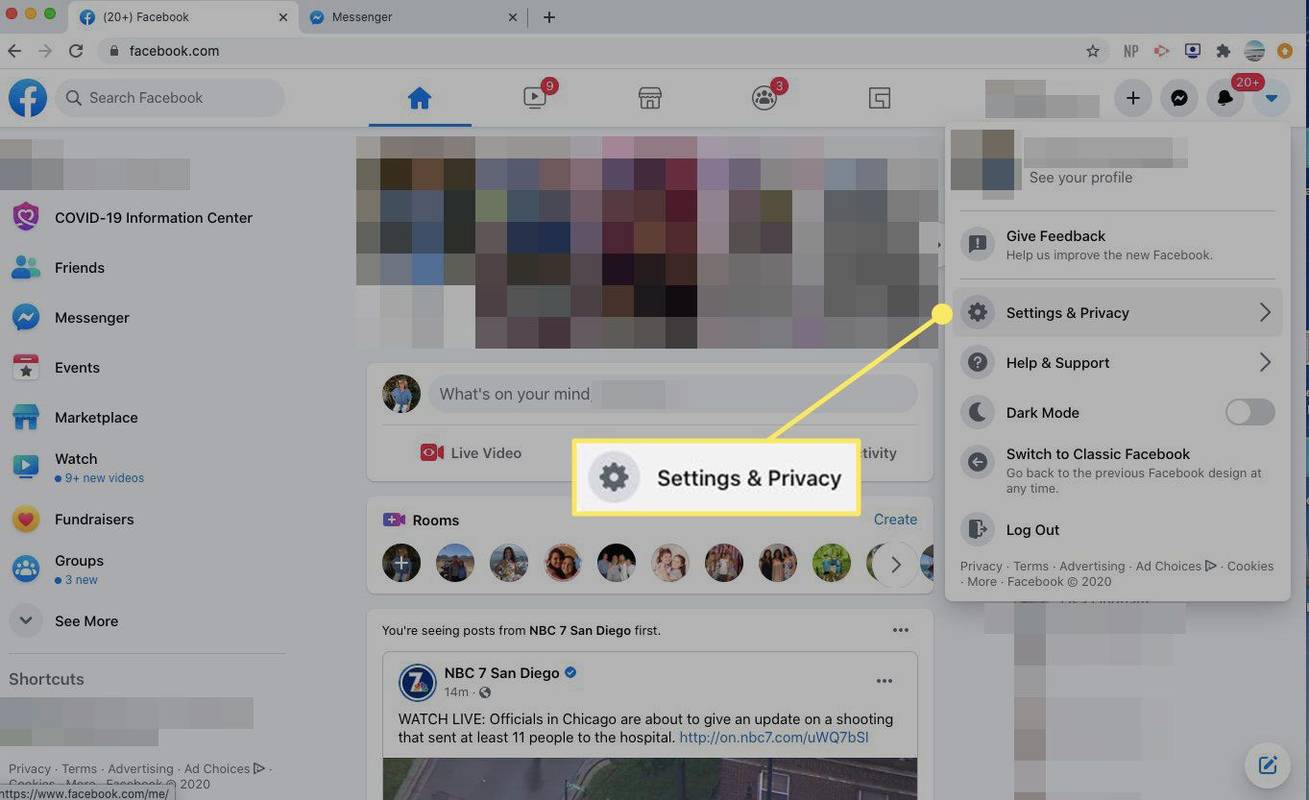
-
選択する 設定 。
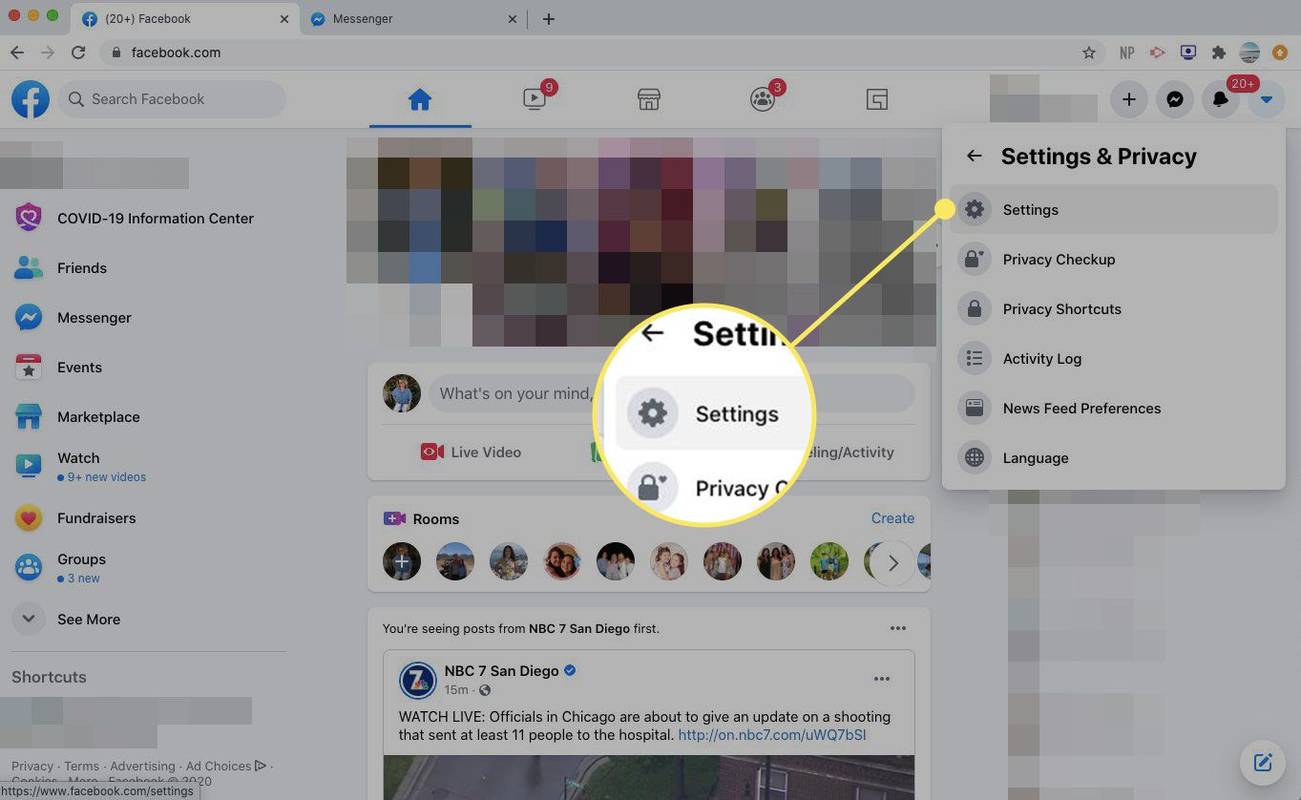
-
左側のパネルで、 あなたのFacebook情報 。
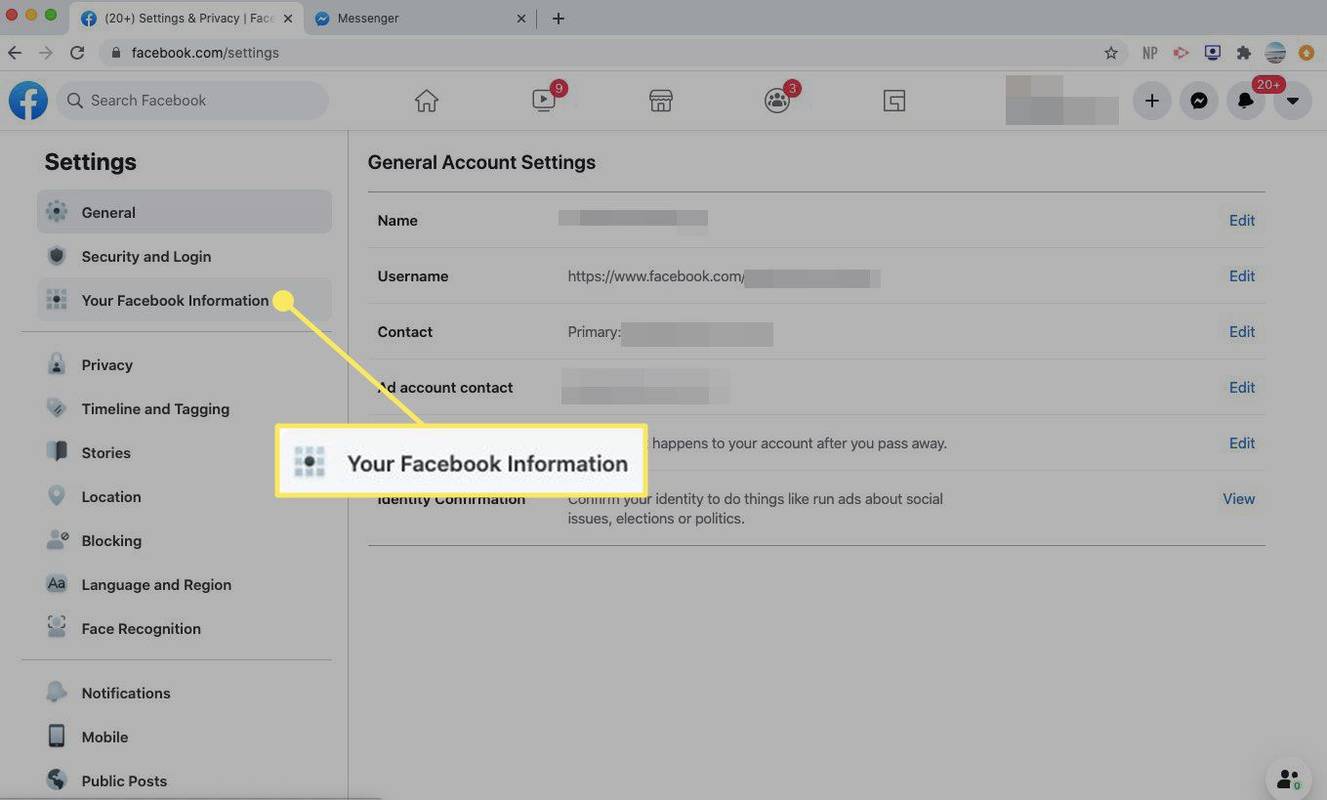
-
の中に 自分の情報をダウンロードする セクション、選択 ビュー 。
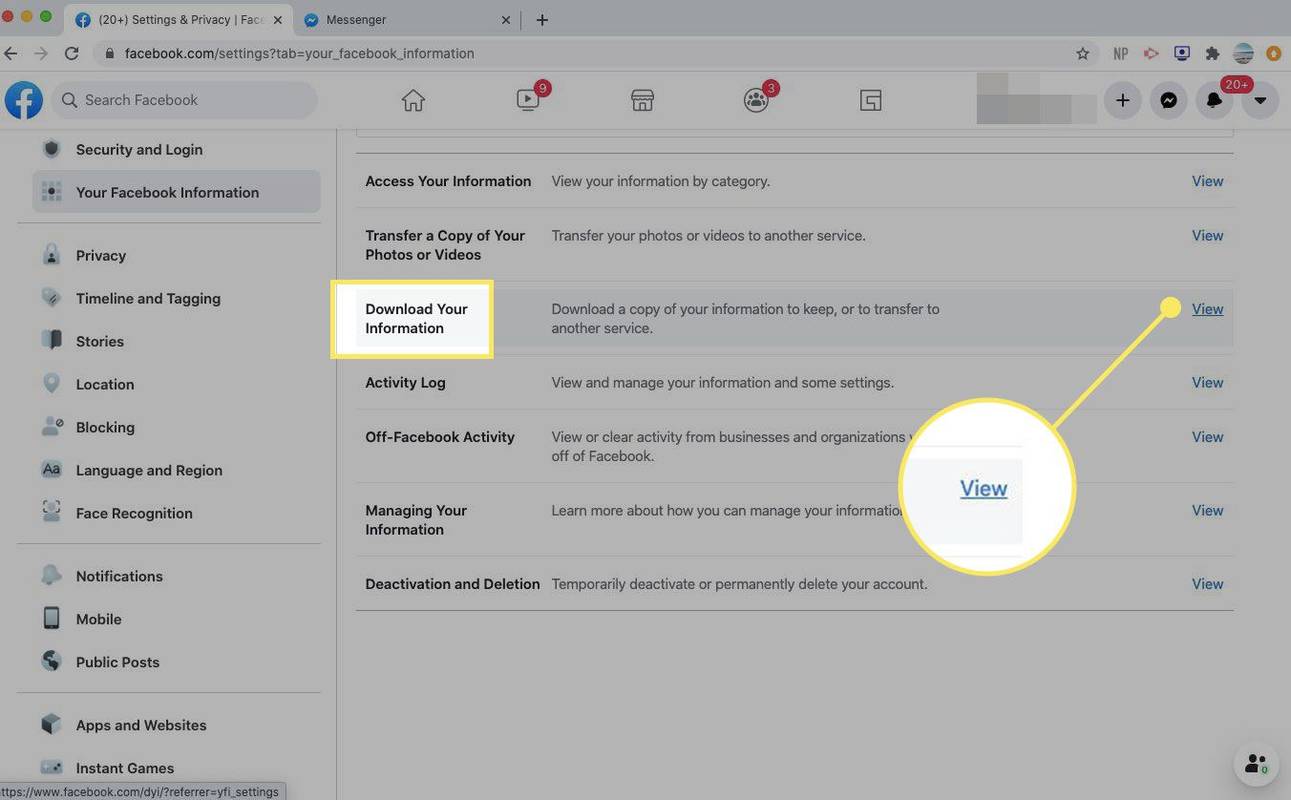
-
メッセンジャーの履歴のみをダウンロードするには、 メッセージ チェックボックス。
すべての Facebook データをダウンロードするには、すべてを選択したままにするか、ダウンロードする他の項目を選択します。
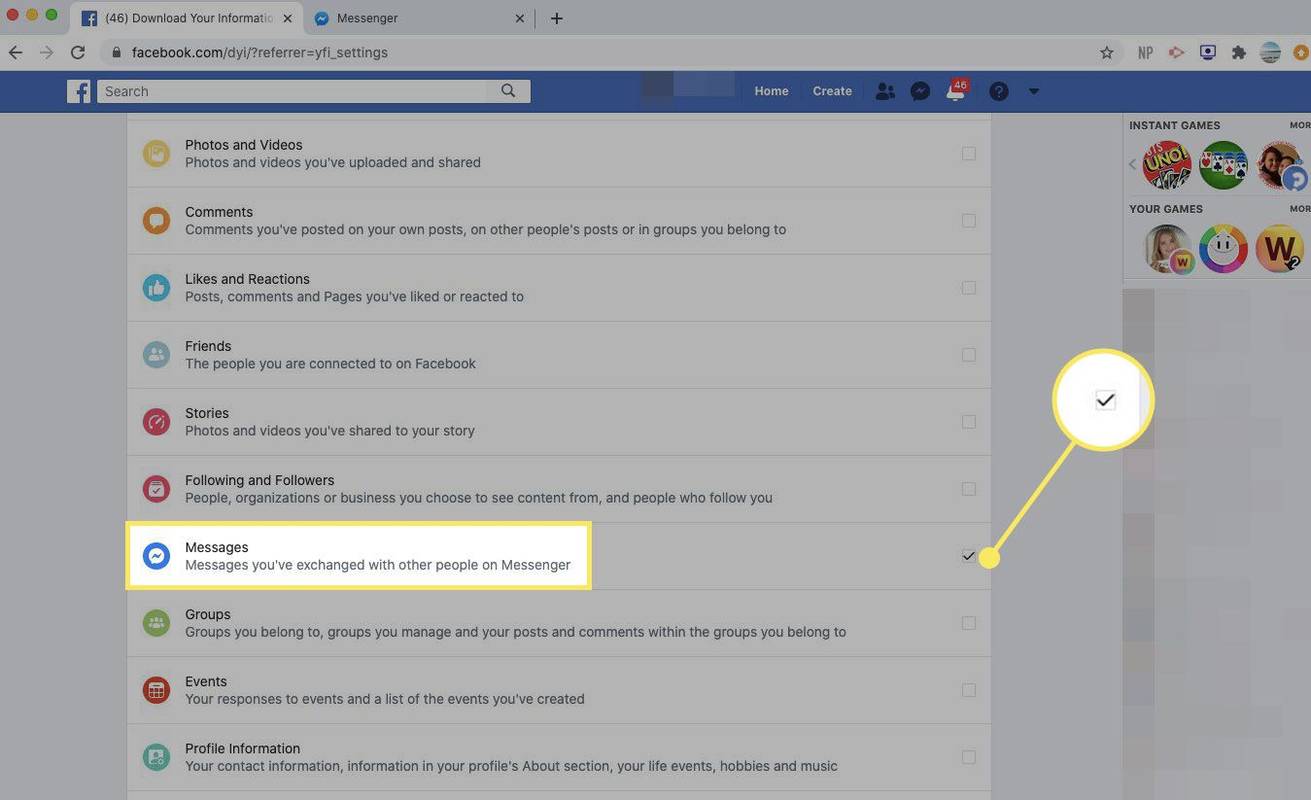
-
一番上までスクロールして選択します ファイルの作成 。
より具体的なダウンロードを行うには、日付範囲、形式、メディア品質を入力します。
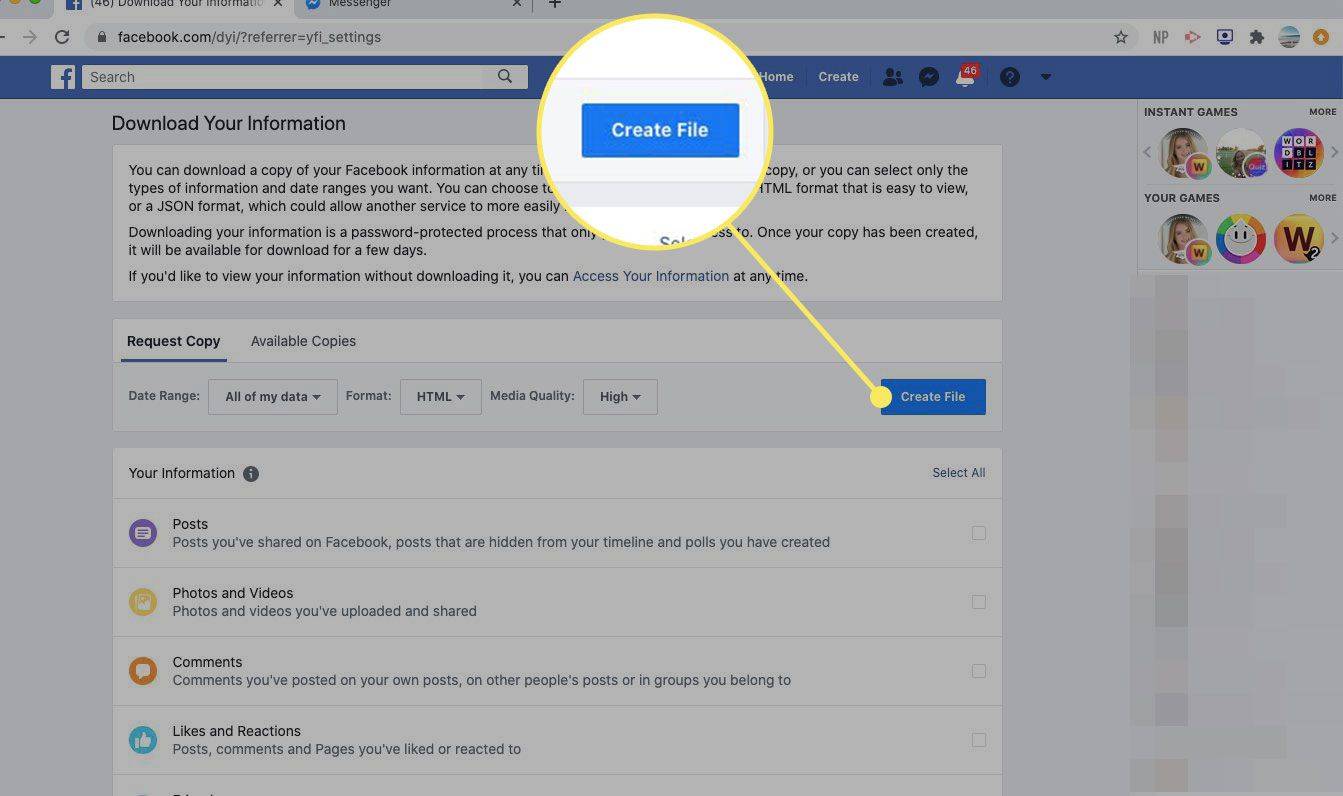
-
ダウンロード ファイルが利用可能になると Facebook が通知します。準備ができたら、 自分の情報をダウンロードする ページを選択して 利用可能なコピー 。次に、メッセンジャーの履歴をダウンロードします。
リクエストした情報の量によっては、ダウンロード プロセスに最大で数日かかる場合があります。
メッセンジャー モバイル アプリからメッセンジャー履歴をダウンロード
次の手順に従って、メッセンジャーの履歴をダウンロードします。 iOS用メッセンジャーモバイルアプリ または Android用メッセンジャー :
-
メッセンジャーを開き、プロフィール写真をタップします。
-
下にスクロールしてタップします アカウント設定 。
-
下にスクロールして選択します 自分の情報をダウンロードする 。
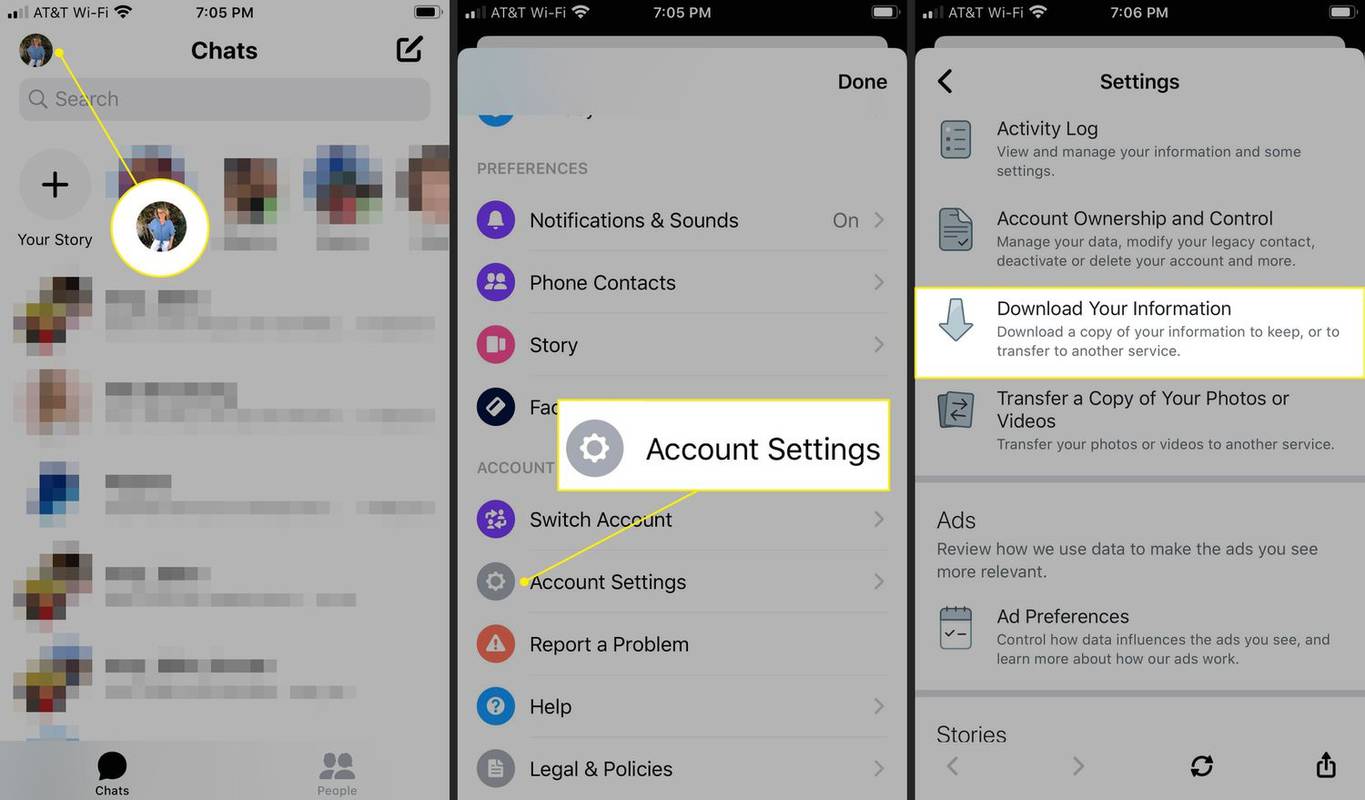
-
を選択 メッセージ チェックボックスをオンにして、メッセンジャーの履歴をダウンロードします。
-
下にスクロールして選択します ファイルの作成 。
huluライブでの録画方法
より具体的なダウンロードを行うには、日付範囲、形式、メディア品質を入力します。
-
ダウンロード ファイルが利用可能になると、メッセンジャーで通知されます。準備ができたら、 自分の情報をダウンロードする ページを選択して 利用可能なコピー 。次に、メッセンジャーの履歴をダウンロードします。
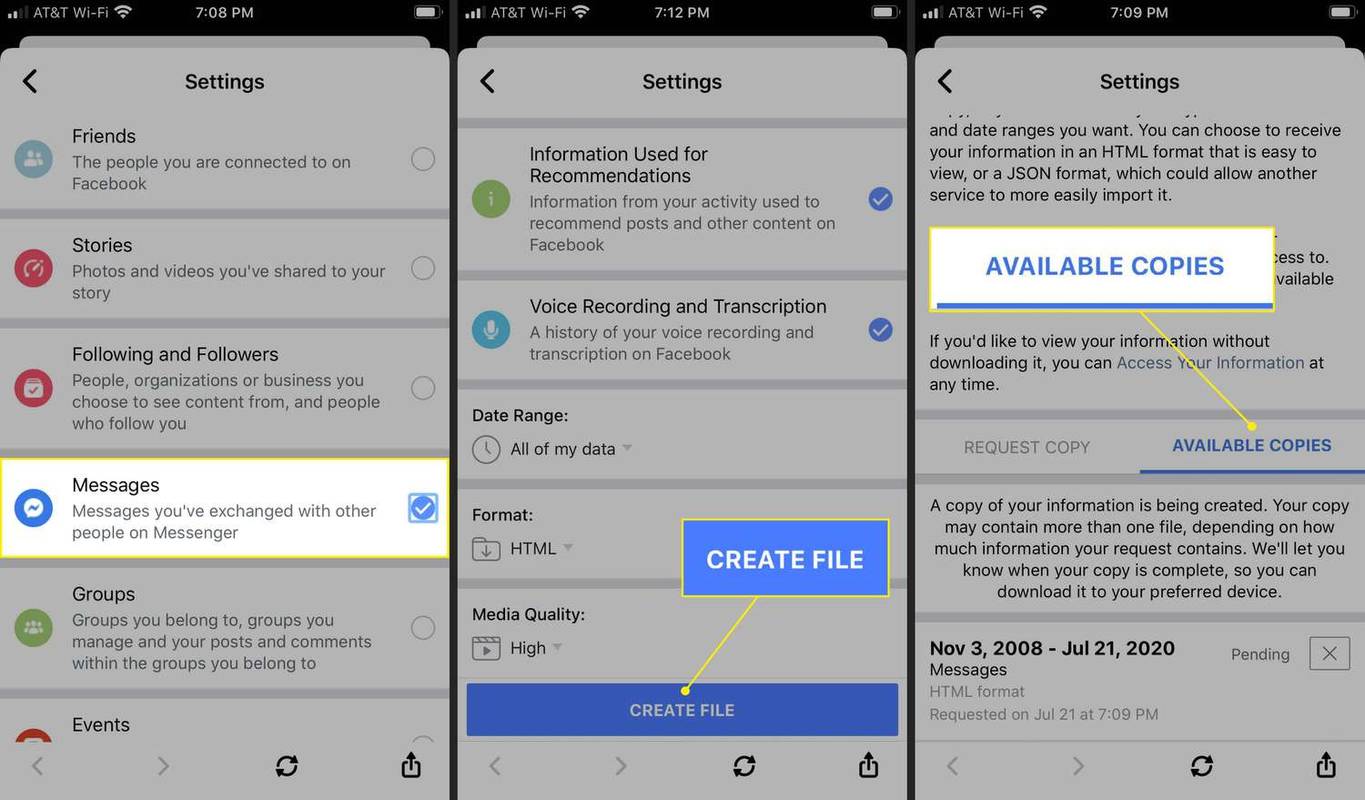
- Facebook メッセンジャーからログアウトするにはどうすればよいですか?
Facebook メッセンジャーから直接ログアウトすることはできませんが、次の方法でその制限を回避できます。 アカウントを切断する その代わり。 Web ブラウザで Facebook にアクセスします。 設定とプライバシー > 設定 > セキュリティとログイン をクリックしてから、コンピュータからログアウトします。プロセスは似ていますが、モバイルでは個々の手順が少し異なります。
- メッセンジャーの検索履歴を削除するにはどうすればよいですか?
コンピューターからメッセンジャーの検索履歴を消去することはできませんが、Android または iOS デバイスからは消去できます。を選択 検索バー または 検索 チャットのオプションに続いて、 編集 を選択し、 すべてクリア [最近の検索] の横にあるオプション。
- メッセンジャーからチャット履歴を削除するにはどうすればよいですか?
チャット履歴全体を一度に削除することはできませんが、一度に 1 つの会話を消去することはできます。 iOS および Android では、会話を左にスワイプして、 ごみ箱 アイコン。デスクトップブラウザで、 メニュー (3 つの点) そして、 消去 。デスクトップ アプリで右クリックして選択します 会話の削除 。