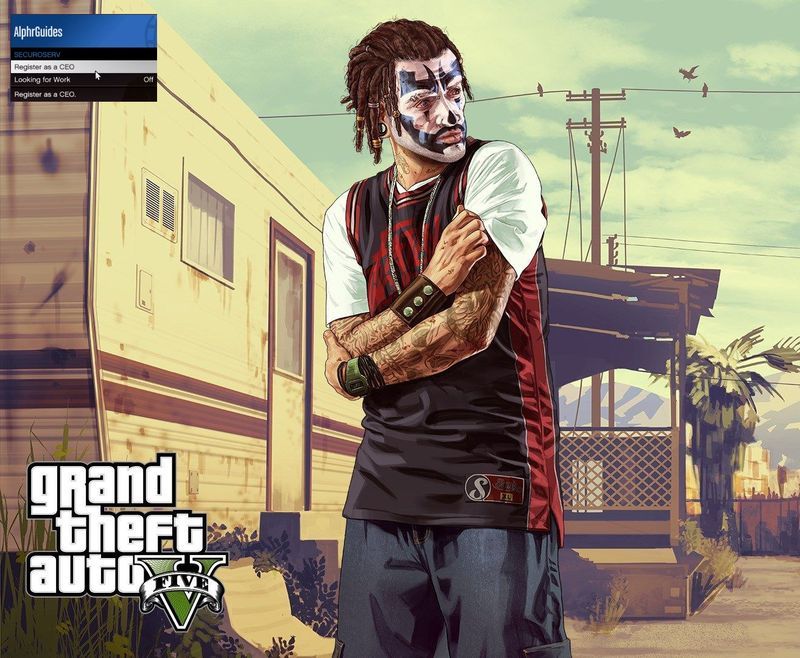この アルファーポスト Gmail のメールをテキスト ドキュメントとしてエクスポートする方法を説明しました。についても話しました メールをPDFで保存する方法 。ただし、バックアップ メールのコピーを HTML (ハイパーテキスト マークアップ言語) ファイルとして保存し、ブラウザで開くことをお勧めします。このようにして、電子メールは画像、ハイパーリンク、およびテキスト形式を保持し、PDF よりも少ないスペースを占有します。

残念ながら、Google は Gmail に HTML オプションとしてエクスポートを追加するのを忘れていましたが、Gmail メッセージを HTML 形式にエクスポートすることはできます。ほらほら
Gmail のメールをコピーしてメモ帳に貼り付ける
まず、コピーと貼り付けのホットキーを使用して、Gmail のメールをメモ帳で HTML ファイルとして保存できます。メモ帳ファイルに HTML タグを含める場合は、まず電子メールをテキストから HTML へのコンバーターに貼り付ける必要があります。 (心配しないでください。1 分以内に表示されます。)その後、変換された HTML メールをコピーして、メモ帳に貼り付けることができます。
では、試してみましょう。
1. Gmail でメールを開き、カーソルですべてのコンテンツを選択します。
2. Ctrl + C ホットキーを押して、メッセージを Windows クリップボードにコピーします。
3.次に、これを開きます ウェブサイトのページ。 Unit-Conversion には、フォーマットされたテキストを HTML に変更するために推奨されるツールの 1 つがあります。
4. Ctrl + V を押して、入力データ テキスト ボックスにメールを貼り付けます。
5. を押します。変換するボタンをクリックして、すぐ下のスナップショットに示すように、貼り付けられた電子メールを HTML 出力に変換します。
6. カーソルで HTML 出力を選択し、Ctrl + C ホットキーを押します。
7. メモ帳を開きます。 (Windows 10 で Cortana アプリを開いて、検索ボックスに「メモ帳」と入力できます。選択してメモ帳を開きます。
8. メモ帳ファイルが開いたら、Ctrl + V を押して HTML メールをメモ帳に貼り付けます。
9. クリックファイル>名前を付けて保存。
10. [ファイルの種類] ドロップダウン メニューから [すべてのファイル] を選択します。
11. ファイル名の最後に HTML を付けて入力します。たとえば、Gmail email.HTML のように入力できます。
12. 次に、それをデスクトップに保存することを選択し、[保存] ボタンを押します。これで、保存された電子メール HTML ファイルが Windows デスクトップに表示されます。
Gmail メールの PDF を HTML 形式に変換する
Chrome の [印刷] ダイアログ ウィンドウを使用すると、Gmail で開いたメールを PDF として保存できます。その後、さまざまな Web アプリまたはソフトウェアを使用して、PDF コピーを HTML 形式に変換できます。これは、Gmail メッセージを PDF として保存し、PDF を HTML および Word に変換する Web アプリを使用してそれらを HTML に変換する方法です。
1. まず、Google Chrome で Gmail のメールを開きます。
2. をクリックします。すべて印刷すぐ下のスナップショットに表示されているボタン。
3.すべて印刷オプションは、すぐ下に示すように、Chrome の [印刷] ダイアログ ウィンドウで電子メールを開きます。そこで、ドロップダウンをクリックします先ボタンをクリックし、PDFとして保存オプション。
4. を押します。セーブボタンをクリックして [名前を付けて保存] ウィンドウを開きます。
5. 次に、PDF を保存するフォルダーを選択し、セーブボタン。これで、Gmail のメールの PDF コピーができました。
6. クリック このハイパーリンク ブラウザーの PDFOnline で PDF を HTML および Word に変換する Web アプリを開きます。
7. を押します。ローカルデバイスボタン。
8. 保存した PDF メールを選択し、開いたボタン。すぐ下のスナップショットに示すように、HTML メールのプレビューが開きます。
Google Chromeのタブを復元する方法
9. をクリックします。ダウンロードメールを保存するオプション。
Outlook で Gmail のメールを HTML に変換する
メール クライアント ソフトウェアで Gmail のメールを開き、そこから HTML としてエクスポートすることもできます。 Outlook は、電子メールを HTML として保存できる電子メール クライアントの 1 つです。 Gmail メッセージを Outlook にインポートするには、[Google マイ アカウント] タブを開いて Gmail の 2 段階認証を有効にし、Outlook が Gmail に接続するために使用できるアプリ パスワードを設定する必要があります。次に、Gmail アカウントを Outlook に追加し、次のようにメールを HTML として保存できます。
- Outlook を開き、[ファイル] タブをクリックします。
- 選択するファイルそしてアカウントを追加する[アカウントの追加] ウィンドウを開きます。
- Gmail のログイン情報を入力して、仕上げるボタンをクリックして Gmail を Outlook と同期します。その後、Outlook で Gmail のメールを開くことができます。
- Outlook メール リストから Gmail メールを開きます。
- クリックファイル>名前を付けて保存[名前を付けて保存] ダイアログ ウィンドウを開きます。
- 選択するHTML[ファイルの種類] ドロップダウン メニューから。
- ファイルのタイトルを入力し、メールを保存するフォルダーを選択します。
- 次に、セーブボタン。
HTMLメールをブラウザで開く
メールを HTML としてエクスポートしたら、ファイルを右クリックして [プログラムから開く] を選択すると、メールを再度開くことができます。 Web ブラウザー (Chrome、Firefox、エクスプローラーなど) でメールを開く場合に選択します。すぐ下のショットのように、電子メールがブラウザーのタブで開きます。 Firefox ユーザーは、 をクリックして HTML ファイルを開くことができます。ファイル>ファイルを開く開くメールを選択します。

これが、Gmail のメールを HTML にエクスポートする方法です。また、電子メールを HTML やその他のファイル形式に変換することもできます。 トータルメールコンバーター ソフトウェア。 HTML メール コピーを使用すると、Gmail からさらにメールを削除して、受信トレイ (および Google ドライブ) のストレージ スペースを解放できます。