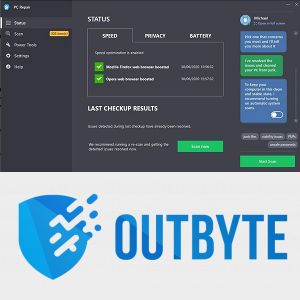知っておくべきこと
- Chrome ブラウザで、 縦に3つの点 右上隅にあります。
- 選ぶ 設定 > 高度な > プライバシーとセキュリティ 。選択する サイト設定 > PDFドキュメント 。
- の横にあるトグルスイッチを使用します PDF ファイルを Chrome で自動的に開くのではなくダウンロードする 機能をオンまたはオフにします。
この記事では、Chrome PDF ビューアを有効または無効にする方法について説明します。これには、機能をオンまたはオフにする理由が含まれています。
Chrome PDF ビューアーをオンまたはオフにする方法
グーグルクローム の組み込み PDFファイル ビューアはデフォルトでオンになっています。 PDF をできるだけ早く表示したい場合は便利ですが、PDF ファイルのコピーをダウンロードしたい場合は、Chrome PDF ビューアをオフにして、ダウンロードが自動的に行われるようにすることができます。
Chrome ユーザーは、macOS 、Microsoft Windows 、 Linux 。
-
Chrome Web ブラウザを開いて、 縦に3つの点 右上隅にあります。
これは、すでに開いている Chrome ウィンドウから行うことができます。心配しないでください。閲覧中の Web ページが失われることはありません。すべてが新しいタブで開きます。

-
選択する 設定 ドロップダウンリストから。

-
選択する 高度な 左側の縦メニューから。
-
選択する プライバシーとセキュリティ 開いたサブメニューから。

-
選択する サイト設定 。

-
[権限] オプションのリストを下にスクロールし、選択します。 PDFドキュメント 。

-
の横にあるトグルスイッチを使用します PDF ファイルを Chrome で自動的に開くのではなくダウンロードする 機能をオンまたはオフにします。

オンにすると、トグルが青色に表示され、右側に切り替わります。オフにすると、灰色で表示され、左に行くとオフになります。
-
設定の変更をテストするには、Chrome で PDF ドキュメント ファイルを選択します。設定をオンにすると、ファイルがコンピュータにダウンロードされるのが表示されます。設定をオフにすると、PDF は新しいタブ Chrome で開きます。
設定の変更を機能させるために Chrome ブラウザを閉じて再度開く必要はありませんが、問題が発生した場合はブラウザを再起動してください。それでも問題が発生する場合は、Chrome を最新バージョンに更新していることを確認してください。
-
この設定をオフにして、PDF ファイルを Chrome で開かずにダウンロードした場合、ファイルはデフォルトの PDF プログラムで開きます。
デフォルトの PDF プログラムを変更したい場合は、次の点を確認してください。 Windows および Mac 用の最高の無料 PDF リーダー 。
スナップチャットで砂時計が死ぬ意味は何ですか
Chrome PDF ビューアをオンにする理由
- PDF ファイルに素早く瞬時にアクセスしたいと考えています。
- 表示するためにクリックしたすべての PDF ファイルを必ずしもダウンロードする必要があるとは限りません。
- 開いた PDF ファイルを編集する予定はなく、基本的なオプション (ダウンロード、印刷、拡大、縮小など) にのみアクセスする必要がある場合。
- Chrome の PDF ビューアよりも他の PDF プログラムを優先する必要はありません。
Chrome PDF ビューアをオフにする理由
- Chrome で開いた PDF ファイルのコピーを保存したいとします。
- PDF ファイルを Chrome で開いた後にダウンロードするのを忘れて、後で PDF ファイルのリンクを移動しなければならないことがよくあります。
- 最初に Chrome で PDF ファイルを表示する手順を省略したいと考えています。
- ダウンロードプロセスを自動化したいと考えています。
- ファイルの表示や編集には別の PDF プログラムを使用したいと考えています。

ムチョモア/ゲッティイメージズ
よくある質問- Chrome で PDF を開けないのはなぜですか?
PDF ビューアがオンになっているのに PDF を表示できない場合は、Chrome でインターネット一時ファイルを削除してください。キャッシュ、Cookie、およびその他のブラウザ データをクリアすると、問題が解決される可能性があります。
- Chrome で PDF プレゼンテーションを全画面で表示するにはどうすればよいですか?
PDFを開いて、 Chrome で全画面モードを有効にする 。パソコンの場合は、 を押します。 ふん + F11 、または 3つの点 右上隅にあるをクリックして選択します 現在 。 Mac では、 緑の円 Chrome の左上隅にある をクリックするか、キーボード ショートカットを使用します Ctrl + 指示 + F 。
- Chrome で PDF を 2 ページとして表示するにはどうすればよいですか?
を選択 3つの点 PDF ビューアの右上隅にある をクリックし、選択します 2 ページ表示 。を選択 ページに合わせる 上部のアイコンをクリックすると、両方のページを並べて表示できます。
- Chrome モバイル アプリで PDF を表示するにはどうすればよいですか?
Chrome モバイル アプリでは PDF ファイルを開くことができません。 PDF へのリンクを選択すると、ファイルが自動的にダウンロードされ、モバイル PDF ビューア アプリで表示できます。







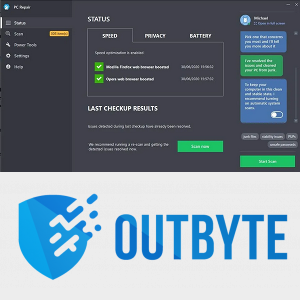




![リモコンなしでAmazonFire TVStickを使用する方法[2020年11月]](https://www.macspots.com/img/smart-home/09/how-use-an-amazon-fire-tv-stick-without-remote.jpg)