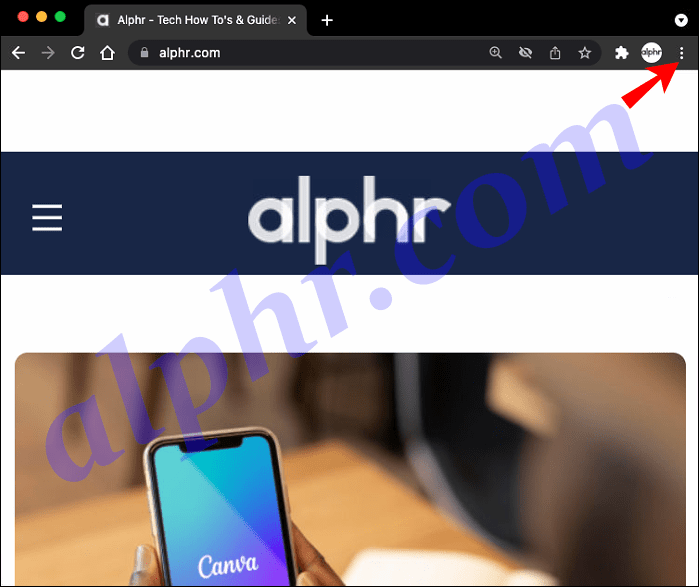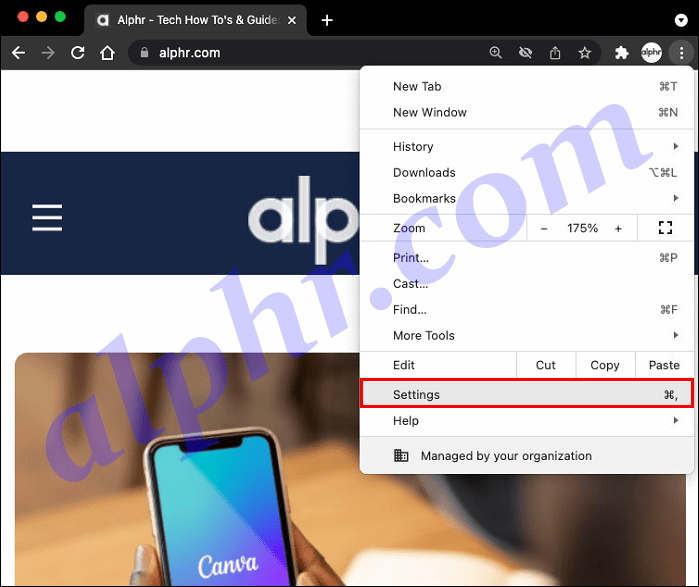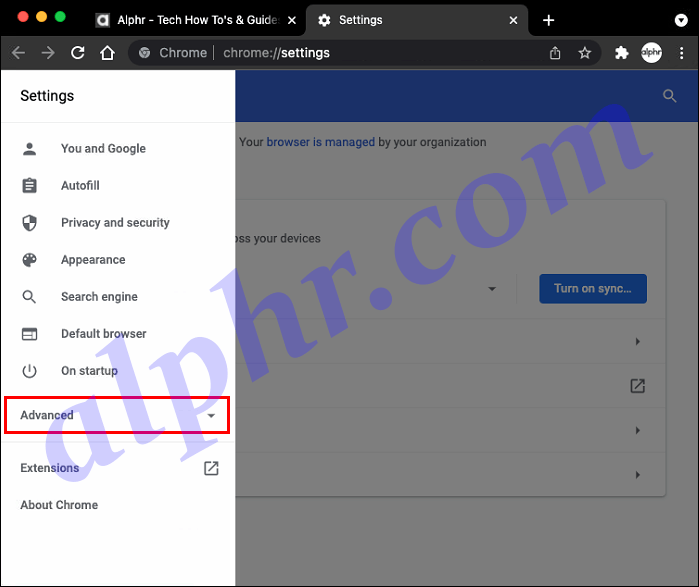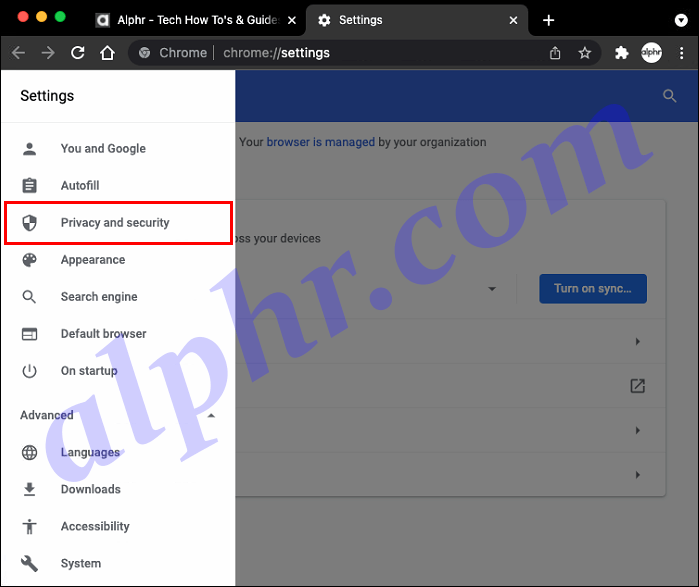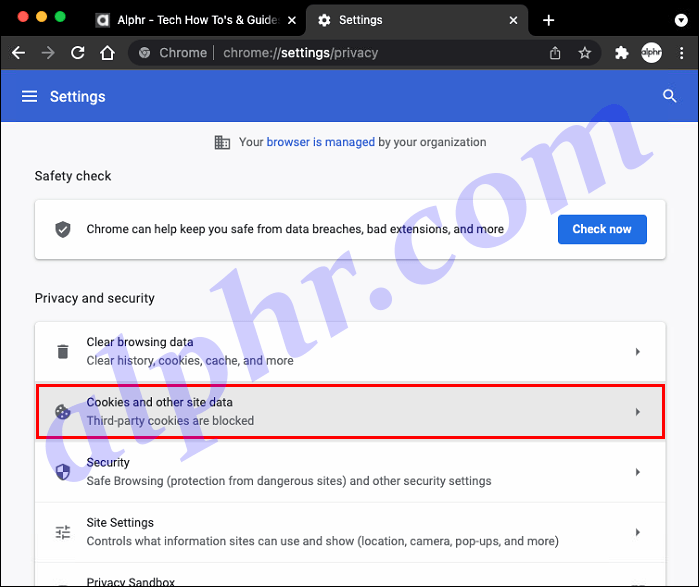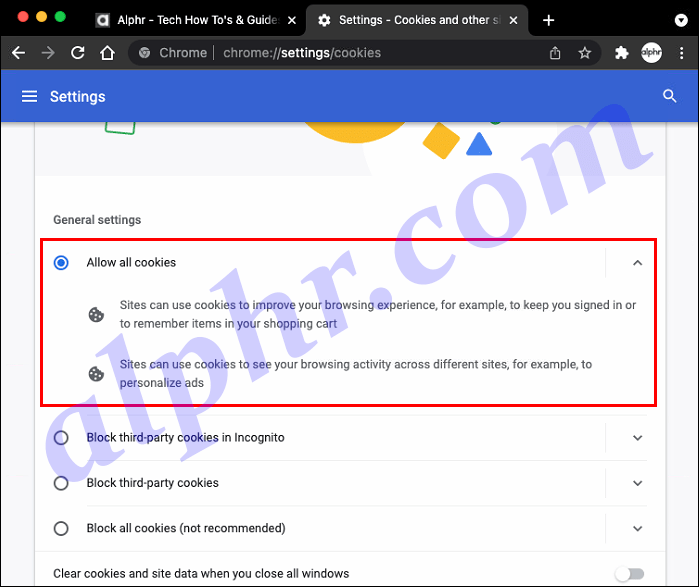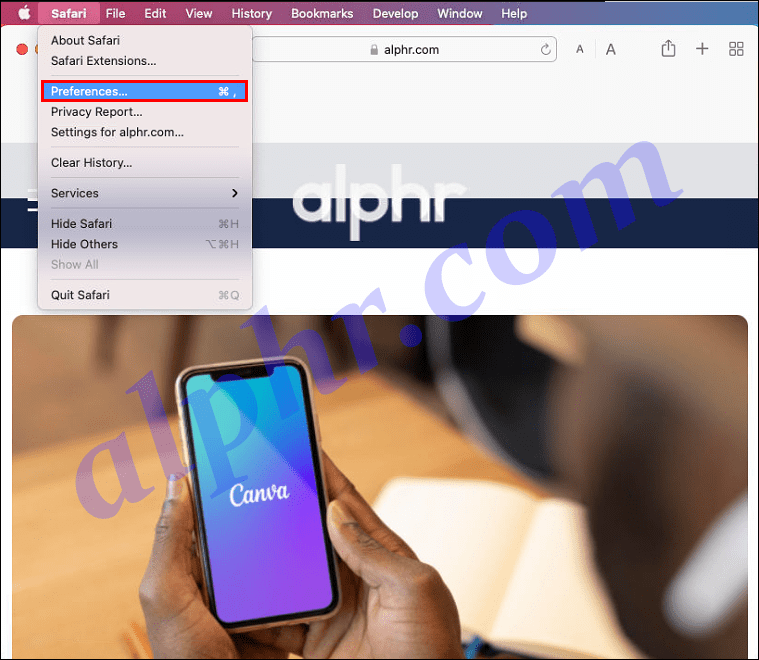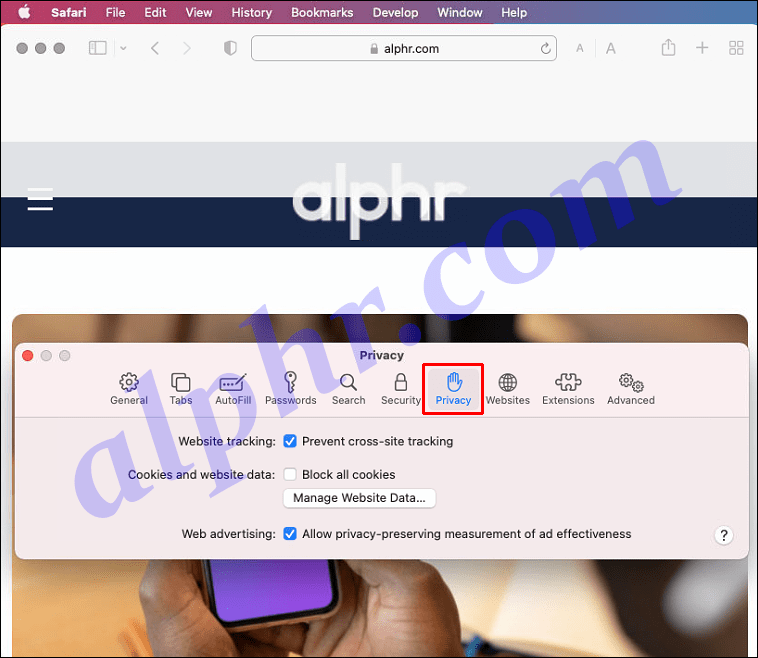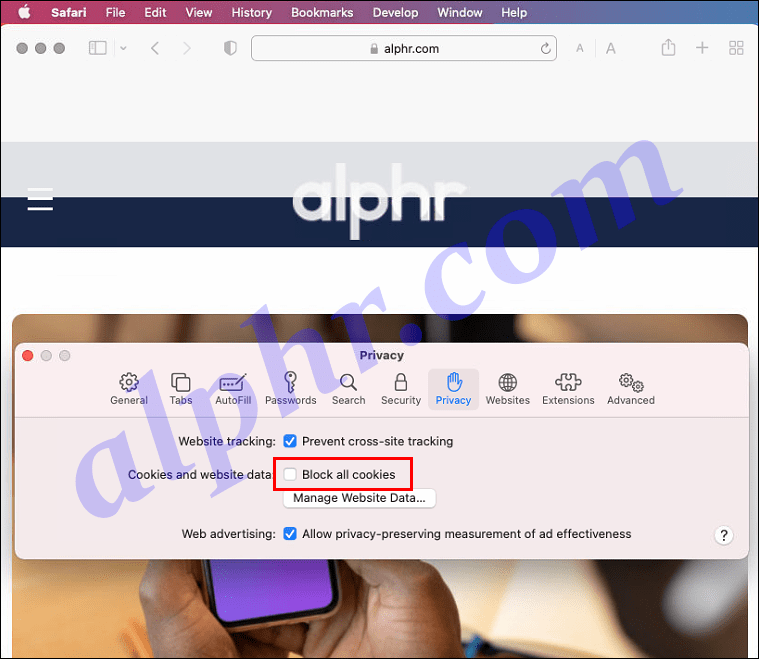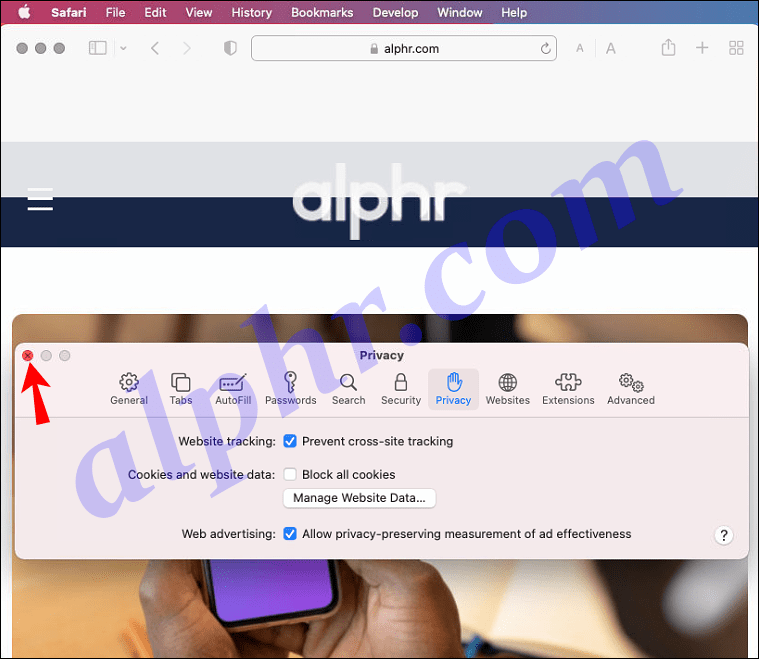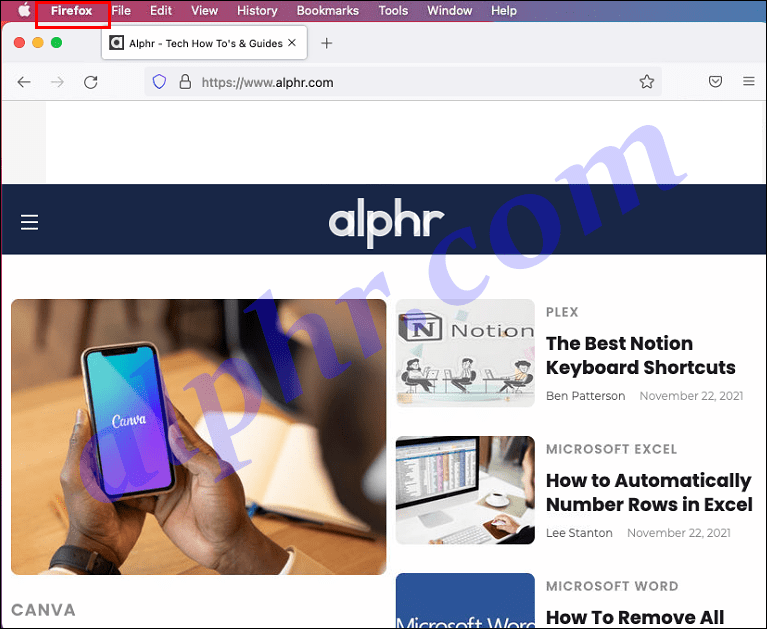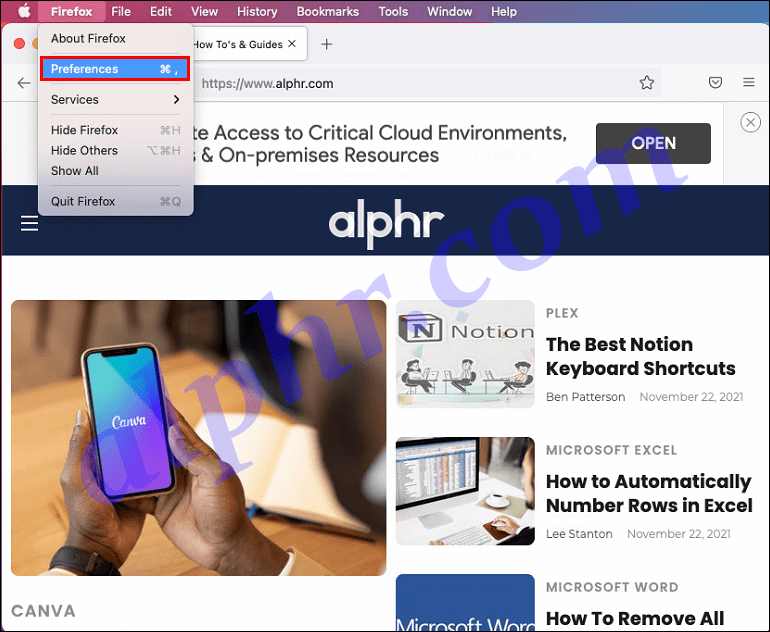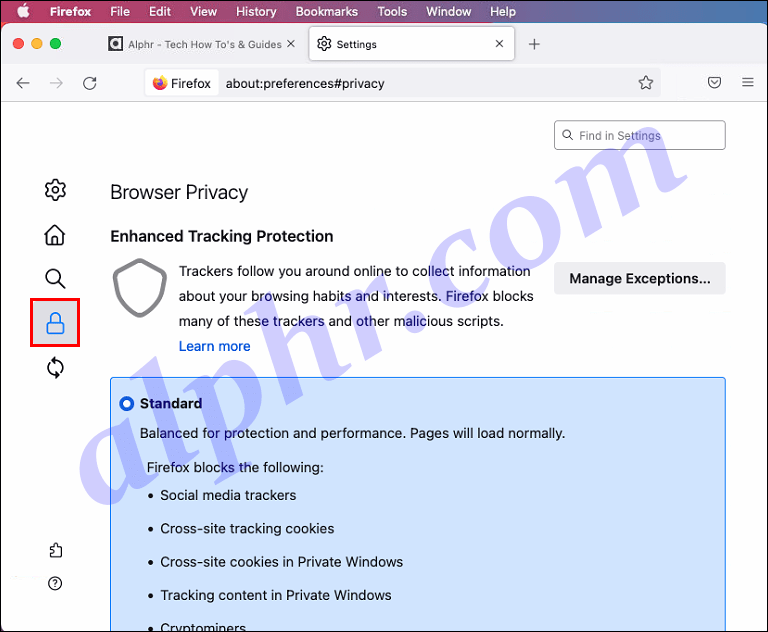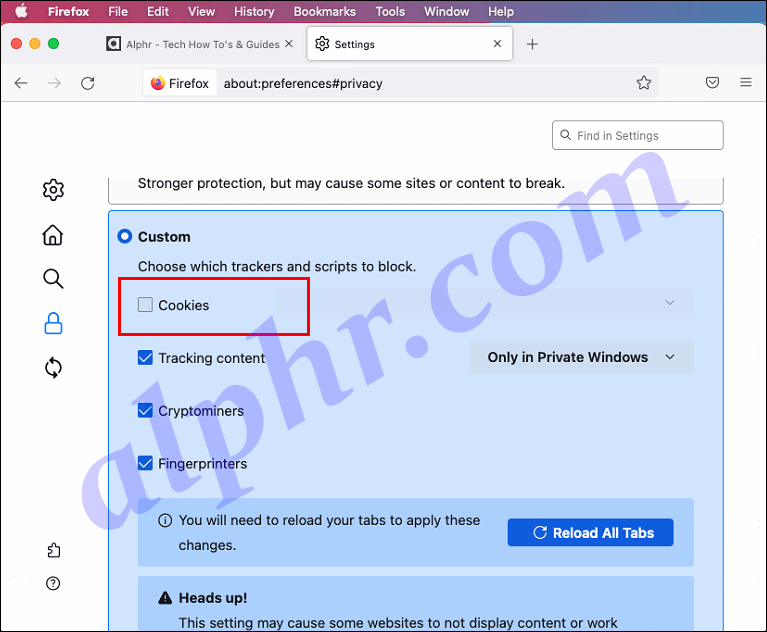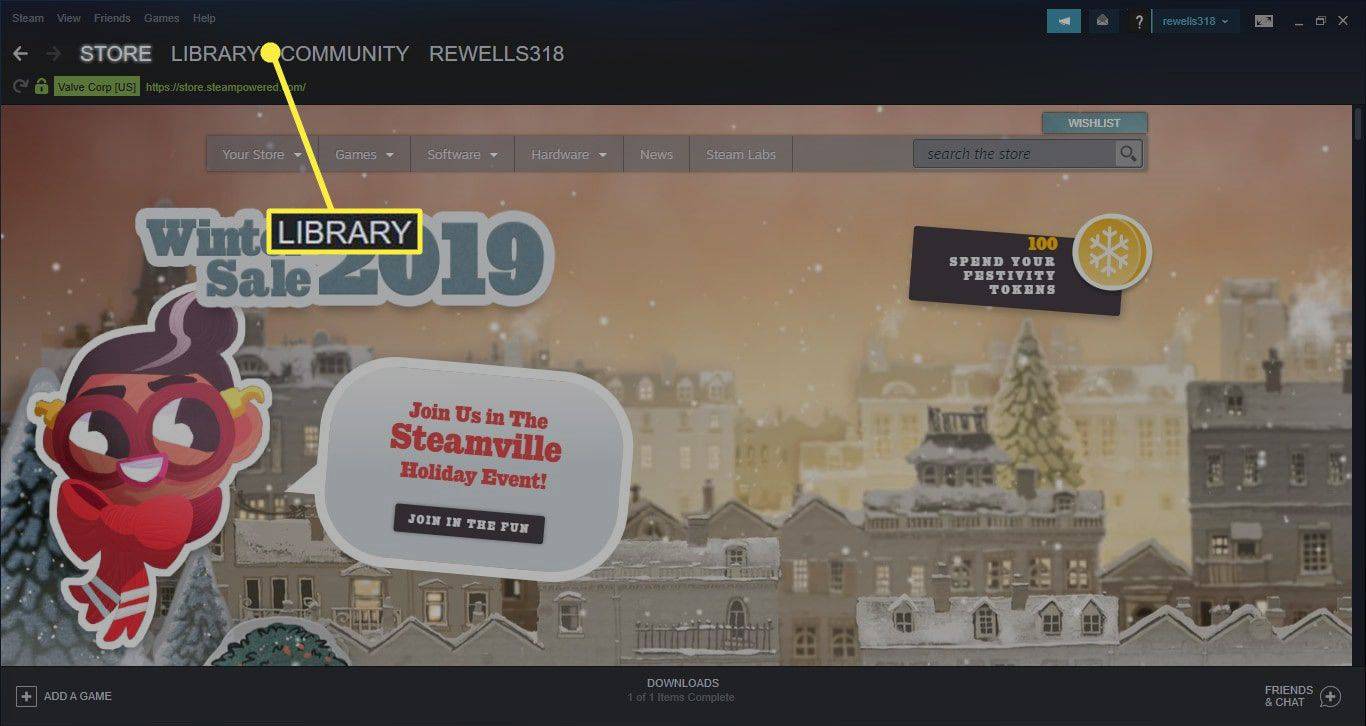デバイスリンク
WebブラウザでCookieを有効にすると、閲覧中にWebサイトの小さなデータがコンピュータに保存されます。

保存された情報は、あなたの興味を理解し、あなたが好きかもしれない製品を示すために使用されます。場合によっては、Cookieを使用すると、毎回サインインしなくても、頻繁に使用するアカウントに直接アクセスできます。
一部のブラウザはデフォルトでCookie情報を保存しますが、他のブラウザではこのオプションを有効にする必要があります。さまざまなブラウザを介してMacでCookieを有効にする方法を学ぶために読んでください。
GoogleChromeでMacでCookieを有効にする方法
Google ChromeでCookieを有効にするには、まずChromeを開き、次の手順に従います。
- 右上隅にある3つの点線のメニューアイコンをクリックします。
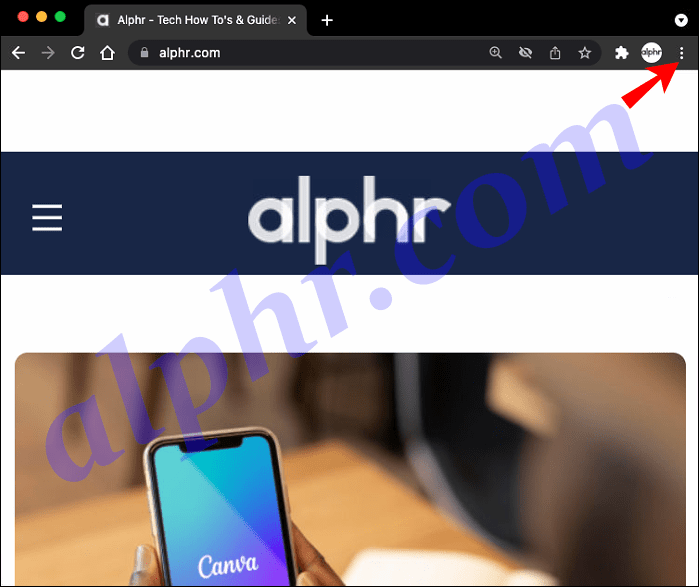
- プルダウンメニューから[設定]を選択します。
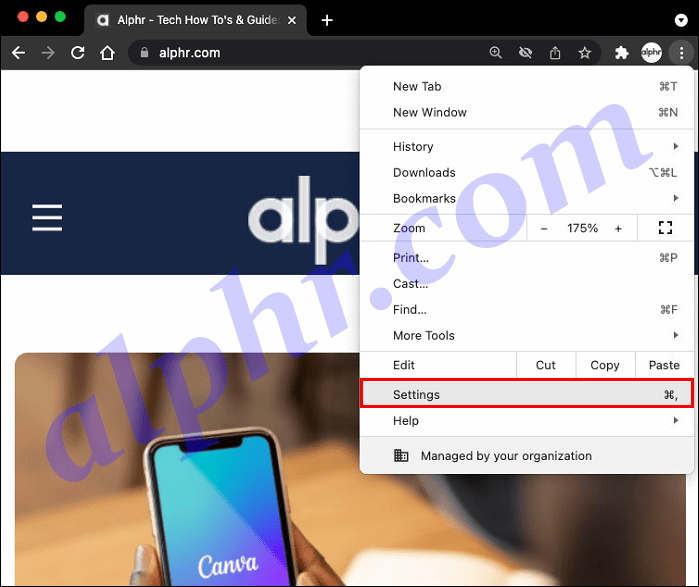
- ブラウザの下部で、[詳細]を選択します。
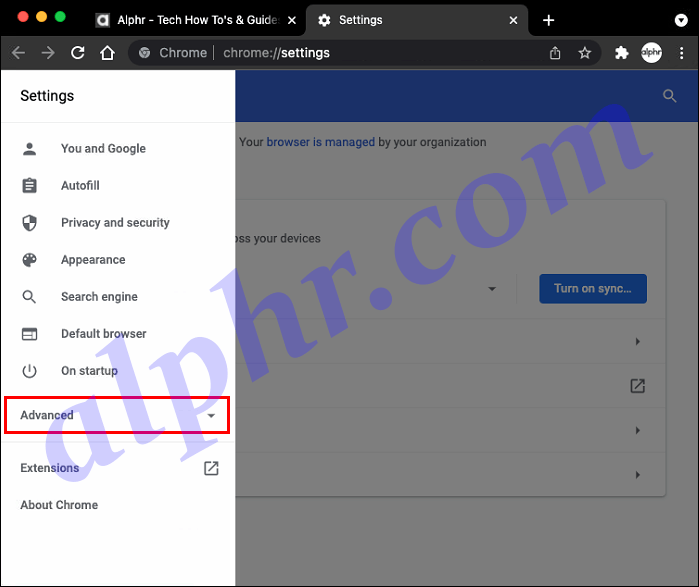
- 左側のサイドバーで、[プライバシーとセキュリティ]をクリックします。
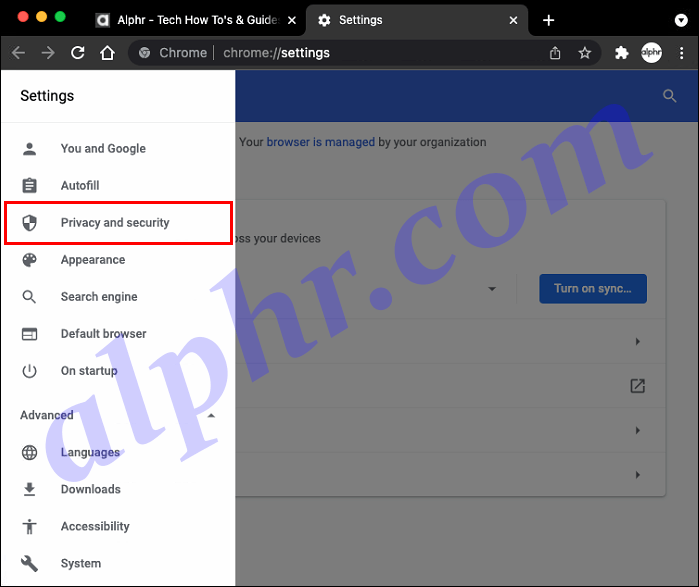
- Cookieとその他のサイトデータを選択します。
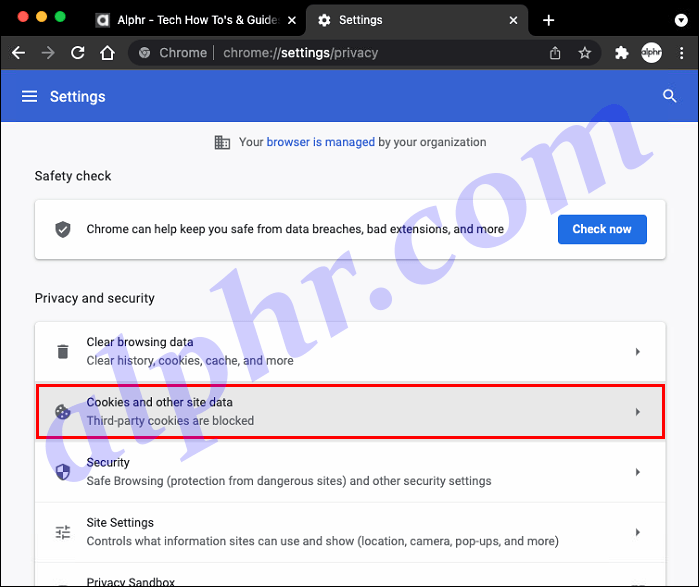
- [すべてのCookieを許可する]ボタンをクリックして有効にします。
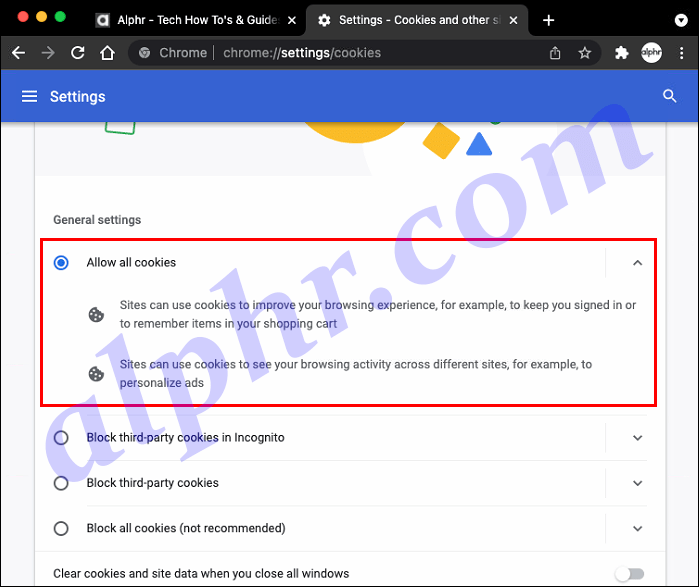
今後、WebサイトにアクセスするたびにCookie情報がコンピューターに保存されます。
SafariでMacでCookieを有効にする方法
Safariは、すべてのAppleデバイスのデフォルトのブラウザです。 Cookieを有効にするには、Safariブラウザを開き、次の手順に従います。
- メニューバーから[Safari]、[設定]の順にクリックします。
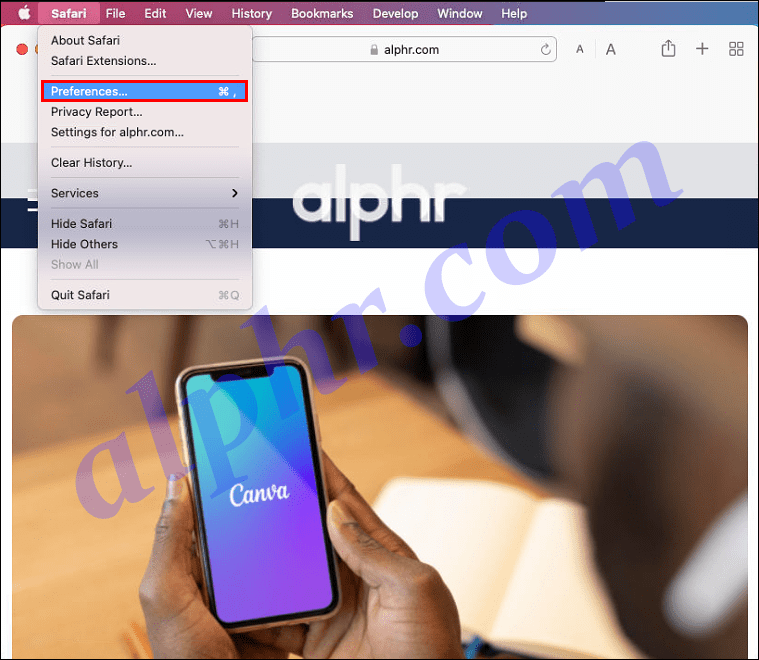
- [一般設定]画面で、[プライバシー]タブを選択します。
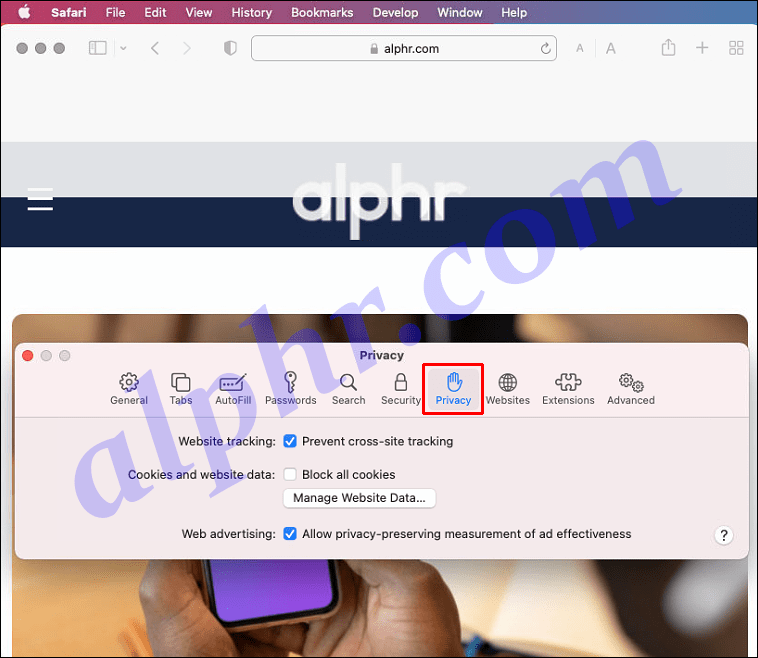
- SafariでCookieを有効にするには、[すべてのCookieをブロックする]オプションをオフにします。
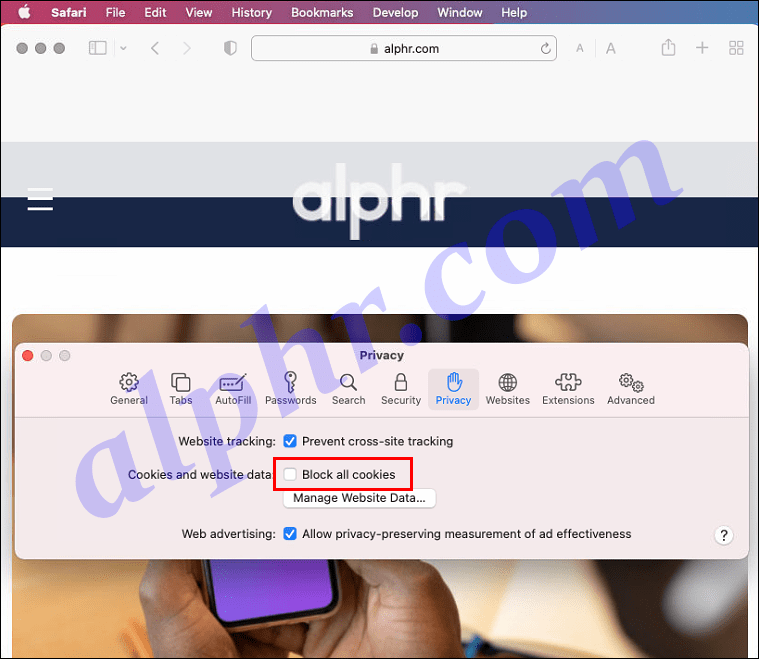
- 環境設定を閉じて、変更を保存します。
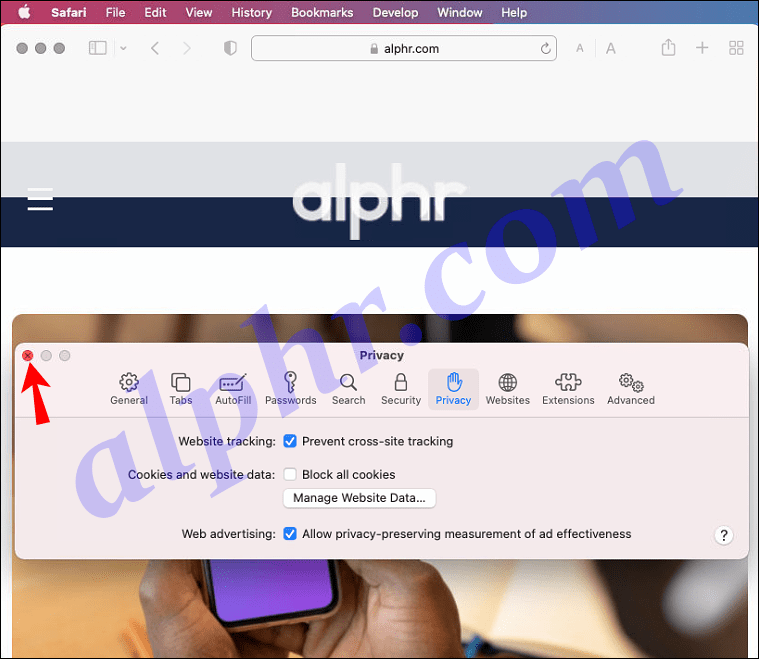
- プルダウンメニューから[設定]を選択します。
- ブラウザの下部にある[詳細]をクリックします。
- 左側のサイドバーで、[プライバシーとセキュリティ]を選択します。
- [Cookieとその他のサイトデータ]をクリックします。
- [すべてのCookieを許可する]オプションを選択して有効にします。
あなたがウェブサイトにアクセスするときはいつでもあなたのクッキーデータはあなたのコンピュータに保存されます。
FirefoxのMacでCookieを有効にする方法
Mozilla Firefoxは、人気のあるオープンソースのWebブラウザです。 Firefoxを開き、次の手順に従ってCookieの設定を変更します。
- 左上隅にあるFirefoxメニューアイコンをクリックします。
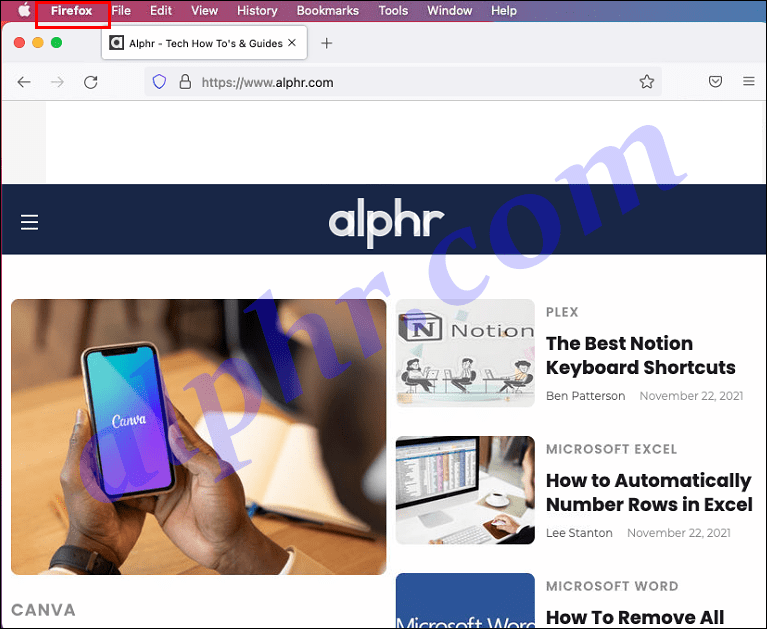
- プルダウンメニューから、[設定]を選択します。
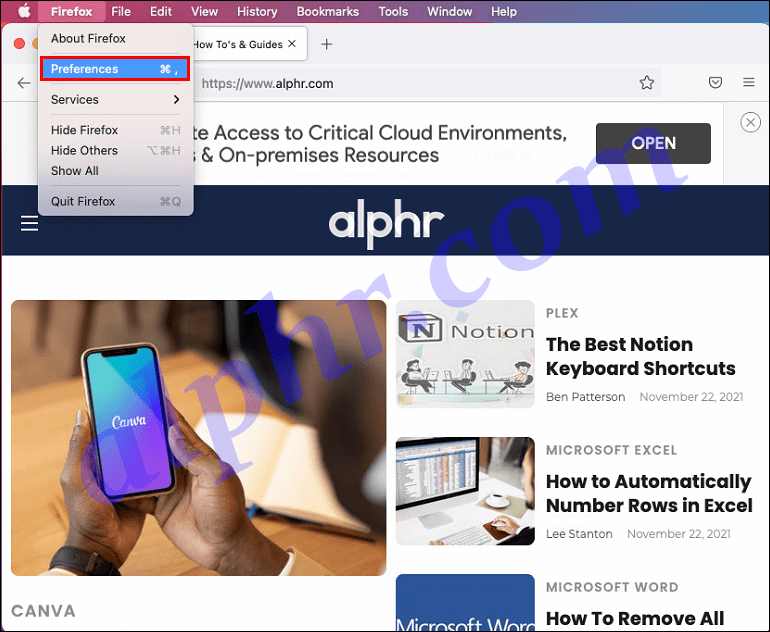
- 左側のサイドバーから[プライバシーとセキュリティ]を選択します。
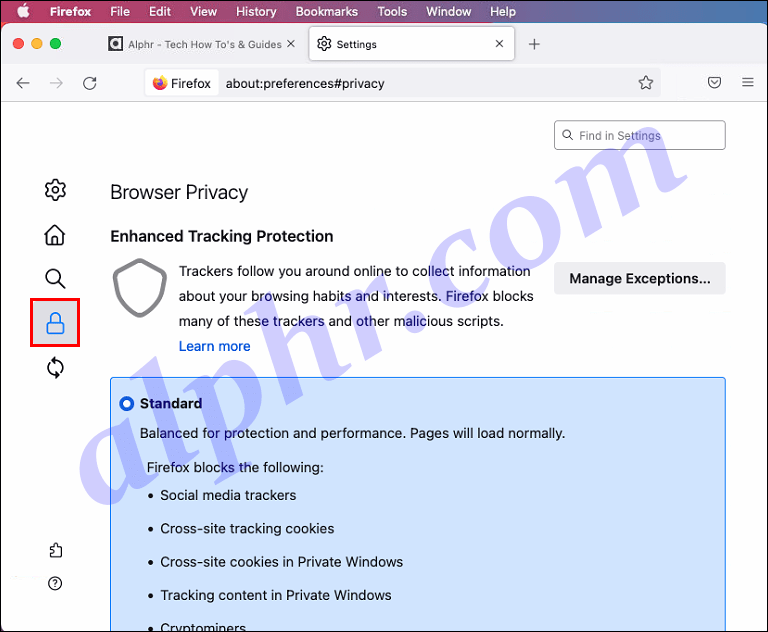
- [カスタム]セクションをクリックして展開し、[Cookie]オプションのチェックを外してCookieを有効にします。
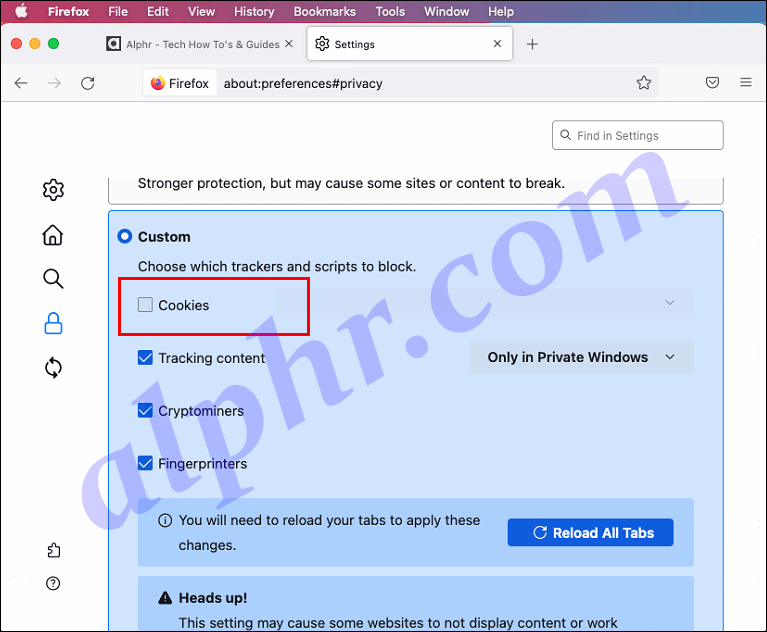
これで、インターネットを閲覧するときにCookie情報がコンピューターに保存されます。
追加のFAQ
Mac ChromeでCookieをクリアするにはどうすればよいですか?
MacのChromeでCookie情報をクリアする方法は次のとおりです。
ノート :Cookieデータを削除すると、一部のWebサイトからログアウトする場合があります。
リーグでfpsをオンにする方法
1. GoogleChromeを起動します。
2.右上隅にある3つの点線の設定メニューアイコンをクリックします。
3.ページの下部で、[詳細]を選択します。
4. [ブラウジングデータのクリア]セクションを選択します。
5. [すべてのCookieとサイトデータ]セクションの下で、特定の時間範囲などのオプションに基づいて、削除するCookieを決定できます。
6. [データのクリア]をクリックして、Cookie情報を削除します。
iOSデバイスを使用してChromeでCookieを削除するには:
1.Chromeを開きます。
2.右上隅にある3つの点線のメニューをクリックします。
3. [設定]、[プライバシー]の順にタップします。
4. [閲覧履歴データの消去]を選択します。
5. Cookie、サイトデータを選択し、他のすべてのアイテムの選択を解除します。
6. [閲覧履歴データの消去]、[完了]の順に選択します。
Mac SafariでCookieをクリアするにはどうすればよいですか?
MacのSafariブラウザでCookie情報をクリアするには、次の手順に従います。
ノート :Cookie情報を削除すると、一部のWebサイトからサインアウトする場合があります。
1.ツールバーの左上隅で、[Safari]、[設定]の順に選択します。
2. [プライバシー]タブをクリックします。
3. [すべてのCookieをブロックする]の下で、[Webサイトデータの管理]を選択します。
4.これで、サイトを選択し、ウィンドウの下部にある[削除]をクリックして、特定のWebサイトによって保存された情報を削除できます。または、すべてのサイトで収集された情報を削除するには、[すべて削除]を選択します。
5.終了したら、右下の[完了]をクリックします。
iOSデバイスのSafariでCookie情報を削除するには:
1.設定アプリを開きます。
2. [Safari]、[詳細]、[Webサイトデータ]の順に選択します。
3. [履歴とWebサイトデータのクリア]を選択します。
Mac FirefoxでCookieをクリアするにはどうすればよいですか?
Mac経由でFirefoxに保存されているCookie情報を削除するには、Firefoxを開き、次の手順に従います。
ノート :Cookie情報を削除した後、一部のWebサイトからサインアウトする場合があります。
1.右上隅で、ハンバーガーメニューを選択します。
2. [プライバシー]タブを選択します。
Googleドキュメントに新しいフォントを追加する方法
3. [最近の履歴をクリア]を選択します。
4. [Cookie]オプションのみが選択されていることを確認します。
5.Cookieを削除する時間枠を選択します。すべてを選択して、すべてのCookieを削除します。
6.完了したら、[今すぐクリア]をクリックします。
iOSデバイスを介してFirefoxのCookieを削除するには:
1.Firefoxアプリを起動します。
2.右上隅から、ハンバーガーメニューアイコンをクリックします。
3. [設定]を選択し、[プライバシー]まで下にスクロールします。
4. [プライベートデータのクリア]をクリックします。
5. [Cookie]がチェックされている唯一のオプションであることを確認してから、[プライベートデータのクリア]を選択します。
有効なCookie
[Cookieを有効にする]オプションを選択した場合。あなたはウェブサイトがあなたの閲覧習慣に関する情報を保存することを許可しています。これは、保存したショッピングカートに戻ったり、パスワードを忘れたアカウントに直接サインインしたりする場合に便利です。このオプションは通常、ブラウザのプライバシーを介して検出され、いつでも無効にすることができます。
ブラウザのCookieを有効にすることは何に役立つと思いますか?以下のコメントセクションでお知らせください。