知っておくべきこと
- 文書を開いて、特別な書式設定をせずに、通常どおりテキストを入力します。上付き文字として表示するテキストを選択します。
- Mac または PC で、次の場所に移動します。 家 タブをクリックして、 上付き文字 ボタン。選択した文字は上付き文字で表示されます。
- Word Online を使用している場合は、テキストを選択して、 その他のフォントオプション (3 つの点) を選択し、 上付き文字 。
この記事では、Microsoft Word で文字を上付き文字として書式設定する方法について説明します。上付き文字を使用すると、テキストの現在の行の少し上に表示される文字を入力できます。数式、脚注の引用、温度の指数を表示するときに使用されます。
Wordで上付き文字を付ける方法
上付き文字の書式設定は、度記号のキーボード ショートカットを使用するよりも高速です。
-
上付き文字を追加する文書を開くか、新しい文書を作成します。
Discord サーバーの場所を変更する方法
-
特別な書式設定を適用せずに、通常どおりにテキストを入力します。たとえば、文字で始まる数式を表すには、 バツ 平方、タイプ ×2 。
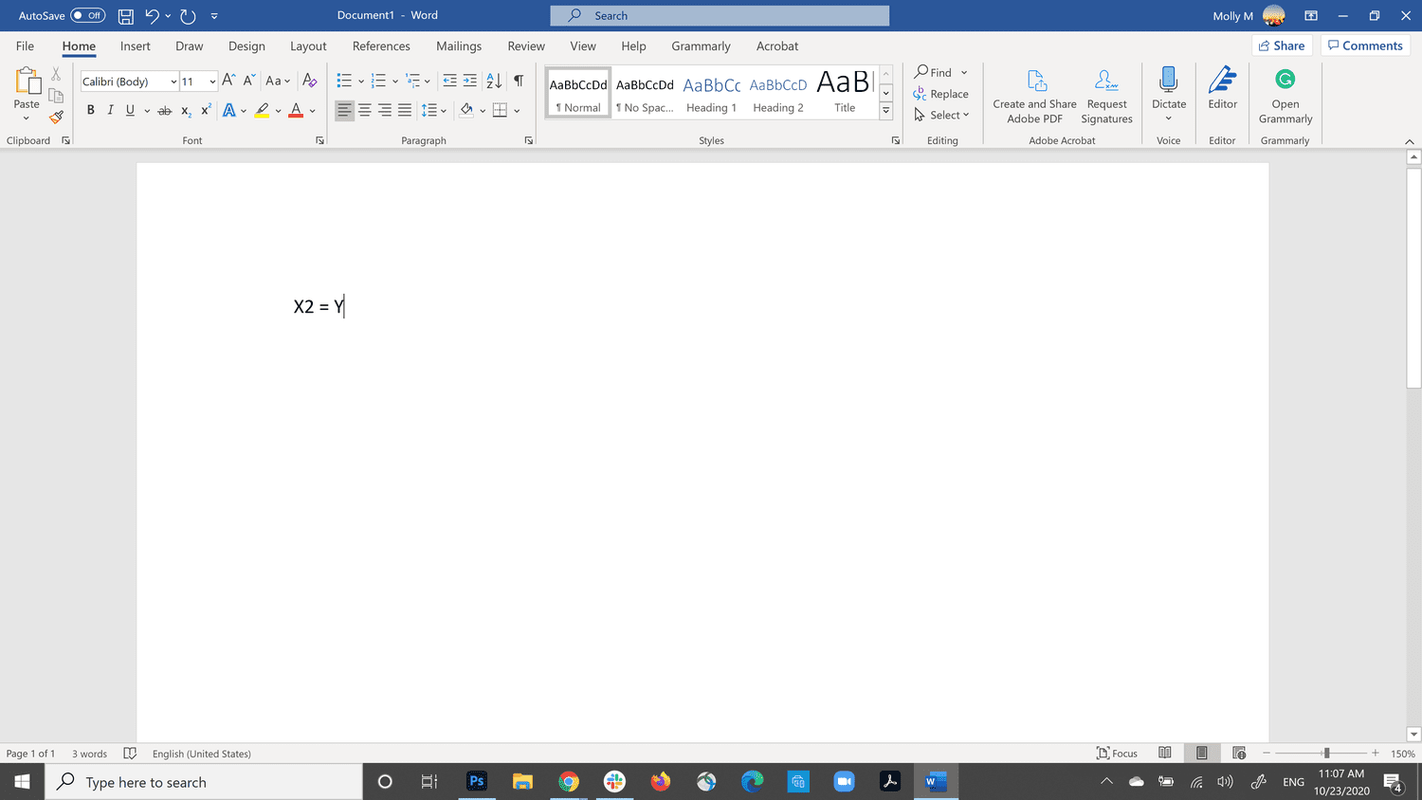
-
上付き文字として表示するテキストを選択すると、強調表示されます。この例では、番号を選択します 2 。
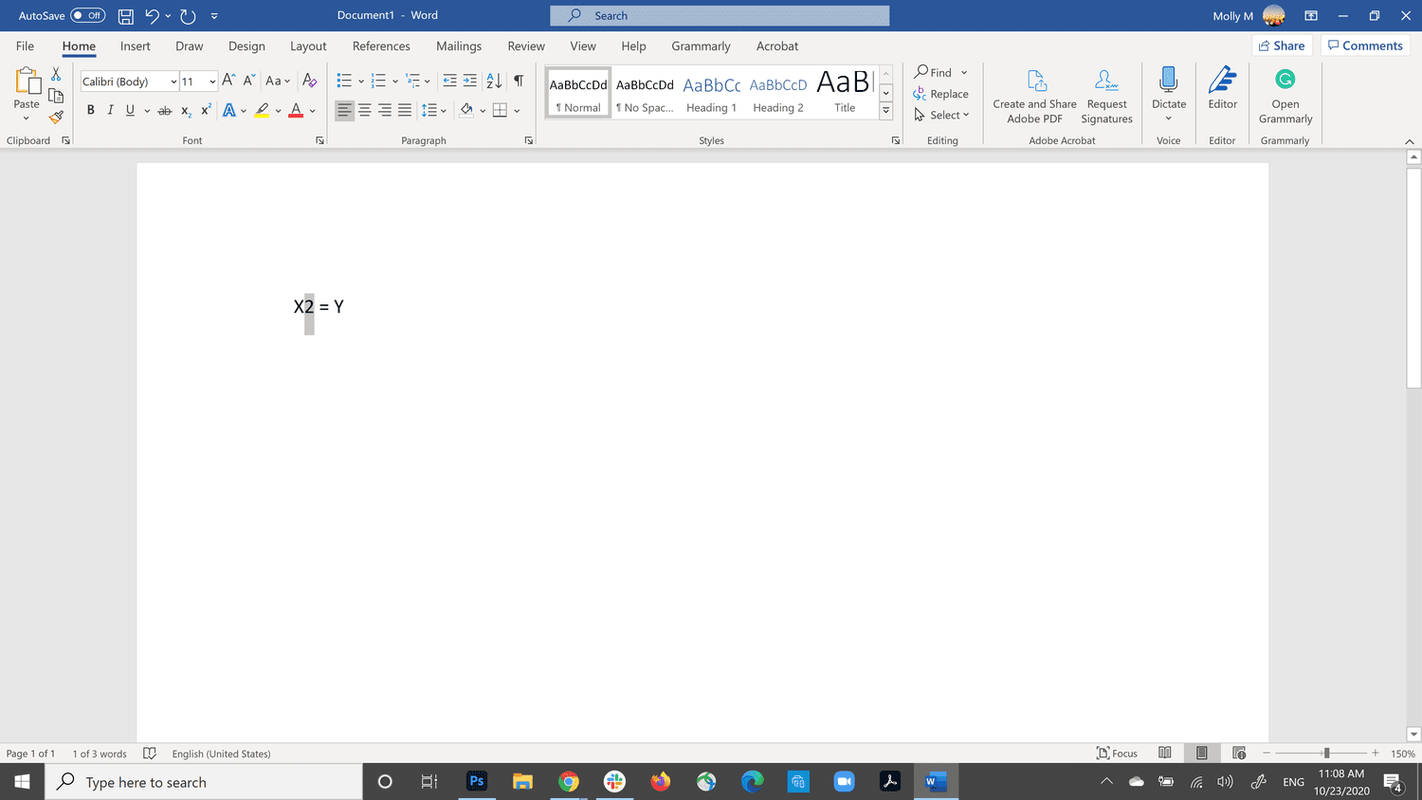
-
Windows および Mac では、次の場所に移動します。 家 タブをクリックして、 上付き文字 ボタン、 フォント Word ツールバーのセクションであり、文字で表されます バツ そして上げられた数字 2 。
[上付き文字] ボタンを選択する代わりに、キーボード ショートカットを使用することもできます。 Windows の場合は、 を押します。 Ctrl + シフト + + (プラス記号)。 macOS の場合は、 を押します。 コマンド + シフト + + (プラス記号)。
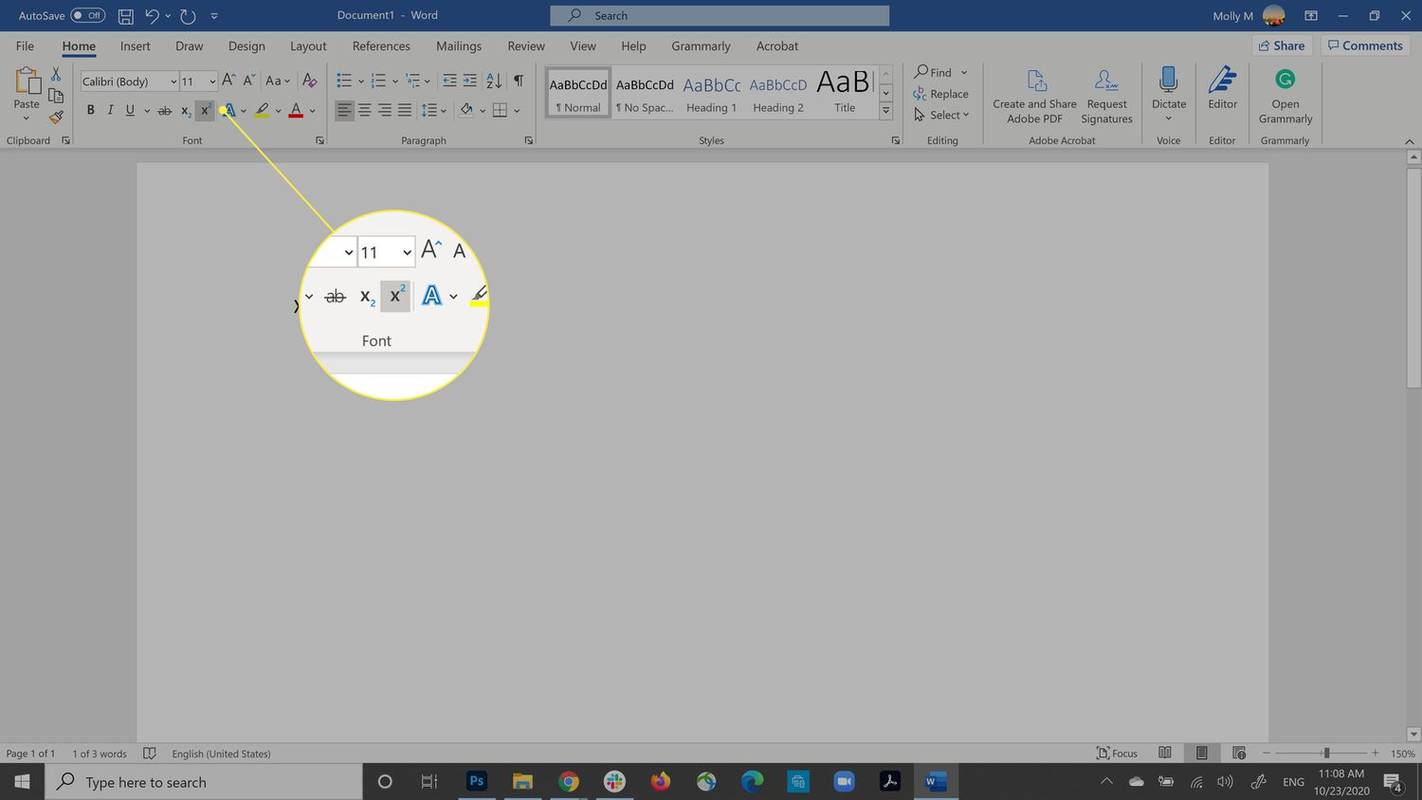
-
選択した文字は、次のように上付き文字形式で表示されます。 バツ2 。
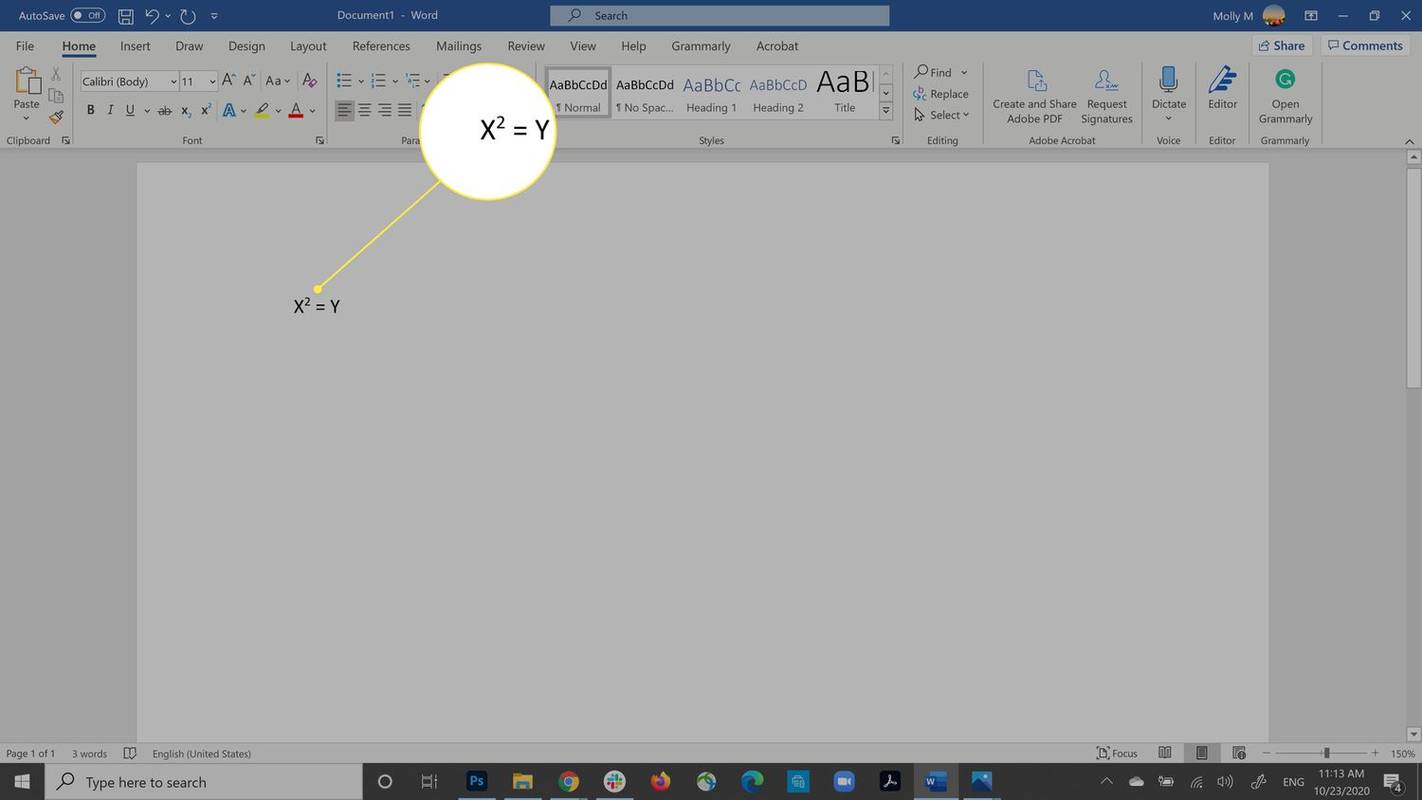
この書式設定を元に戻すには、いつでもこれらの手順を繰り返してください。
Word Online で上付き文字を付ける方法
Word Online では、プロセスが若干異なり、ヘッダーに別のメニューが使用されます。その方法は次のとおりです。
-
特別な書式設定を適用せずに、通常どおりにテキストを入力します。たとえば、文字で始まる数式を表すには、 バツ 平方、タイプ ×2 。
-
上付き文字として表示するテキストを選択すると、強調表示されます。この例では、番号を選択します 2 。
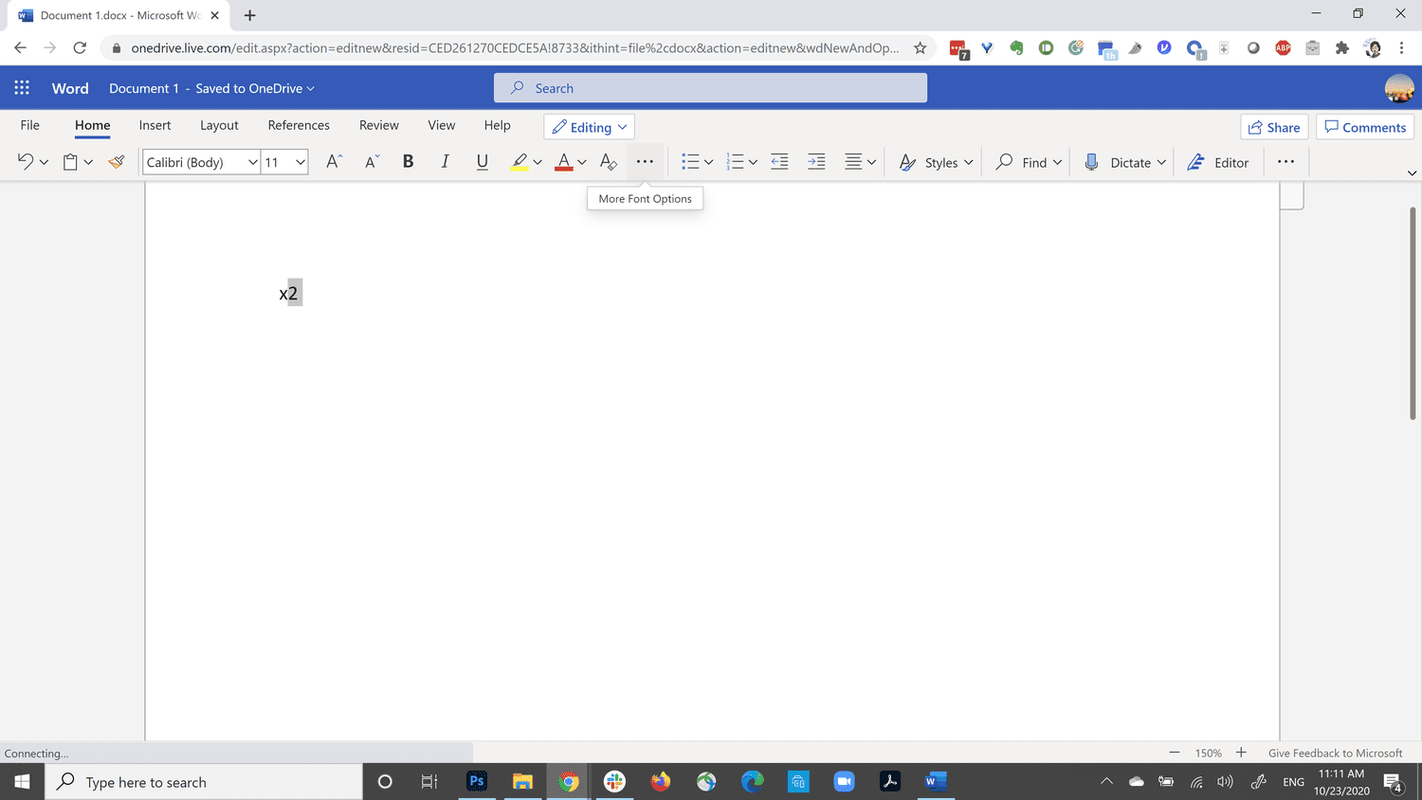
-
を選択 その他のフォントオプション 3 つの点のように見えるボタン。
Google スプレッドシートに箇条書きを入れる方法
![Word Online の [その他のフォント オプション] ボタン](//macspots.com/img/word/19/how-do-superscript-word-3.jpg)
-
クリック 上付き文字 。
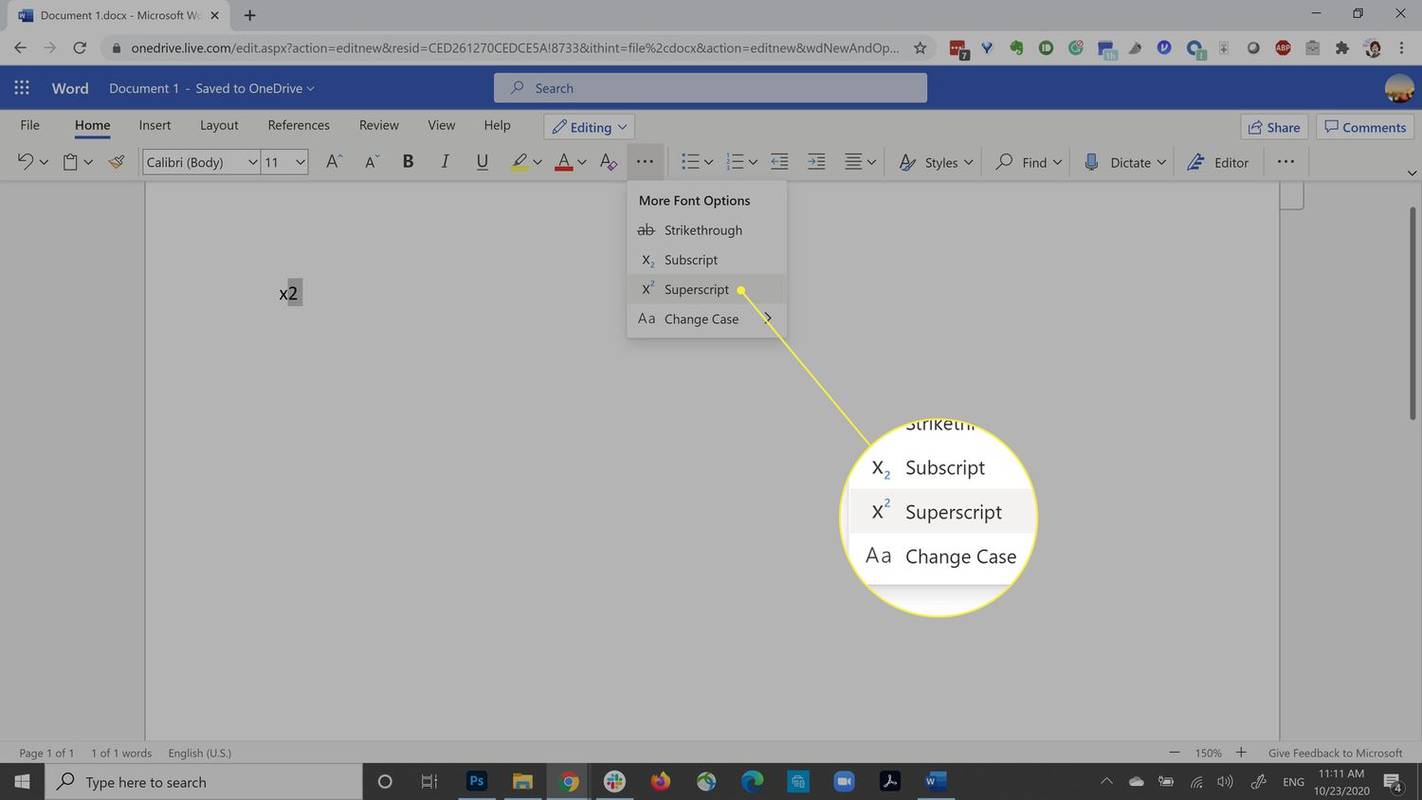
-
選択した文字は、次のように上付き文字形式で表示されます。 バツ2 。
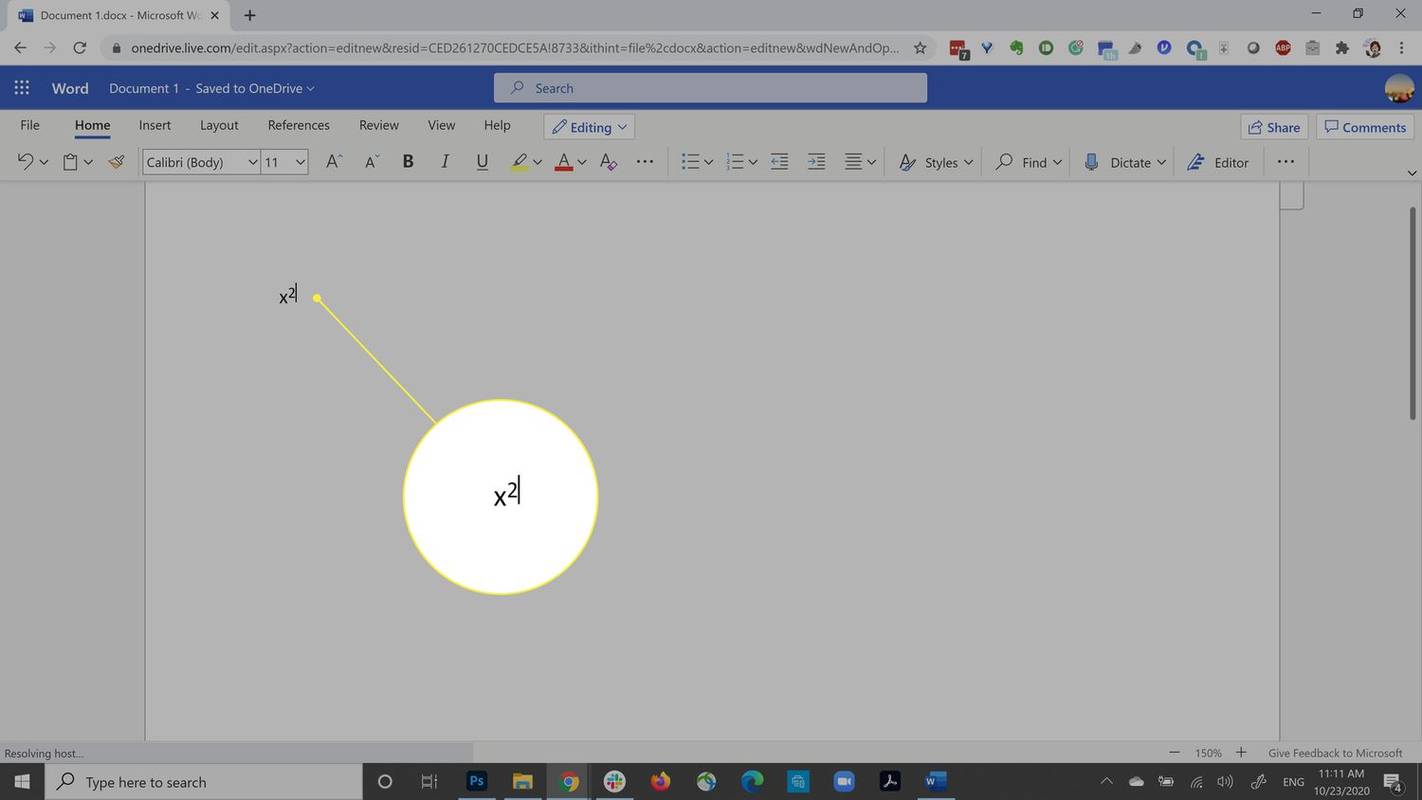

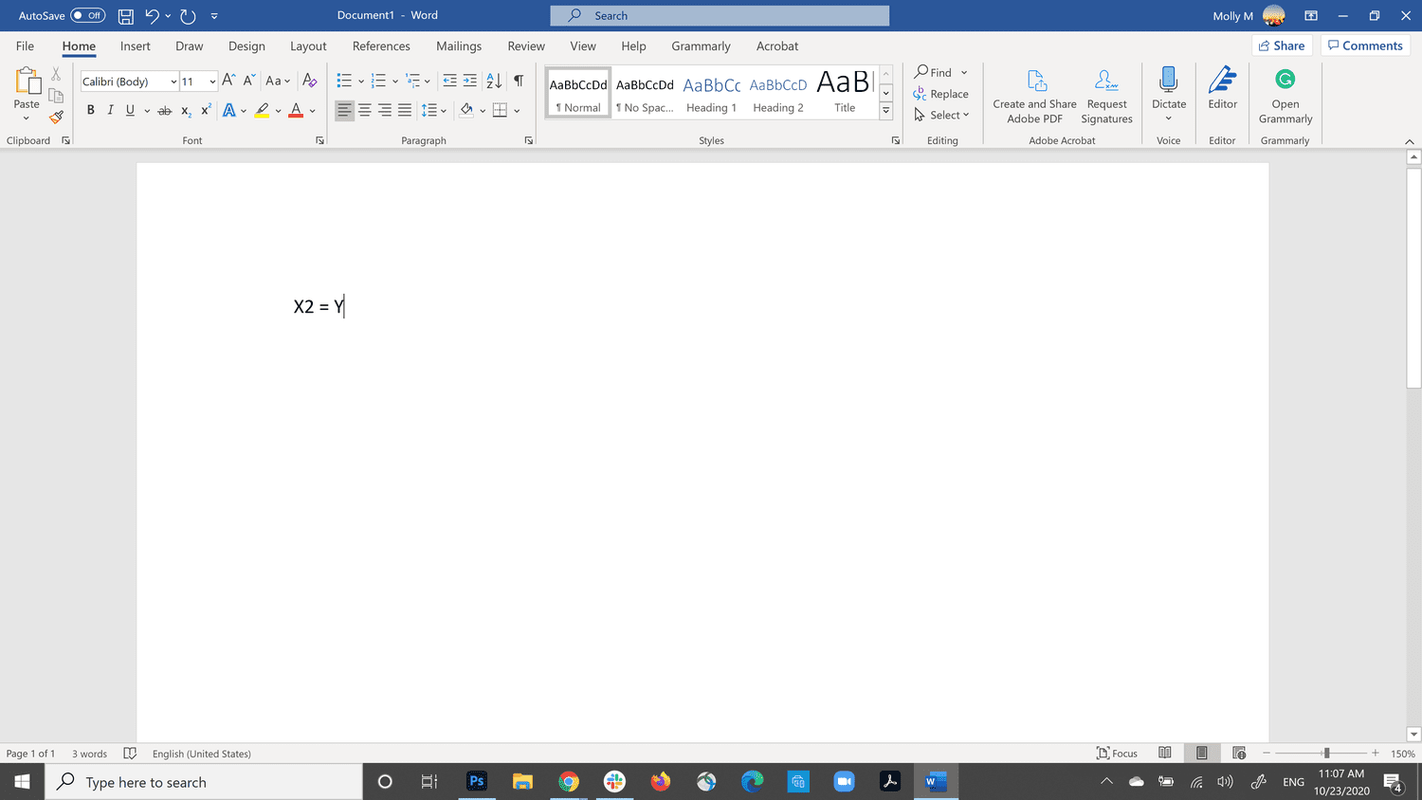
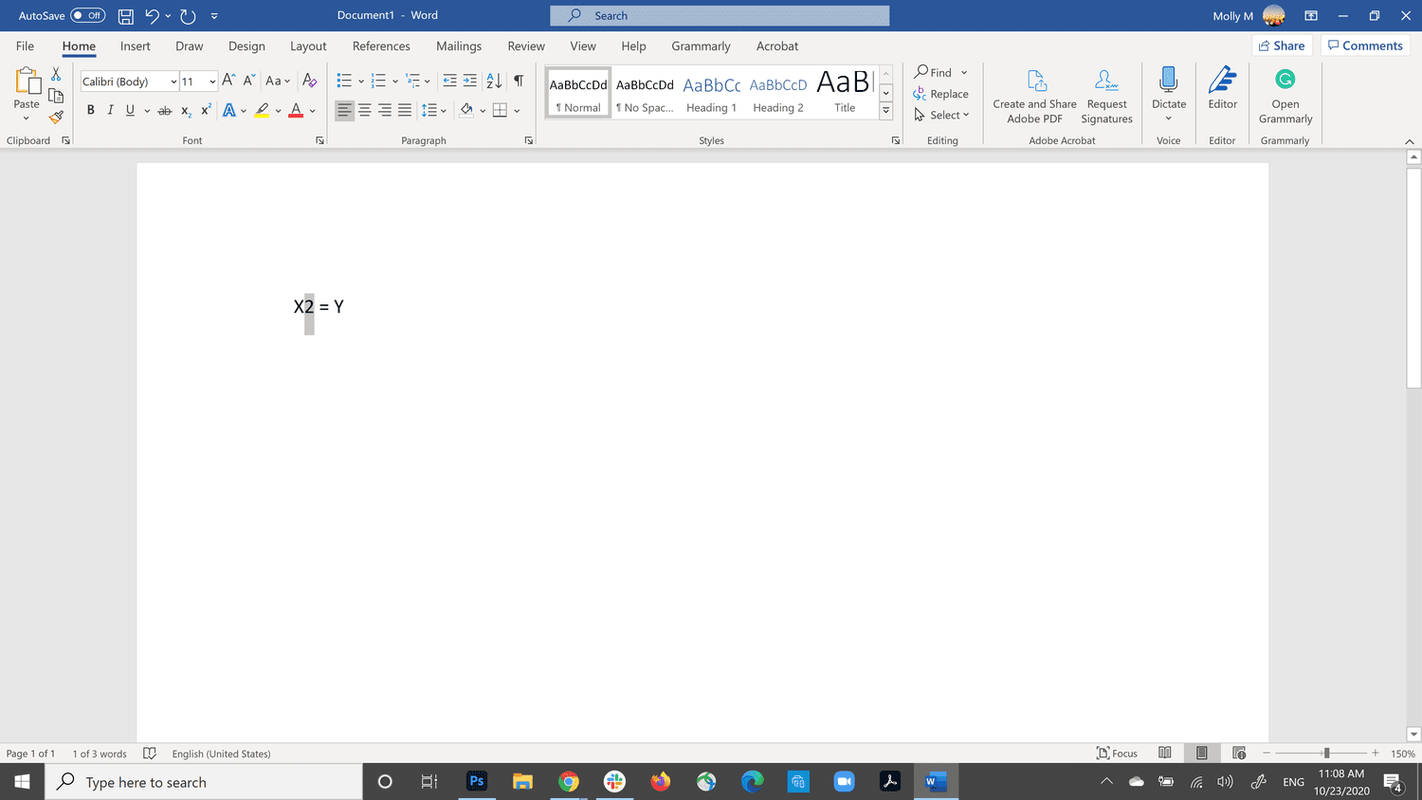
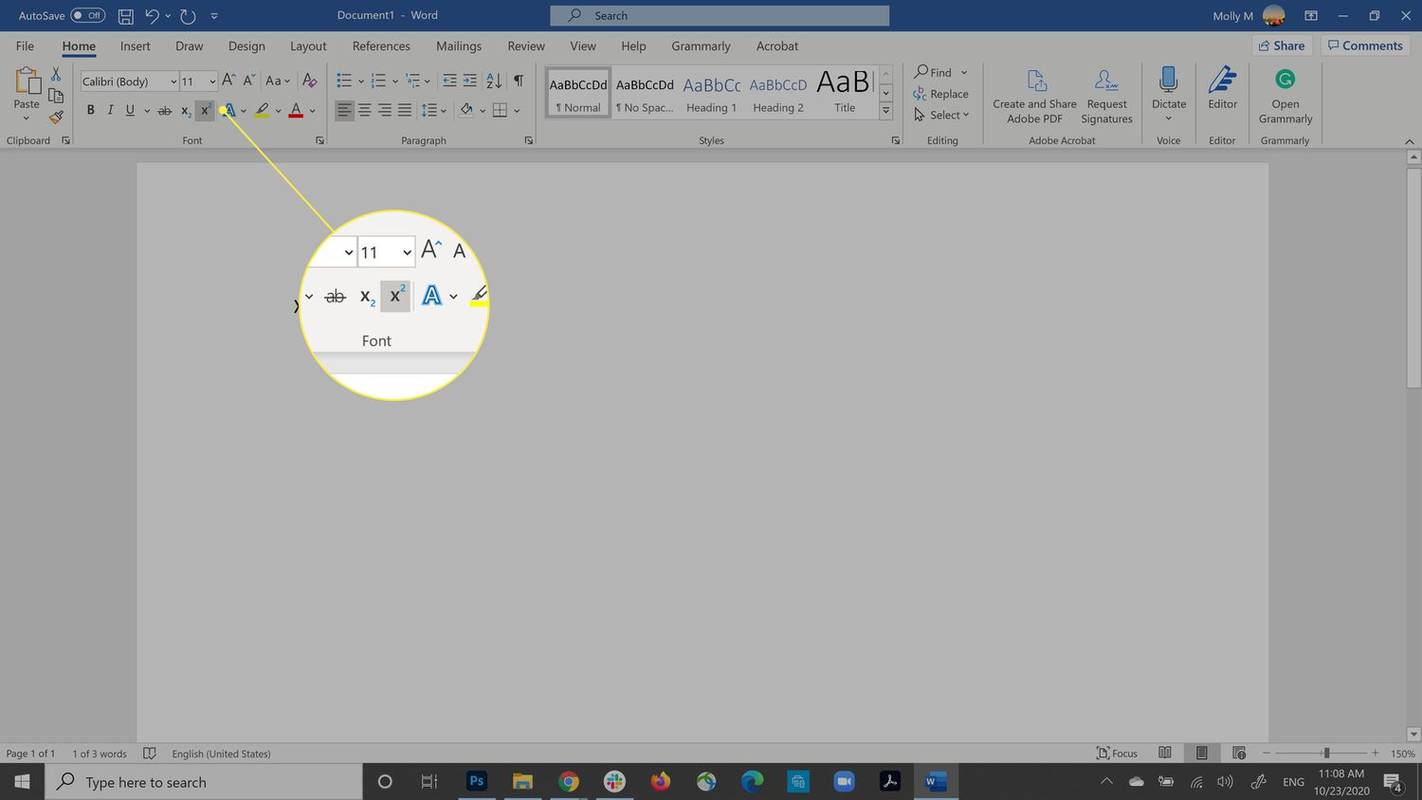
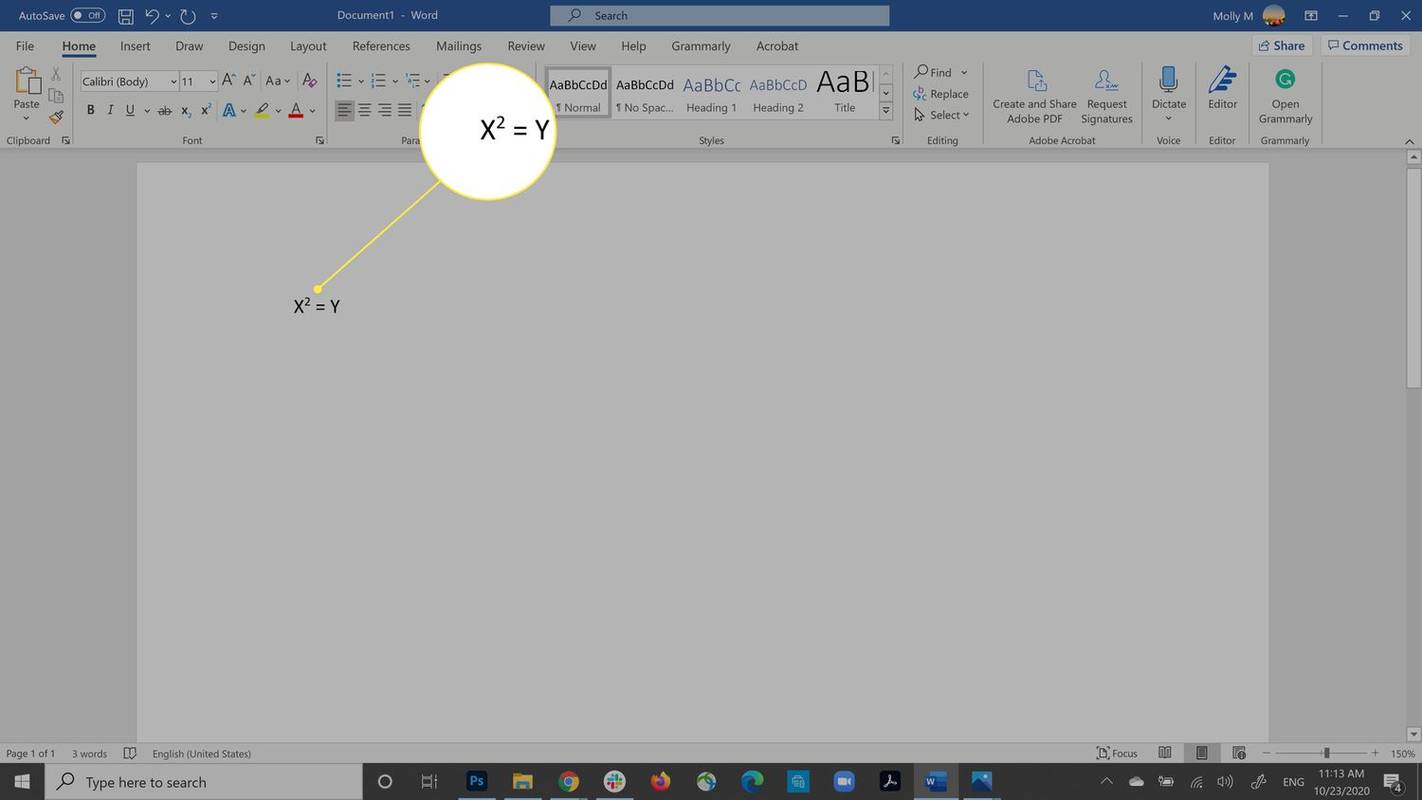
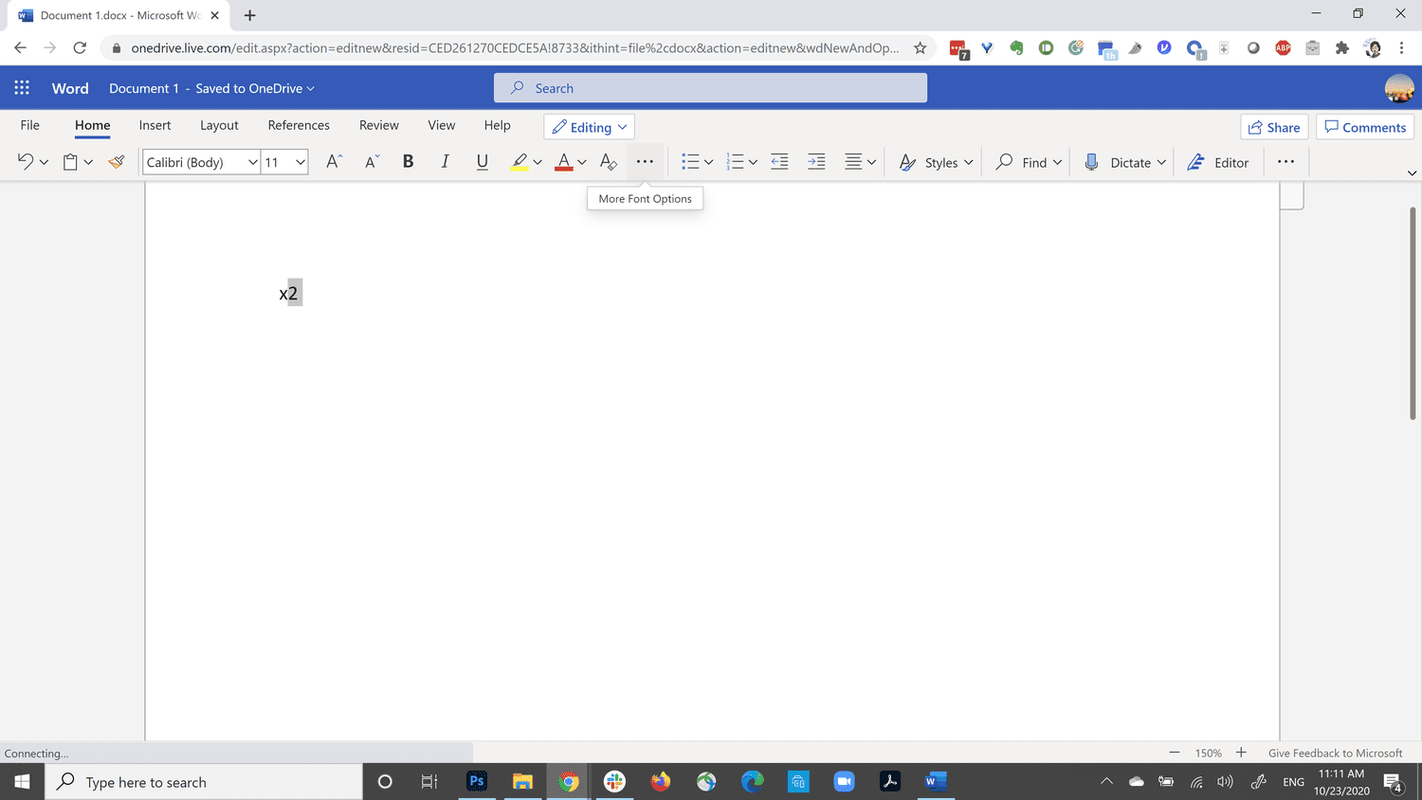
![Word Online の [その他のフォント オプション] ボタン](http://macspots.com/img/word/19/how-do-superscript-word-3.jpg)
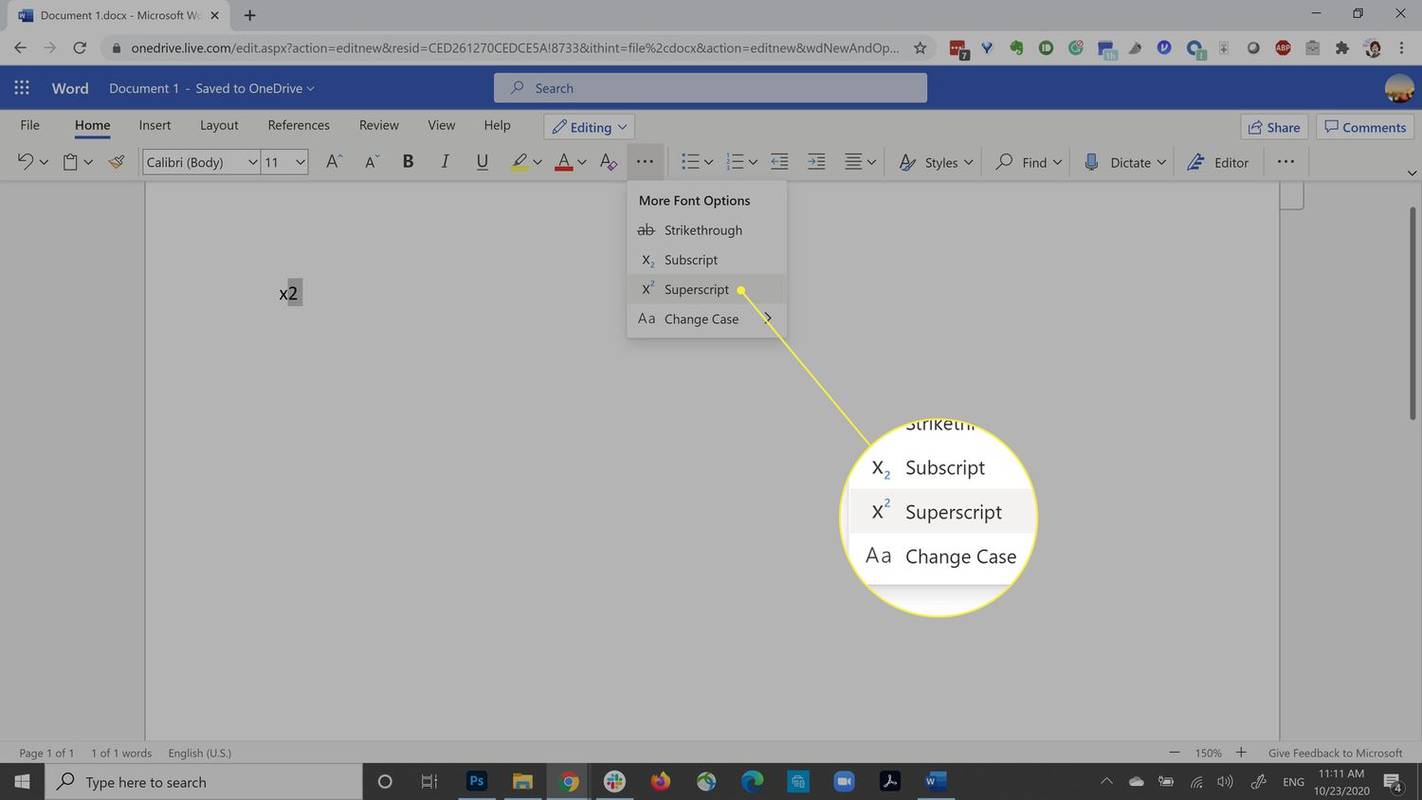
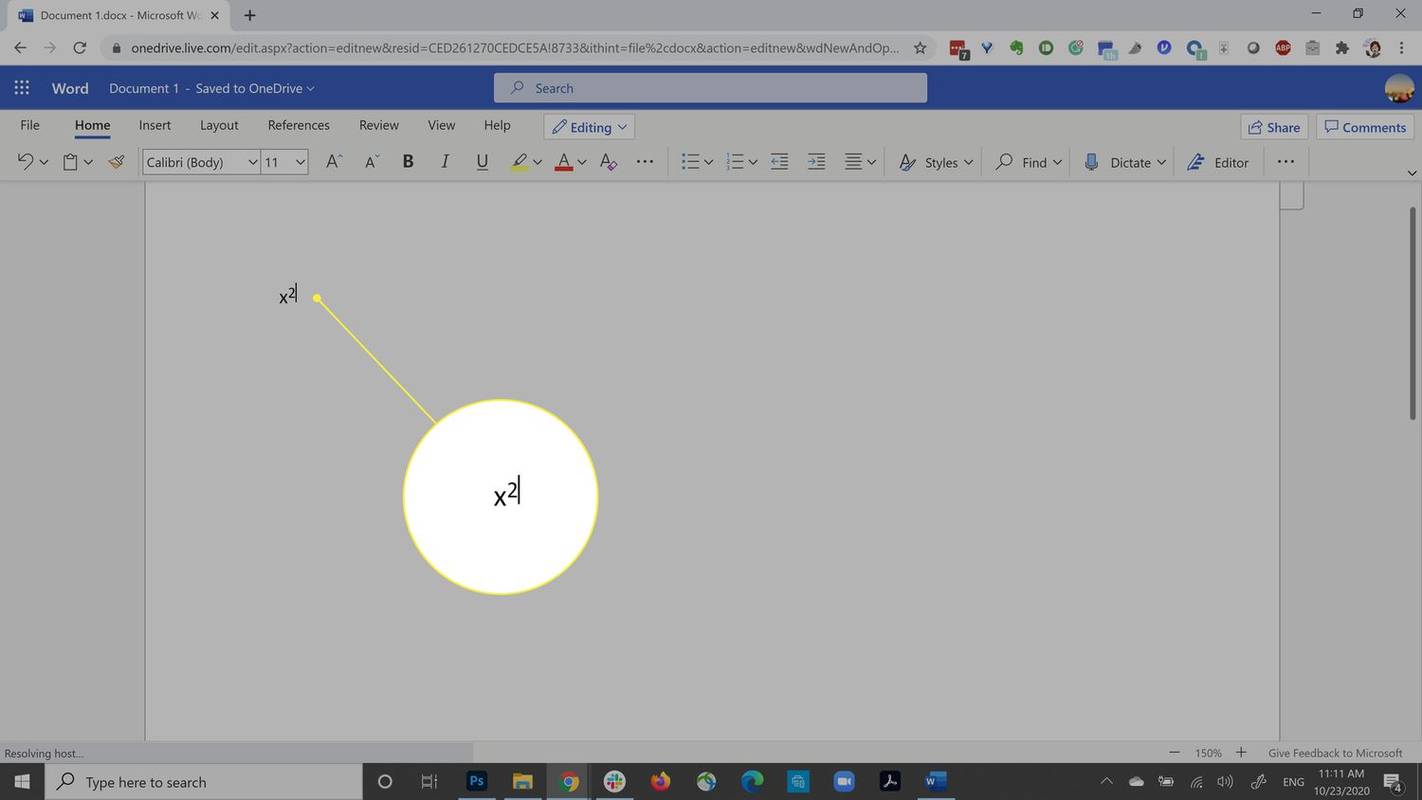



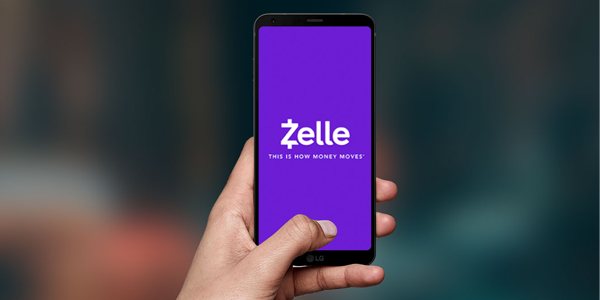



![Windows 8、Windows 7、Vistaで[Windowsのシャットダウン]ダイアログへのショートカットを作成する方法](https://www.macspots.com/img/articles-scripts-tweaks/02/how-create-shortcut-shut-down-windows-dialog-windows-8.png)
