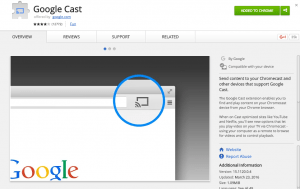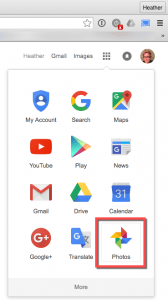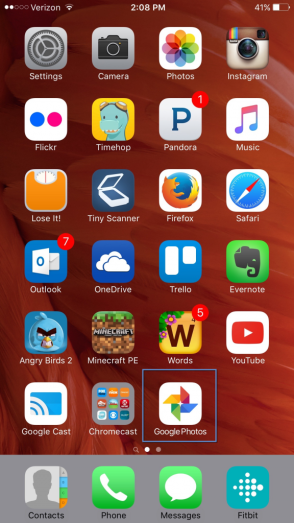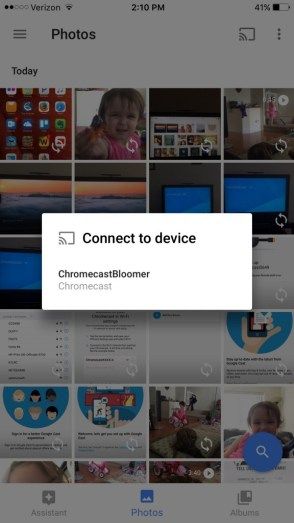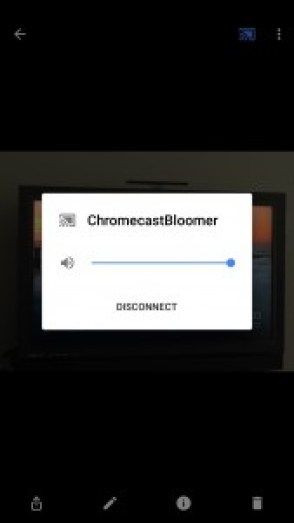Google Chromecast は、現在最も手頃なストリーミング メディア デバイスの 1 つです。最近手に入れた後、私は非常に感銘を受けたと言わざるを得ません。この小さな宝石を使用するために、ガジェットや技術のプロであることは必須ではありません。 Chromecast でできることはたくさんあります。それは私の心を吹き飛ばします。
virtualbox で 64 ビットを有効にする方法

Chromecast は、これまでに出会った中で最も簡単で多様なストリーミング メディア デバイスです。 35 ドルの価格とさまざまな用途を考えれば、購入してがっかりすることはありません。
もちろん、すべての Google Apps は Google Chromecast で動作します。互換性のあるダウンロード可能なアプリの完全なリストを見つけることもできます。 ここに 。彼らは、何時間も楽しませて忙しくするのに必要なものがすべて揃っています。テレビ、映画、スポーツを見る。音楽を聴く;ゲームをする 。 。 。そしてリストは続きます。私はすでに夢中になっています。あなたもきっと夢中になるでしょう。
Google Chromecast でできることはたくさんありますが、この投稿は、Chromecast を使用してテレビで写真を表示する方法についてのチュートリアルにすぎません。
PC の Chrome ブラウザからテレビに画像を表示する
コンピューターと Google Chromecast が複数ある場合は、同じ Wi-Fi ネットワーク上にあることを確認してください。ほとんどの家には、2.4 GHz と 5 GHz の Wi-Fi 接続があります。最高のパフォーマンスを体験するには、5 GHz 接続をお勧めします。
- コンピューターで Google Chrome ブラウザーを開き、Chrome ウェブストアから Google Cast 拡張機能をインストールします。
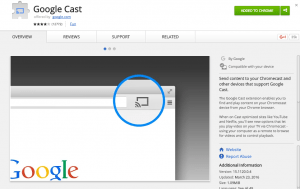
- Chrome ブラウザで Google アカウントにログインします。 Google Apps アイコンをクリックして、写真アプリを選択します。
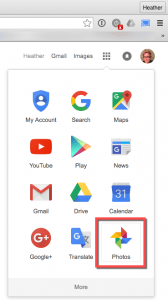
- Google Cast アイコンを選択し、Chromecast デバイスを選択します。ブーム—あなたはつながっています。

- Chrome ブラウザーで複数のタブを開いている場合は、[このタブをキャストする] を選択します。
これで、Chrome から Chromecast を介してテレビに [Google フォト] タブが表示されます。なるほど、簡単でしたね。自由な時間に写真をクリックしてください。
Google Chromecast を利用してテレビに画像を表示する 2 番目の方法に移りましょう。
携帯電話 (iPhone または Android) からテレビに画像を表示する
Google フォト アプリをインストールする必要があります。ありませんか?問題ありません。Google Play または Apple App Store にアクセスして、Google フォト アプリをスマートフォンにダウンロードしてください。
- Android または Apple スマートフォンで Google フォト アプリを開きます。
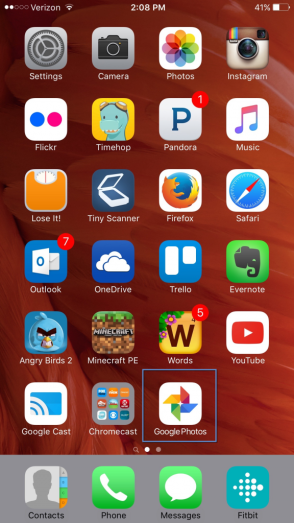
- Chromecast キャスト アイコンをタップして、Chromecast デバイスに接続します。
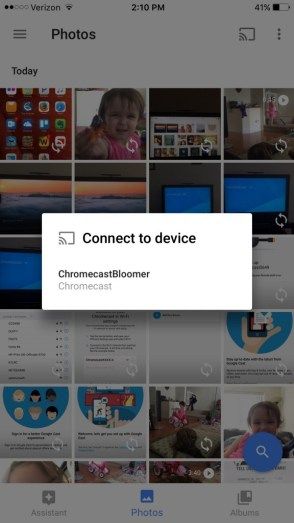
- 携帯電話で写真をスクロールし始めると、テレビ画面にも写真が表示されます。
- スマートフォンを Chromecast から切断する準備ができたら、キャスト アイコンをもう一度タップして、[切断] をタップします。
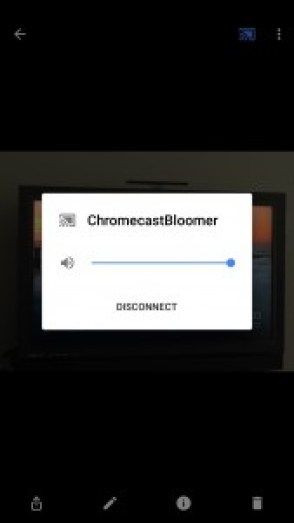
Google Chromecast を使ってテレビで写真を共有したり、単に楽しんだりするための 2 つの便利な方法があります。