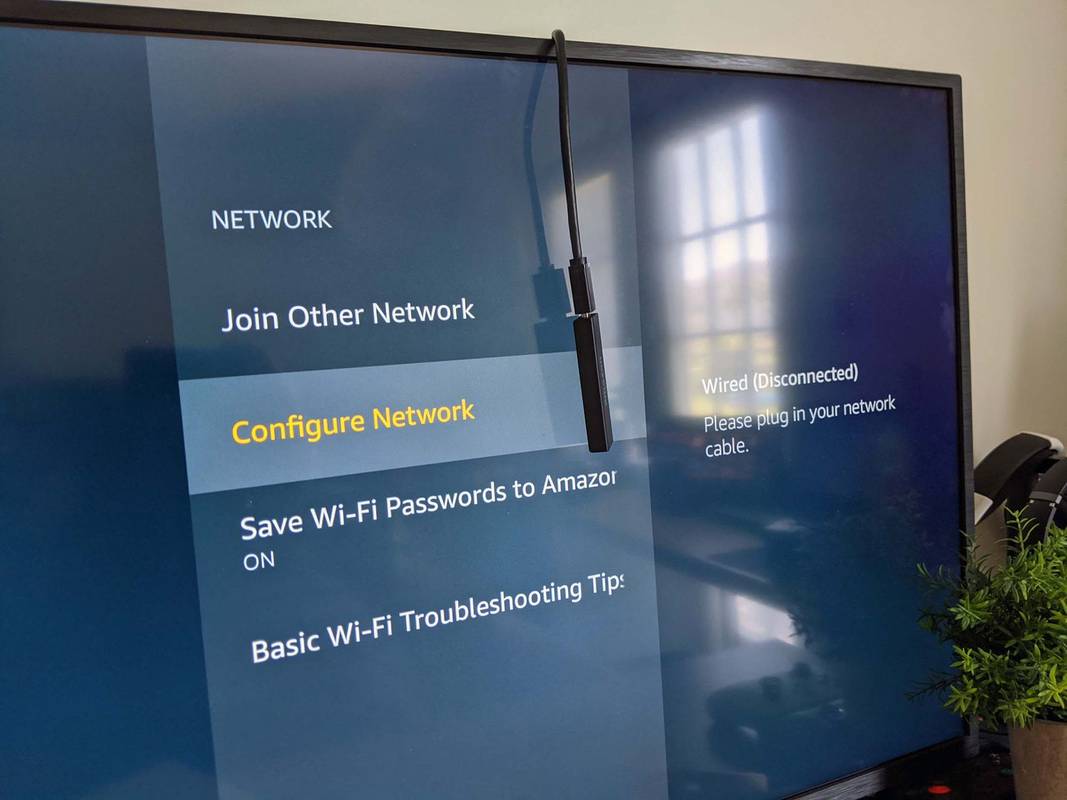知っておくべきこと
- Finder ウィンドウで、次の場所に移動します。 アプリケーション > 公共事業 、 タイプ rm 、スペースを押し、ファイルをターミナル ウィンドウにドラッグして、 を押します。 入力 。
- を押すこともできます 指示 + 空間 Spotlight を開くには、次のように入力します。 ターミナル を押して、 入力 ターミナルウィンドウにアクセスします。
このガイドでは、macOS および OS X Lion (10.7) 以降を搭載した Mac コンピュータのターミナルでファイルを削除する方法を説明します。
ターミナルとは何ですか?
ターミナルはすべての Mac に付属しているアプリです。 Macでコマンドラインを使う方法です。これを使用すると、グラフィカル ユーザー インターフェイス ( GUI ) で使用できる機能を超えて、設定、ファイル、およびその他の機能を変更できます。コマンドラインは、Mac を隅から隅まで完全に制御できるようにします。
なぜターミナルを使用する必要があるのでしょうか? Mac 用ターミナルを使用する主な利点をいくつか紹介します。
-
Finder ウィンドウを開いて、Mac のターミナルに移動し、 アプリケーション > 公共事業 。
を押すこともできます 指示 + 空間 をクリックしてスポットライトを開きます。次に、次のように入力します。 ターミナル を押して、 入力 鍵。

-
ターミナル ウィンドウで次のように入力します。 rm そしてスペース。次に、削除するファイルをターミナル ウィンドウにドラッグします。

-
プレス 入力 、 そしてファイルは永久に失われます。
Google ドキュメントの空白ページを取り除く方法
もっと速く進みたいですか?ドラッグ アンド ドロップせずに、ターミナルにファイルへのパスを入力してファイルを削除します。
- ターミナルから複数のファイルを一度に削除するにはどうすればよいですか?
ターミナルで次のように入力します rm [ファイル名].[拡張子] その後に、削除する他のすべてのファイルのファイル名と拡張子を入力します。各エントリの間にはスペースを入れます。したがって、「rm [FILE1].[EXTENSION] [FILE2].[EXTENSION] [FILE3].[EXTENSION]」などのようになります。
- ターミナルを使用して隠しファイルを削除するにはどうすればよいですか?
まず、ファイルを「再表示」または表示します。入力してください デフォルトは com.apple.Finder AppleShowAllFiles TRUE を書き込みます そして押します 戻る 、次に「killall Finder」と入力して押します。 戻る また。ファイルが表示されたら、次のように入力して削除できます。 rm [ファイル名].[拡張子] または入力 rm ファイルアイコンをターミナルにドラッグアンドドロップして、 を押します。 戻る 。
コマンドラインの使用に慣れていない場合、ターミナルは危険な場所です。ターミナルに入る前に、基本的なコマンドをよく理解してください。コマンドを 1 つ間違えると、システムが損傷する可能性があります。
Mac のターミナルでファイルを削除する方法
Mac から離れることを拒否する問題のあるファイルに対処している場合でも、複数のファイルをすばやく削除したい場合でも、ターミナルを使用すると迅速かつ簡単に削除できます。その方法は次のとおりです。
そこにあります。新しい機能を利用してファイルを簡単に削除できますが、使用には注意してください。
よくある質問興味深い記事
エディターズチョイス
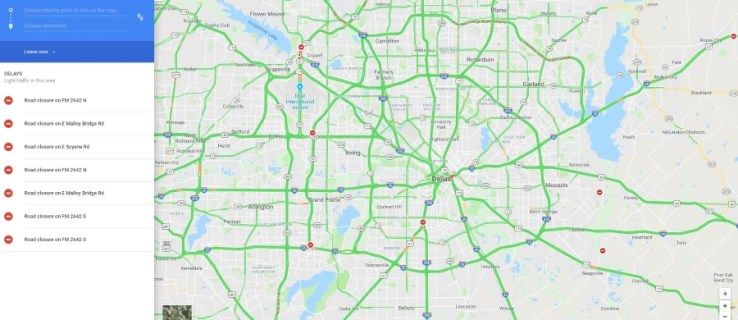
Googleマップで交通状況を確認する方法
Google マップは、さまざまな用途に最適です。道順を調べたり、さまざまな国やランドマークを探索したり、ストリートビューで新しいエリアを見たり、ビジネスを宣伝したり、交通量を調べたりすることができます。

Windows8.1評価版をフルバージョンに簡単にアップグレードする
これは、Windows 8.1Evaluationをフルバージョンに簡単にアップグレードできる回避策です。

古いバージョンの Internet Explorer で HTML5 を動作させる
開発者がまだ HTML5 への移行を進めていない主な理由の 1 つは、レガシー ブラウザのサポートが不足していると認識されていることです。これは実際には真実ではありません.

Mac でのサービス バッテリー警告 – バッテリーを交換する必要がありますか?
MacBook ユーザーが目にする最も恐ろしい警告の 1 つは、「バッテリーの修理」という警告です。すべてのラップトップ コンピューターと同様に、バッテリーは最も重要なコンポーネントの 1 つであり、

MIUIで言語を変更する方法
Android システムに基づいていますが、Xiaomi のトレードマークである MIUI は、親プラットフォームとはある程度異なります。そのユーザー インターフェイスのデザインは、Android よりも iOS を彷彿とさせます。

Windows10のドライブ上のインデックスファイルの内容
Windows 10でドライブのファイルコンテンツインデックスを有効にする方法を参照してください。これにより、検索インデクサーはコンテンツとファイルのプロパティをインデックスに追加します。