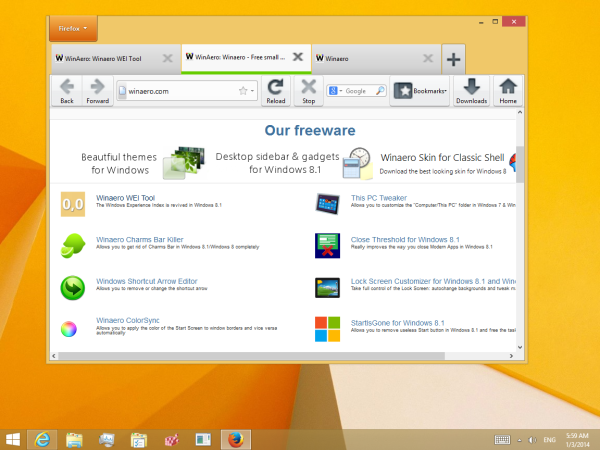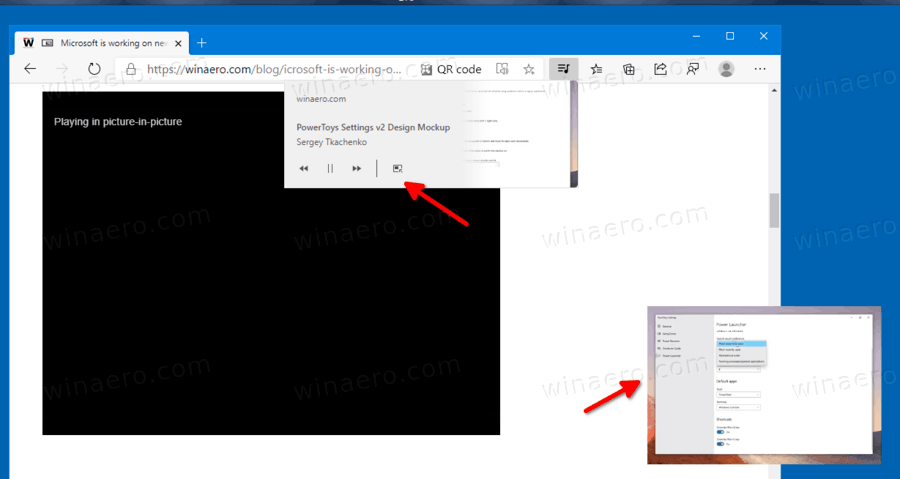証明書テンプレートの使用方法を学び、ほとんど時間をかけずにプロフェッショナルな仕上がりの賞状を作成します。 マイクロソフトワード には、プロセスを簡単にするためのさまざまな証明書テンプレートが付属しています。
この記事の手順は、Word for Microsoft 365、Word 2019、Word 2016、および Word 2013 に適用されます。
Word で証明書テンプレートを使用する
Word で証明書を作成する最も簡単な方法は、Word テンプレートを使用することです。さまざまな機会に適したテンプレートが用意されており、特定の賞やイベントに合わせてテキストを変更できます。 Word で証明書を作成する方法は次のとおりです。
-
開ける 言葉 そして選択します 新しい 。

-
の中に 検索 テキストボックス、入力 証明書 証明書テンプレートをフィルタリングします。
![検索バーが強調表示された Word の [新しいドキュメント] ページ](//macspots.com/img/word/30/how-create-your-own-certificates-with-word-templates-2.jpg)
-
テンプレートを選択し、 作成する 。証明書が新しいドキュメントとして開きます。

-
カスタム枠線を追加するには、 デザイン タブで、 ページの背景 グループ、選択 ページの境界線 。

-
の中に 境界線とシェーディング ダイアログ ボックスで、 ページ境界線 タブ。
ボット csgo を取り除く方法
![Word の [ページ境界線] タブ](//macspots.com/img/word/30/how-create-your-own-certificates-with-word-templates-5.jpg)
-
の中に 設定 セクション、選択 カスタム をクリックして境界線を選択します。

-
選ぶ わかりました をクリックして、選択したテンプレートの枠線を適用します。
![[OK] ボタンが強調表示された Word の [枠線と網掛け] メニュー](//macspots.com/img/word/30/how-create-your-own-certificates-with-word-templates-7.jpg)
-
証明書の色を変更するには、別のテーマを選択します。に行きます デザイン タブで、 ドキュメントのフォーマット グループ、選択 色 。テーマの上にマウスを移動してドキュメント内でプレビューし、使用するカラー テーマを選択します。

-
変更を保存します。
テキストをパーソナライズする
証明書のテキストは完全に編集可能です。テキストを編集して必要な内容を入力し、テキストのフォント、色、間隔を変更します。
-
Word 文書でサンプル テキストをダブルクリックして選択します。
-
を選択 家 タブ。
![Word の [ホーム] タブ](//macspots.com/img/word/30/how-create-your-own-certificates-with-word-templates-10.jpg)
-
の中に フォント グループでフォントとフォント サイズを選択します。

-
選択する 大胆な 、 イタリック 、 または 下線 必要に応じて。

-
を選択 フォントの色 ドロップダウン矢印をクリックして、テキストに適用する色を選択します。

-
使用するカスタム テキストを入力します。
-
証明書のテキストのすべてのセクションに対してこのプロセスを繰り返し、ファイルを保存します。
スナップチャットの月はどういう意味ですか
テンプレートを使用せずに証明書を作成する
証明書を作成するためにテンプレートを使用する必要はありません。 Microsoft では、デフォルトで 8.5 x 11 の縦方向のシートが開きますが、ほとんどの証明書は横方向で作成されるため、開始するにはその変更を加えます。
証明書を最初から作成するには:
-
新しい Word 文書を開きます。
-
を選択 レイアウト タブ。

-
の中に ページ設定 グループ、選択 オリエンテーション 、次に選択します 風景 。

-
を選択 デザイン タブ。
Windows 10でスタートメニューを開けない

-
選ぶ ページの境界線 。

-
で ページ境界線 タブで、次のいずれかを選択します スタイル または 美術 、サイズと色を割り当ててから、 箱 アイコン。選ぶ わかりました 結果を見るために。
余白を調整するには、 オプション をクリックし、新しい値を入力します。
-
ドキュメントにテキスト ボックスを追加し、フォント スタイル、サイズ、色の外観を必要に応じてカスタマイズします。変更をカスタム テンプレートに保存します。


![検索バーが強調表示された Word の [新しいドキュメント] ページ](http://macspots.com/img/word/30/how-create-your-own-certificates-with-word-templates-2.jpg)


![Word の [ページ境界線] タブ](http://macspots.com/img/word/30/how-create-your-own-certificates-with-word-templates-5.jpg)

![[OK] ボタンが強調表示された Word の [枠線と網掛け] メニュー](http://macspots.com/img/word/30/how-create-your-own-certificates-with-word-templates-7.jpg)

![Word の [ホーム] タブで選択したサンプル テキストのスクリーンショット](http://macspots.com/img/word/30/how-create-your-own-certificates-with-word-templates-9.JPG)
![Word の [ホーム] タブ](http://macspots.com/img/word/30/how-create-your-own-certificates-with-word-templates-10.jpg)








![Word の [枠線と網掛け] ダイアログのスクリーンショット](http://macspots.com/img/word/30/how-create-your-own-certificates-with-word-templates-19.JPG)