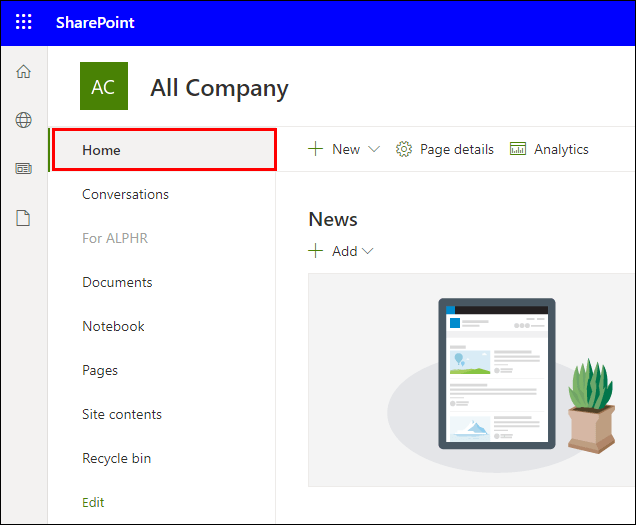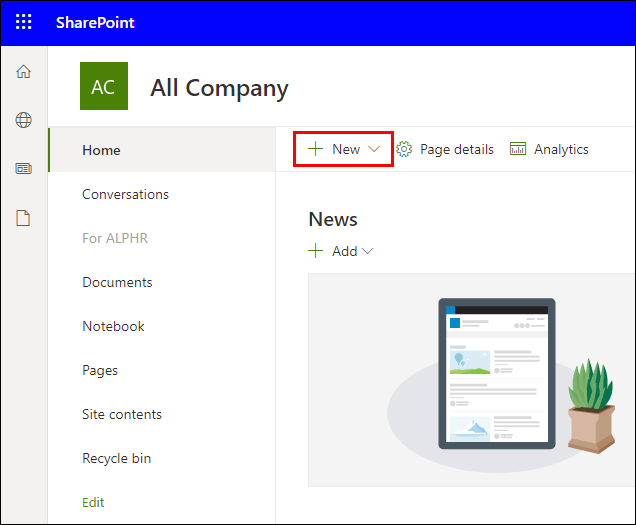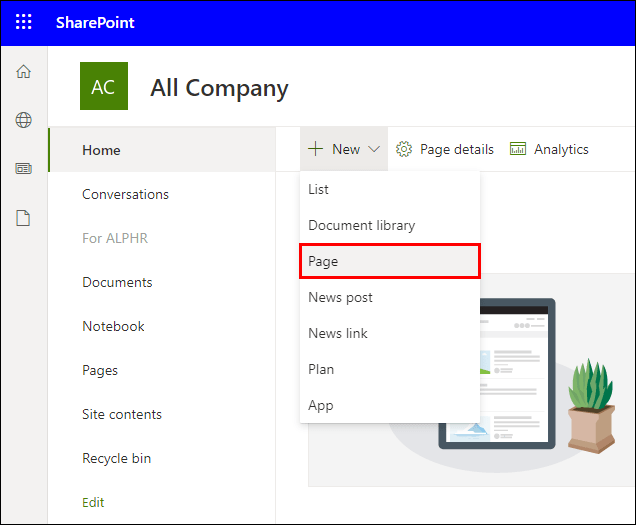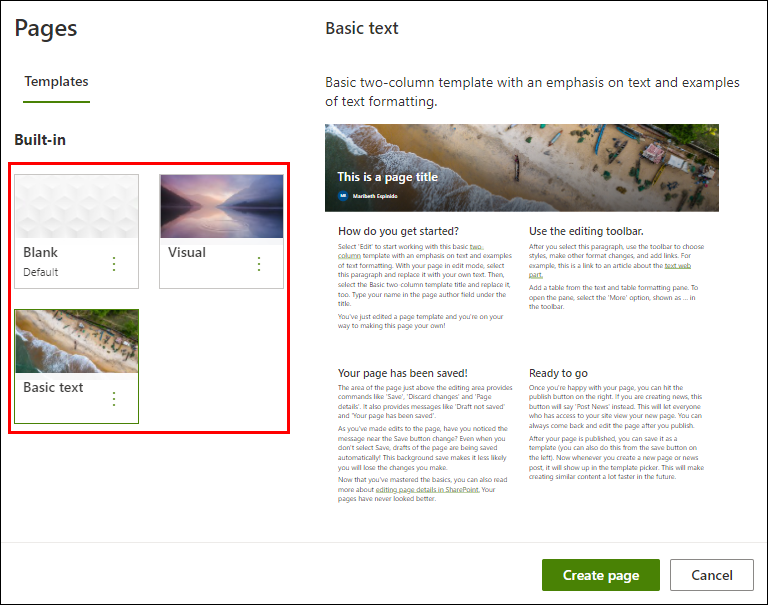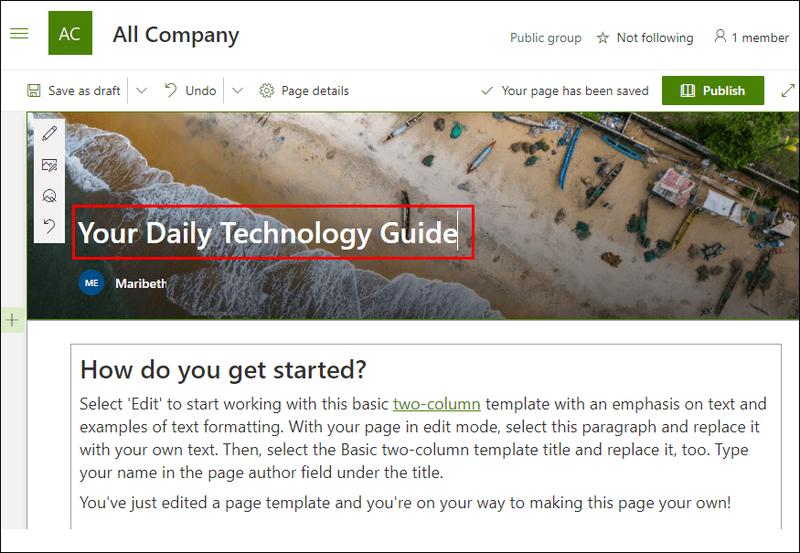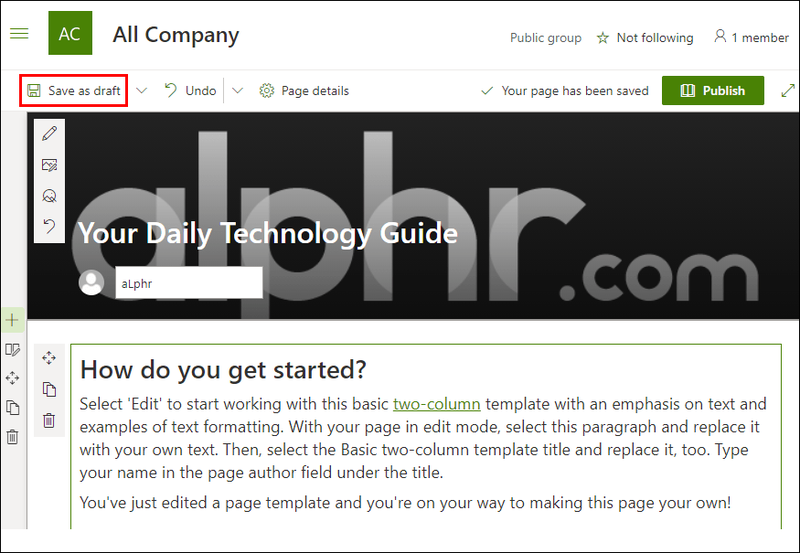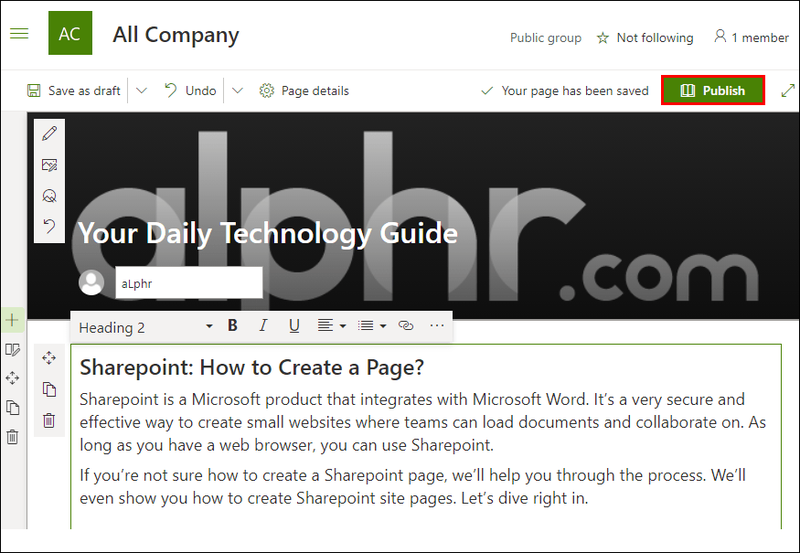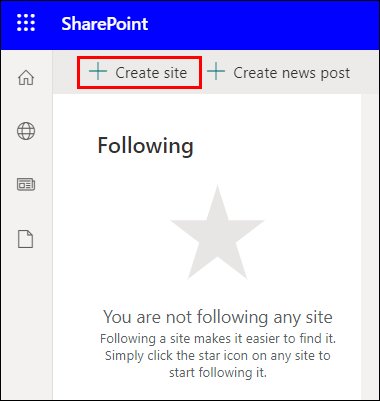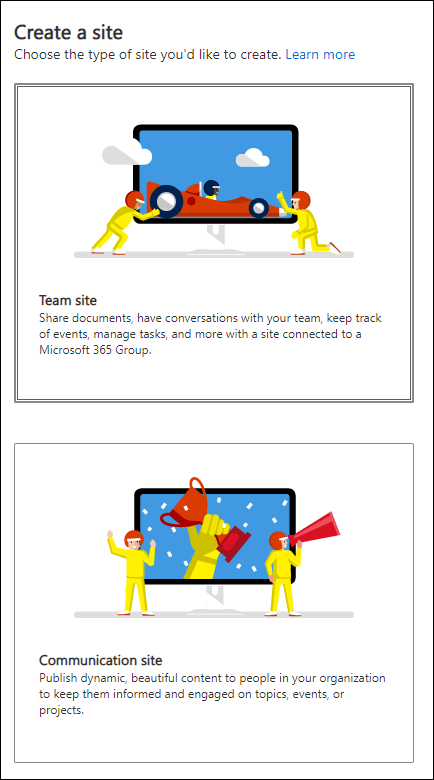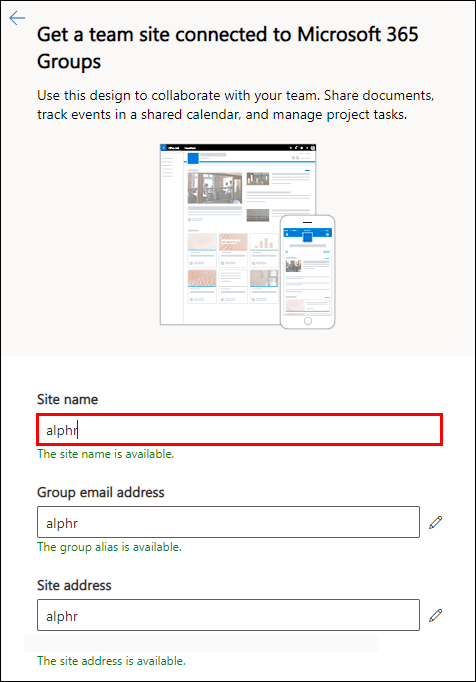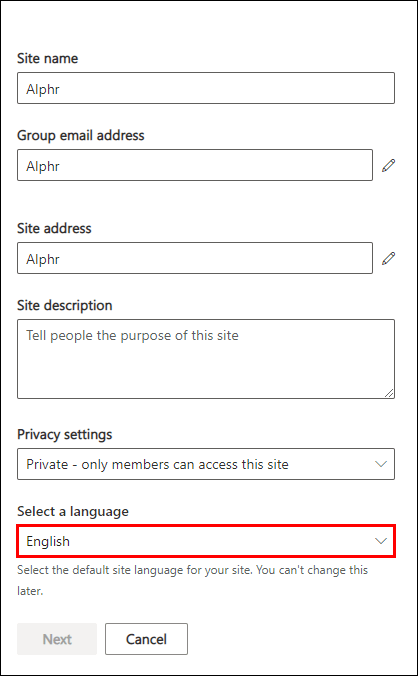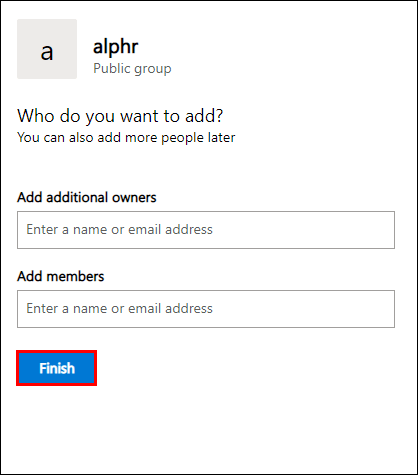Sharepointは、MicrosoftWordと統合するMicrosoft製品です。これは、チームがドキュメントを読み込んで共同作業できる小さなWebサイトを作成するための非常に安全で効果的な方法です。 Webブラウザーがあれば、Sharepointを使用できます。

Sharepointページの作成方法がわからない場合は、プロセスをサポートします。 Sharepointサイトページを作成する方法も紹介します。さっそく飛び込みましょう。
タイプ1:Sharepointページを作成する
Sharepointページは、サイトのコンテンツを表示するために使用されます。ドキュメントから写真まで、チームのあらゆる種類の情報を表示できます。チームメンバーが表示できるようにExcelファイルやビデオをアップロードすることもできます。
ページを作成するには、サイトの所有者または管理者である必要があります。管理者には、サイト所有者であっても、ページ作成権限をオフにする権限があります。ページを作成できない場合は、おそらくそれが起こったのです。
Sharepointページを作成する方法を見てみましょう。手順は次のとおりです。
- SharepointWebサイトにログインします。
- Webサイトのホームページに移動します。
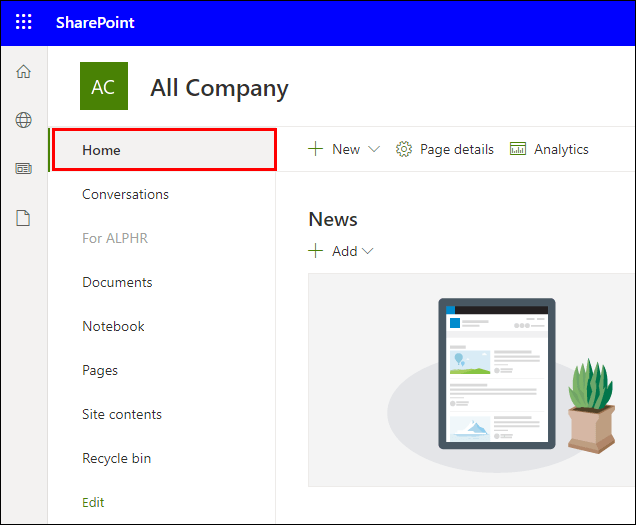
- [新規]を選択します。
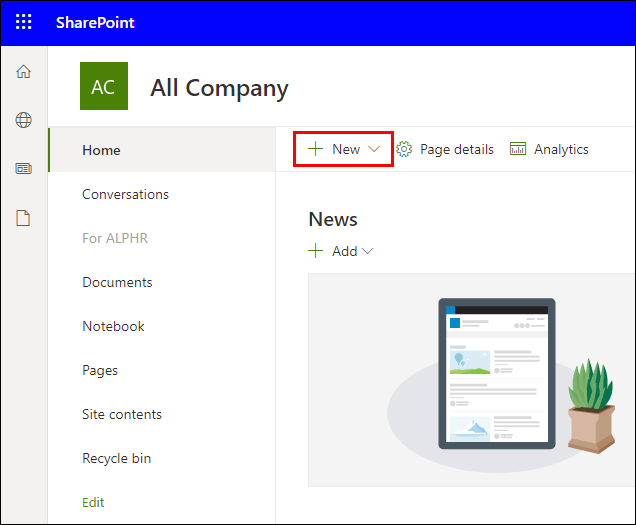
- ページを選択します。
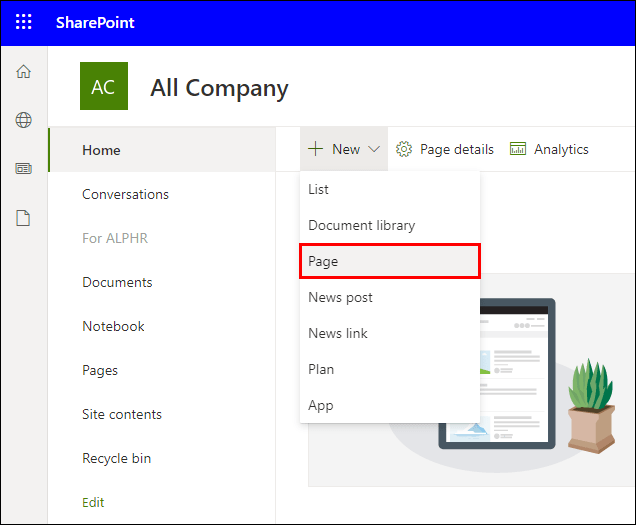
- また、既存のページでこれを実行し、[新規]および[空白のページから開始]を選択することもできます。
- 最初にページテンプレートを選択します。
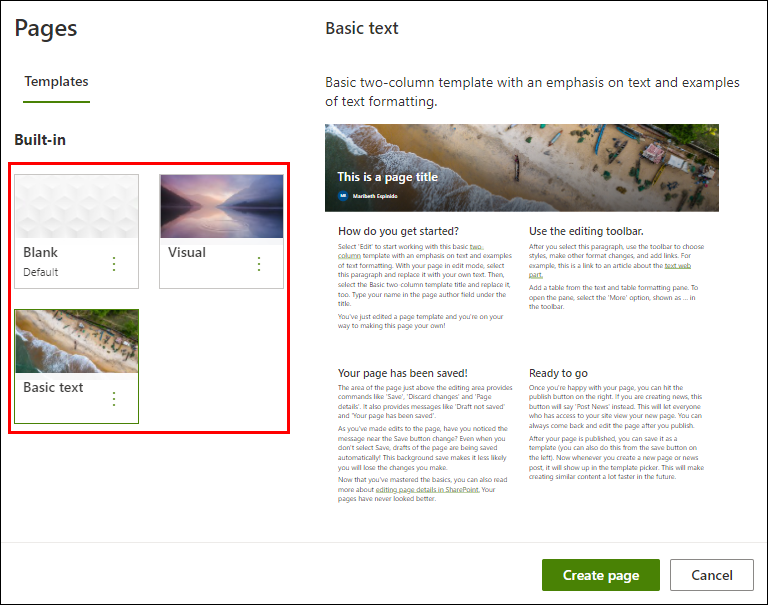
- ページに名前を付けます。
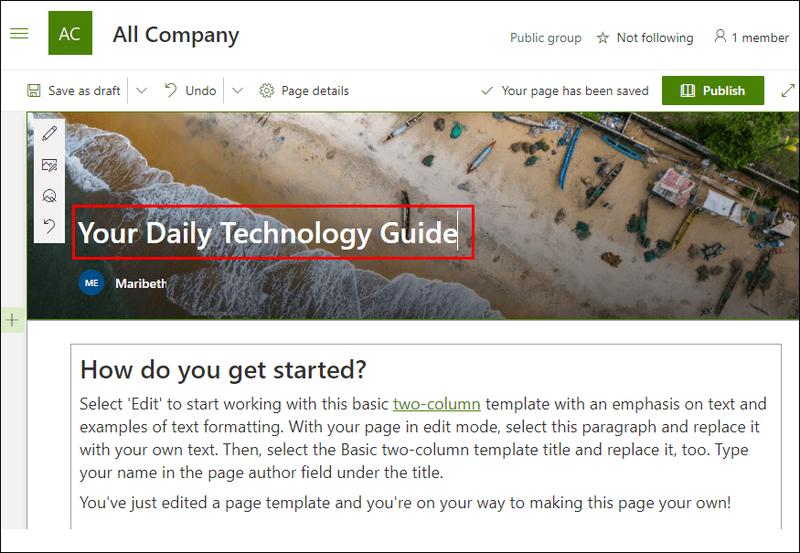
- 公開する前に、[ドラフトとして保存]を選択できます。
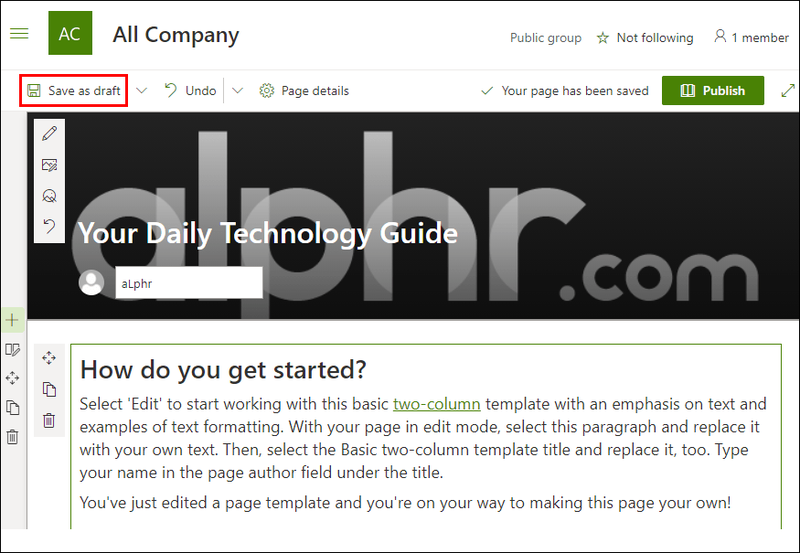
- 公開する準備ができたら、[公開]を選択します。
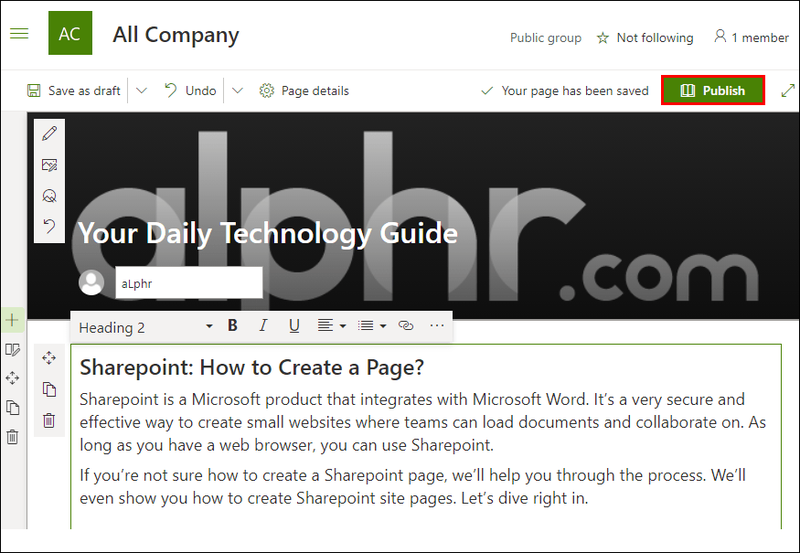
ページを作成するのは難しくありません。作成プロセス中に、チームメンバーがアクセスできるようにファイルをアップロードできます。ビデオ、Word文書などがあります。
これらはWebパーツを使用して追加されます。 Webパーツは、テキスト、ドキュメント、リンク、埋め込みファイルなどのボックスで構成されています。ページに列とセクションを追加することもできます。
列とセクションは、ページ上のコンテンツを分割するためのクリーンでシンプルな方法です。この方法でコンテンツを分離すると、ページがすっきりします。あなたのチームは、特定のセクションを簡単に見つけることができるようにしてくれてありがとう。
けいれんストリームキーを取得する方法
タイプ2:Sharepointサイトページを作成する
Sharepointサイトは、Sharepointページを作成する場所です。これは、すべてのページとコンテンツのコレクションです。閲覧するページを選択する前に、チームは最初にSharepointサイトにアクセスします。
サイトを作成するには、Sharepointをインストールする必要があります。そうして初めて、あなたはあなたのサイトを作成することができます。
- Sharepointをインストールします。
- プログラムを起動します。
- スタートページで、[サイトの作成]を選択します。
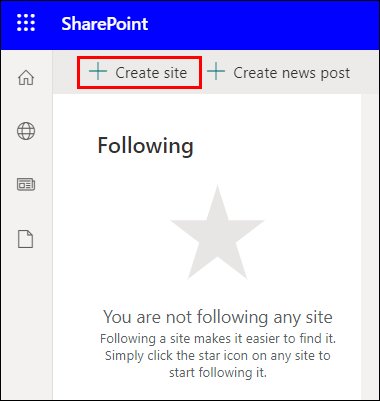
- チームサイトとコミュニケーションサイトのどちらを使用するかを選択できる作成ウィザードが表示されます。
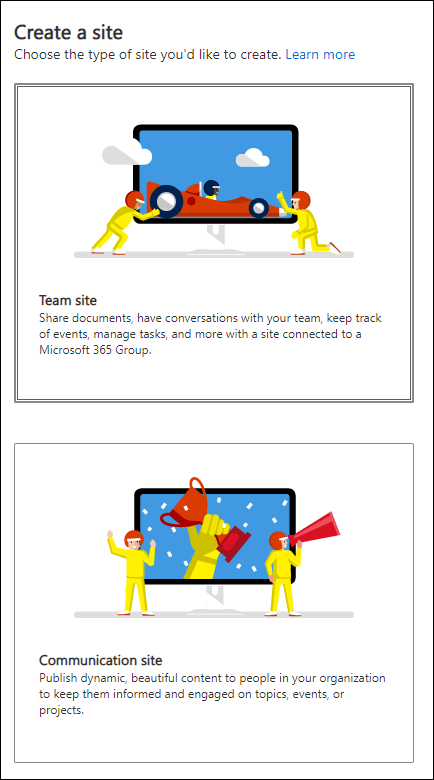
- サイトに名前を付け、必要に応じて説明を追加します。
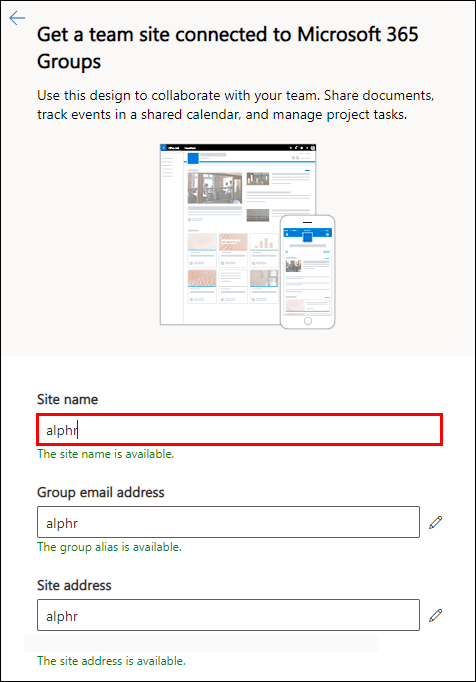
- サイトの情報の機密レベルを選択します。
- サイトを公開するか非公開にするかを決定します。

- サイトのデフォルト言語を選択してください。
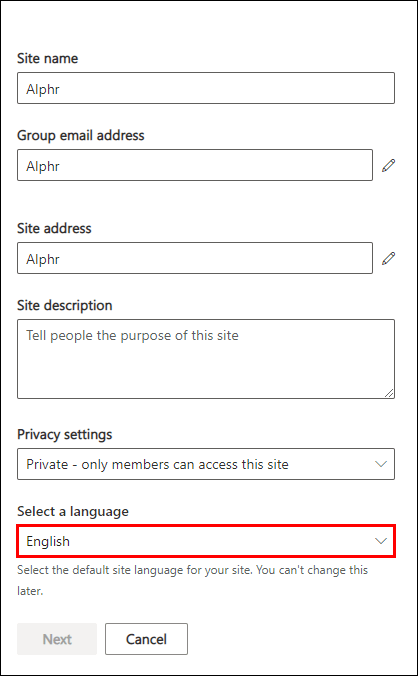
- 次に、サイトの所有者とメンバーを選択するためのペインが表示されます。

- 完了したら、[完了]を選択します。
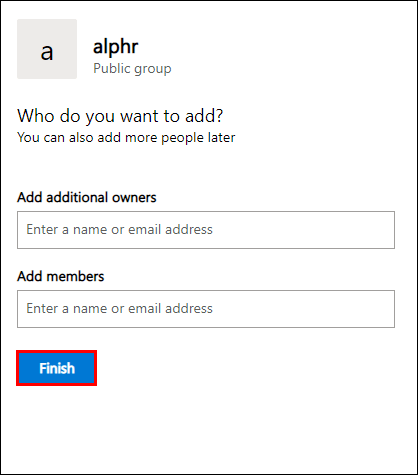
- サイトを編集する準備ができているはずです。
Sharepointサイトのカスタマイズは、[新規]を選択し、使用可能な多くのオプションを選択することで実行できます。ページまたはニュース投稿を作成した後、Webパーツをサイトに追加することもできます。
Newからのさまざまな追加は次のとおりです。
- リスト
- ドキュメントライブラリ
- ページ
- ニュース投稿
- ニュースリンク
- プラン
- アプリ
これらのオプションの1つを追加すると、それらのカスタマイズを開始できます。 Webパーツのセクションは、コンテンツを具体化するのに役立ちます。完了したら、下書きとして保存してさらに編集するか、すぐに公開することができます。
Sharepointページ作成に関するFAQ
Sharepointページとサイトページの違いは何ですか?
Sharepointのページとサイトは非常によく似ています。混乱を解消するために、それらの定義をもう一度見てみましょう。
ページはサイトのコンテンツであり、ドキュメントなどが含まれています。サイトページは、すべてのページとその他のコンテンツを含む本体です。つまり、ページはサイトの一部です。
覚えておくとよい例えは、コンピューターまたは電話のホーム画面の例えです。ホーム画面はサイトであり、ホーム画面上のアプリはページです。アプリにアクセスする前に、まずホーム画面にアクセスする必要があります。
ドキュメントをアップロードしてサイトページライブラリを更新することはできません。内部のコンテンツを変更する唯一の方法は、通常のインターフェイスを使用してページを作成または変更することです。
Sharepointページとサイトページが分離されているのはなぜですか?
新しいバージョンのSharepointでは分離されていません。ただし、Sharepointの古いバージョンでは、状況が異なります。当時、ページとサイトページは異なるものを参照していました。
以前のバージョンのSharepointでは、Pagesは、公開されたSharepointサイトのすべてのコンテンツページを文書化したライブラリでした。それらには、ページを格納するフォルダーが含まれていました。
古いバージョンのSharepointのサイトページは、新しいコンテンツを作成するときにすべてのページを含む別のライブラリを参照していました。これにはホームページも含まれていました。
それらが分離された理由は、それらが異なる目的を果たしたからです。現在、この質問は廃止されています。 Microsoftは混乱を解消し、Sharepointの使用方法を簡素化しました。
Sharepointでページをコピーできますか?
はい、できます。これを行うには3つの方法があります。それらすべてを見てみましょう。
1.サイトページに移動します。

2.コピーするページを選択します。

3. [コピー先]または[ここにコピー]を選択します。

4. [ここにコピー]を選択すると、複製には名前の後ろに番号が追加されます。
一度に何人がhbo maxを見ることができますか

5.複製の名前を変更し、必要に応じて変更します。

もう1つの方法は、コピーするページに移動することです。ただし、この方法はホームページでは機能しません。
1.ページに移動します。
2. [新規]を選択します。
3. [このページをコピー]を選択します。
4.新しいページを作成します。
5.前のページを貼り付けます。
6.新しいページを公開します。
3番目の方法は、ページをテンプレートとして保存してから、新しいテンプレートを使用して新しいページを作成することです。
1.ページに移動します。
2. [公開]を選択します。
3.サイドバーがポップアップ表示されるので、[ページテンプレートとして保存]を選択する必要があります。
4.新しいページを作成します。
5.使用するテンプレートを選択します。
6.ページを公開します。
このようにして、必要に応じてページをコピーできます。このプロセスにはまったく時間がかかりません。
Wikiページにページまたはサイトページを使用しますか?
最新バージョンでは、この質問について心配する必要はありません。最新のページがすぐにページを処理します。区別についてはまったく心配する必要はありません。
これは私たちの指示のページですか?
Sharepointでページとサイトを作成する方法がわかったので、チームのリソースの作業を開始できます。古いバージョンはナビゲートするのが非常に混乱していました。ありがたいことに、これらの問題はほとんどなくなりました。
Sharepointを使用しますか?古いバージョンは混乱していると思いましたか?以下のコメントセクションでお知らせください。