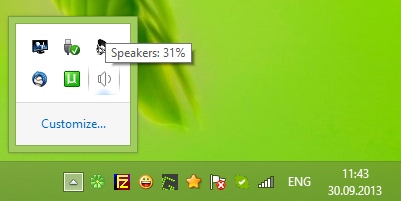デバイスリンク
Excelスプレッドシートは、データを保存および分析するための優れた方法です。スプレッドシートは通常、数字とテキストを組み合わせたセルで構成されます。データをより深く理解するには、セルをテキストで区別する必要があります。この記事では、セル範囲を選択し、COUNTIF関数を使用してテキストを含むセルをカウントする方法について説明します。さらに、スプレッドシートで特定の重複した色付きのテキストを見つける方法を学ぶことができます。

WindowsPCのExcelでテキストを使用してセルをカウントする方法
Windowsコンピュータのスプレッドシート内のテキストを含むセルをカウントするには、次の手順を実行します。
ビデオが自動的にクロムを再生しないようにする方法
- をクリックします 空のセル スプレッドシートに数式を挿入します。

- 関数を入力または貼り付けます
=COUNTIF (range, criteria)特定のセル範囲内のテキストを含むセルの数をカウントするための引用符なし。
- 範囲には、確認するセル範囲を入力します。コロンで区切られた最初と最後のセルを入力します。たとえば、セルA2からA9をカウントするには、
A2:A9と入力します。
- 基準には、
'*'と入力します引用符付き。これは、指定された範囲内のテキストを含むセルの数をカウントします。完全な式は=COUNTIF (A2:A9, *)のようになります。
- 今、を押します 入力 式を適用します。結果は数式のセルに表示されます。

MacのExcelでテキストを使用してセルをカウントする方法
macOSを介してスプレッドシート内にテキストがあるセルをカウントする手順は、Excel forWindowsの場合と同じです。
- 発売 Excel、 次に、分析するスプレッドシートを開きます。あなたも ダブルクリック デフォルトプログラムとしてExcelが含まれている場合はファイル。
- を選択します 空のセル スプレッドシートで数式を入力します。
- 空のセルに
=COUNTIF (range, criteria)と入力します。この数式は、テキストを含む指定された範囲のセルの数をカウントします。 - 範囲には、表示するセル範囲を入力します。コロンで割った最初と最後のセルを入力します。たとえば、セルB2からB10をカウントするには、
B2:B10と入力します。 - 基準部分には、
*と入力します引用符付き。これは、入力した範囲内のテキストを含むセルの数をカウントします。たとえば、完全な数式は=COUNTIF (B2:B10, *)のようになります。 - キーボードでEnterキーを押して、数式を適用します。結果は選択したセルに表示されます。
Excel365でテキストを使用してセルをカウントする方法
Excel 365を使用してスプレッドシート内のテキストを含むセルをカウントするには、Excel forWindowsおよびmacOSで使用されているのと同じCOUNTIF関数を適用します。方法は次のとおりです。
- を開きます エクセルスプレッドシート あなたが調べたい。
- をクリックします 空のセル 数式を入力します。
- 空のセルに「
=COUNTIF (range, criteria)」と入力します。この数式は、指定したセル範囲内からテキストを含むセルの数をカウントします。 - 範囲部分には、見たいセル範囲を入力します。コロンで区切られた最初と最後のセルを入力します。たとえば、セルC2からC11をカウントするには、
C2:C1と入力します。 - 基準については、
*と入力または貼り付けてください引用符付き。これは、テキストが含まれている(指定された範囲内の)セルの数をカウントします。たとえば、完全な数式は=COUNTIF (C2:C11, *)のようになります。 - 次に、Enterキーを押して、作成した数式を適用します。結果は数式のセルに表示されます。
iPhoneアプリでExcelのテキストで細胞を数える方法
iPhoneのExcelアプリを使用して、スプレッドシート内のテキストを含むセルの数をカウントするには、次の手順を実行します。
- を起動します iPhoneExcelアプリ。
- タップする 開ける 保存したスプレッドシートを表示するには、特定のスプレッドシートを選択します Excelファイル それを開きます。
- ダブルタップ に 空のセル スプレッドシートにCOUNTIF数式を入力するか、次のことができます 長押し と 空のセル 次にタップします 編集 ポップアップメニューから。

- 空のセルに
=COUNTIF (range, criteria)と入力します。この数式は、セル範囲内のテキストを含むセルの数をカウントします。
- 範囲部分には、 セル範囲 あなたは数えたい。コロンで区切られた最初と最後のセルを入力します。セルD2からD12をカウントするには、
D2:D12と入力します。
- 基準には、
*と入力します引用符付き。これは、範囲内のテキストを含むセルの数をカウントします。完全な式は次のようになります:=COUNTIF (D2:D12, *)。
- 次に、Enterキーをタップして、作成した数式を適用します。結果は数式のセルに表示されます。

AndroidアプリでExcelのテキストで細胞を数える方法
Android Excelアプリを使用してスプレッドシートにテキストが含まれるセルの数をカウントするには、次の手順を実行します。
- を起動します AndroidExcelアプリ。
- タップして調べたいスプレッドシートを開きます 開ける 保存したスプレッドシートを表示するには、をタップします 目的のファイル 自動的に開きます。

- ダブルタップ に 空のセル COUNTIF式を入力します。または、 長押し と 空のセル、 次にタップします 編集 ポップアップメニューから。

- 空のセルに
=COUNTIF (range, criteria)と入力します引用符なし。この数式は、セル範囲内にテキストがあるセルの数をカウントします。
- 数式の範囲部分には、カウントするセル範囲を入力します。コロンで区切られた最初と最後のセルを入力します。 1つの列からセルE2からE12をカウントするには、
E2:E12と入力します。
- 式の基準部分には、
*と入力します。引用符付き。これは、複数の行を含む、指定された範囲内のテキストを持つセルの数をカウントします。完全な数式は次のようになります:=COUNTIF (A2:E12, *)。
- 今タップ 入力 式を適用します。結果は数式のセルに表示されます。

特定のテキストを持つExcelのセルをカウントする方法
COUNTIF関数を使用すると、Excel、John、JohnMeyersなどの特定のテキスト文字列を含むセルの数をカウントできます。数式は、任意の種類のテキストを含むセルのカウントに似ていますが、数式の条件部分を変更して、特定のテキストを検索します。この例では、Excelという単語が特定のセル範囲に表示される回数が表示されます。
- 発売 Excel デバイスで、を開きます 指定ファイル、 または単に起動します 指定ファイル defualtでExcelを開くように設定されている場合。
- をクリックします 空のセル 数式を入力します。

- 空のセルに
=COUNTIF (range, criteria)と入力します引用符なし。
- 数式の範囲部分には、カウントするセル範囲を入力します。コロンで区切られた最初と最後のセルを入力します。セルA2からA20をカウントするには、
A2:A20と入力します。引用符なし。
- 式の基準セクションに、
'Excel'と入力します。引用符付き。これは、指定された範囲内のExcelのセルの数をカウントします。数式は=COUNTIF (A2:A20, Excel)のようになります。
Excelで重複テキストを含むセルをカウントする方法
テキストと特定のテキストを含むセルをカウントするだけでなく、コンテンツが重複しているセルの数をカウントすることもできます。
なぜ私のロクはフリーズし続けるのですか
次の例では、重複する生徒の成績を探しています。スプレッドシートは次のように設定されています。
- 列A–生徒の一覧A2:A10
- 列B–各生徒の成績(A、B、またはC)を一覧表示します
- 列D–利用可能なグレードを一覧表示します。 Asの場合はD2、Bの場合はD3、Cの場合はD4。
- 列E–各グレードの数を示します。
ファーストインスタンスを含む重複テキストのあるセルをカウントする
グレードA、B、またはCのインスタンス(最初のインスタンスを含む)を含むスプレッドシートのセル数をカウントするには、次の数式を入力します。
- グレードAの場合は、セルE2をクリックして、数式
=COUNTIF (B2 : B10, D2)と入力します。
- グレードBの場合は、セルE3をクリックして、数式
=COUNTIF (B2 : B10, D3)と入力します。
- グレードCの場合は、セルE4をクリックして、数式
=COUNTIF (B2 : B10, D4)と入力します。
これで、列Eにリストされている最初のインスタンスを含む重複グレードのカウントが得られました。
ファーストインスタンスを除く重複テキストのあるセルをカウントする
グレードA、B、またはCのインスタンス(最初のインスタンスを除く)を含むスプレッドシートのセル数をカウントするには、次の数式を入力します。
- 最初のインスタンスを除くグレードAのインスタンスの場合は、セルE2をクリックして、数式
=COUNTIF ($B : $B, D2)-1と入力します。
- 最初のインスタンスを除くグレードBのインスタンスの場合は、セルE3をクリックして、数式
=COUNTIF ($B : $B, D3)-1.と入力します。
- 最初のインスタンスを除くグレードCのインスタンスの場合は、セルE4をクリックして、数式
=COUNTIF ($B : $B, D4)-1と入力します。
これで、列Eにリストされている最初のインスタンスを除いた重複グレードのカウントが得られました。
Excelでカラーテキストを使用してセルをカウントする方法
Excelには、テキストの色に基づいてセルをカウントする数式がありません。これを回避するには、結果をフィルタリングしてからカウントします。方法は次のとおりです。
- 分析するスプレッドシートを開きます。

- カウントしたい色のテキストが表示されているセルを右クリックします。

- [フィルター]、[選択したセルのフォントの色でフィルター]を選択して、選択したテキストの色でセルをフィルターします。

- 次に、データ範囲をカウントするようにExcelに指示します。テキストがセルB2からB20にリストされている場合は、次の数式を入力します:
=SUBTOTAL (B2 : B20)。
Enterキーを押してフィルターを適用すると、Excelはその色を含むセルのみを表示し、残りの値を非表示にします。
SUBTOTAL関数は非表示の行の値を除外するため、選択したテキストの色のカウントのみを返します。
テキストでセルを見つける
Excelアプリケーションは、データを保存し、分析を容易にするという優れた機能を果たします。数字だけでなくテキストも処理します。
既存のドアベルを使用しないリング ドアベルの取り付け
その400以上の関数には、COUNTIF関数が含まれています。この関数は、テキスト付きのセルなどの特定の情報を含むセルの総数、および特定のテキストの出現回数を見つけるのに役立ちます。
スプレッドシートデータについて知っておくべきことを見つけることができましたか?一般的にExcelはどの程度役に立ちますか?以下のコメントセクションであなたの意見を共有してください。