知っておくべきこと
- オンライン オーディオ コンバーターを使用して、選択します ファイルを開く > FLAC ファイルを見つけます > 選ぶ > ファイル形式を選択 > 品質レベルを選択 > 変換する 。
- Audacity を使用して、[ファイル] > 開ける > ファイルを見つける > 開ける > ファイル > 輸出 > MP3としてエクスポート > 品質とその他の設定を選択 > 保存 > わかりました 。
- Online Audio Converter は個々のファイルに最適ですが、Audacity は複数のファイルに適しています。
この記事ではFLACをMP3に変換する2つの方法を説明します。手順はすべての Web ブラウザと Audacity 2.4.2 に適用されます。
オンライン FLAC コンバーターを使用して FLAC を MP3 に変更する方法
がある FLACをMP3に変換する多くのアプリ ただし、最も簡単な方法の 1 つは、代わりに Web サイトを使用することです。これにより、何もインストールする必要がなくなります。ファイルを変換する簡単で無料の方法として、Online Audio Converter をお勧めします。ここで何をすべきかです。
Online Audio Converter はすべての Web ブラウザーとすべての OS で動作しますが、インターネット接続が必要です。アプリベースのソリューションの場合は、下にスクロールして Audacity の使用方法を読んでください。
Facebookを非公開にする方法を教えてください
-
クリック ファイルを開きます。
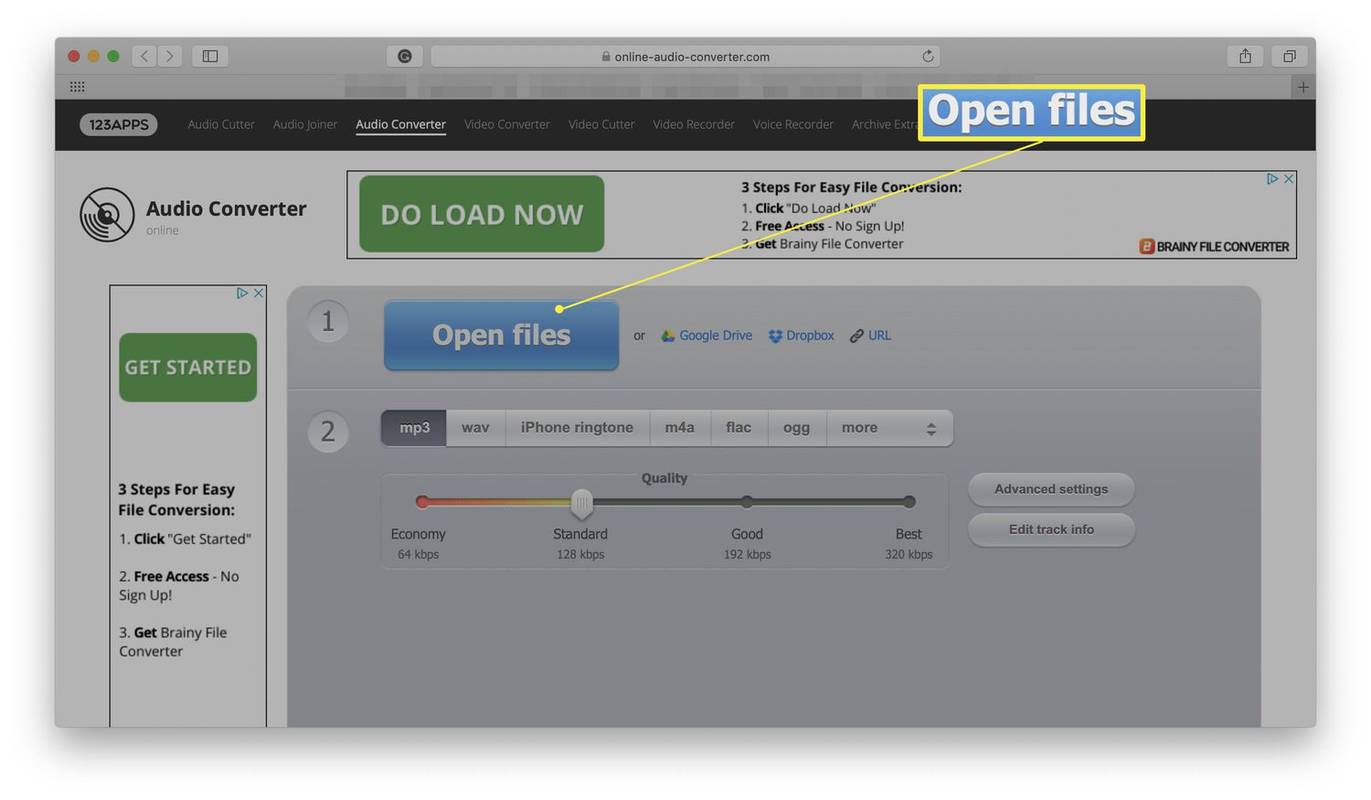
-
コンピューター上で FLAC ファイルを見つけます。
または、次の方法でファイルをアップロードすることもできます。 グーグルドライブ または Dropbox アカウントを選択するか、URL を入力します。
-
クリック 選ぶ または 開ける 。
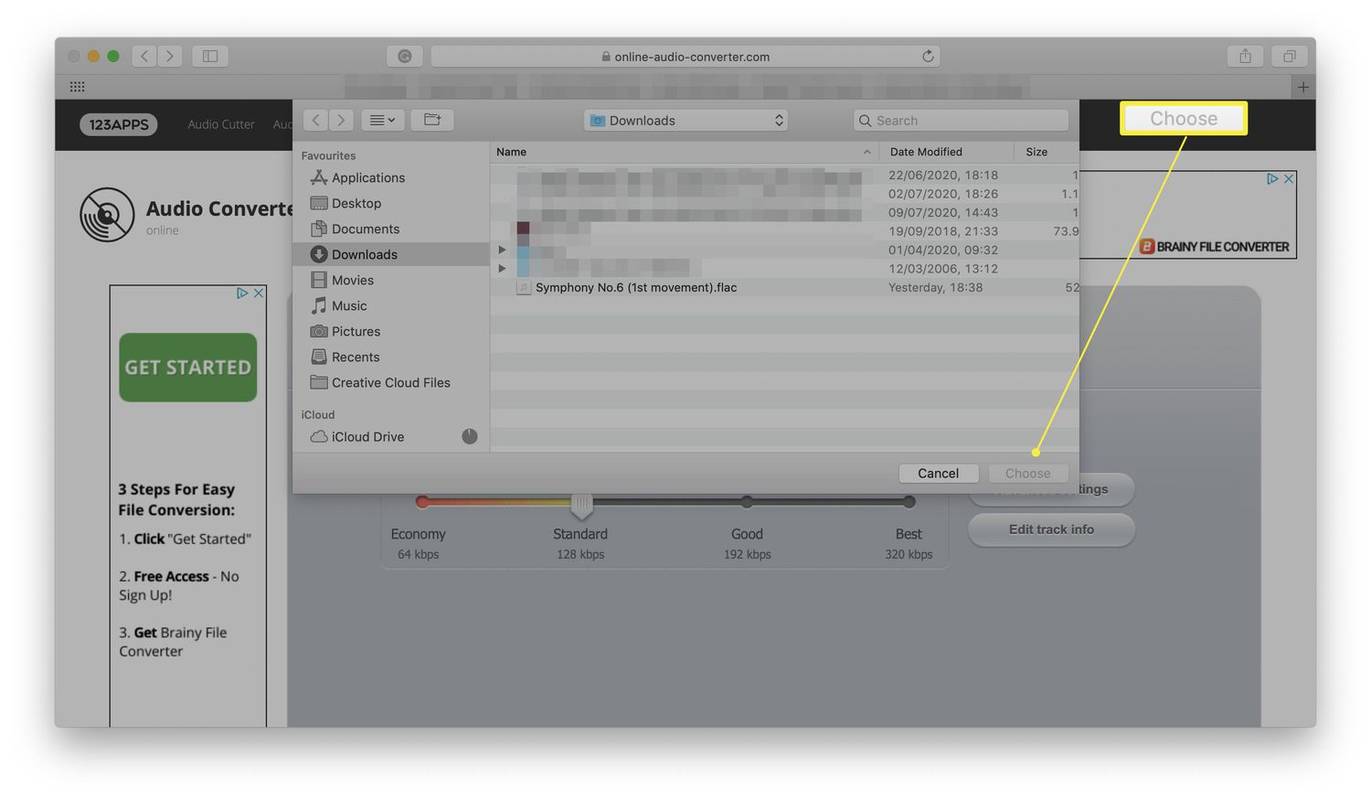
-
ファイルがサイトにアップロードされるときに、変換したいファイル形式を選択します: MP3。
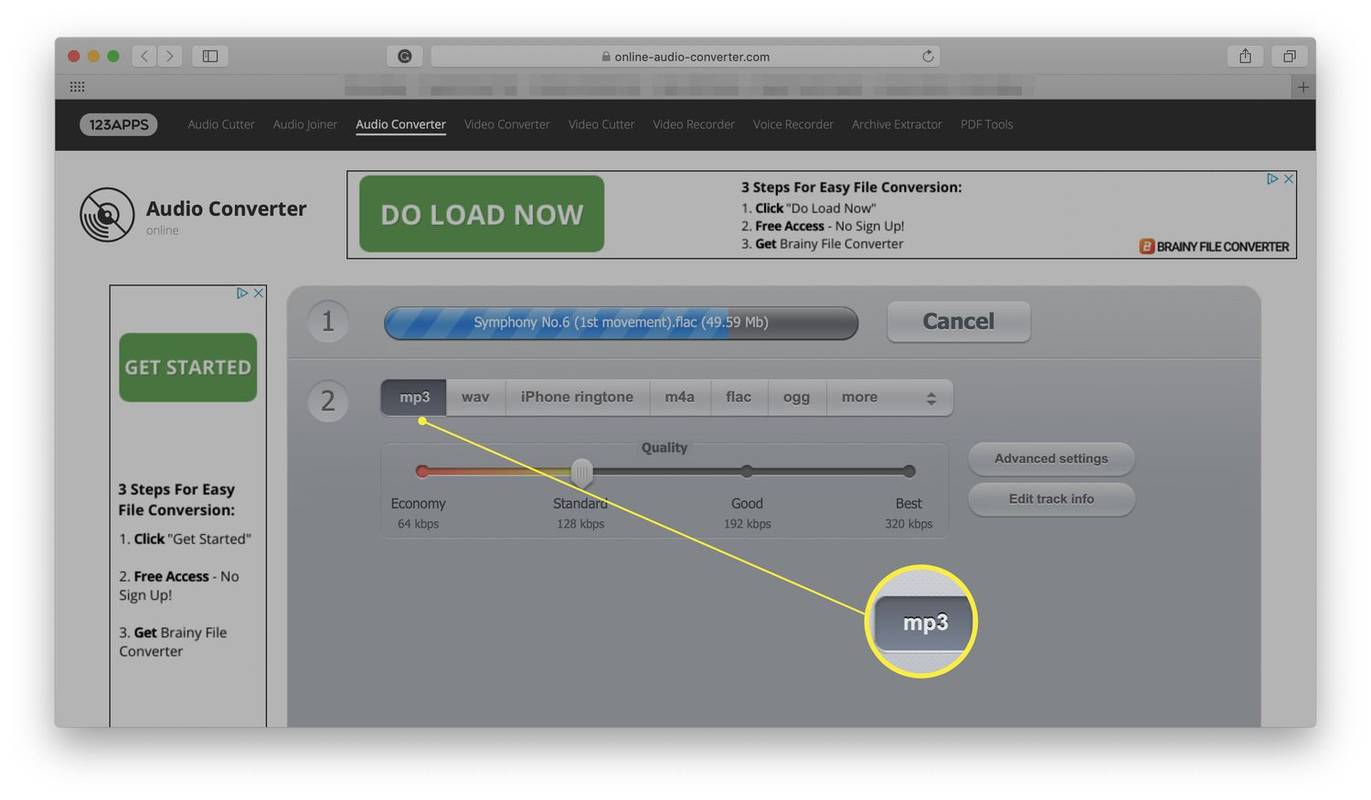
-
MP3 ファイルの品質レベルを選択します。
サイトのデフォルトの品質は、ほとんどの目的に適した標準/128kbps ですが、より高い品質を好む場合は、最高/320kbps に調整できます。
-
クリック 変換する 。
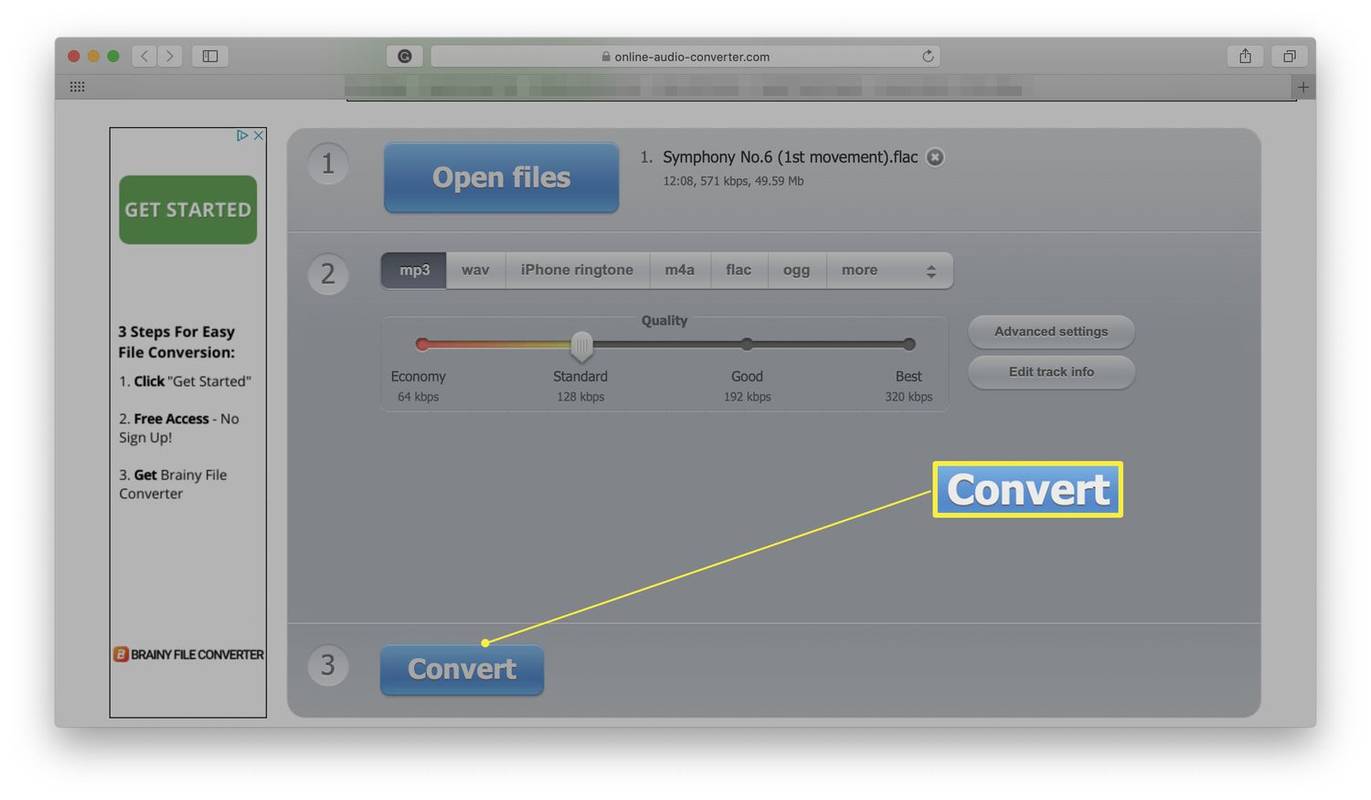
をクリックすることもできます 高度な 設定 ビットレートまたはサンプルレートを調整します。クリックすることも可能です 編集 追跡 情報 トラックの詳細を変更します。
-
ファイルが MP3 に変換されるまで待ちます。
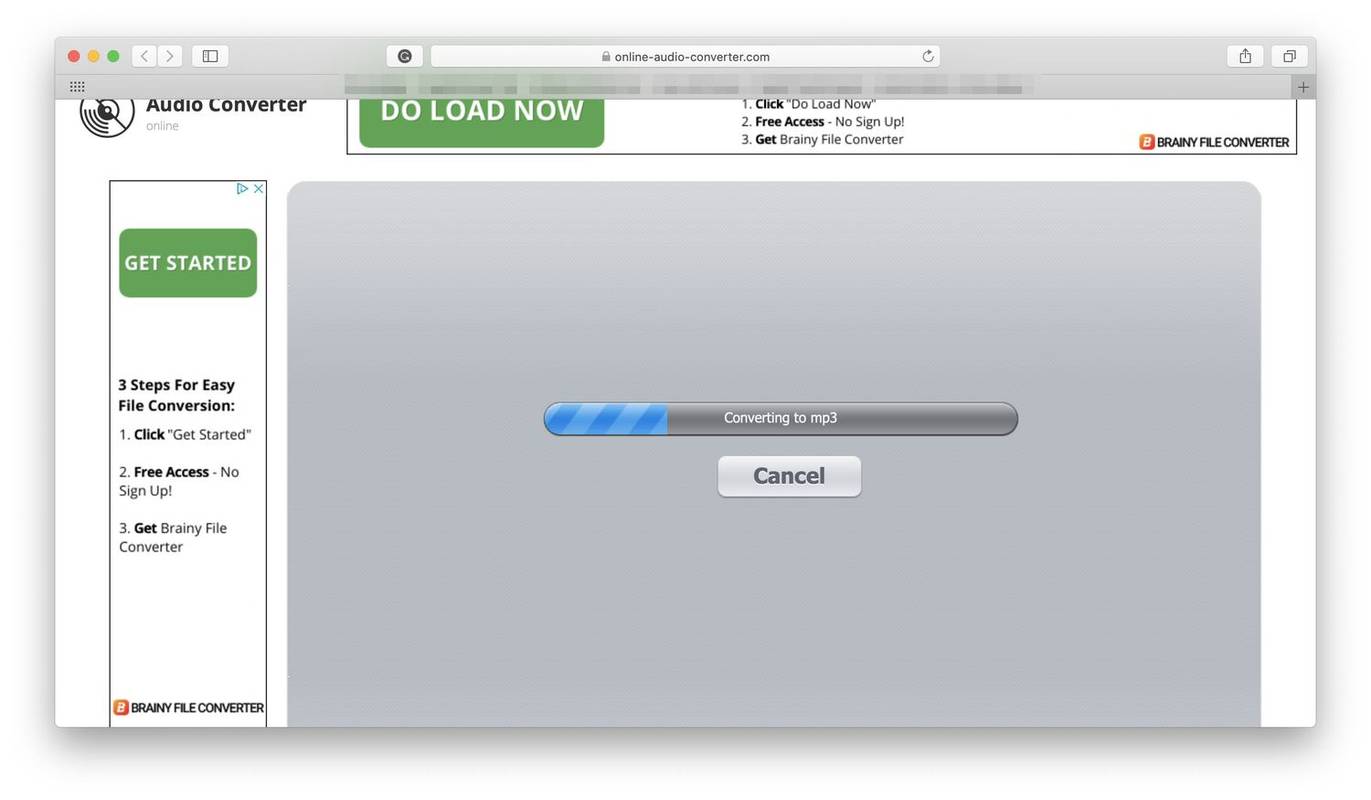
-
クリック ダウンロード をクリックしてファイルをコンピュータにダウンロードします。
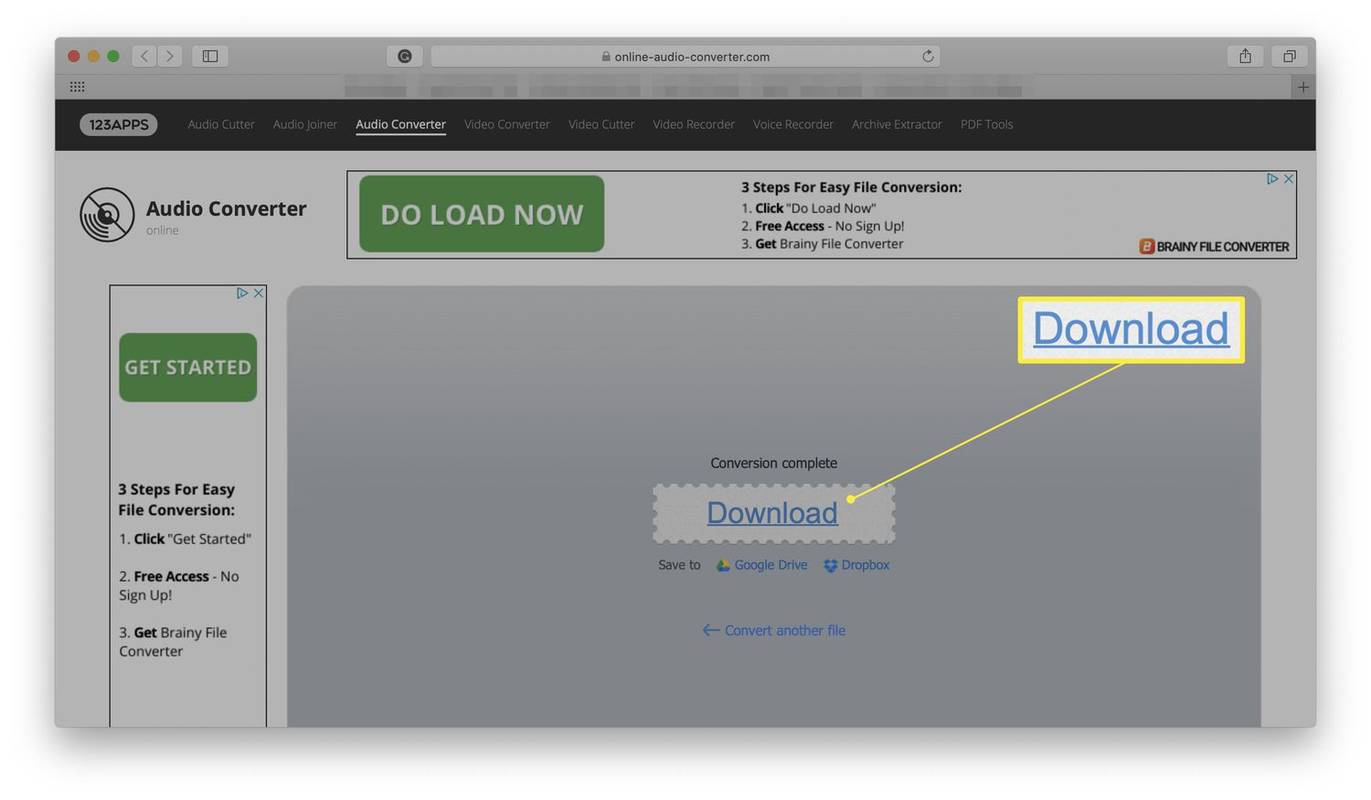
必要に応じて、ファイルを Google ドライブまたは Dropbox に直接保存することもできます。
Audacityを使用してFLACファイルを変換する方法
Online Audio Converter は、個々のファイルや高速インターネット接続がある場合に最適ですが、複数のファイルを一度に変換する必要がある場合や、インターネット接続が不安定な場合には、アプリの方が便利です。 大胆さ は、Windows、macOS、Linux ユーザーが利用できる優れたソリューションです。強力なオーディオ編集ツールであるため、最初は使用するのが少し混乱するかもしれません。そのため、これを使用してファイルを変換する方法を次に示します。
Audacity をダウンロードして使用する前に、必ず内容を確認してください。 プライバシーポリシー 規約をよく理解していただくために。
-
Audacityを開きます。
-
クリック ファイル > 開ける 。
Windows 10のログイン音
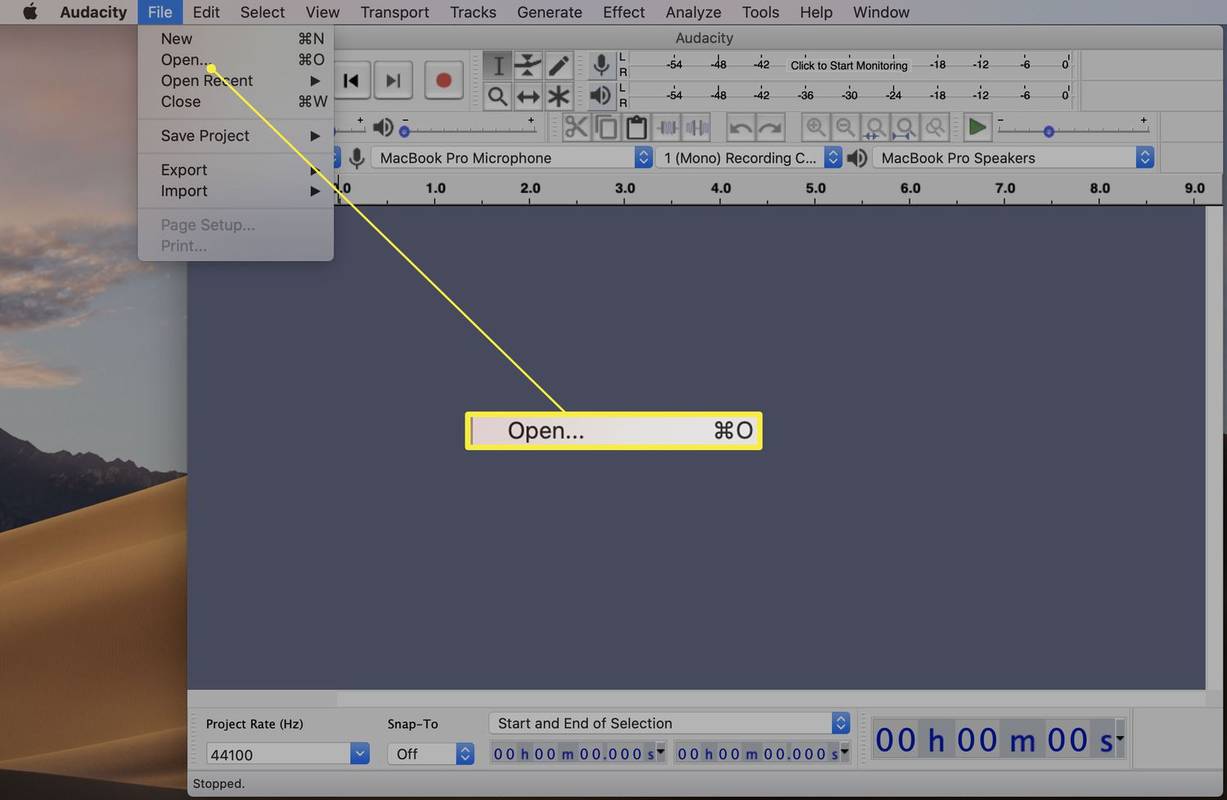
-
変換したいファイルを見つけてクリックします 開ける 。
-
クリック ファイル 。
-
覆いかぶさる 輸出 。
-
クリック MP3としてエクスポートします。
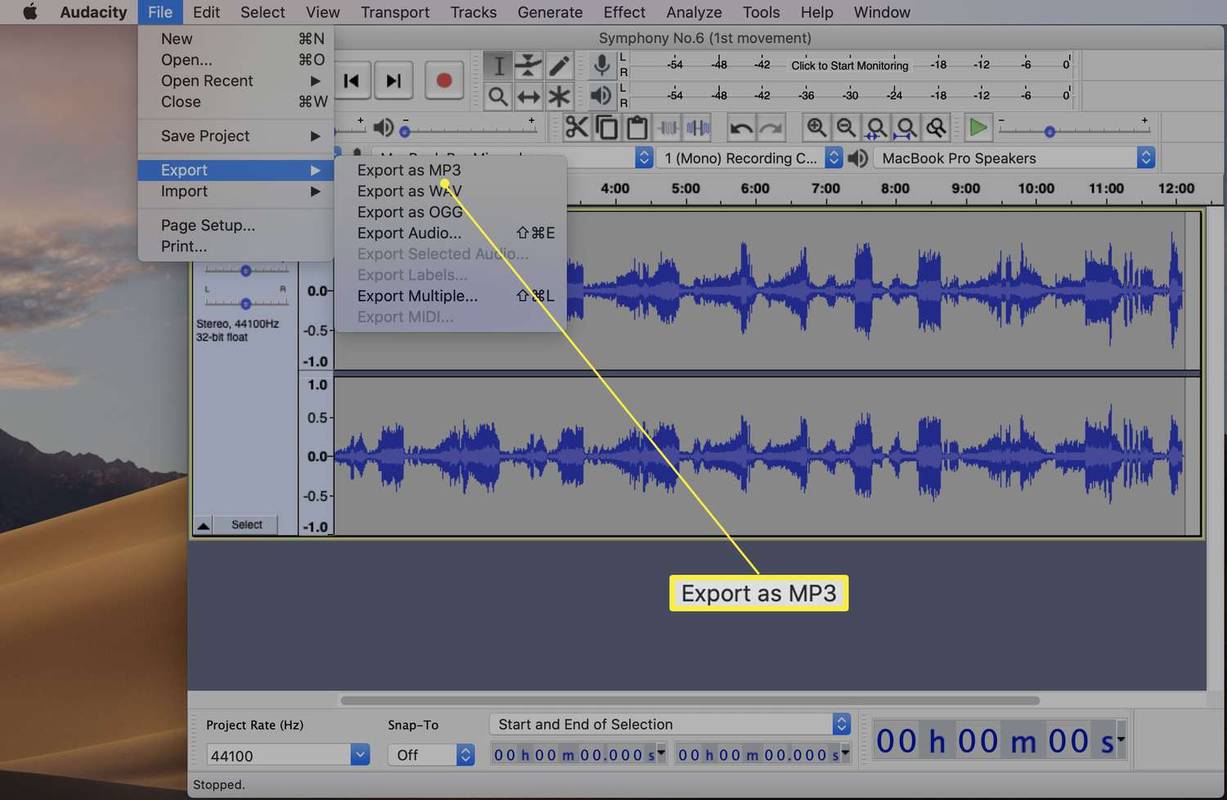
-
ファイルの品質を選択し、ビット レートやエクスポートされる MP3 の場所など、必要に応じてその他の設定を変更します。
-
クリック 保存 。
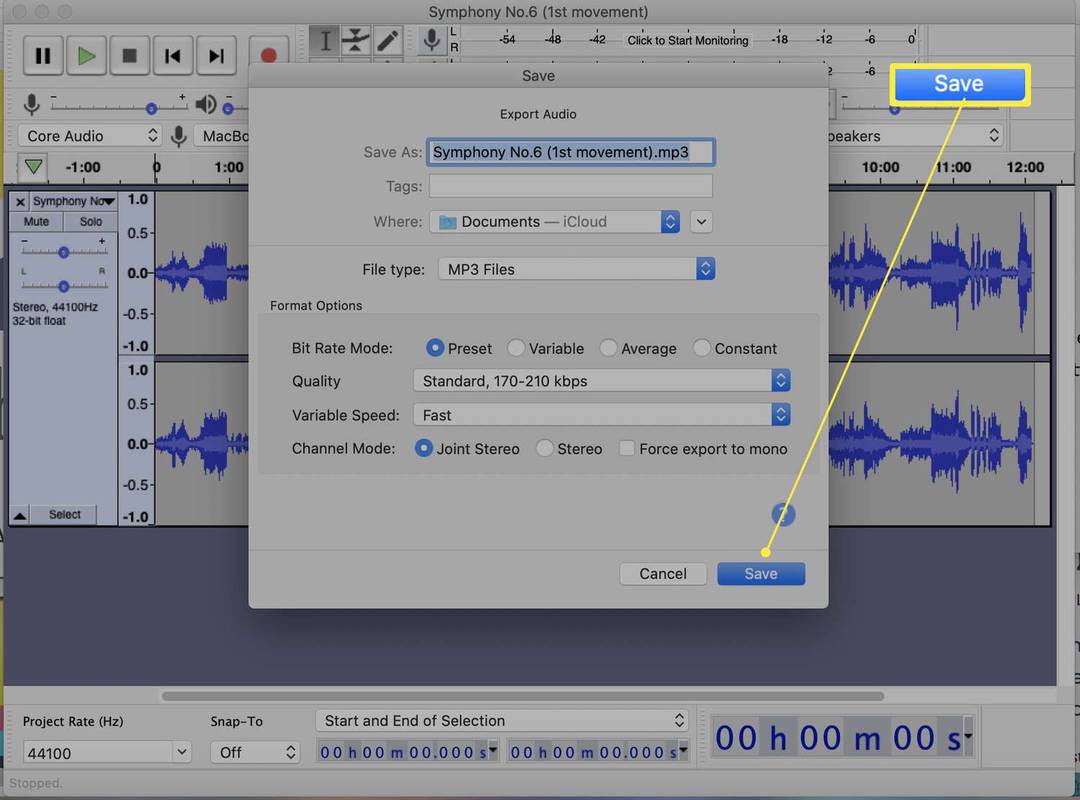
-
クリック わかりました 。
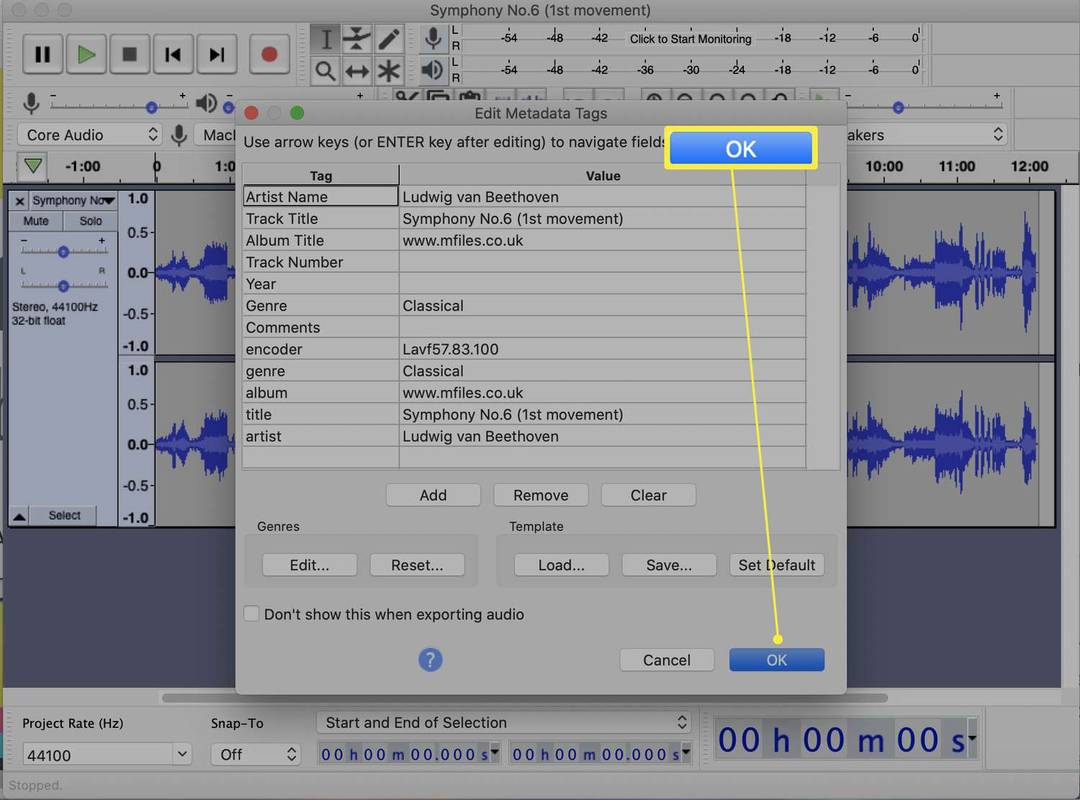
アーティスト名やトラックタイトルなど、トラックに関連付けられているメタデータをここで変更できます。
うわー、新しいレースを取得する方法
-
ファイルのエクスポートが完了するまで待ちます。
![Audacity アプリで [MP3 にエクスポート] ダイアログが強調表示され、メタデータ タグを編集するオプションが表示されます。](//macspots.com/img/backup-utilities/94/how-convert-flac-mp3-11.jpg)
-
ファイルを FLAC から MP3 に正常に変換しました。

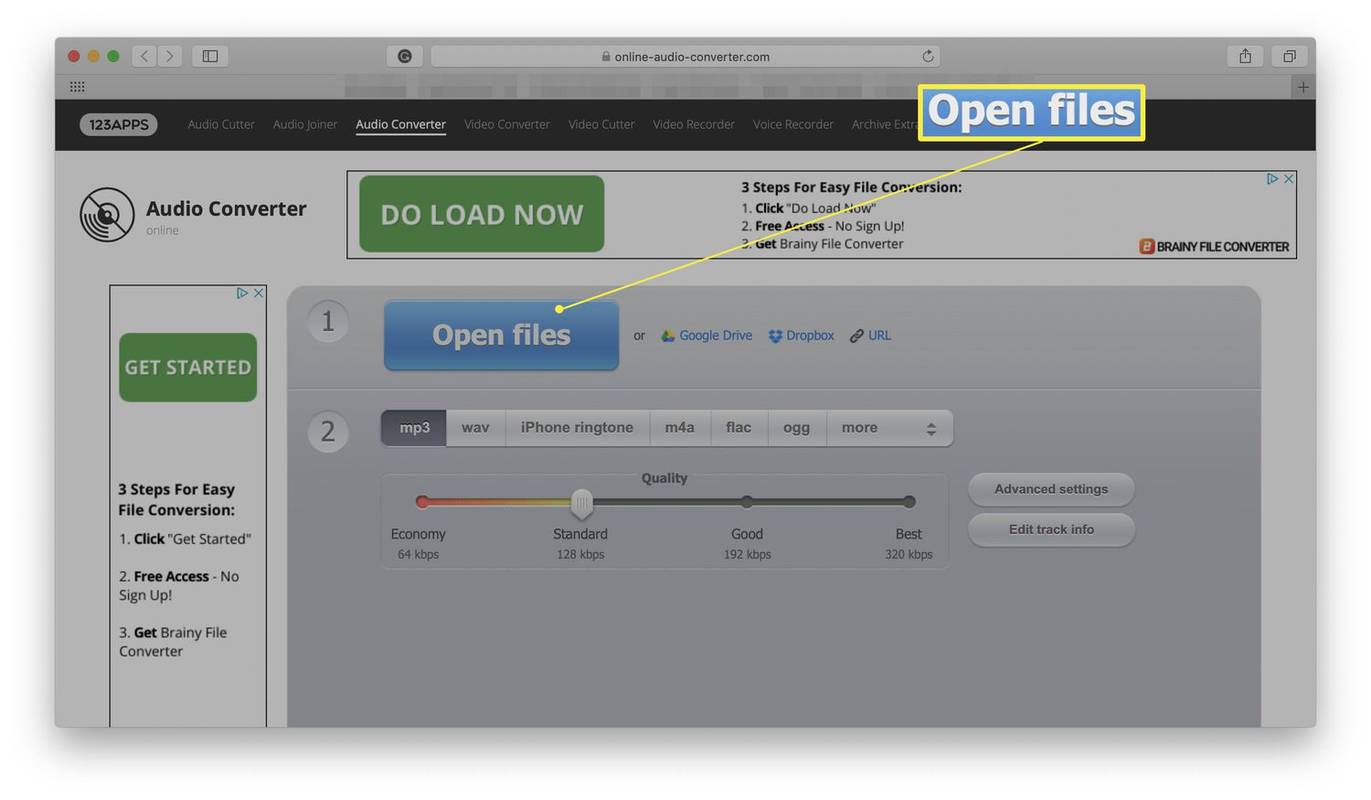
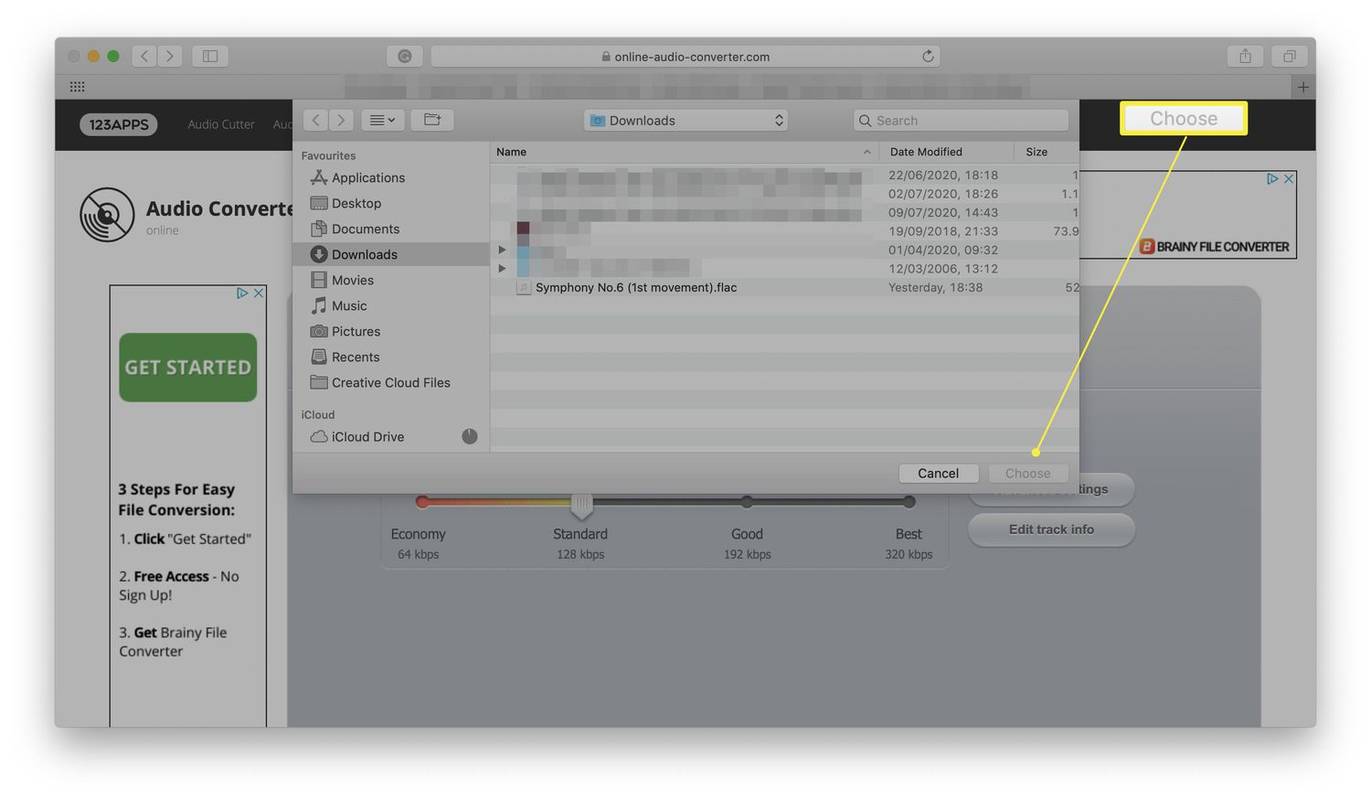
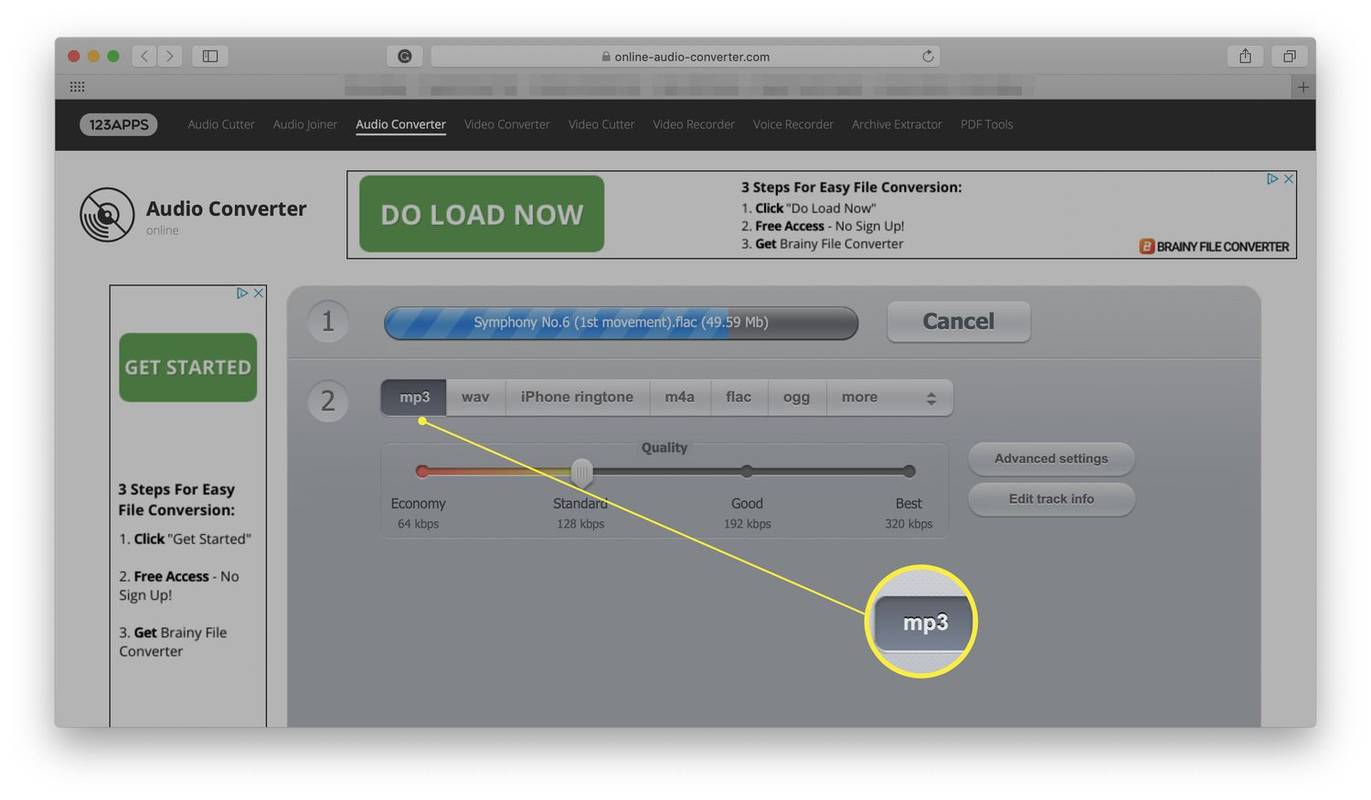
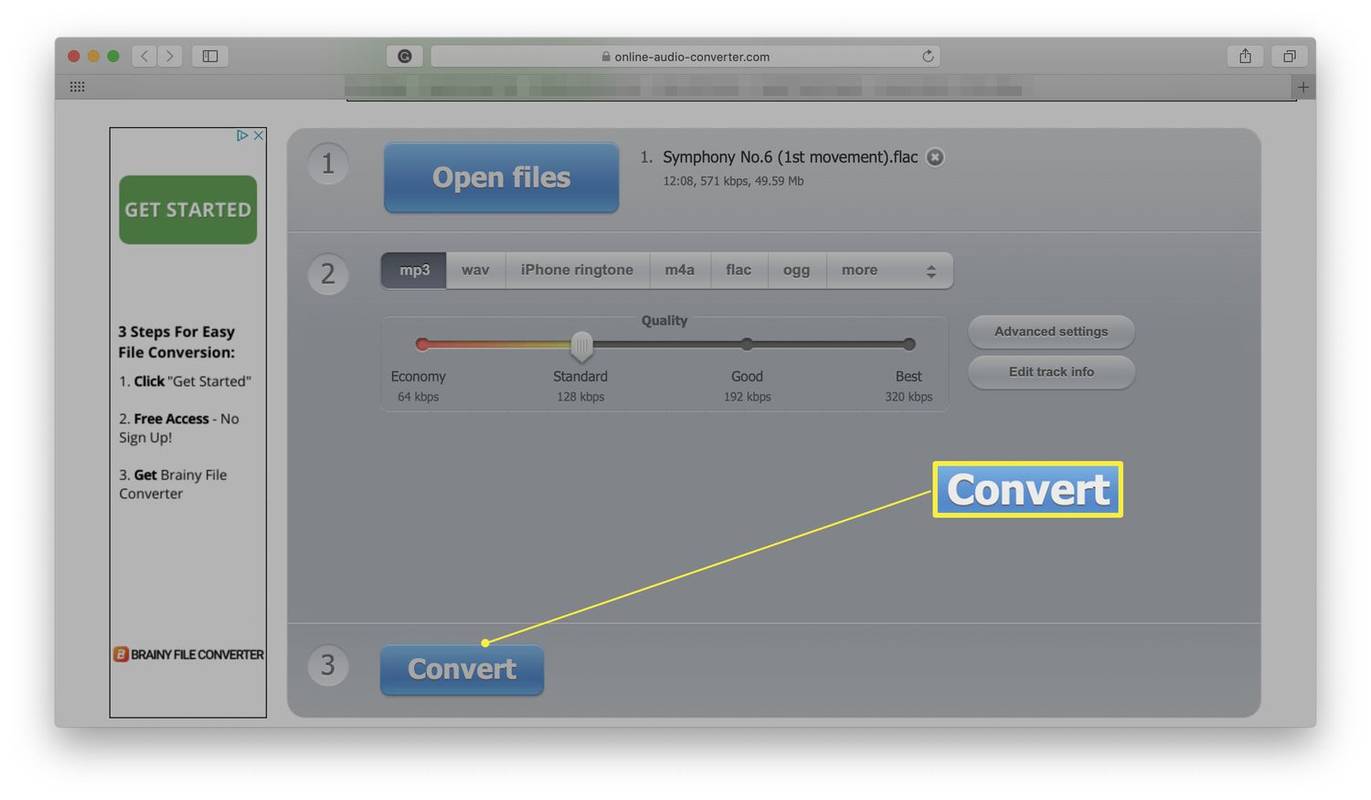
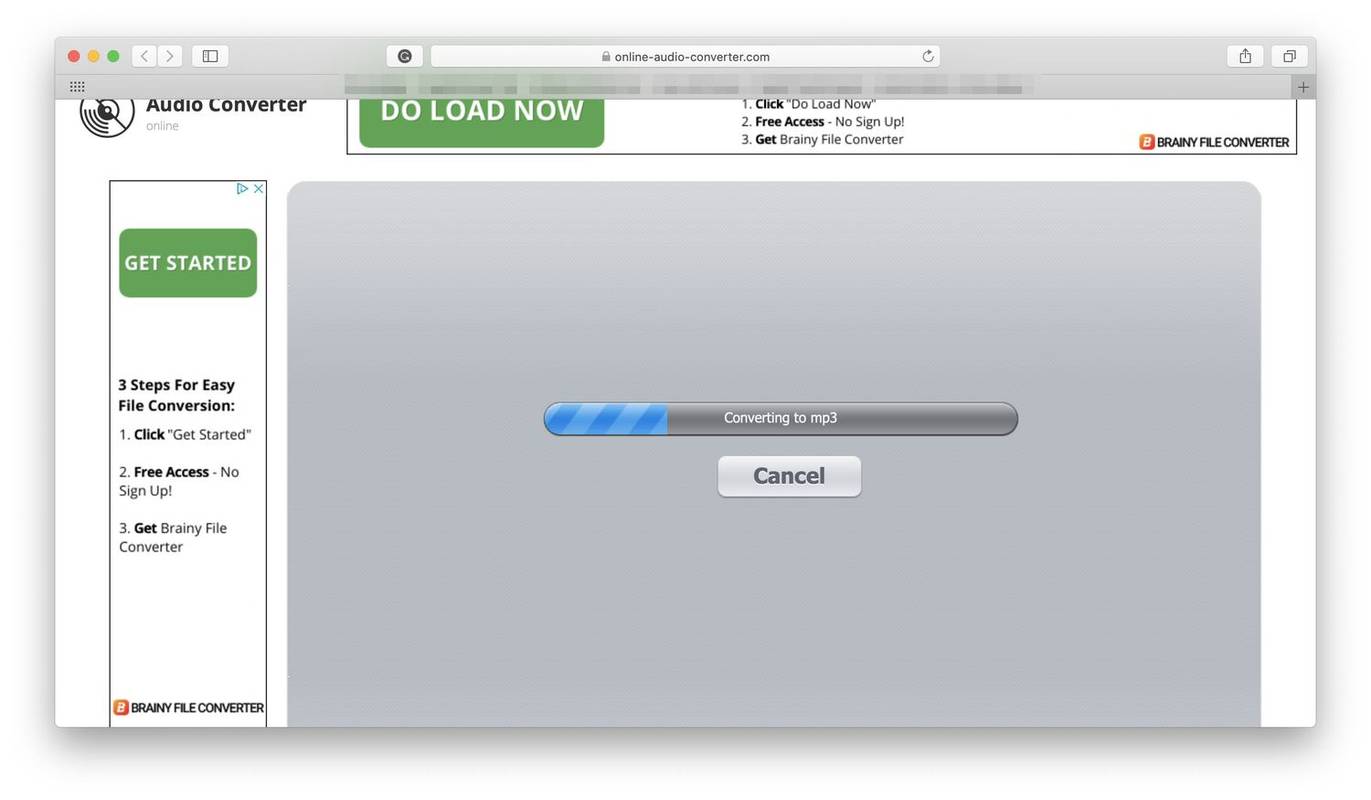
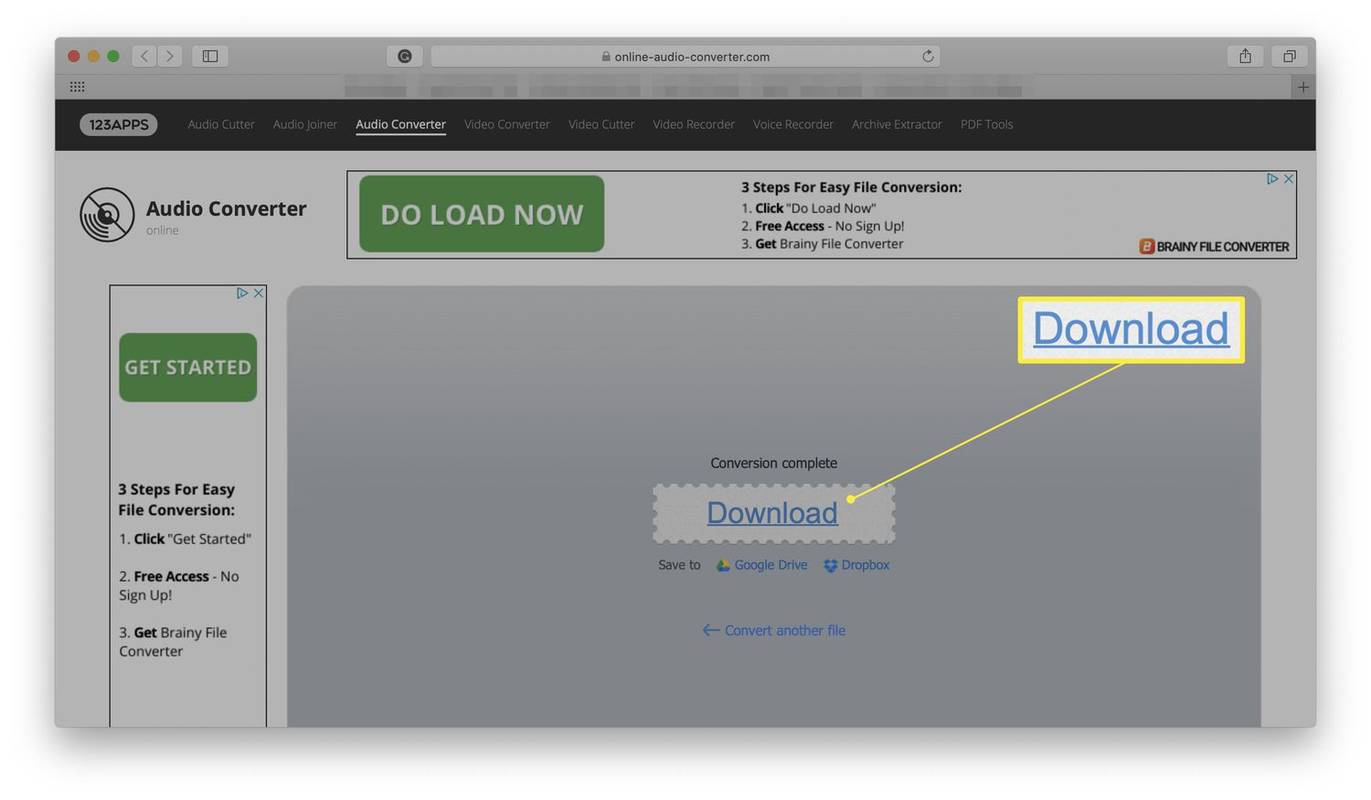
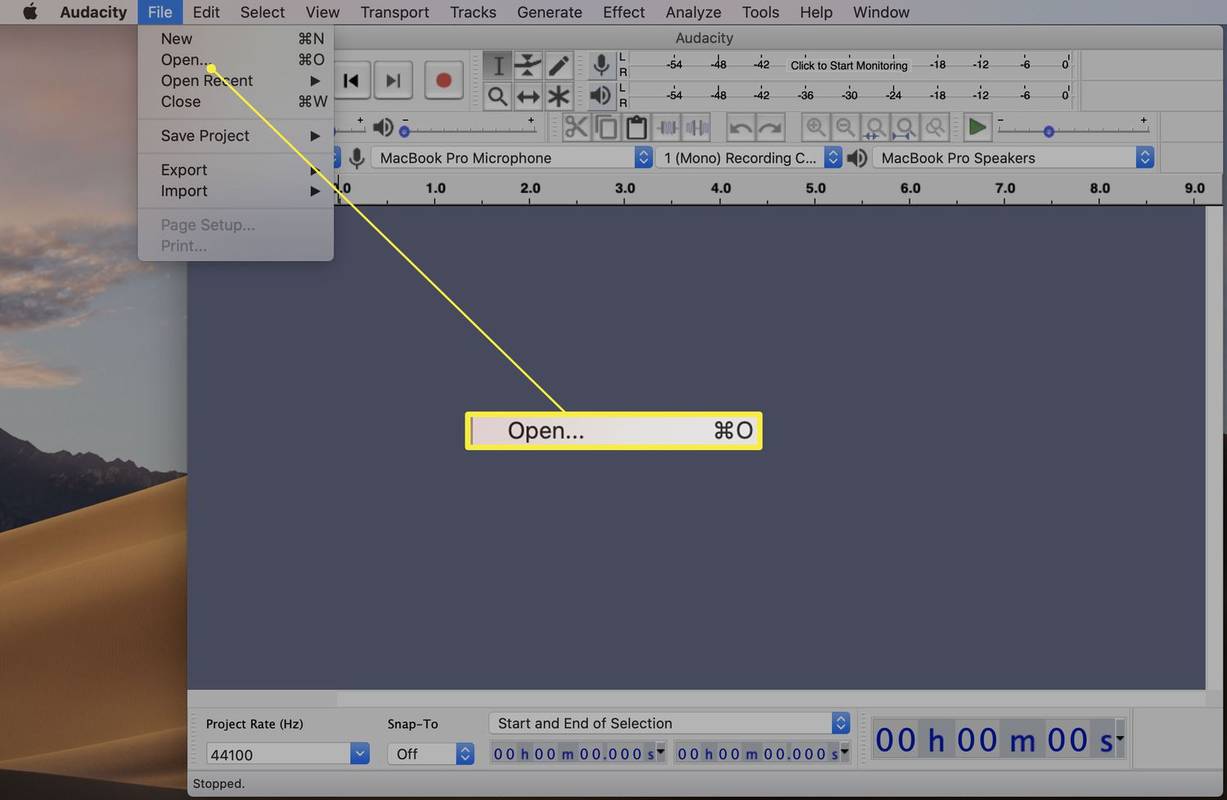
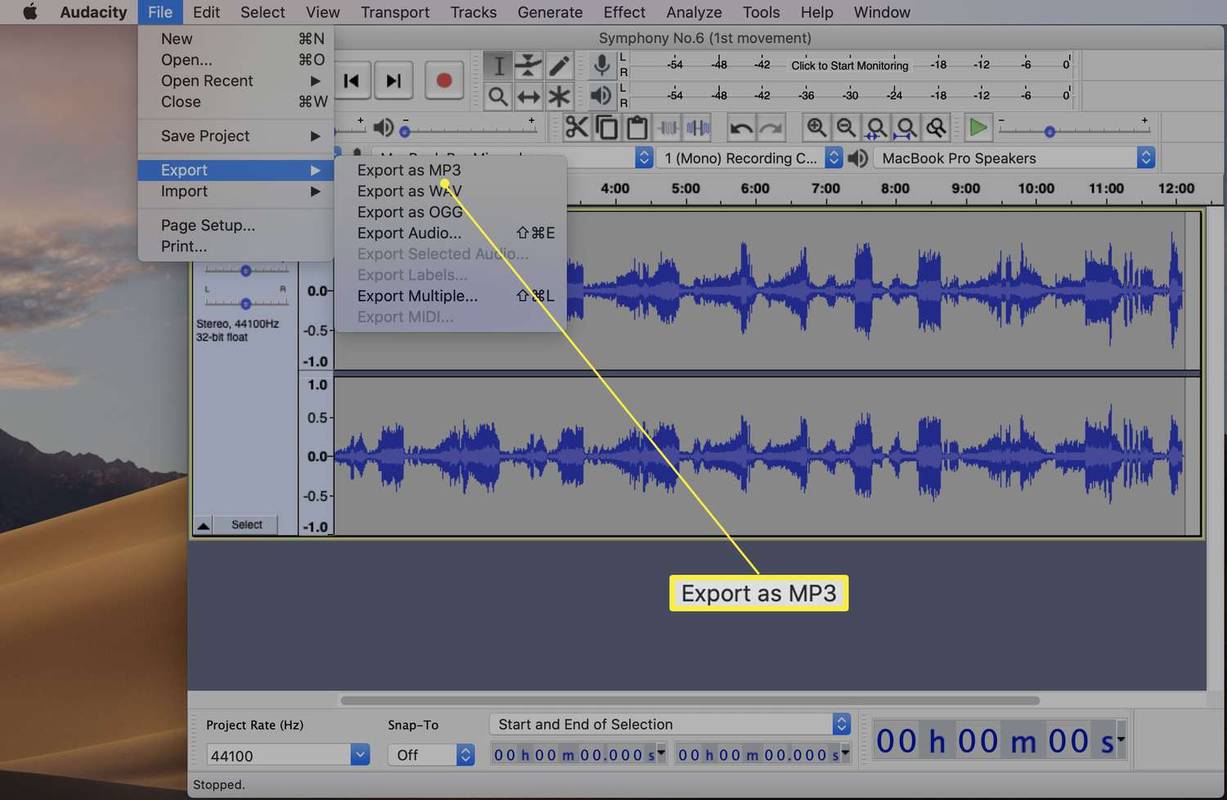
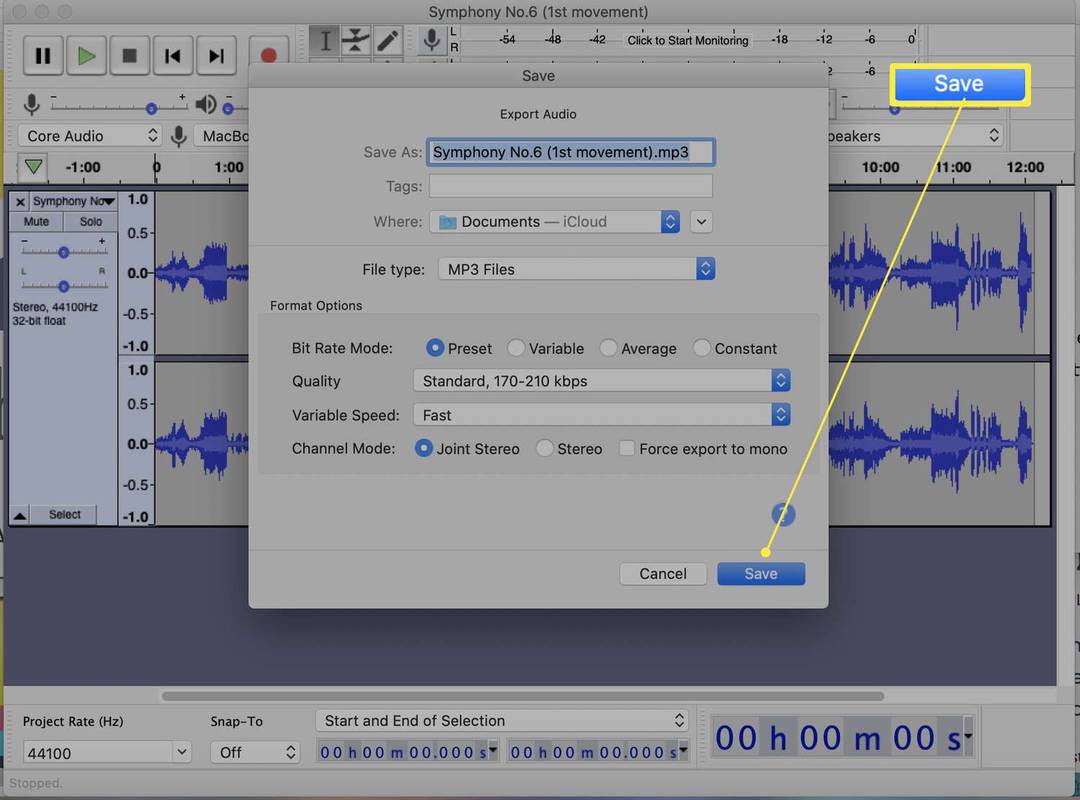
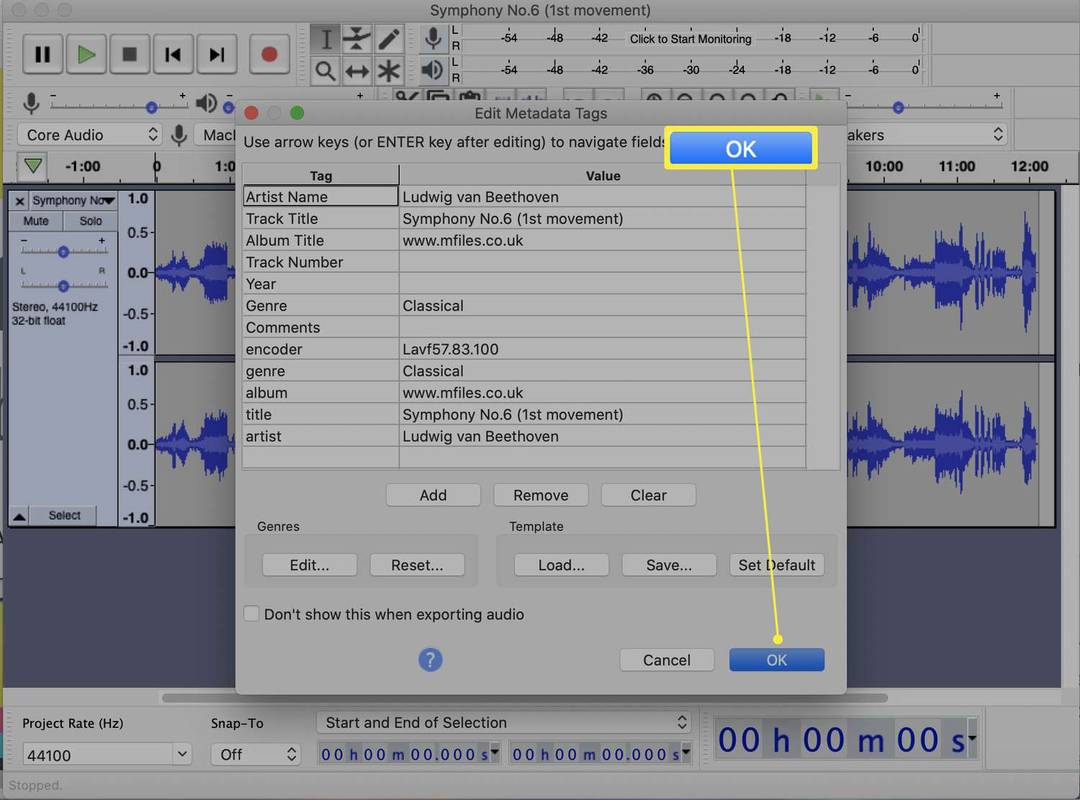
![Audacity アプリで [MP3 にエクスポート] ダイアログが強調表示され、メタデータ タグを編集するオプションが表示されます。](http://macspots.com/img/backup-utilities/94/how-convert-flac-mp3-11.jpg)








