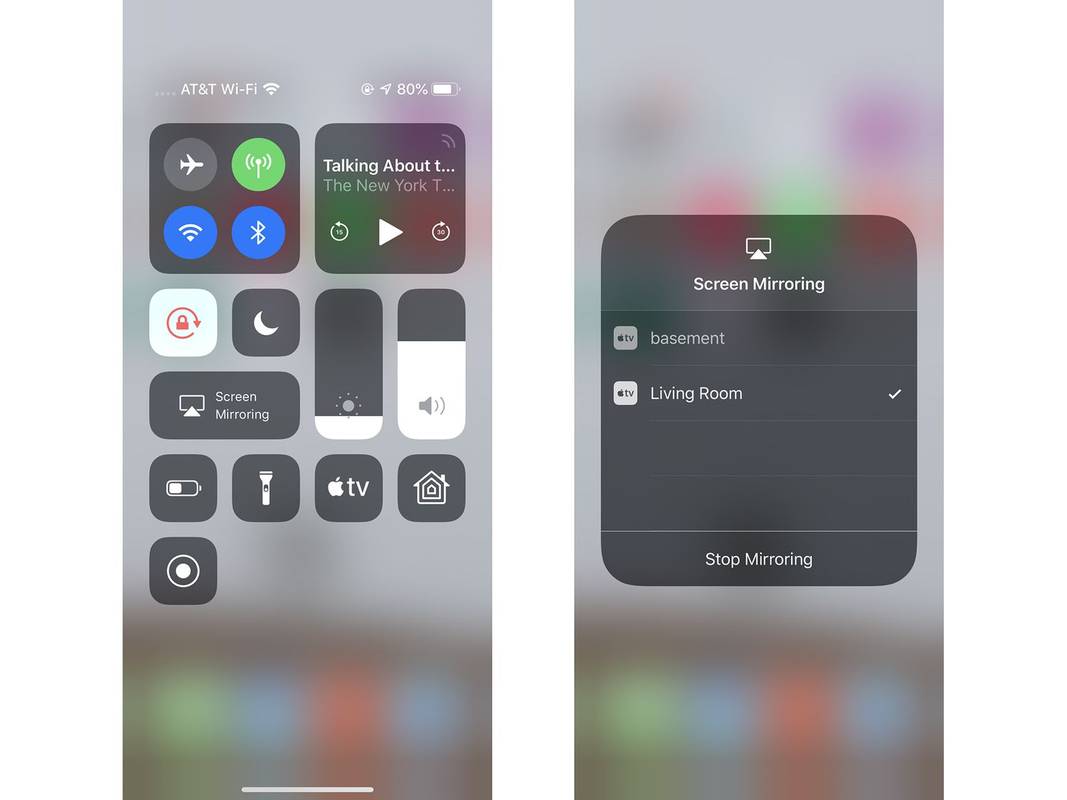知っておくべきこと
- VGA: Lightning - VGA アダプタを使用して、iOS デバイスをプロジェクターまたはモニターの VGA ケーブルに接続します。
- HDMI: Lightning Digital AV アダプターを使用して、iOS デバイスをプロジェクターまたはテレビの HDMI ケーブルに接続します。
- ワイヤレス: ワイヤレスで接続するには、Wi-Fi 対応のプロジェクターが必要です。または、AllCast または Apple TV (AirPlay) を使用して iPhone 画面をミラーリングします。
PowerPoint や Keynote など、プレゼンテーションを行うためのアプリはたくさんありますが、スマートフォンの周りに集まってスライドを目を細めたいと思う人はいません。このガイドでは、iPhone をワイヤレスまたはケーブルでプロジェクターまたはテレビに接続する方法を説明します。 iPhone をミニプロジェクターに接続することもできます。
iPhoneをケーブルでプロジェクターに接続する方法
おそらく、iPhone をプロジェクターに接続する最も簡単な方法は、単純なアダプター ケーブルを使用することです。すべてのプロジェクターには、コンテンツを投影するラップトップ、タブレット、または電話に接続するために使用されるビデオ ケーブルが付いています。それをここで使います。ただし、iPhone には標準のビデオ ポートがないため、アダプターを入手する必要があります。

アップル社。
Apple は、iPhone をプロジェクターに接続するのに役立つ 2 つのアダプターを販売しています。
- Lightning - VGA アダプター : このアダプターは、最新の iPhone の底部にある Lightning ポートに差し込み、標準の VGA ビデオ ケーブルに接続します。
- ライトニングデジタルAVアダプター : このアダプターを使用すると、VGA に接続するのではなく、iPhone を HDMI ケーブルに接続できます。
幅広の 30 ピン Dock コネクタを備えた古い iPhone をお持ちの場合は、お使いのモデルで利用できるビデオ ケーブル アダプターもあります。
ディズニー+で字幕をオンにする方法
iPhone で同じプロジェクターを定期的に使用している場合は、おそらくこれらのケーブルを 1 つ購入するだけで済みます。使用するプロジェクターのケーブルを確認してください ( VGA 両側にネジが付いた太い 30 ピンのケーブルです。 HDMI は、HDTV で使用される細く幅広のプラグです)。
外出が多く、使用するプロジェクターでどのような種類のケーブルが利用できるのかを事前に知ることができない場合は、柔軟性を最大限に高めるために両方のケーブルを手元に用意しておくことがおそらく合理的です。
2024年に買うべき最高のiPhoneiPhoneをプロジェクターにワイヤレスで接続する方法
すべてのプロジェクターにケーブルが必要なわけではありません。実際、一部の新しいプロジェクターでは、ケーブルを使わずに iPhone (またはラップトップ) をワイヤレスでプロジェクターに接続できます。
その正確な手順はプロジェクターのモデルによって異なるため、ここで提供できる単一の手順はありません。これらのプロジェクターの中には、電源を入れると実際に接続手順が表示されるものがあります。ほとんどの場合、Wi-Fi 経由でプロジェクターに接続します。スクリーンに投影される指示、またはプロジェクターを提供する人から与えられる指示に従うだけで、iPhone プレゼンテーションがすぐに投影されます。
Apple TV経由でiPhoneをテレビに接続する方法
一部の現代のオフィスでは、高価なプロジェクターが、より手頃な価格でより柔軟な組み合わせである Apple TV と HDTV に置き換えられています。このシナリオでは、Apple のワイヤレス メディア ストリーミング AirPlay テクノロジを使用して、iPhone から Apple TV にプレゼンテーションを送信できます。その方法は次のとおりです。
-
まず、iPhone がプレゼンテーションを行う Apple TV と同じ Wi-Fi ネットワークに接続されていることを確認します。
-
コントロールセンターを開きます。
-
をタップします。 スクリーンミラーリング ボタン。
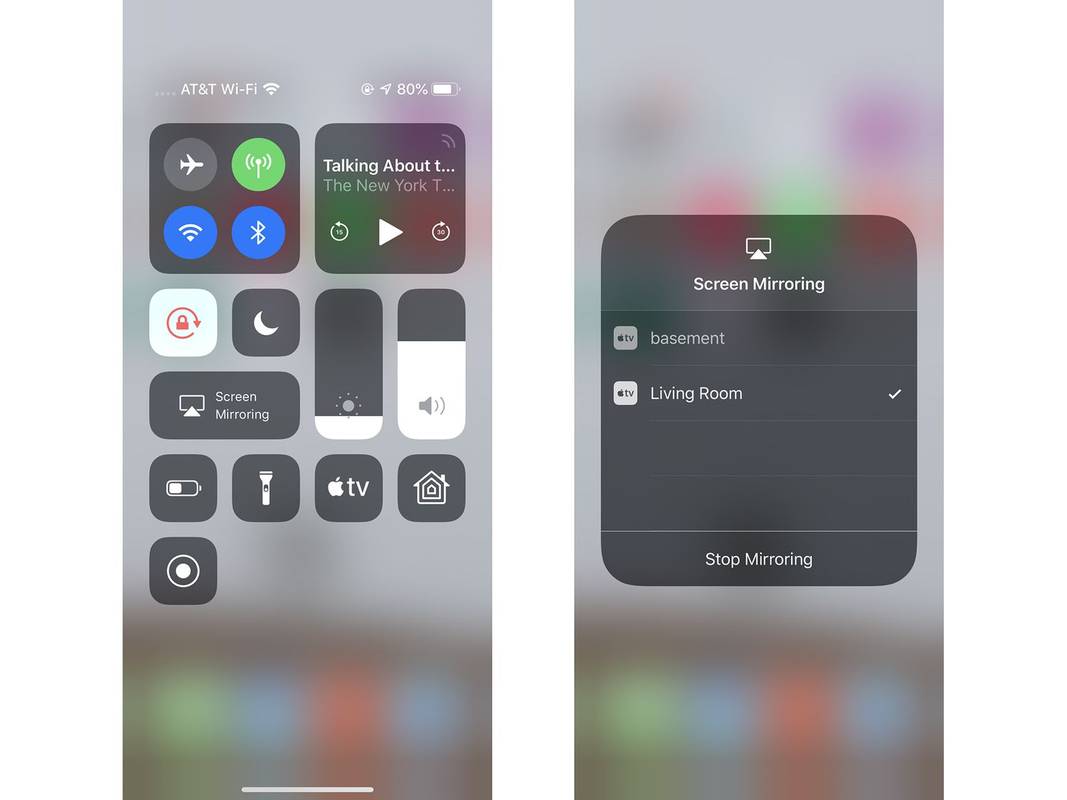
スクリーンショット
-
接続する Apple TV の名前をタップします。新しいバージョンの iOS では、この時点で Apple TV に接続されているテレビに iPhone の画面が表示されます。 iOS の一部の古いバージョンでは、次の 2 つの手順が必要になります。
-
を移動します。 ミラーリング スライダーをオン/緑色にします。
-
タップ 終わり プレゼンテーションを開始します。
AirPlay と AirPlay ミラーリングの詳細については、「AirPlay ミラーリングの使用方法」を参照してください。
AllCast を使用して iPhone をテレビに接続する方法
iPhone からのワイヤレス ストリーミングをサポートするメディア ストリーミング デバイスは Apple TV だけではありません。実際、次のデバイスのいずれかが接続されているテレビに iPhone をミラーリングできます: Google Chromecast、Roku、Amazon Fire TV、Xbox 360 および Xbox One、Panasonic、Samsung、Sony のスマート TV、およびその他の DLNA -互換性のあるデバイス。
これを行うには、AllCast アプリが必要です。 AllCast は、AirPlay をサポートしていないデバイスを除き、基本的に AirPlay と同様に動作します。アプリをインストールして起動し、iPhone の画面をミラーリングするデバイスを選択するだけです。 iPhone がテレビに表示されたら、プレゼンテーション アプリを起動して開始します。
wii u ゲームを切り替えることができます。
画面をミラーリングすると、画面に表示されるものはすべて投影された画像にも表示されることに注意してください。 「おやすみモード」をオンにすると、恥ずかしい瞬間を避けることができます。
iPhoneからプロジェクターでNetflixを再生する方法 よくある質問- PlayStation 4 コントローラーを iPhone に接続するにはどうすればよいですか?
PS4 コントローラーを iPhone に接続するには、Bluetooth がオンになっていることを確認し、ボタンを押し続けます。 PlayStation + シェアボタン ライトバーが点滅するまでコントローラーを押します。 iPhone を確認してください ブルートゥース 設定を変更し、デバイスリストからPS4コントローラーを選択してペアリングします。
- iPhone を Mac に接続するにはどうすればよいですか?
iPhone を Mac に接続するには、まず電話機を開いてください。 設定 > アカウント名を選択 > iCloud > Apple ID でサインインします。 Mac の場合は、開きます システム環境設定 > iCloud > Apple ID でサインイン > 画面上の指示に従います。
- Alexa を iPhone に接続するにはどうすればよいですか?
iPhone を Alexa に接続するには、Amazon アカウントを使用して Alexa アプリにサインインし (または新しいアカウントを作成し)、資格情報を確認してから、Amazon に連絡先情報へのアクセスを許可するかどうかを決定します。選択する タップしてアレクサに話しかけます セットアップを完了するには、 オンにする アレクサに話しかけます。