知っておくべきこと
- USB ケーブルでデバイスを接続します。次に、Android で、選択します ファイルを転送する 。 PCで選択 デバイスを開いてファイルを表示する > このパソコン 。
- ワイヤレスで接続する Google Play の AirDroid 、Bluetooth、または Microsoft Your Phone アプリ 。
この記事では、USB ケーブルを使用するか、AirDroid、Bluetooth、または Microsoft Your Phone アプリを介したワイヤレス接続を使用して Android を PC に接続する方法について説明します。
Android を PC に接続する方法
Android を PC に接続する場合、いくつかのオプションがあります。最も一般的なアプローチは、 USBケーブル ただし、同様に機能し、より高速な接続を提供するワイヤレス ソリューションが多数あります。
ほとんどの Android デバイスには USB 充電ケーブルが付属しており、充電器の端はワイヤの USB 端を介して接続されます。 USB 端を充電器から外した場合、その端を PC に差し込んでコンピュータとの接続を開始できます。
ただし、USB ケーブルを持っていない場合、またはワイヤレス ソリューションを希望する場合は、次の方法でケーブルなしで Android を PC に接続できます。
-
まず、ケーブルのマイクロ USB 端を携帯電話に接続し、USB 端をコンピュータに接続します。

テトライメージズ/ゲッティイメージズ
-
USB ケーブルを介して Android を PC に接続すると、Android の通知領域に USB 接続の通知が表示されます。通知をタップし、次に をタップします ファイルを転送する 。

-
コンピュータに、新しい USB デバイスをどうするかを尋ねる通知が表示されます。この通知を選択します。

-
これにより、デバイスの使用方法を選択するウィンドウが開きます。選択する デバイスを開いてファイルを表示する 。

-
ここで、Windows エクスプローラーを開いたときに、 このパソコン デバイスが利用可能であることがわかります。デバイスを選択して展開し、電話機上のすべてのフォルダとファイルを参照します。

-
インストール Google Play の AirDroid Android デバイスにインストールします。
-
アプリを開いて、使用する予定の機能を有効にします。アプリを初めて使用する場合は、新しい AirDroid アカウントを作成する必要がある場合があります。

Android 画面のリモート制御などの一部の機能には、デバイスへの root アクセスが必要です。さらに、プレミアム プランを購入しない限り、一部の機能は無効になります。
-
訪問 AirDroid ウェブ をクリックし、上記で作成したのと同じアカウントにログインします。

-
接続すると、メイン ダッシュボードが表示されます。右側には、携帯電話のストレージに関する情報の概要が記載されたツールボックスが表示されます。左側には、携帯電話を制御できるすべてのアプリが表示されます。

-
ファイル アプリを選択して、携帯電話上のファイルを参照し、ファイルを相互に転送します。

-
メッセージ アプリを選択して、携帯電話に保存されているメッセージを確認したり、連絡先リスト内の人と新しい SMS セッションを開始したりできます。

-
カメラ アプリを使用して、Android スマートフォン上のカメラをリモートで表示および制御することもできます。

-
Android デバイスと あなたのコンピュータ 。そうなると、ペアリング可能なデバイスとしてコンピューターが Android 上に表示されます。
Google Voiceから通話を転送する方法

-
このデバイスをタップしてペアリングします。 PC と Android デバイスの両方にペア コードが表示されるはずです。タップ ペア 接続を完了します。

-
接続したら、PC 上で右クリックします。 ブルートゥース タスクバーの右側にある アイコンをクリックし、次のいずれかを選択します ファイルを送信する または ファイルを受信する 。

-
次に、PC 上で転送したいファイルを参照し、選択します。 次 。

-
これにより、PC から Android へのファイル転送が開始されます。

-
をインストールします Microsoft Your Phone アプリ Google Play から Android にダウンロードします。要求されたセキュリティ権限をすべて受け入れる必要があります。
-
スマホ同期アプリを次からインストールします。 マイクロソフトストア Windows 10 PC にインストールします。
-
コンピューターでスマホ同期アプリを起動し、選択します アンドロイド 接続する電話の種類として選択します。次に選択します 始めましょう 。

-
コンピュータが Android スマートフォンに接続されます。選択する 写真 左側のパネルから、携帯電話上のすべての写真を表示します。

-
選択する メッセージ Android スマートフォンを介してコンピュータからメッセージを表示したり、新しいメッセージを送受信したりできます。

-
選択する 通知 Android スマートフォンで最近の通知をすべて表示するには、

- Android を AirPods に接続するにはどうすればよいですか?
AirPods を Android スマートフォンまたはタブレットに接続するには、まず Android で Bluetooth をオンにします。次に、AirPods を入れた状態で AirPods ケースを開けます。を押し続けます ペア AirPods がペアリング モードになっていることを示す白色の LED ライトが表示されるまで、ボタンを押します。次に、Android の Bluetooth デバイスのリストから AirPods をタップします。
- Android を Wi-Fi に接続するにはどうすればよいですか?
に Android デバイスを Wi-Fi に接続する Android の場合は、次の場所に移動します。 設定 > ネットワークとインターネット > オンにする Wi-Fi 。 Wi-Fi がオンになったら、次へ進みます。 設定 > 接続 > Wi-Fi 接続できる近くのネットワークのリストを表示します。
- PS4コントローラーをAndroidに接続するにはどうすればよいですか?
PS4 コントローラーを Android に接続するには、PS4 コントローラーで を長押しします。 PS ボタンと 共有 ボタンを押してコントローラーをペアリングモードにします。 LEDライトが点滅します。 Android デバイスで、下にスワイプして をタップします ブルートゥース > ワイヤレスコントローラー 。 Bluetooth ペアリング要求ボックスで、 をタップします。 はい または わかりました 。

ブサコーン・ポンパルニット/ゲッティイメージズ
Android を USB で PC に接続する
USB ケーブルを使用して Android を PC に接続するのは簡単ですが、ファイルを相互に転送できるだけです。この接続を使用して Android をリモート制御することはできません。
Android に最適な充電ケーブルAirDroid を使用して Android を PC に接続する
AirDroid は、Android との間でファイルを転送できるだけでなく、多くのリモート コントロール機能も備えているため、優れたアプリです。
Bluetooth を使用して Android を PC に接続する
ファイルを転送するための接続のみが必要な場合は、配線が不要で転送が高速かつ簡単な Bluetooth が最適なオプションです。
Microsoft Your Phone を使用して Android を PC に接続する
もうひとつの便利なクラウド基盤サービス 携帯電話のファイル、テキスト、通知にアクセスする は、Microsoft が提供する Your Phone と呼ばれる新しいサービスです。
Your Phone アプリは、携帯電話を家に忘れた場合に最適です。ラップトップからは、見逃していた可能性のあるすべてのメッセージや通知を引き続き見ることができます。
興味深い記事
エディターズチョイス

フィリピンに最適な VPN
フィリピンに最適な VPN は?平均して、この東南アジアの国の市民は毎日 3 時間 53 分をソーシャル メディアに費やしています。

AIMP3のEuphoriaVerticalTabsスキン
ここでは、AIMP3スキンタイプのEuphoria Vertical Tabsスキンをダウンロードできます。このスキンは、AIMP3拡張子にのみ適用できます。.acs3サイズ:793711バイトAIMP3は公式サイトからダウンロードできます。注:Winaeroはこのスキンの作成者ではありません。すべてのクレジットは、元のスキンの作成者に帰属します(スキンを参照してください)。

iPadで分割画面を削除する方法
Split View は、画面を分割して 2 つのアプリを同時に使用できる iPad の機能です。マルチタスクには便利ですが、2 つのウィンドウで 1 つの画面を共有すると、混乱を招き、気が散る可能性があります。したがって、

スーパー ブルー ブラッド ムーン: 英国で 1 月のブルー ムーンと月食を視聴してストリーミングする方法
スターゲイザーはここ数週間で甘やかされています。 12 月の初めに、多くの人が見事なスーパームーン (2017 年唯一のスーパームーン) を迎えました。

コントロールセンターがWindows10に登場します
Windows 10ビルド16199を発表するページで、Microsoftは、一般的にアクセスされる設定を変更するための別のユーザーインターフェイスを誤って表示しました。スクリーンショットはアナウンスページからすぐに削除され、リリースされたビルドでは機能が有効になっていませんが、一部の鋭い目の観察者は変更を見つけてスクリーンショットを保存することができました。どれどれ
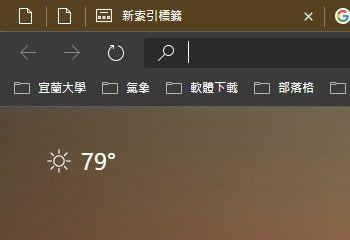
EdgeChromiumが新しいタブページで天気予報と挨拶を受け取る
さらに別の変更がEdgeInsiderによって発見されました。これで、新しいタブページに天気予報と個人的な挨拶を新しいタブページに表示できるようになりました。広告この機能は、Microsoft Edge Canary79.0.308.0で導入する必要があります。外観は次のとおりです。情報は間違いなくBingサービスから取得されます。それ























