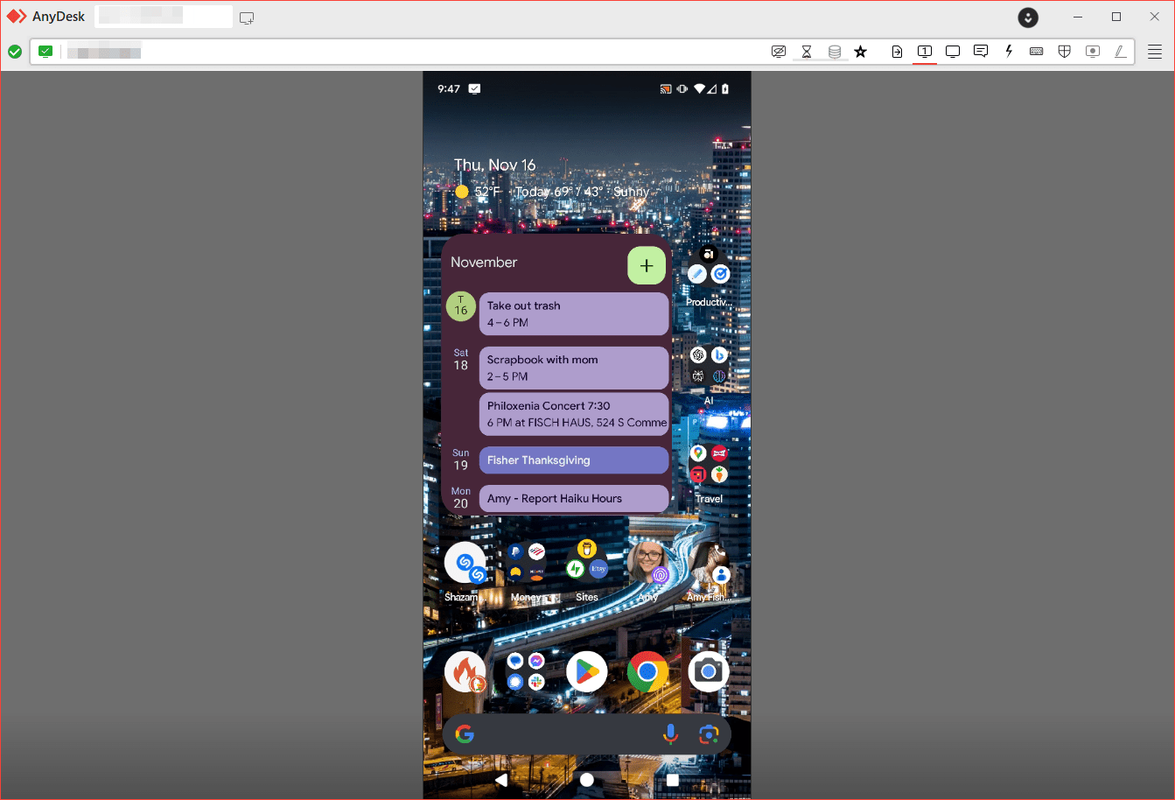知っておくべきこと
- Android に AirDroid をダウンロードします。選ぶ AirDroid ウェブ PC で URL を開きます。選択する ミラーリング 。
- Windows から Android デバイスを制御するには、AnyDesk を使用します。
- iOS デバイスでは、サードパーティのミラーリング アプリを使用する必要があります。
この記事では、無料アプリを使用して Windows PC から Android をミラーリングまたは制御する方法について説明します。 Windows 11 や Windows 10 を含む、ほとんどのバージョンの Windows で動作します。
iPhone または iPad を PC にミラーリングする方法Android 画面を Windows にミラーリングする方法
AirDroid は、コンピュータの Web ブラウザから携帯電話のファイル、音楽、通話記録、連絡先などに簡単にアクセスできる素晴らしい無料アプリです。 AirDroid を使用して Android 画面を PC にミラーリングする方法は次のとおりです。
-
AirDroidをダウンロード スマートフォンで をクリックし、アプリを開きます。
-
から 移行 タブで選択 アンドロイドウェブ 、IP アドレスをメモします (あなたのものは私のものとは異なる可能性があります)。
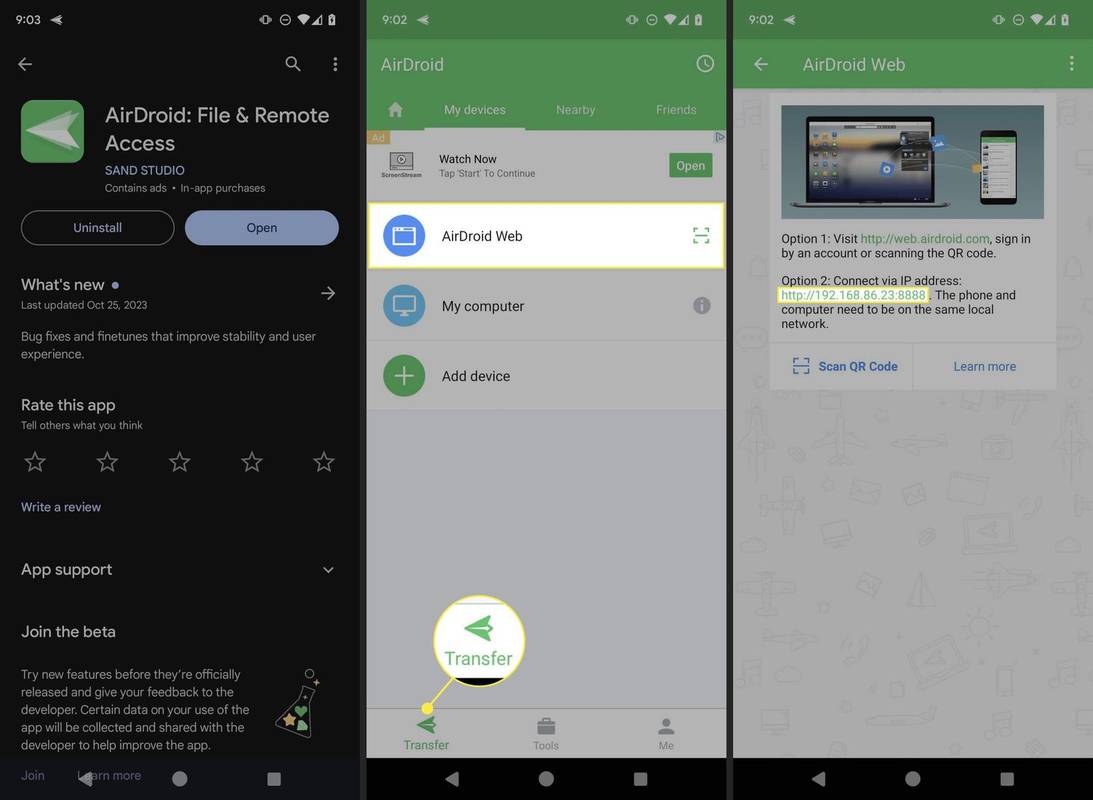
-
その URL をコンピュータの Web ブラウザに入力します。
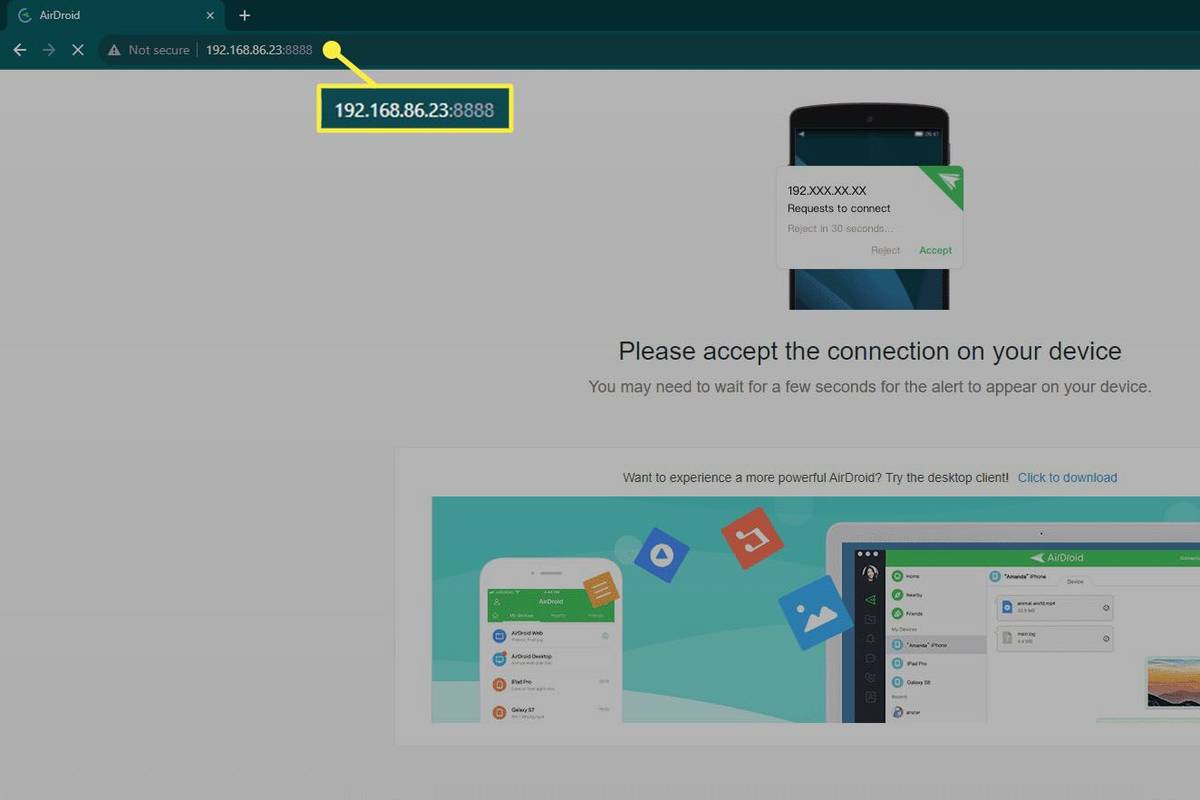
-
選択する 受け入れる 電話機で をクリックして接続を許可します。
-
選択する ミラーリング コンピュータ上で新しく開いた AirDroid ページから。
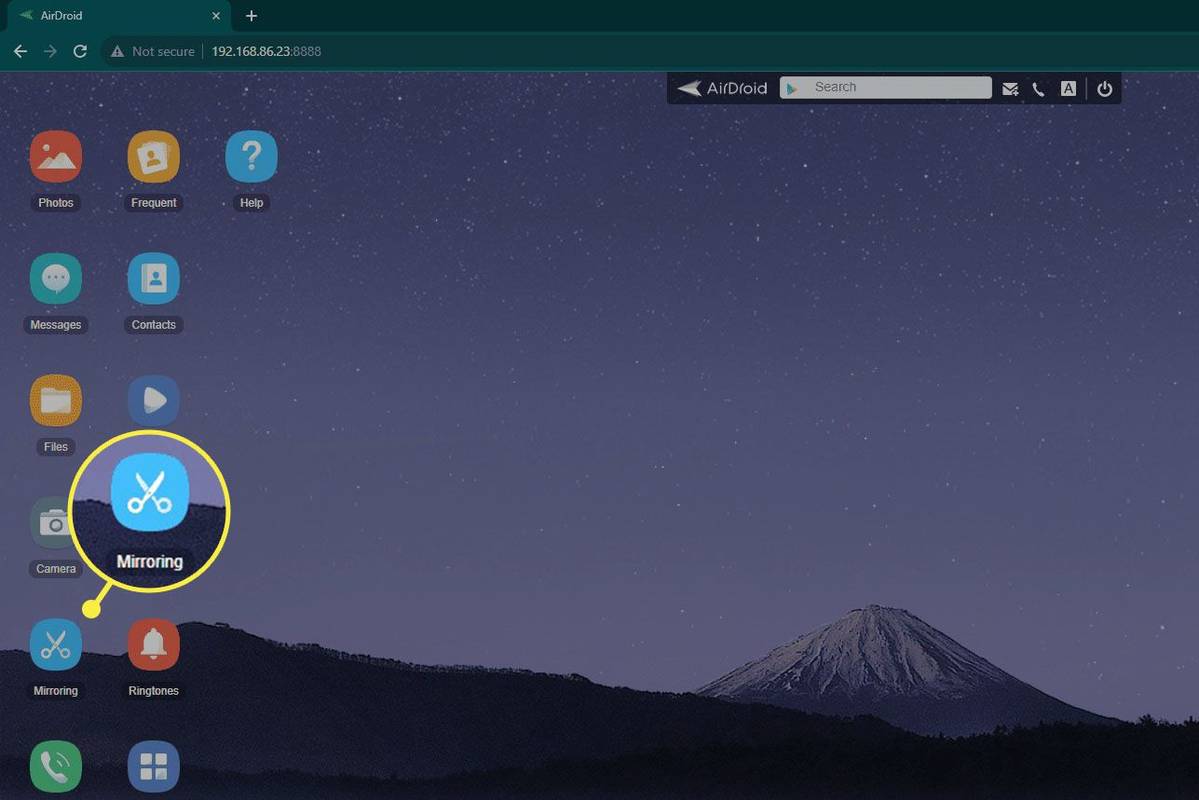
-
電話で選択してリクエストを確認します。 今すぐ始めましょう 。これで、Android の画面がパソコン上で表示されるようになりました。
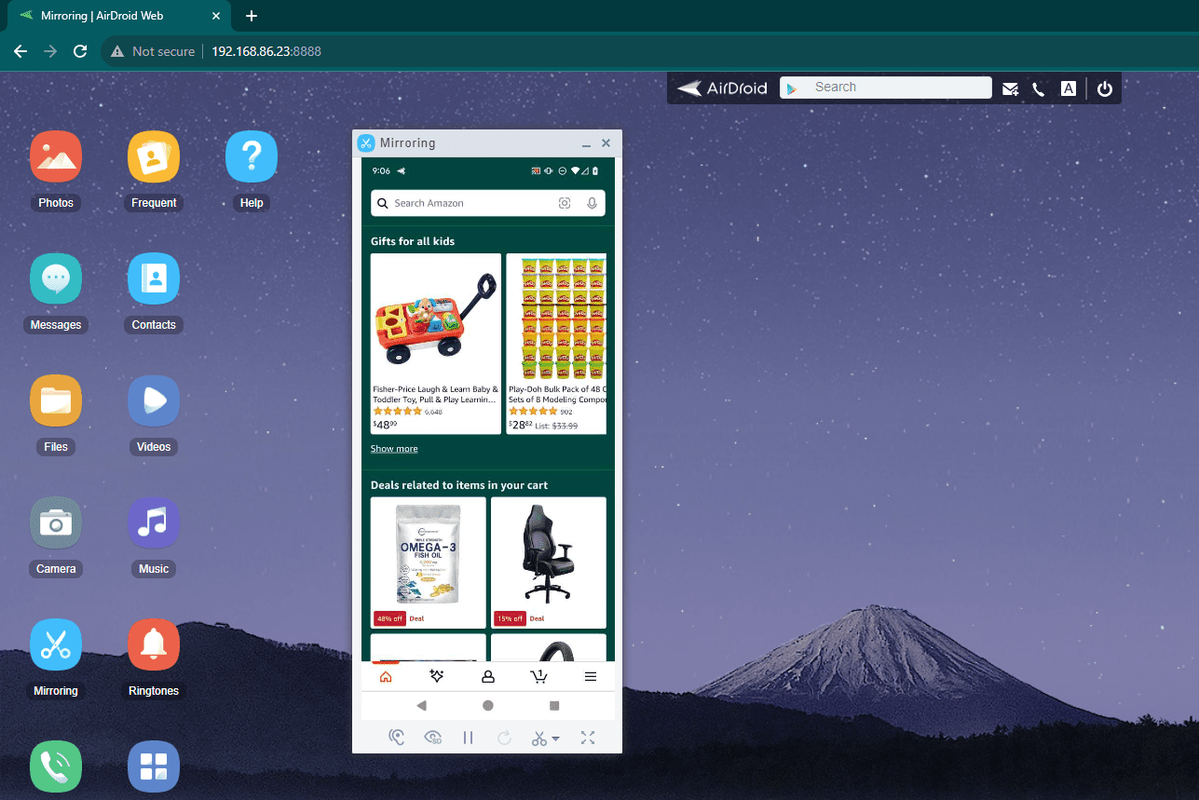
Windows から Android をリモート制御する方法
一部のアプリでは、コンピューターから Android スマートフォンを制御できます。 AnyDesk は、その機能を備えたリモート アクセス ツールの一例です。これは完全に無料で、双方向に機能します (つまり、携帯電話を使用してコンピュータを制御することもできます)。これがどのように機能するかは次のとおりです。
Chrome のブックマークはどこに保存されますか
-
AnyDeskをダウンロード 携帯電話で「」をクリックして開きます。
-
タップ わかりました プラグインをインストールするプロンプトに続いて、 インストール Playストアで、そして 同意する AnyDeskに戻ります。
![AnyDesk for Android で強調表示されている [OK]、[インストール]、および [同意] ボタン。](//macspots.com/img/microsoft/59/how-show-any-phone-screen-windows-computer-4.jpg)
-
アクセシビリティ設定が開いたら、 をタップします AnyDesk コントロール サービス AD1 、同じ名前のオプションの横にあるトグルが続きます。
-
次に、選択します 許可する 。
![AnyDesk Control Service AD1 オプションとトグルが強調表示され、[許可] が強調表示されます。](//macspots.com/img/microsoft/59/how-show-any-phone-screen-windows-computer-5.jpg)
-
今度は、コンピュータから携帯電話にリモート接続します。 Windows 用 AnyDesk をダウンロード そしてアプリを開きます。
-
の中に リモートアドレスを入力してください 画面上部のボックスに、AnyDesk Android アプリに表示されている 10 桁のアドレスを入力して、 を押します 入力 。
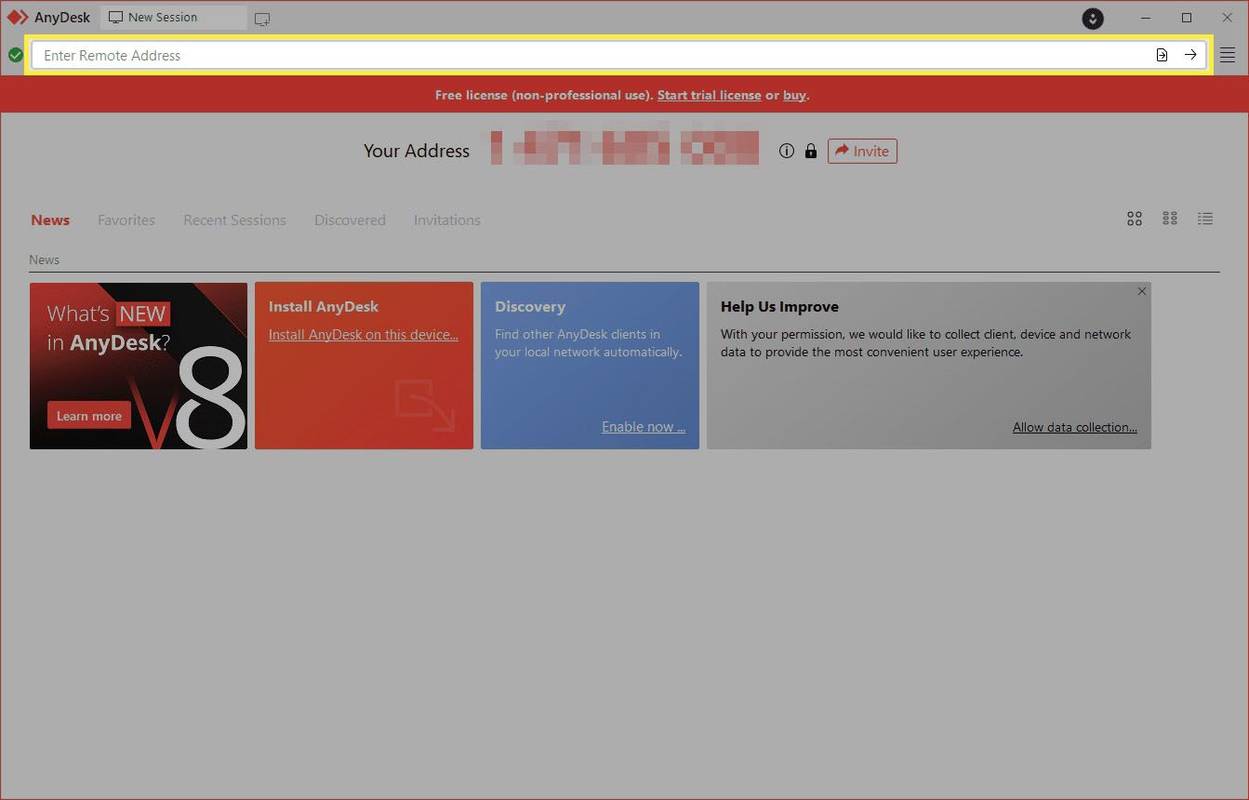
-
携帯電話から、 を押します 受け入れる 、 それから 受け入れる もう一度、そして最後に 今すぐ始めましょう 。
不和の人々をブロックする方法
![AnyDesk for Android で [同意する]、[同意する]、[今すぐ開始] ボタンが強調表示されます。](//macspots.com/img/microsoft/59/how-show-any-phone-screen-windows-computer-7.jpg)
-
携帯電話の画面がコンピュータに表示されます。画面をリモートで表示でき、モバイル アプリから適切な権限を選択すれば、PC のマウスを使用して画面を制御できます。
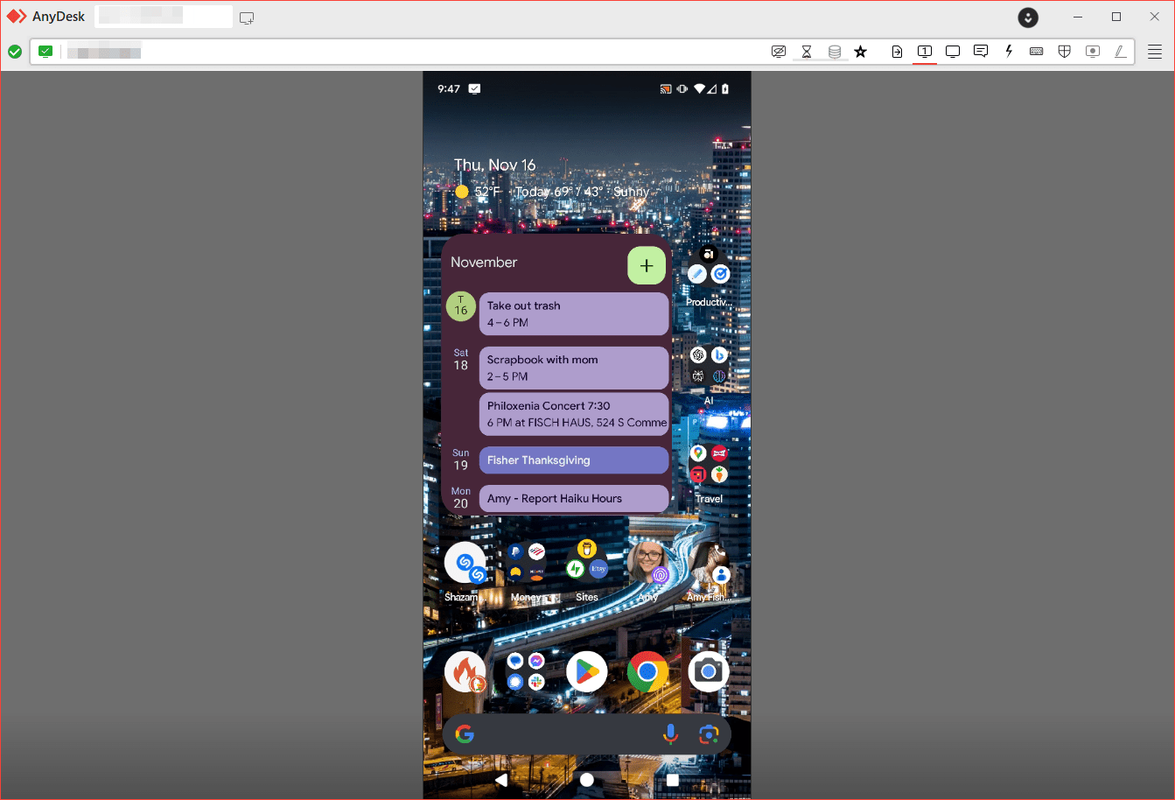
その他の画面共有オプション
上記の方法は、コンピューターから Android スマートフォンを表示する最も簡単な方法です。以下は Android と iOS の両方の追加オプションです。
スクリーンキャスト
Apple は、iOS および iPadOS と Windows の間の相互運用性を優先していません。 iPhone または iPad の画面を Windows ディスプレイにキャストするには、AirPlay 標準を変換する特別なソフトウェアが必要です。
Windows で AirPlay を使用できますか?Android 設定にキャストまたはワイヤレス ディスプレイ機能が含まれている場合は、Windows で組み込みの Connect アプリを実行すると画面が表示されます。ただし、これらの Android オプションが存在しない場合、Windows は携帯電話の画面を表示できません。
サードパーティのアプリ
アプリの広範なエコシステムは、Android、iOS、iPadOS デバイスと Windows 10 コンピューター間のギャップを埋めます。これらのアプリは、機能と価格が異なります。これらのプログラムは仲介者として機能する重労働を行うため、使用しているオペレーティング システムの特定のリリースに関係なく動作する傾向があります。オプションには次のものが含まれます。
ApowerMirror : iOS および iPadOS の AirPlay ミラーリングと、Android デバイスのミラーリングとリモコンをサポートします。
ApowerMirrorをダウンロードLetsView : Android、iOS、iPadOS の画面をミラーリングする Windows アプリ。ビジネスや教育のニーズに応えるために、ホワイトボードやリモート PowerPoint コントロールなどの追加の利点も提供します。
グーグルマップでピンドロップする方法LetsViewをダウンロード
くどい : 完全なマルチプラットフォームのオープンソース ソリューションである Scrcpy は、シェル ユーティリティとして機能します。 USB またはワイヤレス接続を通じて Android 画面をミラーリングします。root 化は必要ありません。このツールは、ある程度の技術スキルを持ち、商用代替の有料アドオンを望まない人にとって理想的です。
ダウンロードバイザー : Android または iOS デバイスを表示および制御します。無料版と有料版があります。有料版では、全画面モードやワイヤレス接続などの重要な追加機能が提供されます。
ダウンロード よくある質問- 電話の画面をテレビに投影するにはどうすればよいですか?
に Android スマートフォンをテレビにミラーリングする , Android の画面ミラーリングをオンにします。 設定 アプリとスマート TV またはストリーミング デバイスの設定で。次に、Android からテレビを検索して接続します。 iPhone で、開きます コントロールセンター 、タップ スクリーンミラーリング をクリックしてテレビを選択します。
- スクリーンを Mac にミラーリングするにはどうすればよいですか?
iPhone を Mac に画面ミラーリングするには、Mac 上で、 アップルメニュー > システム環境設定 > 共有 そして選択します AirPlayレシーバー 。 AirPlay オプションを選択します。 iPhone で AirPlay 互換アプリを起動し、 AirPlay アイコンをクリックし、宛先として Mac を選択します。

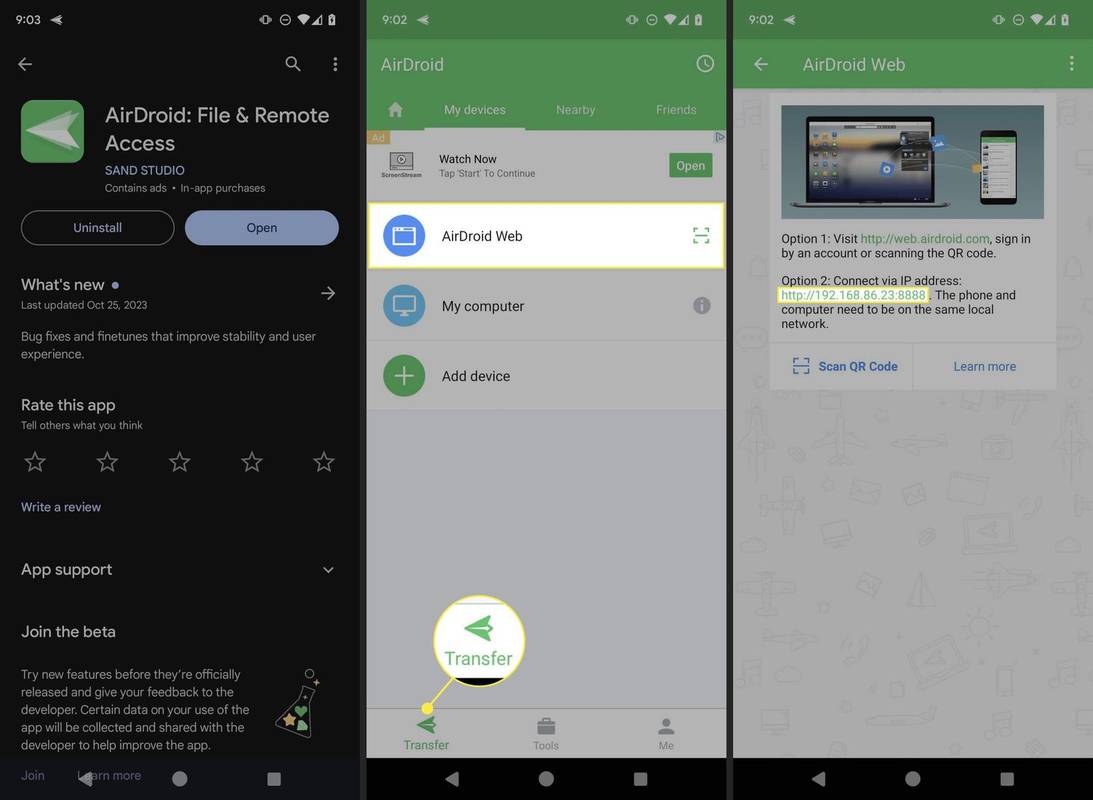
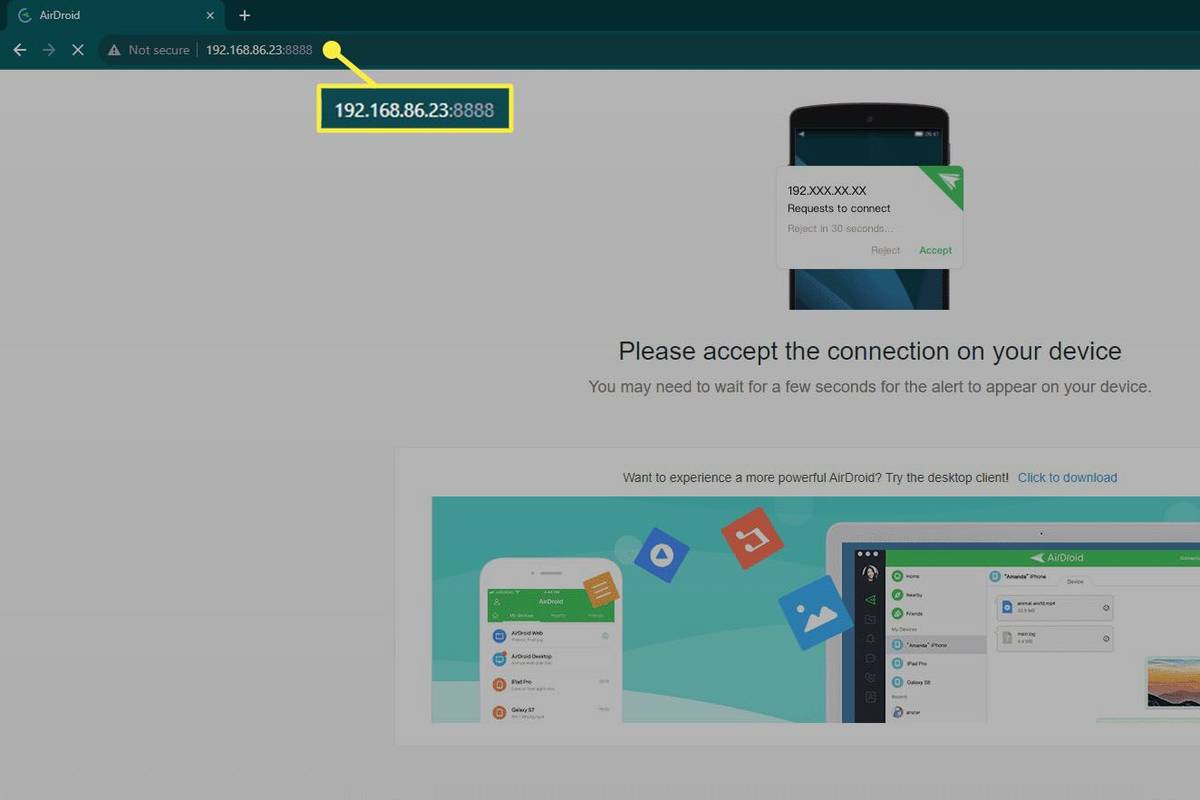
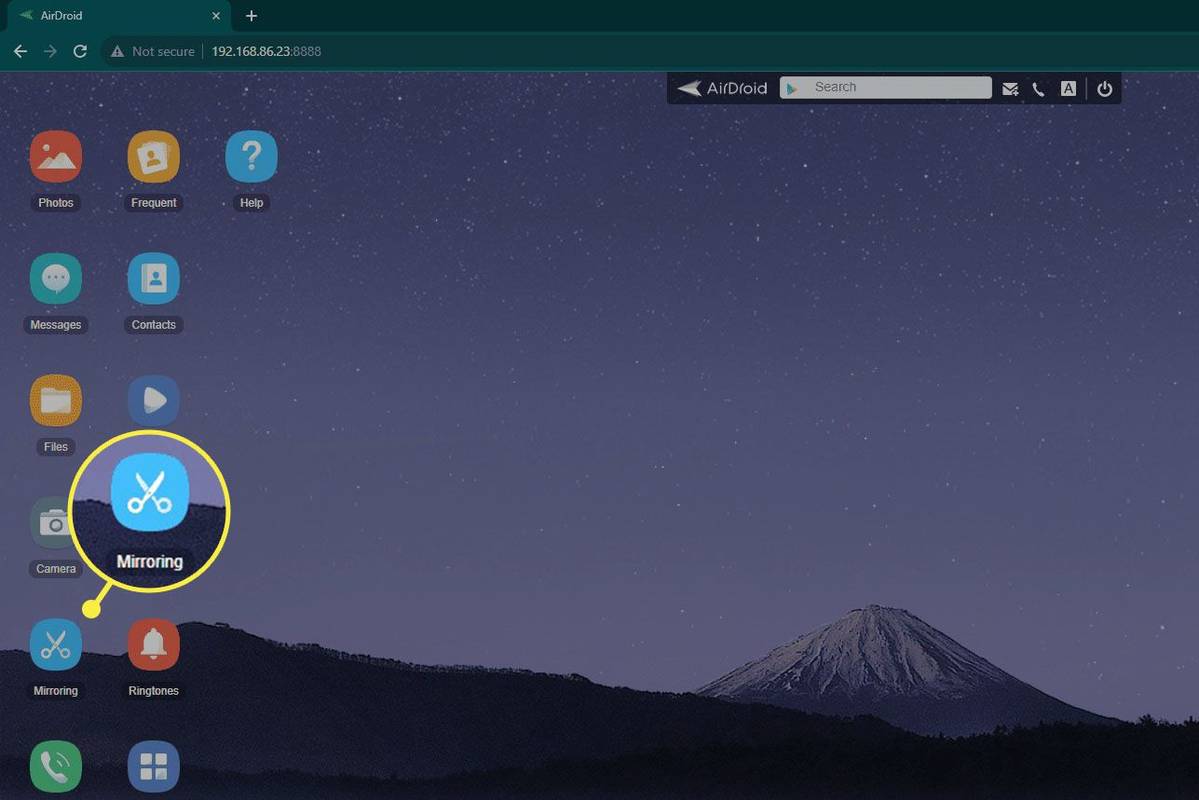
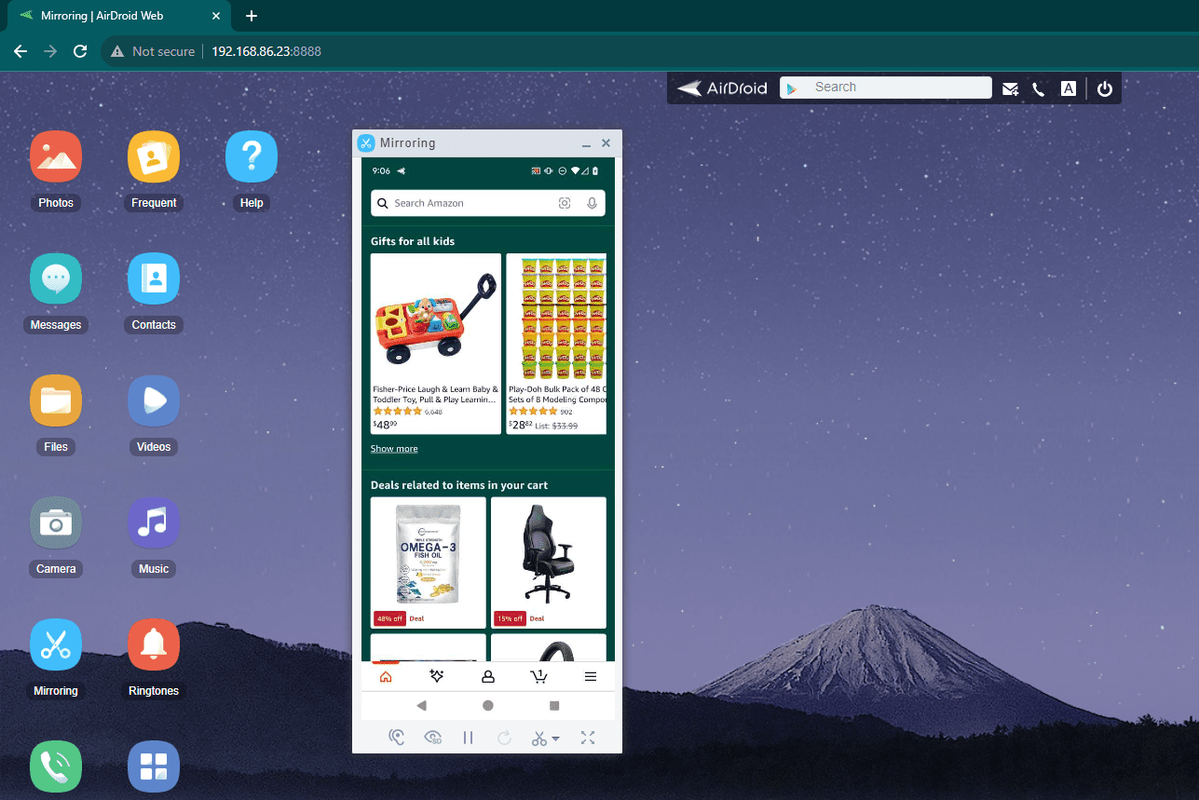
![AnyDesk for Android で強調表示されている [OK]、[インストール]、および [同意] ボタン。](http://macspots.com/img/microsoft/59/how-show-any-phone-screen-windows-computer-4.jpg)
![AnyDesk Control Service AD1 オプションとトグルが強調表示され、[許可] が強調表示されます。](http://macspots.com/img/microsoft/59/how-show-any-phone-screen-windows-computer-5.jpg)
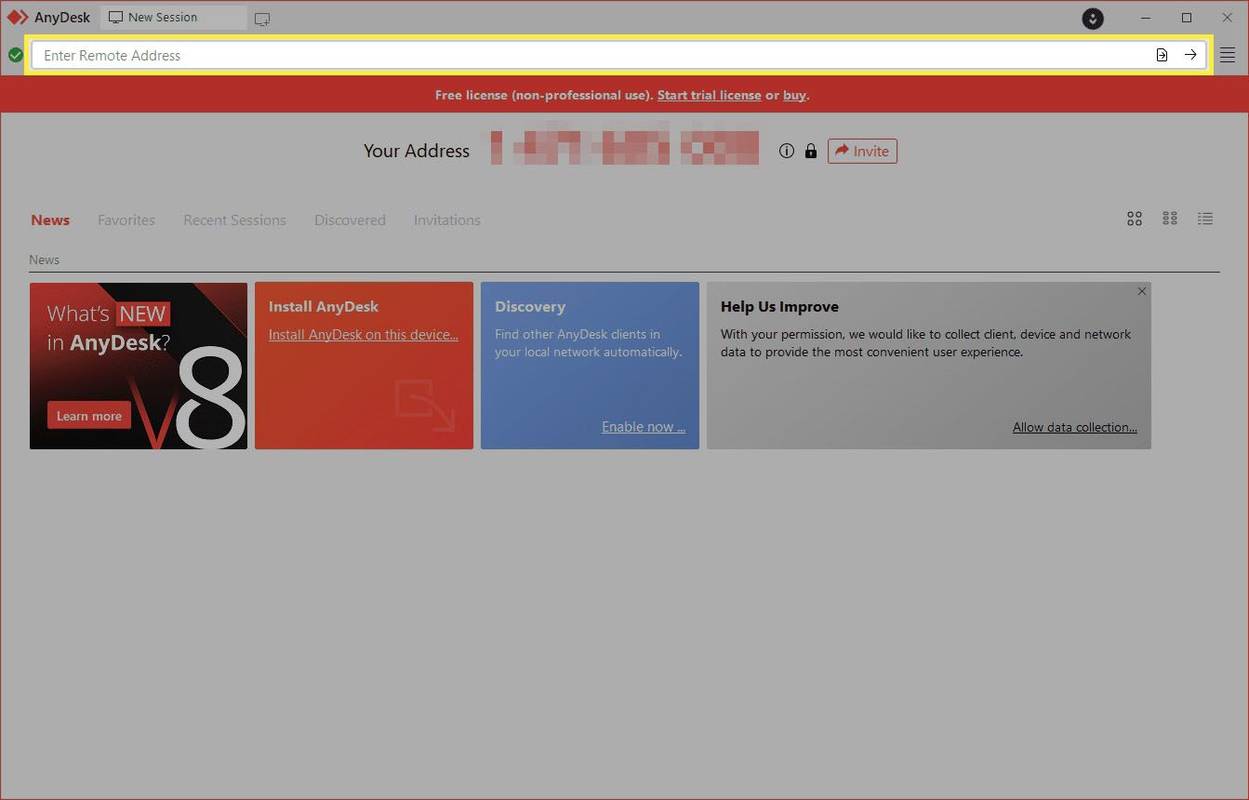
![AnyDesk for Android で [同意する]、[同意する]、[今すぐ開始] ボタンが強調表示されます。](http://macspots.com/img/microsoft/59/how-show-any-phone-screen-windows-computer-7.jpg)