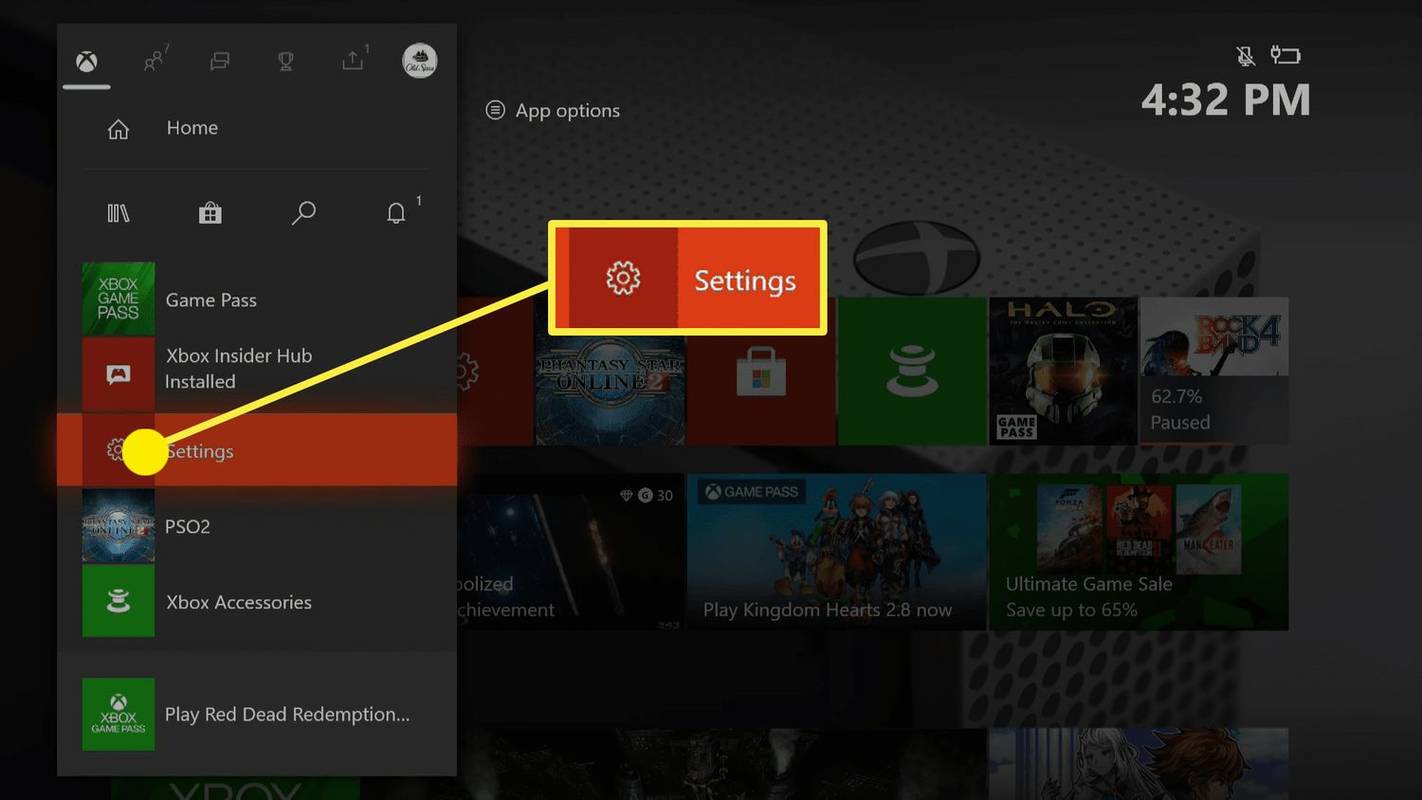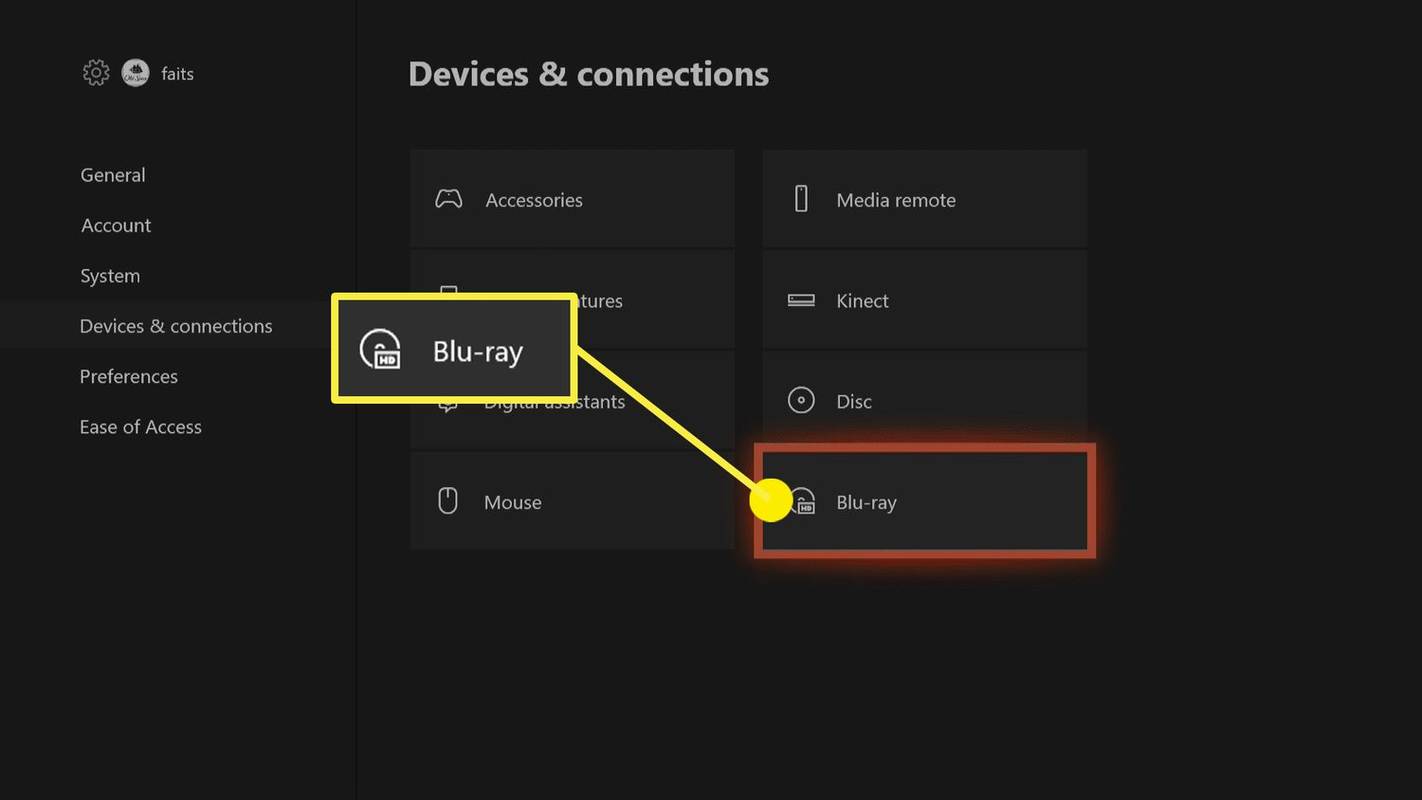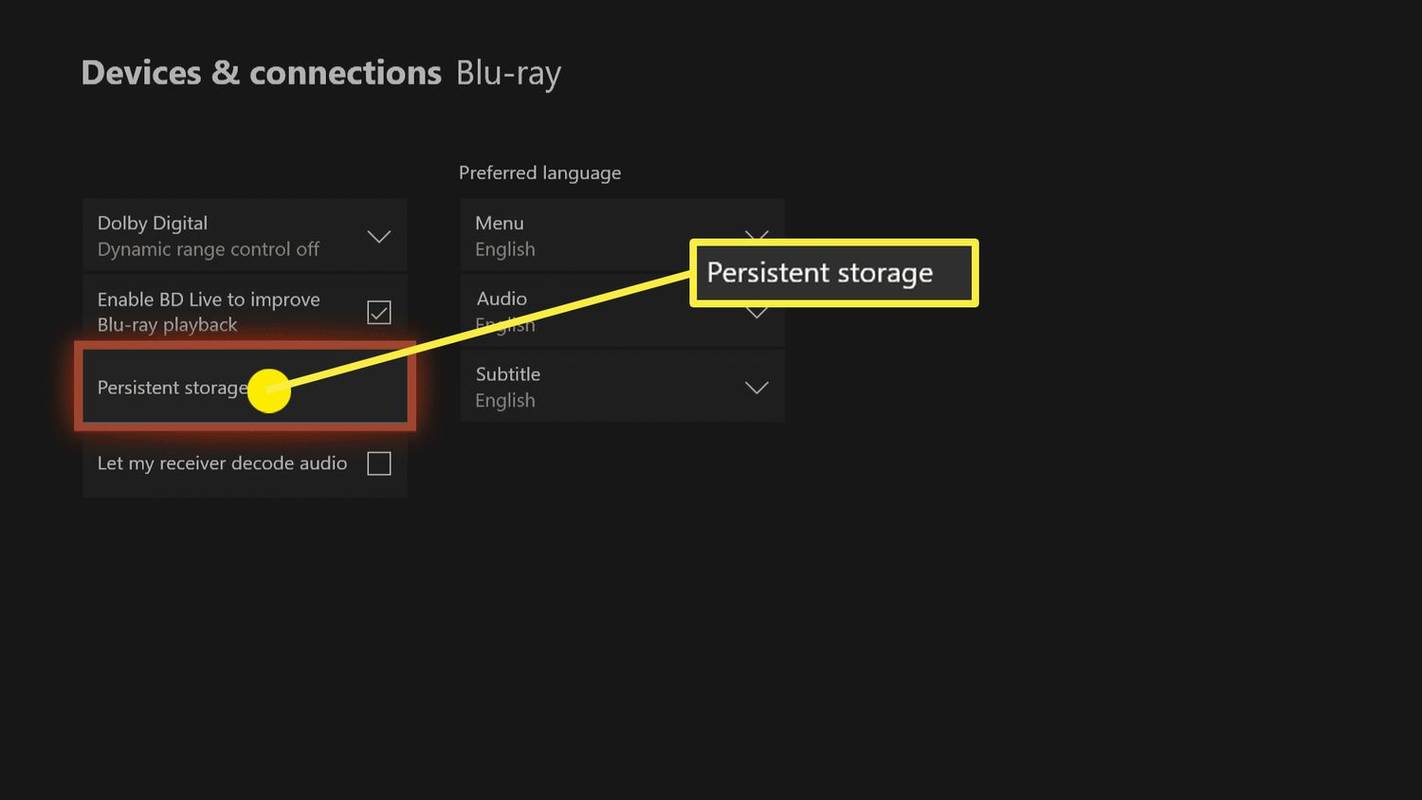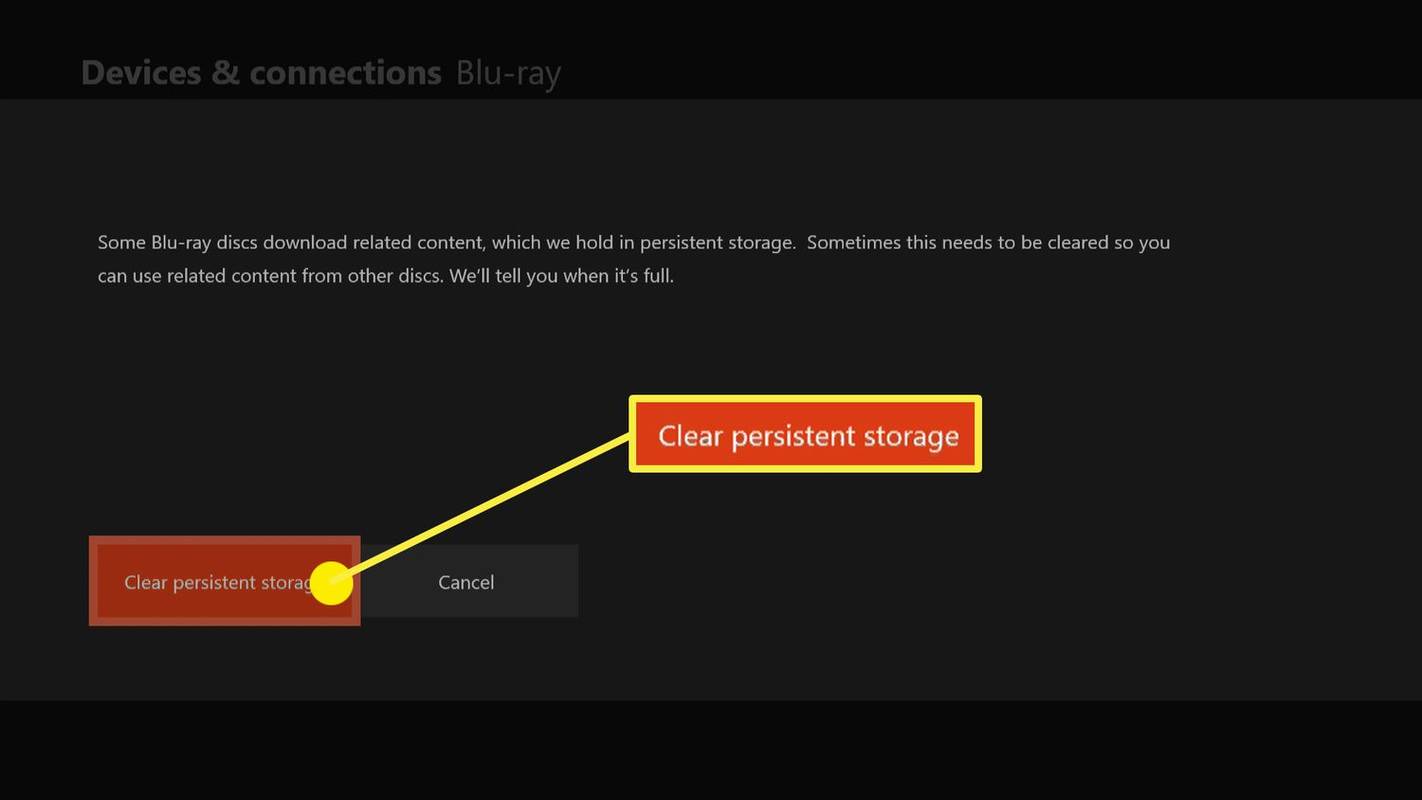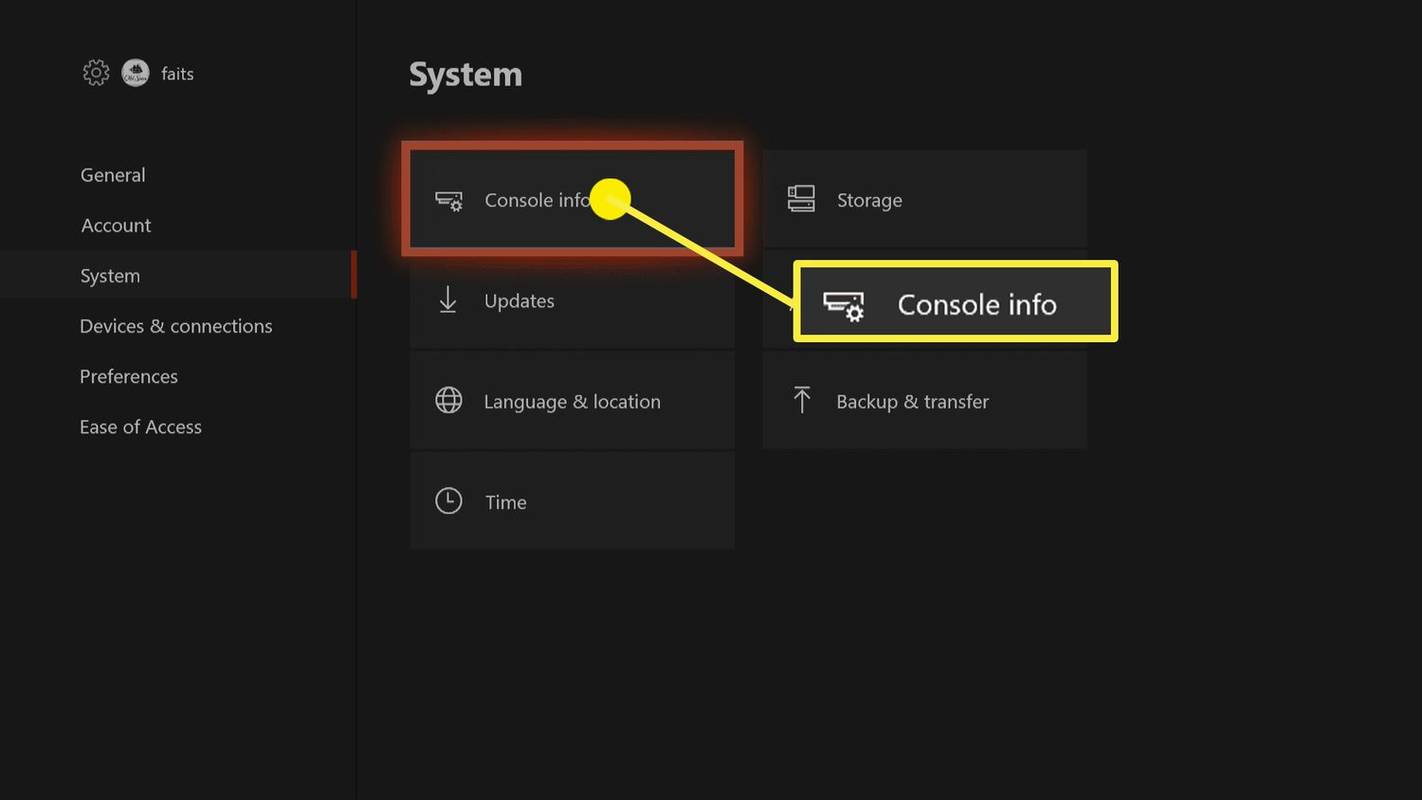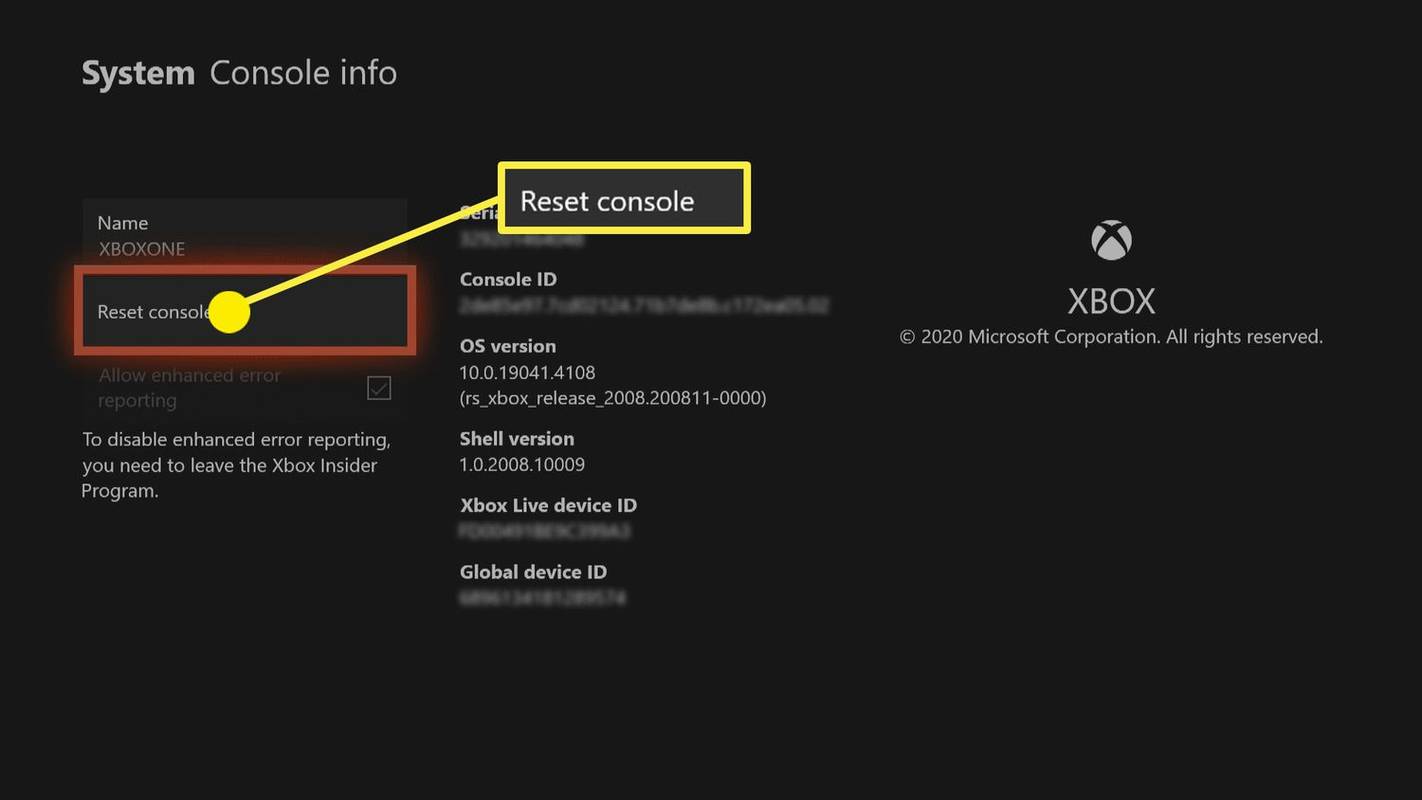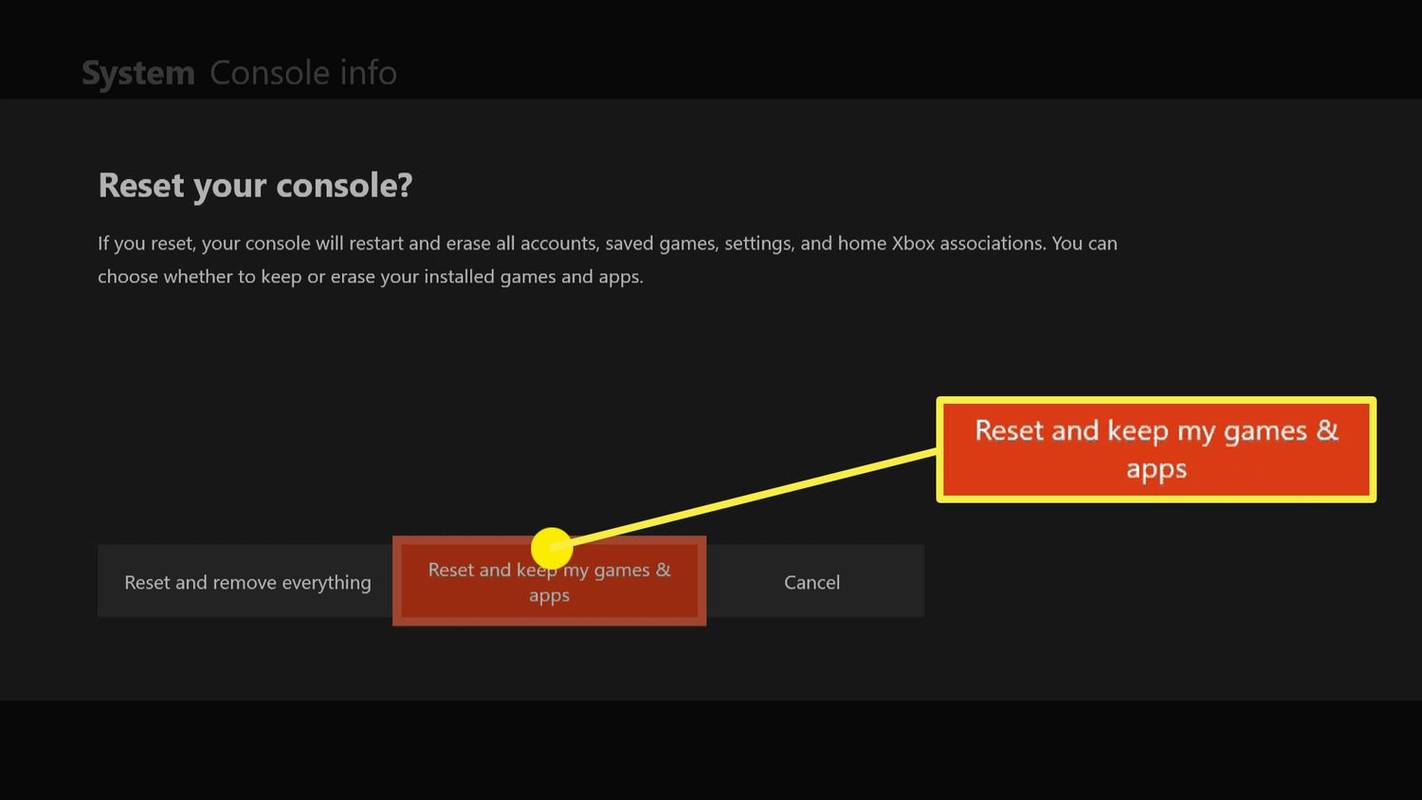知っておくべきこと
- 本体の電源を切り、プラグを抜きます。を長押しします。 力 Xbox One の前面にあるボタンを数回押します。
- しばらく待ってから、コードを再度差し込みます。さらに 1 分待ってから、 力 ボタンを押してオンに戻します。
- データをクリアするには: 設定 > デバイスと接続 > ブルーレイ > 永続ストレージ > 永続ストレージのクリア 。
この記事では、Xbox One 本体のキャッシュをクリアする方法について説明します。
Xbox One のキャッシュをクリアする方法
Xbox One キャッシュのクリアは Xbox One の電源をオフにすることと似ていますが、いくつかの追加手順が必要です。特別なツールや専門知識は必要ありませんが、コンソールの前面と背面の両方にアクセスする必要があります。
Xbox One のキャッシュをクリアする方法は次のとおりです。
-
を長押しします。 力 本体の電源がオフになるまで、Xbox One の前面にあるボタンを長押しします。

ジェレミー・ラウコネン
-
Xbox One の背面から電源コードを抜きます。
ライブ写真をインスタグラムにアップロードできますか

ジェレミー・ラウコネン
-
を長押しします。 力 Xbox One の前面にあるボタンを数回押します。

ジェレミー・ラウコネン
-
しばらく待ってから、電源コードを再度差し込みます。

ジェレミー・ラウコネン
-
さらに 1 分間待ってから、 力 Xbox One の ボタンを押して電源をオンに戻します。

-
この時点でキャッシュがクリアされ、Xbox One が以前と同じように動作できるようになります。
それを気に入っていない人をFacebookのビジネスページから禁止する方法
キャッシュをクリアすると何が行われますか?
Xbox One は非常に特殊なコンピューターによく似ており、コンピューターと同じようにキャッシュを備えています。キャッシュは、定期的に非常に迅速にアクセスする必要があるデータに Xbox One が使用するストレージの一種です。キャッシュがいっぱいになると、Xbox One は重要なデータを効率的に保存したり取得したりできなくなり、本体の速度が大幅に低下する可能性があります。 Xbox One のパフォーマンスの問題に気付いた場合は、キャッシュをクリアしてみてください。
Xbox One のキャッシュをクリアすると、ゲームやアプリが動作を高速化するために使用する一時データが削除されます。このデータが時間の経過とともに蓄積されると、本体の速度が低下し始める可能性があります。場合によっては、キャッシュがいっぱいであるというアラートを受け取ることもあります。 Xbox One を最大の動作能力に復元するには、キャッシュをクリアする必要があります。
キャッシュをクリアすると一時データは削除されますが、ゲームデータ、セーブデータ、実績などには影響しません。ダウンロードしたゲーム、アプリ、映画、番組はそのまま残ります。重要なデータが失われることを心配することなく、キャッシュを安全にクリアできます。実際、完全なキャッシュでプレイすると、場合によっては実績を獲得したり、リーダーボードに掲載されたりすることができなくなる可能性があります。
キャッシュがクリアされない場合の対処方法
ほとんどの場合、前の手順に従うとキャッシュがクリアされます。これでうまくいかない場合は、他にもいくつか試すことができます。 1 つ目は、永続データとして知られる二次キャッシュに関するもので、DVD や Blu-ray などに使用され、上記の方法ではメイン キャッシュと一緒にクリアされません。
Xbox One 上の永続データをクリアするには:
-
を押します。 Xbox ワン コントローラーの ボタンを押して、 設定 。
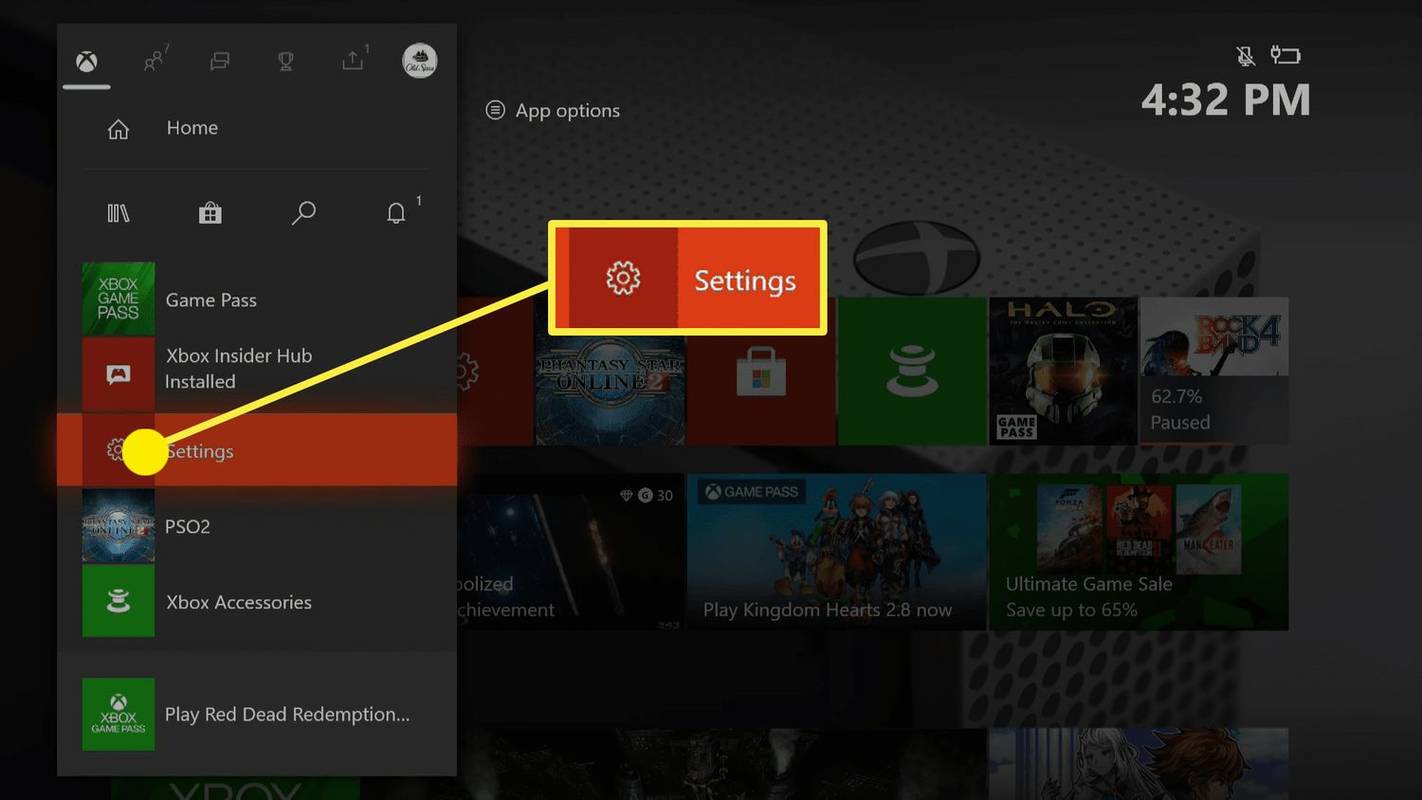
-
案内する デバイスと接続 > ブルーレイ 。
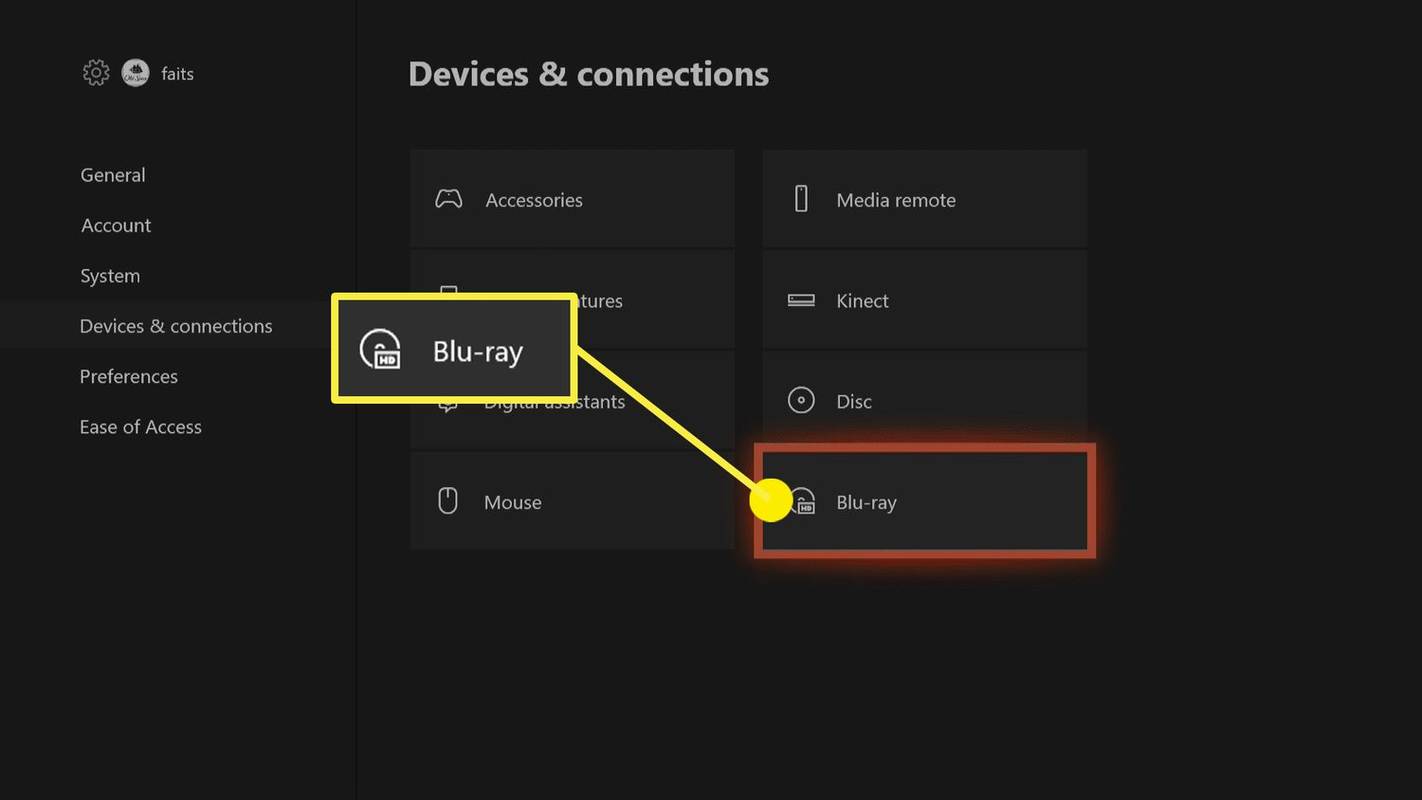
-
選択する 永続ストレージ 。
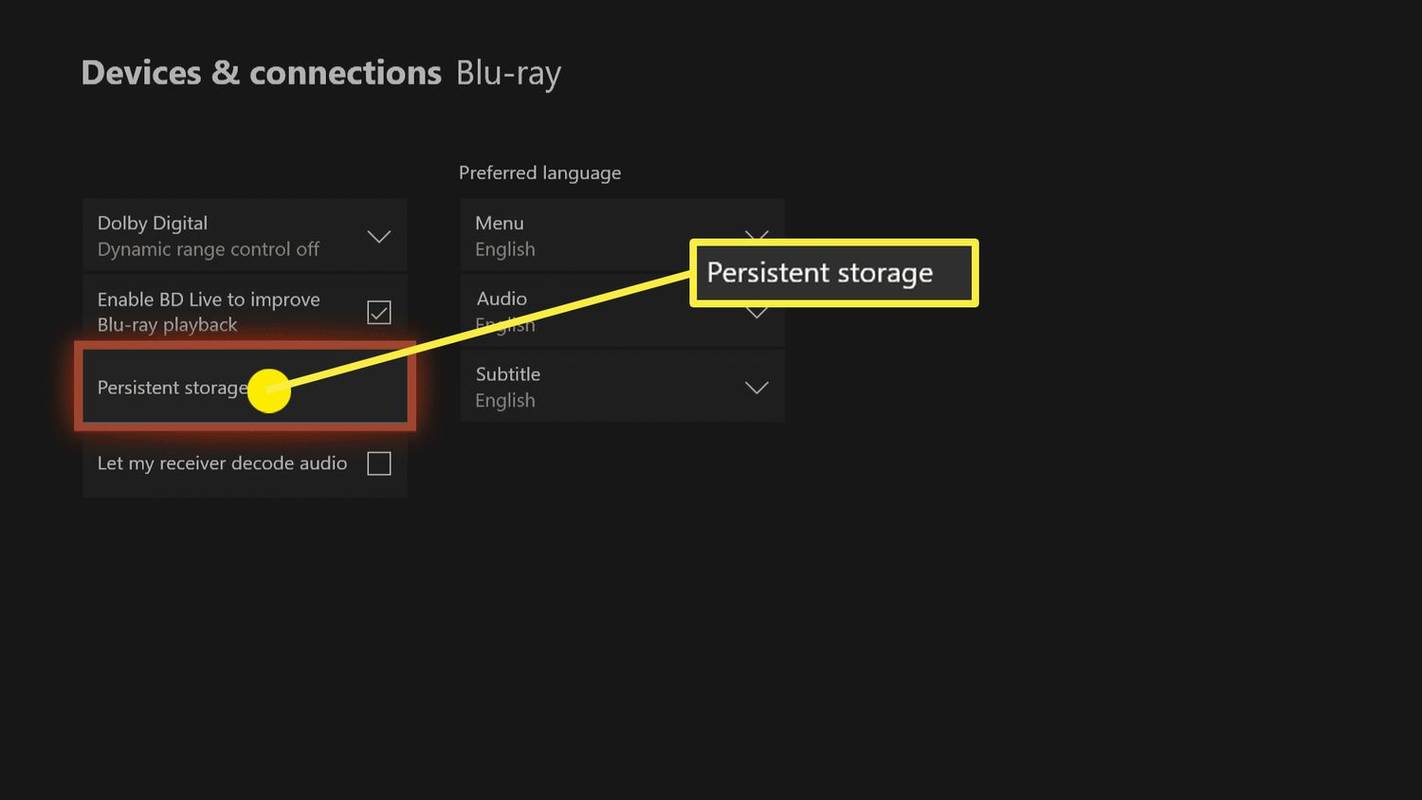
-
選択する 永続ストレージのクリア 。
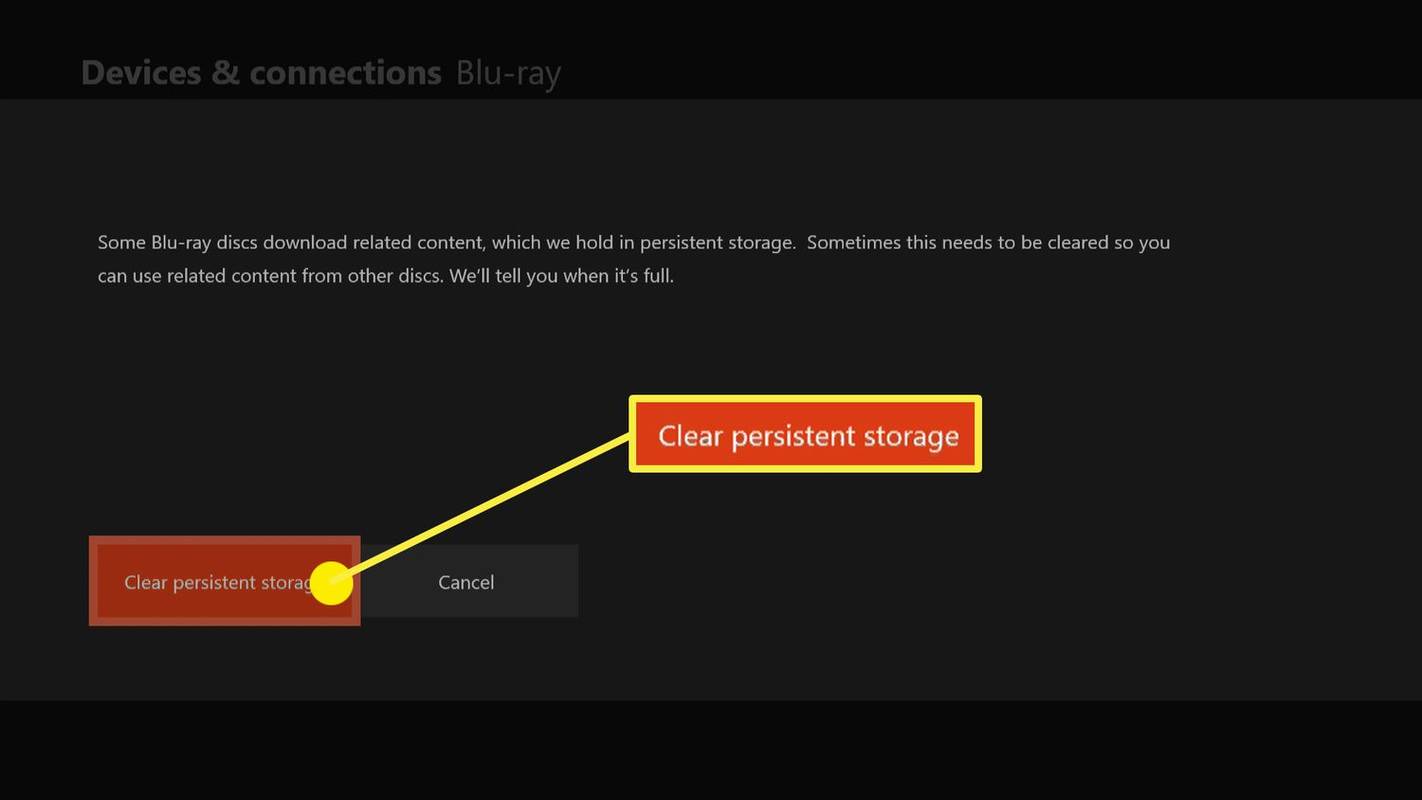
Xbox One 本体をリセットする
これらの修正を両方試してもキャッシュの問題が解決しない場合は、次のことを行う必要があります。 Xbox One をリセットする 。これは、Xbox One を工場出荷時設定に復元すること、またはソフト工場出荷時設定にリセットすることとも呼ばれます。ハード出荷時リセットとして知られる Xbox One を完全に消去するのではなく、ソフト出荷時リセットを実行すると、すべてのゲームとアプリがそのまま残り、キャッシュが完全にクリアされ、Xbox One 自体が元の状態に復元されます。
インスタグラムの写真をすべてダウンロードする方法
これによりゲームやアプリは削除されませんが、Xbox ネットワーク アカウントが本体から削除され、ローカルに保存されているゲーム ファイル、スクリーンショット、ビデオが削除されます。普段からインターネットに接続してゲームをプレイしている場合は、リセット後にゲームのセーブデータをクラウドからダウンロードできるようになります。
ソフト工場出荷時の状態にリセットする方法は次のとおりです。
-
を押します。 Xbox ボタン コントローラーで を選択し、 設定 メニューから。
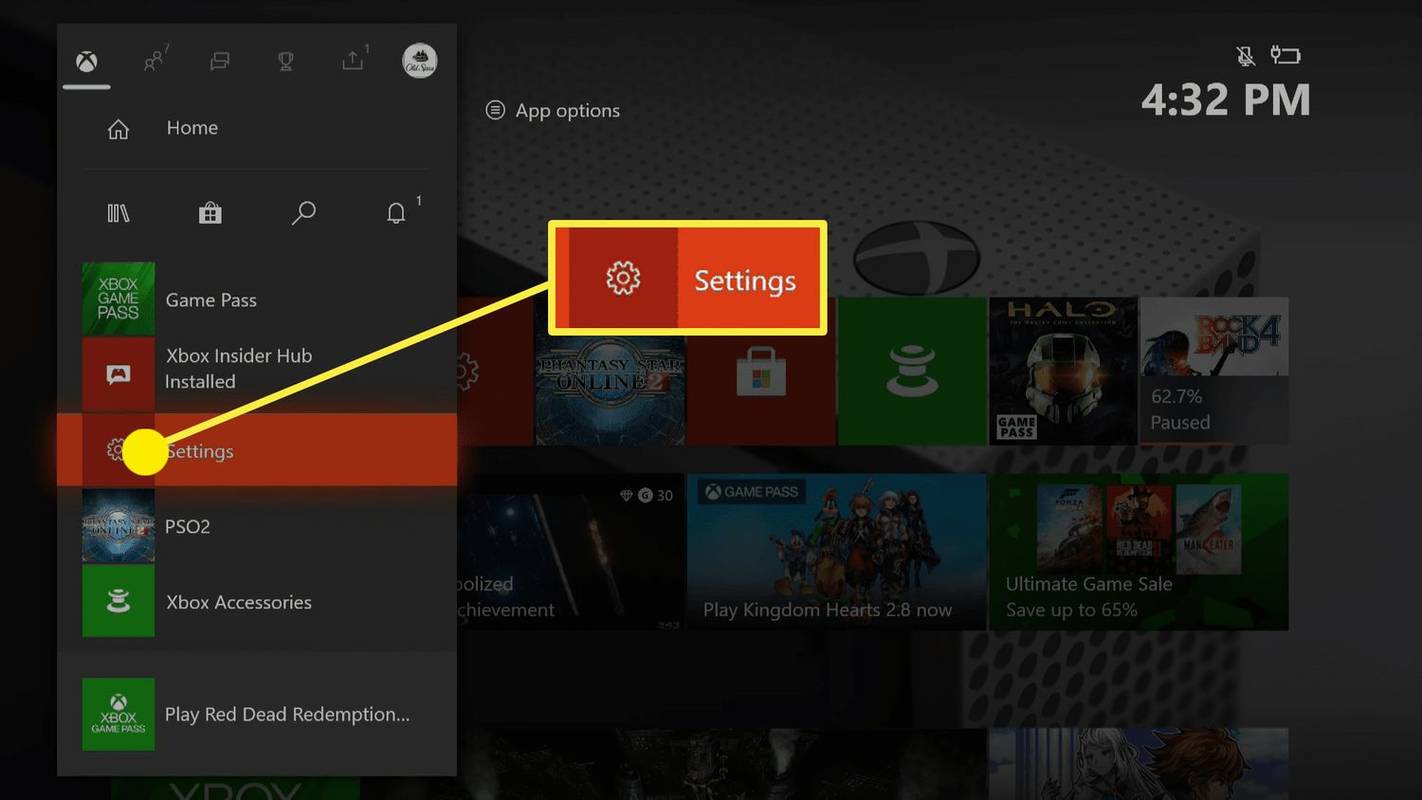
-
選択する システム > コンソール情報 。
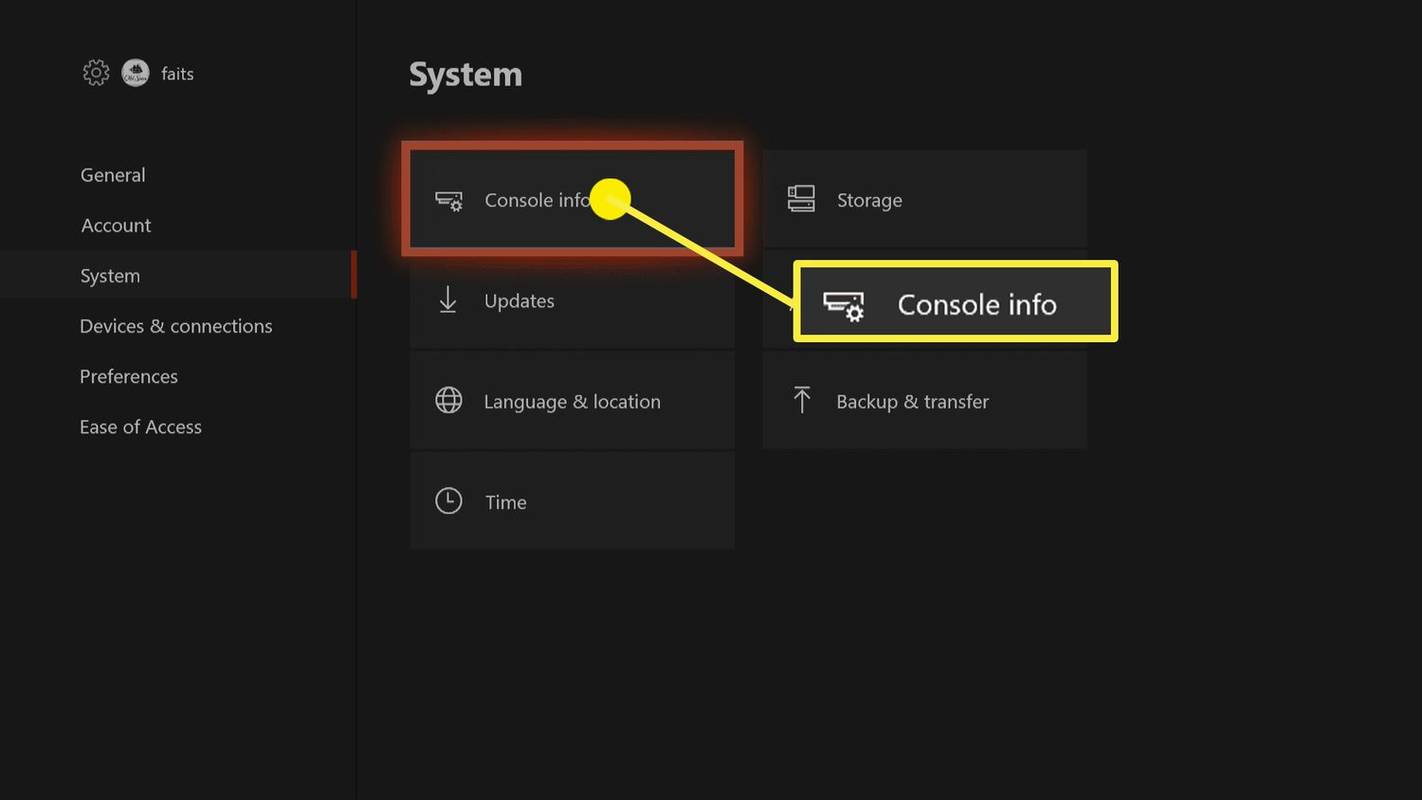
-
選択する コンソールをリセットする 。
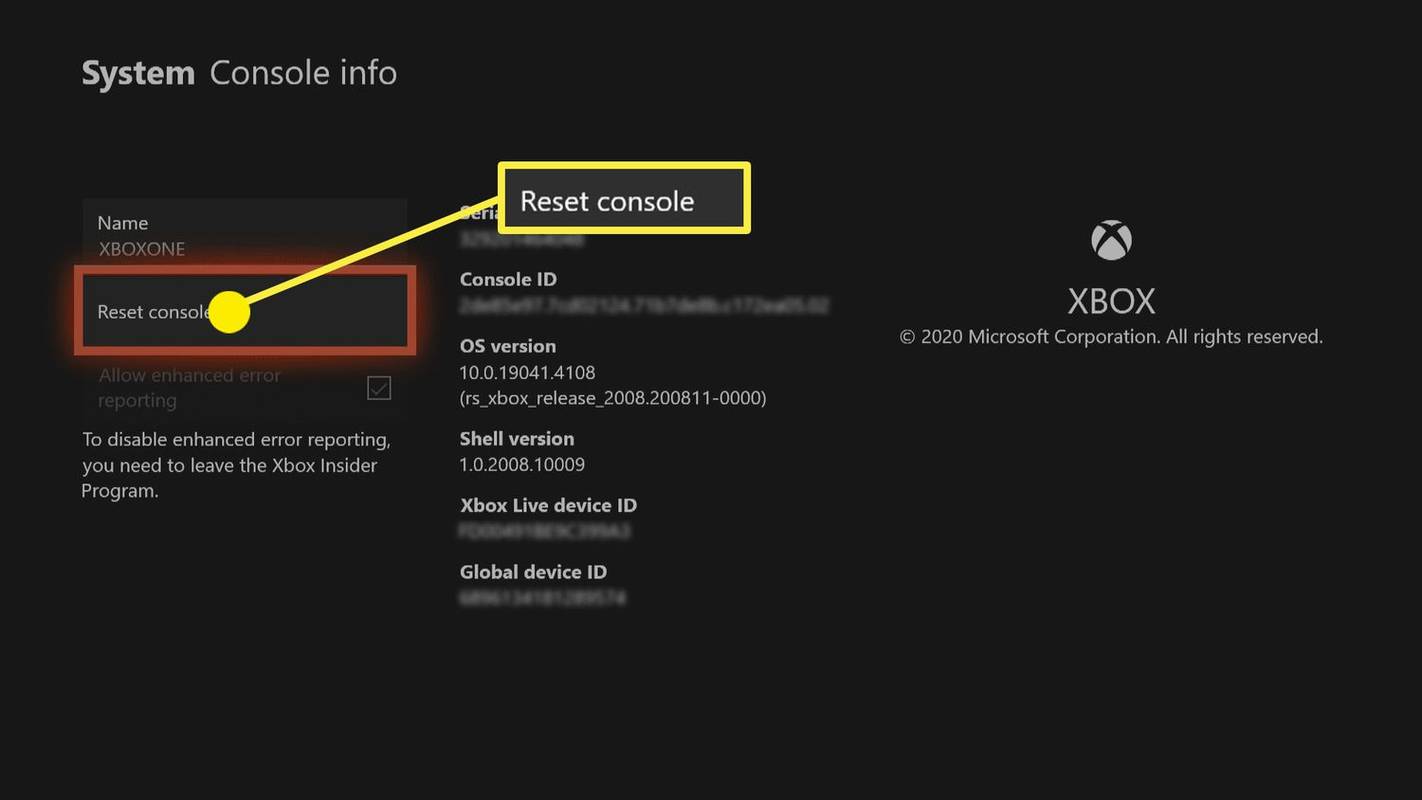
-
選択する ゲームとアプリをリセットして保持する 。
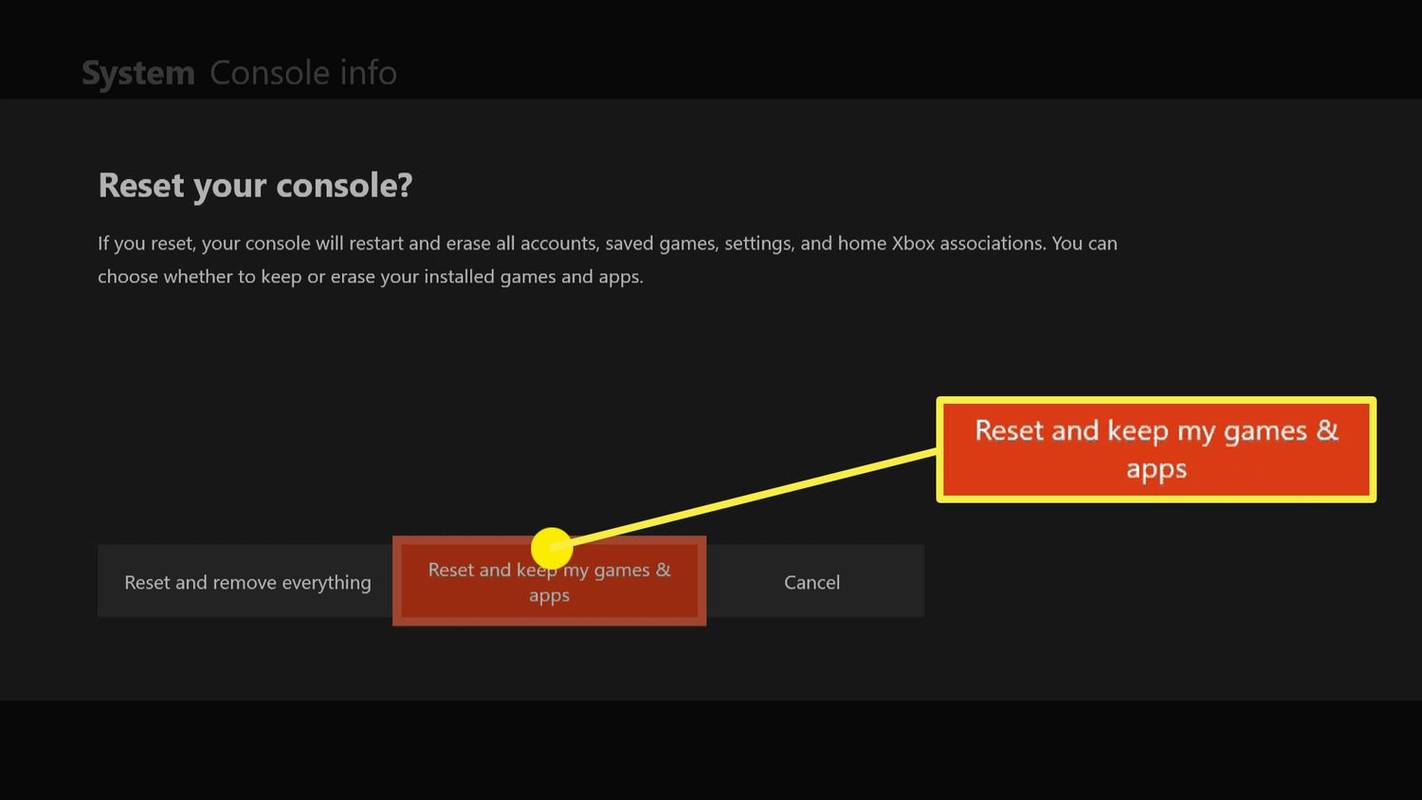
を選択することが非常に重要です。 ゲームとアプリをリセットして保持する オプション。そうしないと、すべてのゲームとアプリが本体から削除され、再度ダウンロードする必要があります。
-
本体がリセットされるまで待ち、Xbox ネットワークのユーザー名とパスワードを使用して再度ログインします。
- Xbox One を出荷時設定にリセットするにはどうすればよいですか?
に 工場出荷時設定にリセットする 、 プレス 家 > 装備 アイコン > すべての設定 > システム > コンソール情報 > コンソールをリセットする > すべてをリセットして削除します 。
- Xbox コントローラーを PC に接続するにはどうすればよいですか?
ワイヤレス Xbox One コントローラーを PC に同期するには、まず特別な USB ドングルをコンピューターの USB ポートに挿入します。次に、 Xbox ボタンを押して、Xbox One コントローラーの電源をオンにします。次にcを押して放します 接続する ドングルのボタン。コントローラーのボタンを押し続けます 接続する ボタンを押し、Xbox ボタンの点滅が止まったらボタンを放します。新しいコントローラーは Bluetooth 経由で PC に接続できます。
- Xbox ゲーム パスはいくらですか?
Xbox One 本体用の無制限のサブスクリプション サービスである Game Pass の料金は月額 9.99 ドルです。 PC ゲームを追加する Game Pass Ultimate の料金は月額 14.99 ドルです。