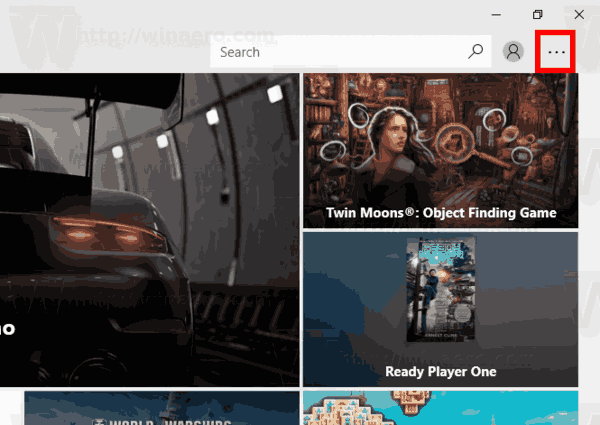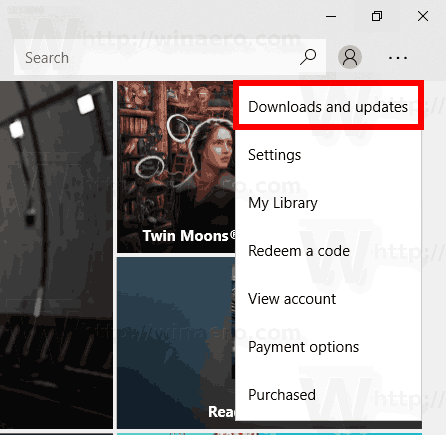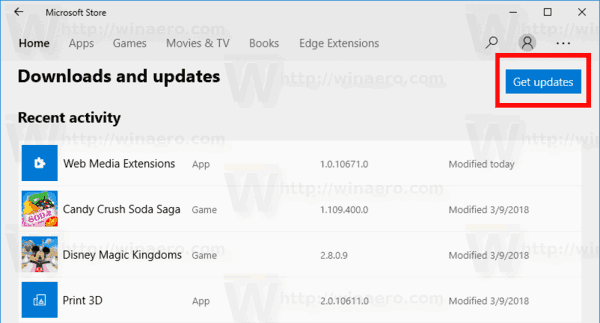Windowsストアアプリを使用すると、Windows 10にユニバーサルアプリをインストールして更新できます。ストアのおかげで、アプリはワンクリックでインストールできます。デフォルトでは、Windowsストアはアプリを自動的に更新するように設定されています。インストールされているアプリと利用可能なアプリに関する詳細をキャッシュして、アプリの閲覧プロセスを高速化し、ストアアプリの応答性を向上させます。ただし、 アプリの自動更新機能を無効にしました Microsoft Storeでは、アプリの更新を手動で確認する必要がある場合があります。これがその方法です。
広告
ご存知かもしれませんが、Windows10には独自のストアアプリが付属しています。 AndroidにGooglePlayがあり、iOSにApp Storeがあるように、Microsoft Storeアプリ(以前のWindowsストア)は、Windowsのエンドユーザーにデジタルコンテンツを配信する機能を追加します。
アンドロイドにkodiをインストールする方法
ヒント:新しいアプリのインストールで問題が発生した場合、またはストアがアプリの更新に失敗した場合は、ストアアプリをリセットすると便利な場合があります。 Windowsには特別なものが付属していますが 「wsreset.exe」ツール 、最新バージョンのWindows 10は、アプリをリセットするためのより効率的で便利な方法を提供します。見る
Windows10でMicrosoftStoreアプリをリセットする方法
最近のWindows10ビルドでは、 エディション Windows 10 Pro、Enterprise、Educationのように、アプリをインストールするには、Microsoftアカウントでストアにサインインする必要がなくなりました。 Windows 10では、この方法でフリーウェアアプリのみをインストールできます。ただし、Windows 10 Homeエディションでは、サポートされているすべての操作に対してアクティブなMicrosoftアカウントが必要です。
Windows10でストアアプリの更新を確認する
ストアアプリの更新を確認する前に、地域と言語のオプションと日付と時刻が正しく構成されていることを確認してください。また、 サービス 「ストレージサービス」と呼ばれるべきではありません 無効 。
Windows10でストアアプリの更新を確認するには 、 以下をせよ。
- ストアアプリを開きます。
- 右上隅に3つのドットがあるメニューボタンをクリックします。
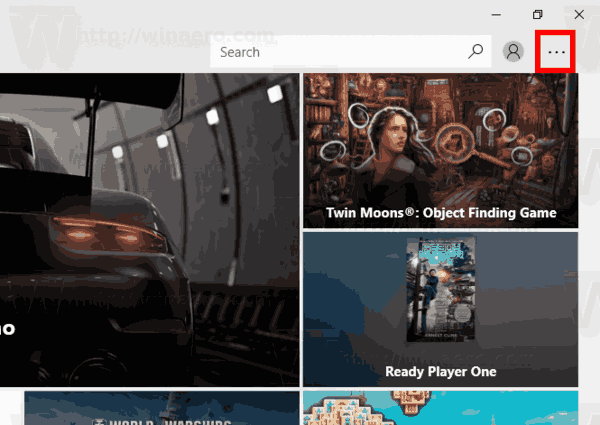
- メニューで、ダウンロードと更新。
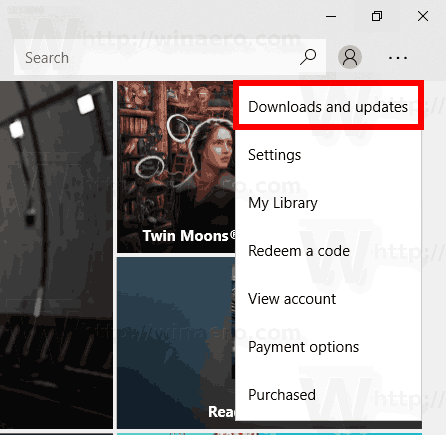
- クリックしてください最新情報を入手するボタン。
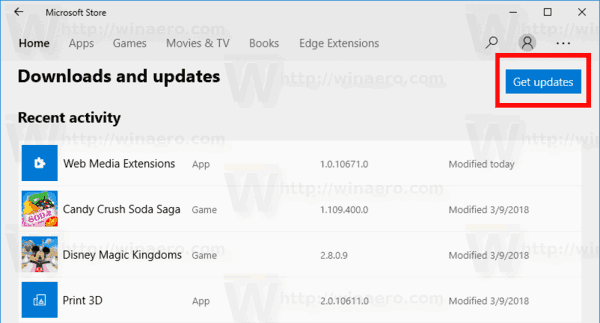
これで完了です。アプリのアップデートが利用できない場合は、「準備完了です」というメッセージが表示されます。
それ以外の場合、ストアアプリはアプリを更新します。右側のコントロールを使用して、必要に応じて、すべての更新を一時停止したり、個々のアプリの更新を一時停止またはキャンセルしたりできます。
終了したら、ストアアプリを閉じることができます。