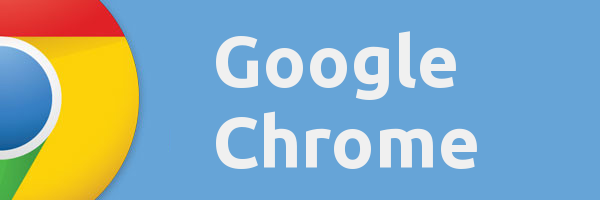知っておくべきこと
- Chromeを開いて入力します chrome://システム URL バーにある をクリックすると、システム仕様の完全なリストが記載されたページが開きます。
- プロセス メモリ、CPU、ネットワーク使用量を表示する: Google Chrome を開き、 三点メニュー 、次に選択します その他のツール > タスクマネージャー 。
- ネットワーク接続情報の表示: に移動します。 設定 > 通信網 をタップし、ネットワークを選択して、 高度な そして 通信網 。
この記事ではChromebookのスペックを確認する方法を説明します。この手順は、Chrome OS を搭載したすべてのデバイスに適用されます。
Windows と Mac でコンピュータのスペックを確認する方法Chromebook のプロセス メモリ、CPU、ネットワークの使用状況を表示する
通常の PC では、次のようなアプリを使用できます。 タスクマネージャー アプリが使用しているメモリ、CPU、ネットワーク帯域幅の量を確認します。 Chromebook では、次のことを行う必要があります。 Chromebook タスク マネージャーを使用する 。
-
Chromebook で Google Chrome を開きます。
-
を選択 三点メニュー 右上にある を選択し、 その他のツール > タスクマネージャー 。

-
これにより、タスク マネージャー アプリが開きます。ここでは、すべてのアクティブなプロセスと、各プロセスが現在使用しているメモリ、CPU、およびネットワーク帯域幅の量を表示できます。

制御不能なプロセス (リソースを過剰に消費する) がある場合は、そのプロセスを選択してから、 最終過程 プロセスを強制終了します。
システム ページを使用して Chromebook のすべての仕様を確認する
Chromebook のシステム仕様の大部分を 1 か所で確認したい場合、システム ページはチェックするのに最適な場所です。
システム ページにアクセスするには、Chromebook で Chrome ブラウザを開き、ブラウザ バーに次のように入力します。 chrome://システム 。これにより、システム仕様の長いリストを含むシステムについてページが開きます。

このリストには山ほどの情報が含まれています。詳細をさらに詳しく調べるには、目的の項目まで下にスクロールし、選択します 拡大する 。たとえば、メモリ使用量の完全な内訳を確認したい場合は、下にスクロールして メムインフォ 項目を選択し、 拡大する 。これにより、空きメモリ、使用可能なメモリ、キャッシュ、アクティブなメモリ、非アクティブなメモリなどが表示されます。
Chromebook のネットワーク接続情報を確認する
また、接続ステータス、IP、およびアクティブなネットワーク接続に関するその他の情報を表示するのも非常に簡単です。
-
を開きます 設定 Chromebook のページに移動し、選択します 通信網 左側のナビゲーションペインから。ここには、現在接続している Wi-Fi ネットワークの名前が表示されます。

-
その接続に関する詳細を表示するには、接続を選択します。 [Wi-Fi] ウィンドウに、そのネットワークの接続ステータスが表示されます。

-
[詳細] ドロップダウン セクションには、SSID、BSSID、信号強度、セキュリティ タイプ、およびそのネットワークの周波数が表示されます。

-
[ネットワーク] ドロップダウン セクションには、IP アドレス、ルーティング プレフィックス、ゲートウェイ、IPv6 アドレス、および現在のネーム サーバーが表示されます。

Chrome OS 情報の表示
Chrome OS のバージョンやその他の情報を簡単に確認するには、 設定 メニューを選択し、 Chrome OSについて 左側のメニューから。これにより、プラットフォームのバージョン、ファームウェアのバージョン、最終ビルド日などが表示されます。

Chromebook の利用可能なストレージを確認する
Chromebook のストレージは、Windows や Windows のストレージとは大きく異なります。 マック コンピューター。 Chromebook には、ローカル ストレージとクラウド ストレージの 2 種類のストレージがあります。
ローカル ストレージは SSD で、主にキャッシュとして、およびダウンロードされたファイル用に使用されます。クラウド ストレージはあなたのものです グーグルドライブ アカウントに保存され、保存されたファイルやその他の作業の大部分はここに保存されます。 Chromebook からそれぞれの利用可能なストレージを確認するのは非常に簡単です。
ローカルストレージを確認する
-
を選択 ランチャー 画面の左下隅にあるアイコン。を見つけて選択します。 ファイル アイコン。

-
選択する 私のファイル 左側のナビゲーション ペインで、 三点メニュー [マイ ファイル] ウィンドウの左上にあるこれにより、ドロップダウン メニューがポップアップ表示され、その下部にローカル SSD ドライブ上の利用可能なストレージ容量が表示されます。

-
利用可能なストレージ容量を選択すると、新しいウィンドウが開き、そのドライブのストレージ使用量の内訳が表示されます。

Googleドライブのクラウドストレージを確認する
Google ドライブ アカウントで利用可能なストレージを確認するには、 ランチャー 画面の左下隅にある アイコンをクリックし、 グーグルドライブ アイコン。 Google ドライブが開くと、左側のナビゲーション ウィンドウの下部に利用可能なストレージ容量が表示されます。合計ストレージと利用可能なストレージの両方が表示されます。

Chromebook のストレージを確認するもう 1 つの簡単な方法は、Chrome ブラウザを開いて次のように入力することです。chrome://quota-internalsURL フィールドに入力します。
よくある質問- Chromebook はどのオペレーティング システムを使用していますか?
Chromebook はオペレーティング システムとして Google Chrome OS を使用します。どのバージョンを確認するには、 3つの点 システムメニューの右側 > 設定 > Chrome OSについて 。
Chromecast で kodi をダウンロードする方法
- Chromebook でシステム ファイルにアクセスするにはどうすればよいですか?
システム ファイルにアクセスする唯一の方法は、開発者モードを有効にすることです。 Chromebook の電源がオフの状態で、 を押します ESC + リフレッシュ を押しながら 力 ボタン。プレス Ctrl + D 「Chrome OS が見つからないか破損しています。」というメッセージが表示された場合。