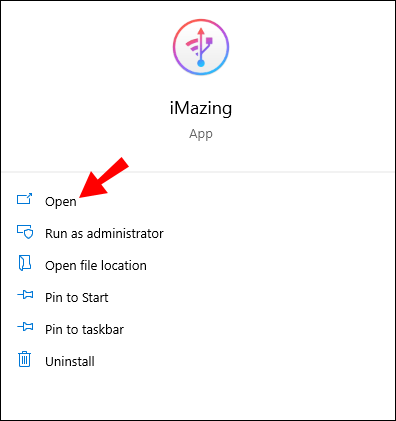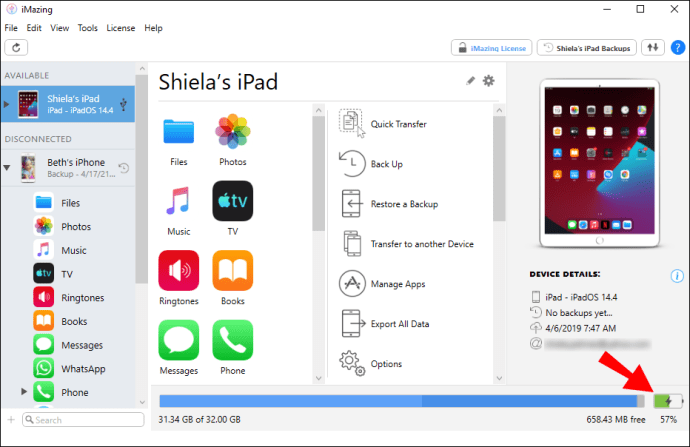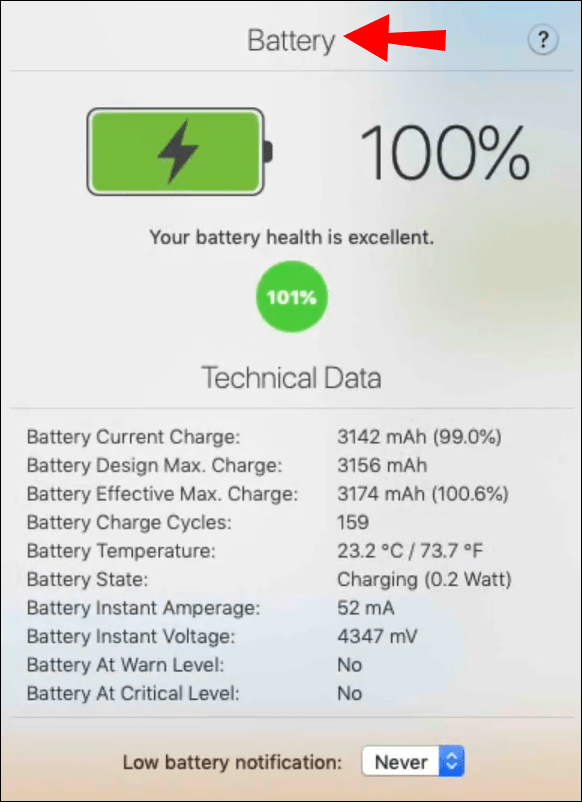iPhone ユーザーは、ネイティブのバッテリー ヘルスのメリットを少し前に得ましたが、今のところ、iPad ユーザーにはそのような機能はありません。代わりに、iPad のバッテリーの状態を知りたい場合は、回避策を適用する必要があります。

macOS または Windows コンピューターと、iPad などのデバイスのさまざまなメンテナンス タスクの実行に特化したサードパーティ アプリにアクセスする必要があります。
幸いなことに、市場には無料で効率的なアプリがいくつかあります。この記事では、iPad のバッテリーの状態をチェックする手順を説明し、関連するいくつかの質問にも答えます。
iPadのバッテリーの状態を確認する方法は?
前述したように、iPad には iPhone のようにバッテリー ヘルス機能が組み込まれていません。その残念な事実は、タブレットのバッテリーの状態を調べることができないという意味ではありません。
ただし、それは、もう少し努力が必要であることを意味します。ご利用までの流れをご案内します iMazing macOS と Windows の両方のコンピューターにインストールできるソフトウェア。このプログラムは、iPad のファイルをバックアップしたり、同様のタスクを実行したりできるため、iTunes に似ています。
主に、iPadのバッテリー状態の概要を提供することを目的としています。ソフトウェアの有料版を使用すると、より多くの機能を利用できますが、無料版はバッテリーをチェックするのに十分すぎるほどです。
iOS 10 で iPad のバッテリーの状態を確認する方法
Apple は 2016 年に iOS 10 をリリースしましたが、多くのユーザーがまだこのバージョンの Apple のオペレーティング システムを使用しています。幸いなことに、iOS のバージョンに関係なく、iMazing アプリをコンピューターにダウンロードすることで、iPad のバッテリーの状態を確認できます。あなたがすることは次のとおりです。
- USB 経由で iPad をコンピュータに接続します。

- iMazing アプリを起動します。
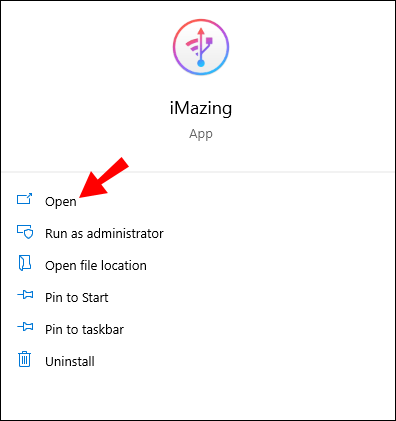
- ウィンドウの右下隅にあるバッテリー アイコンをクリックします。
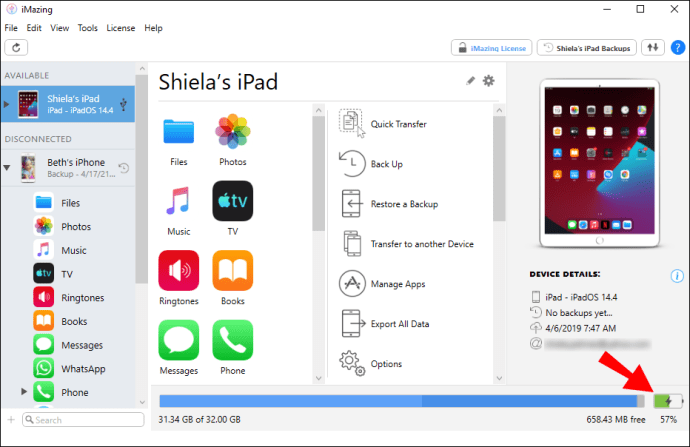
- ポップアップ ウィンドウが表示され、上部にバッテリーのタイトルが表示されます。また、バッテリーの画像があり、現在の充電パーセンテージが表示されます。
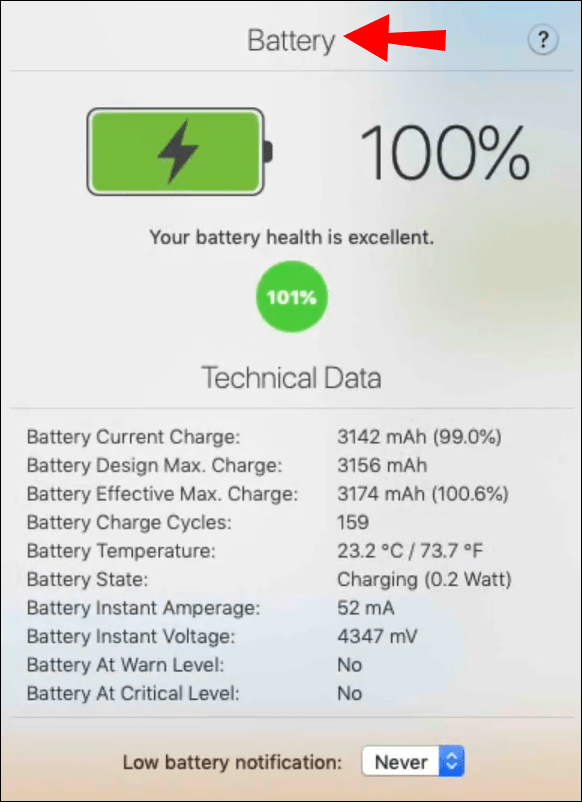
ポップアップ ウィンドウには、iPad のバッテリーの状態の完全な概要が表示されます。デバイスのバッテリー状態を示す緑色の円が表示されます。
バッテリーの状態が良好であれば、その旨が表示され、円は緑色になります。また、ヘルス ステータスを表す正確な番号も表示されます。たとえば、100% のうち 95% です。
iOS 11 で iPad のバッテリーの状態を確認する方法
iOS の 11 番目のリリースは 2017 年 6 月に行われました。iPad が iOS 12 で動作している場合は、iMazing を使用してバッテリーの状態を確認することもできます。 iPadがUSB経由でコンピュータに接続されていることを確認してください。次に、iMazing を起動し、次の手順に従います。
- iMazingウィンドウの右下隅にあるバッテリーアイコンをクリックします。
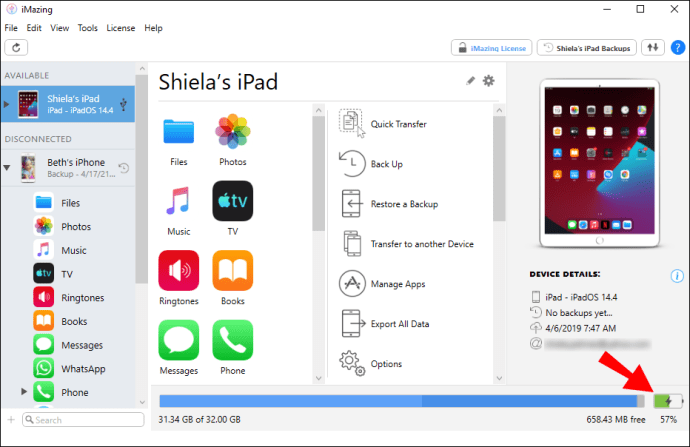
- ウィンドウがポップアップし、デバイスのバッテリーに関するすべての技術データを表示できます。
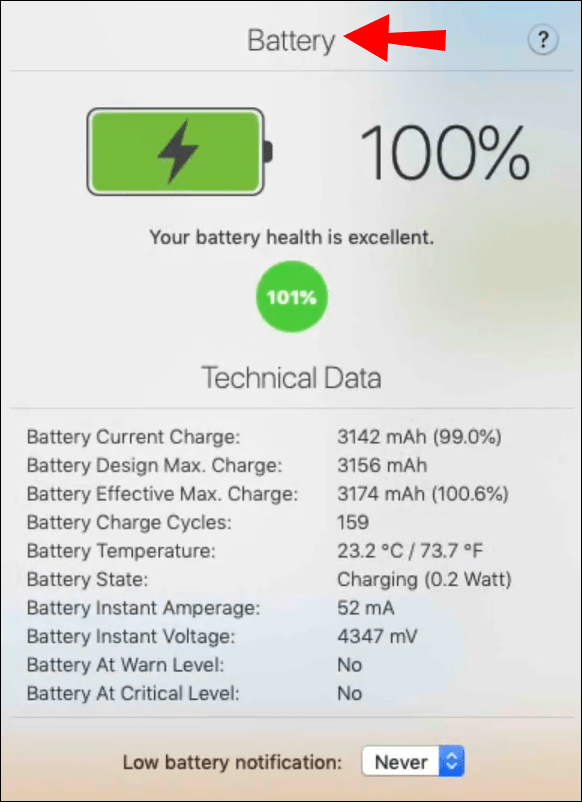
すべてが正常に機能している場合、バッテリーの状態のパーセンテージは緑色で表示されます。
iOS 12 で iPad のバッテリーの状態を確認する方法
2018 年に、Apple ユーザーは iOS 12 を受け取りました。このバージョンの iOS を搭載した iPad をお持ちの場合は、iMazing を使用してバッテリーの状態を確認できます。
プロセスは簡単です。 iPadをラップトップまたはPCに接続し、iMazingをダウンロードして起動するだけです.次に:
- ウィンドウの右下隅にあるバッテリー アイコンを選択します。
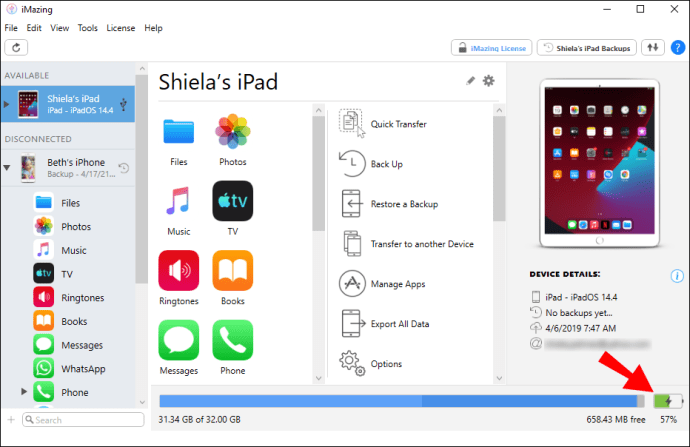
- デバイスのバッテリー状態の完全な説明をすぐに取得できます。
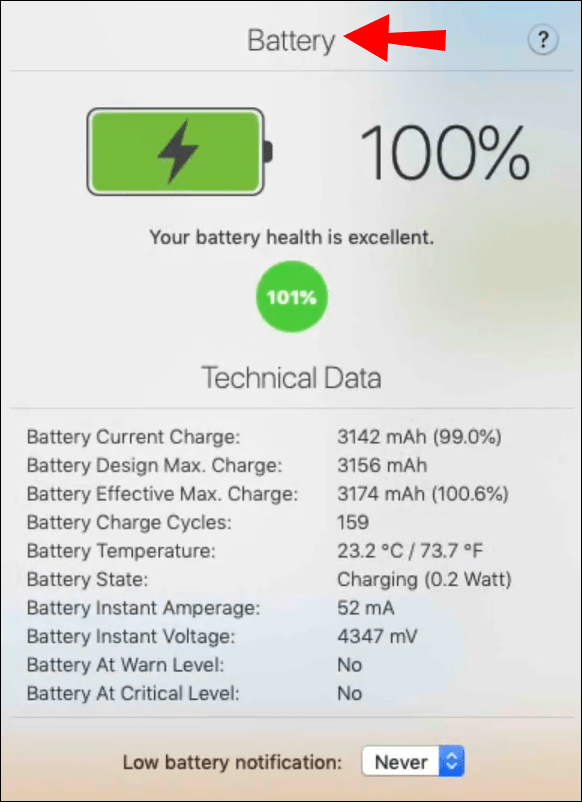
ヘルス ステータス、バッテリー状態、温度が表示され、バッテリー低下の通知パーセンテージを設定することもできます。
iOS 13 で iPad のバッテリーの状態を確認する方法
2019 年以降、Apple は iPad 向けの最初のメジャー リリースをリリースしました。これは iPadOS 13 と呼ばれ、タブレット中心の機能に重点を置いています。
それでも、バッテリー寿命をチェックするシステムは組み込まれていないため、このオペレーティング システムを搭載した iPad を所有している場合は、バッテリーを監視するために iMazing などのサードパーティ アプリが必要です。 iMazingまたはその他の無料アプリをダウンロードできます ココナッツバッテリー macOS または 3uツール Windows 用。
USBコネクタも必要です。これらのアプリにはすべて無料版があり、軽量で、iPad のバッテリーの状態に関する必要な情報をすべて提供します。
iOS 14 で iPad のバッテリーの状態を確認する方法
iPadOS 14 は 2020 年 6 月にリリースされました。これは、今日までの iPad のオペレーティング システムの最新バージョンであることを意味します。新しい iPad をお持ちの場合は、バッテリーの状態をあまり心配する必要はありません。
しかし、当然のことながら、時々それをチェックするオプションが必要です。軽量で効率的な iMazing などのサードパーティ アプリが必要です。必要なことは、コンピューターにインストールし、iPad を USB ケーブルで接続して、非常にユーザーフレンドリーなインターフェースをナビゲートすることだけです。
PCなしでiPadのバッテリーの状態を確認する方法は?
残念ながら、PC またはラップトップを使用せずに iPad のバッテリーの状態を確認する方法はありません。 Apple は、別のデバイスの助けを借りずにこれをチェックする余地を残しませんでした。
唯一の朗報は、多くのサードパーティ製アプリがコンピューターのストレージに負担をかけないことです。 iMazing などのソフトウェアには、iPad のバッテリーの状態をカバーする無料バージョンがあります。
Windows で iPad のバッテリーの状態を確認する方法
iMazing アプリは、macOS と Windows の両方のコンピューターで完全に機能します。ただし、3uTools は Windows ユーザー向けに特別に設計されています。
iPad を Windows コンピュータに接続したら、3uTools を起動します。別のウィンドウで開き、ウィンドウの右側にバッテリー寿命機能が表示されます。
[詳細] をクリックすると、別のウィンドウが表示されます。 iPad が充電された回数、容量、製造元、その他すべての関連情報が表示されます。
iPadのバッテリーヘルスパーセンテージを確認する方法は?
iPadのバッテリーの状態をチェックするために使用するソフトウェアに関係なく、その状態に関するデータをパーセンテージで提供します。
たとえば、バッテリーの状態が良好であることを示す指標として 99% が表示される場合があります。これは、現在のバッテリーの残量を表すものではありません。現在のステータスに関しては 20% であるかもしれませんが、全体的な健康状態は 99% です。
iPadのバッテリーの状態を確認する方法は?
iPad のバッテリーの状態を確認するには、この機能をサポートするコンピューター、USB ケーブル、およびソフトウェアにアクセスする必要があります。
iMazingは優れた選択肢ですが、このサービスを無料で提供している企業もいくつかあります。 iPad を接続すると、デバイスの完全なヘルス ステータスを取得できます。
ヘイ グーグルを別のものに変更してもいいですか
追加のFAQ
1. iPhoneのバッテリー寿命を確認する方法は?
iPhone では、この機能のチェックが飛躍的に簡単になります。必要なことは、[設定] に移動し、[バッテリー] を選択することだけです。次に、[バッテリーの状態] をタップして、[最大容量] の横にあるパーセンテージを読み取る必要があります。

この数値は、お使いの携帯電話が新品のときのバッテリー容量を表しています。 Apple によると、この数値は 100% 正確ではないことに注意してください。
2. リチウムイオンはリチウムと同じですか?
いいえそうではありません。この 2 種類のバッテリーには多くの類似点がありますが、1 つの顕著な違いもあります。リチウム イオンは充電可能ですが、リチウム バッテリーは充電できません。
そのため、スマートフォンやタブレットなどのデバイスで使用されています。ただし、リチウム電池は保存期間が長く、安価で製造も簡単です。電子機器の場合、リチウムイオンは常により良い選択です。
3. iPad でバッテリー サイクルを確認するにはどうすればよいですか?
バッテリー サイクルは、デバイスのバッテリーが 100% から 0% になるまでの時間を表します。バッテリー サイクルはバッテリーのすべての電力が使用された場合にのみ発生するため、これには数日かかる場合があります。
iPad を数百回または数千回充電でき、バッテリーの使用回数を減らすことができます。 iPad のバッテリー サイクルは比較的デバイスに埋め込まれており、奇妙なプロセスのように見えるかもしれませんが、機能します。方法は次のとおりです。
1. iPad の [設定] に移動し、[プライバシー] を選択します。

2. 次に、Analytics & Improvements をタップし、次に Analytics Data をタップします。

3. データの長いリストが表示されます。怖がらないでください。 Log aggregated で始まるデータのセクションまでスクロール ダウンし、リストの最後のセクションをクリックします。

4. コードの全ページが表示されます。コードをすべて選択してコピーします。

5. 次に、iPad またはテキストを貼り付けることができるその他の場所で、メモ アプリを起動します。

6. テキストを貼り付け、検索機能を使用して BatteryCycleCount を探します。
そのテキストが見つかると、それに番号が付けられていることがわかります。この数字は、iPad のバッテリー サイクルを表しています。
4. iPhoneのバッテリーサイクルを確認する方法は?
iPhoneのバッテリーサイクルは、iPadと同じ方法で確認できます。次の手順を実行します:
1. [設定] に移動し、[プライバシー] を選択します。

2. 次に、Analytics データの直後に、Analytics & Improvements を選択します。
Windows 10 のスタート メニューが機能しない 2019

3. テキストのログ集約グループを見つけます。そのデータ グループの最後の行をタップします。

4. 画面に表示されるコードのページ全体を選択してコピーします。

5. メモ アプリを開き、テキストを貼り付けます。

6. 貼り付けたテキストで BatteryCycleCount を検索します。
ハイライトされたテキストの横に表示される数字は、iPhone のバッテリー サイクルです。
iPadのバッテリー状態を効率的に追跡
うまくいけば、Apple は将来的に iPad にバッテリーヘルス機能が組み込まれるようにするでしょう。これにより、デバイスのバッテリー状態をより効率的に追跡できます。ただし、コンピューターに簡単にアクセスできる場合は、これは面倒ではありません。
この記事で言及されているサードパーティのアプリはうまく機能し、必要な情報だけでなく、それ以上の情報も提供します。携帯電話の現在の充電状態、バッテリー容量、バッテリーサイクルを区別してください。
デバイスのバッテリーの状態をどのくらいの頻度でチェックする必要があると思いますか?以下のコメント欄でお知らせください。