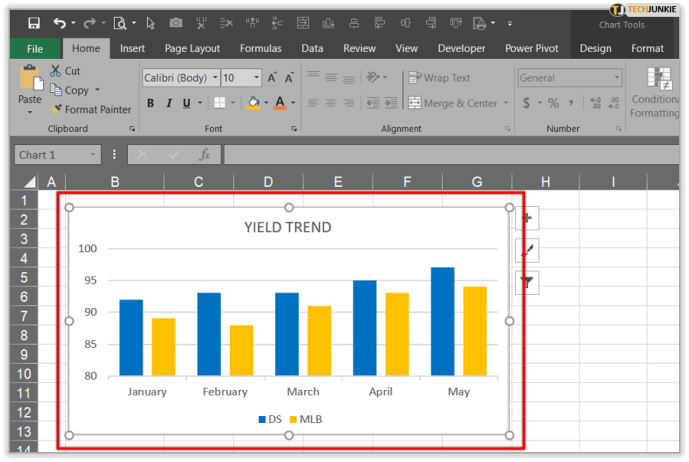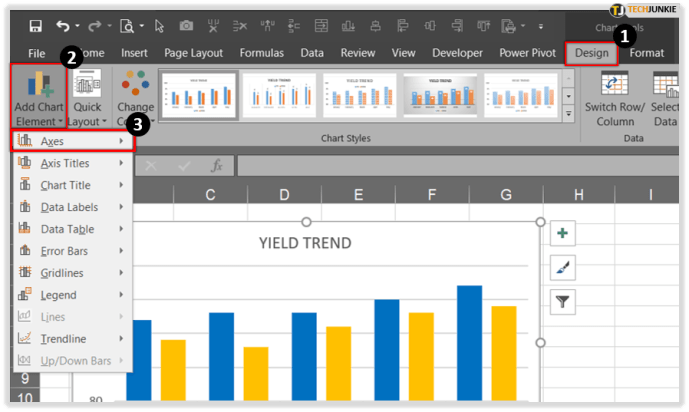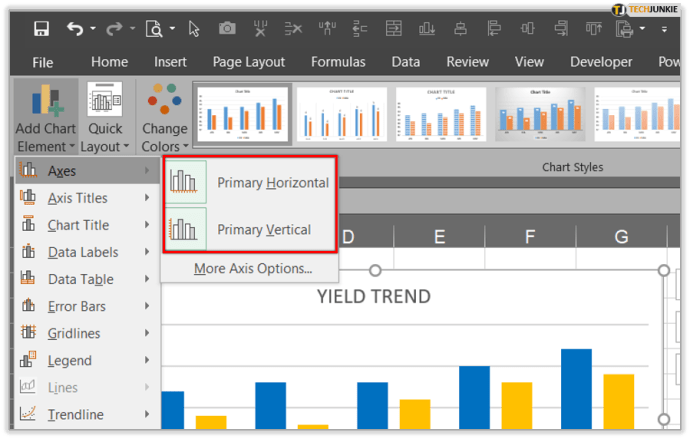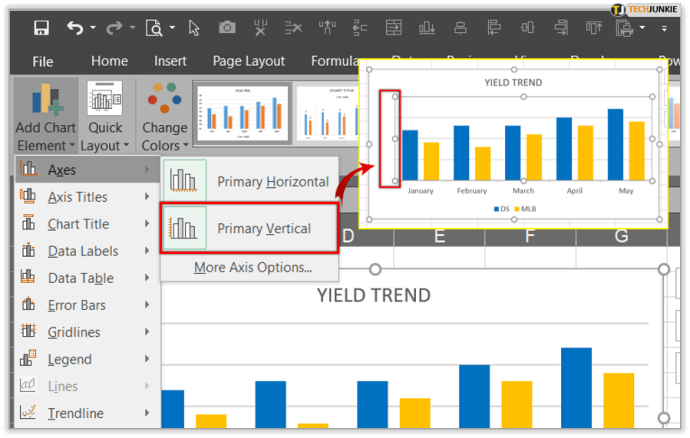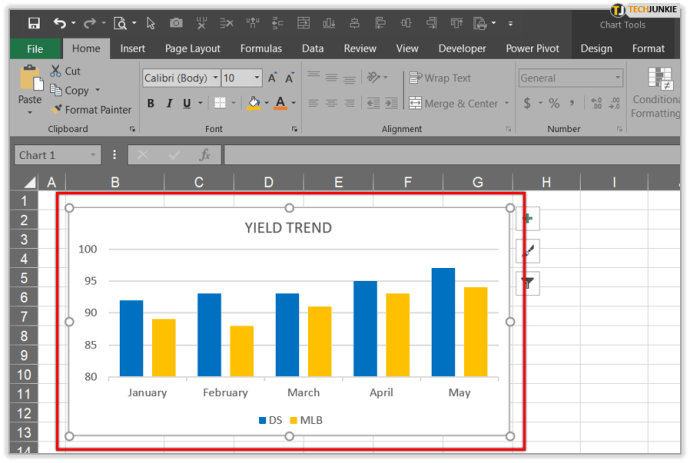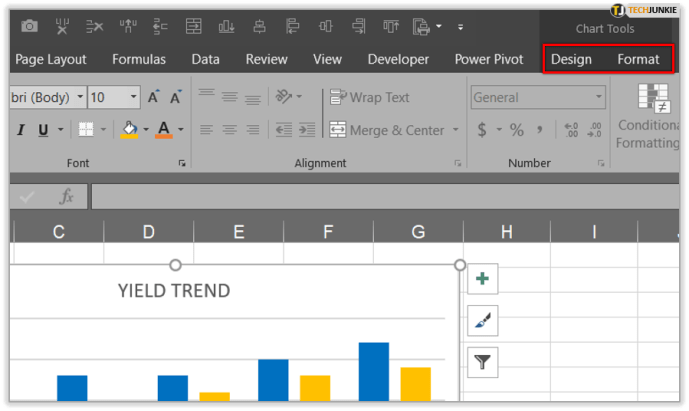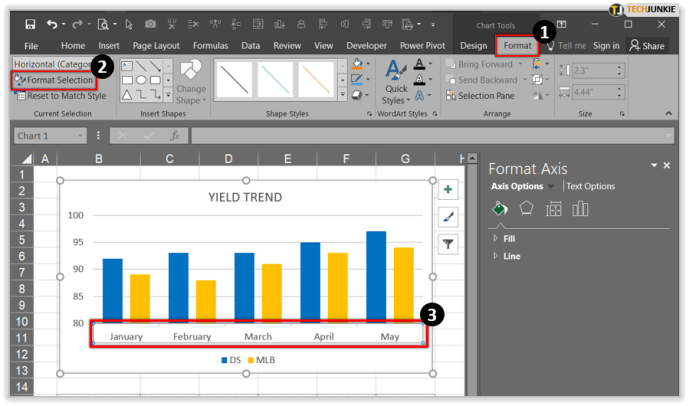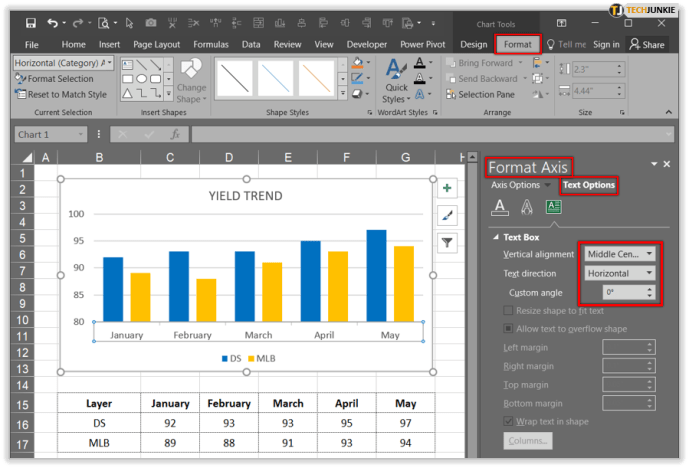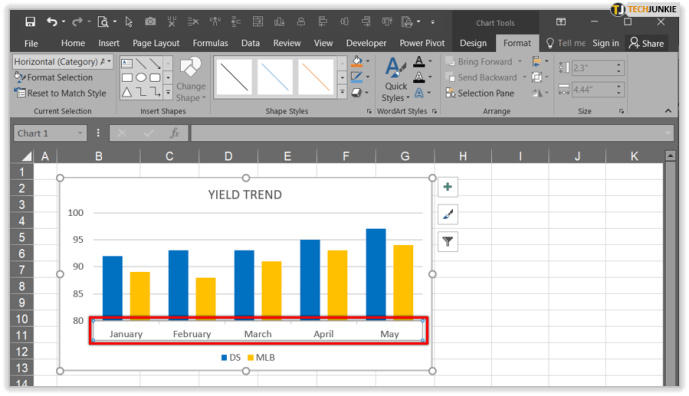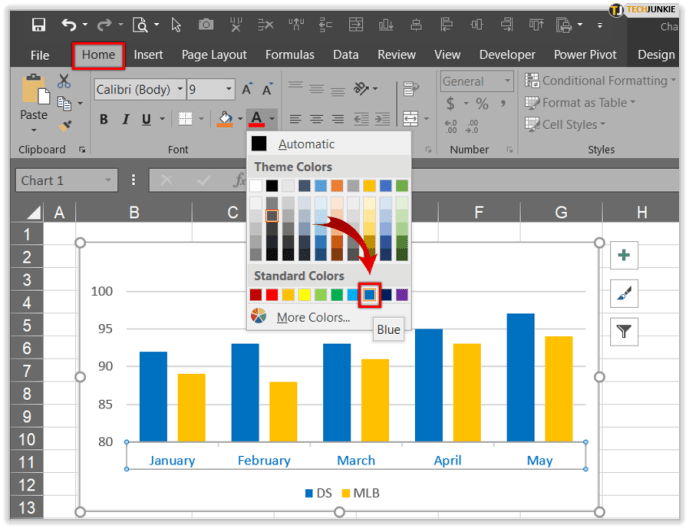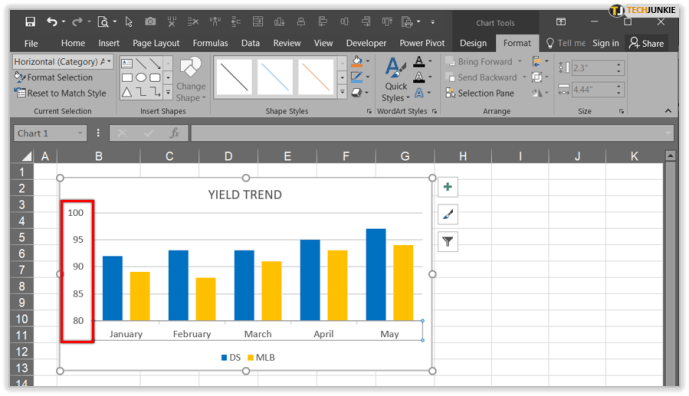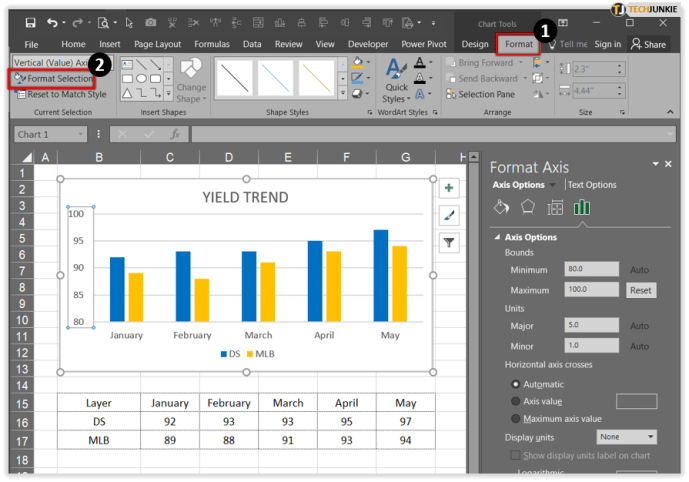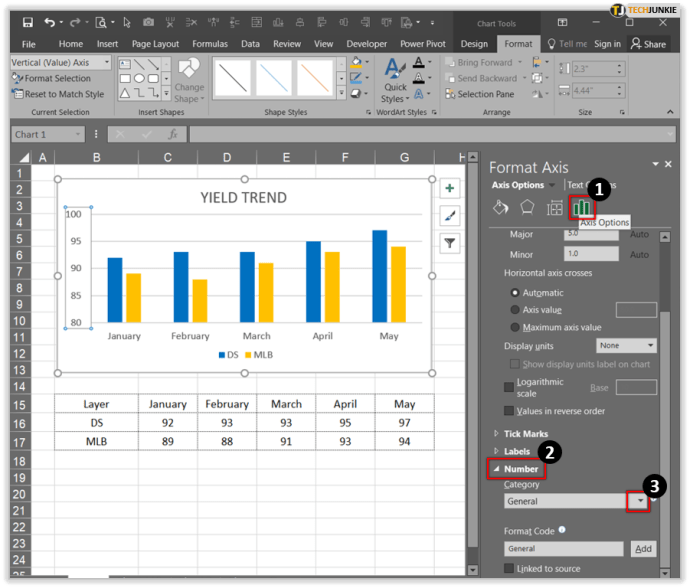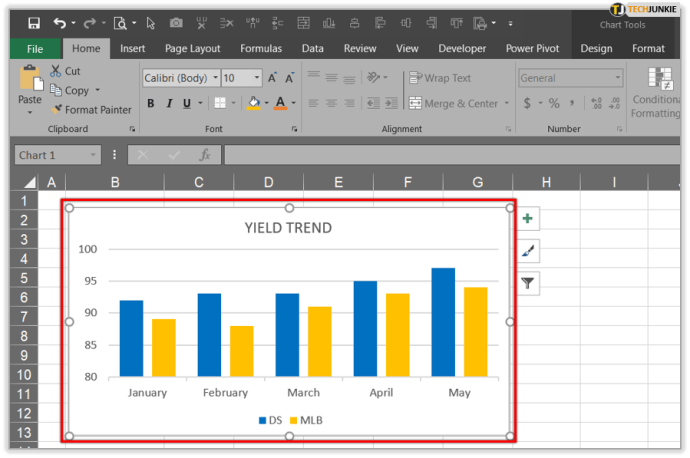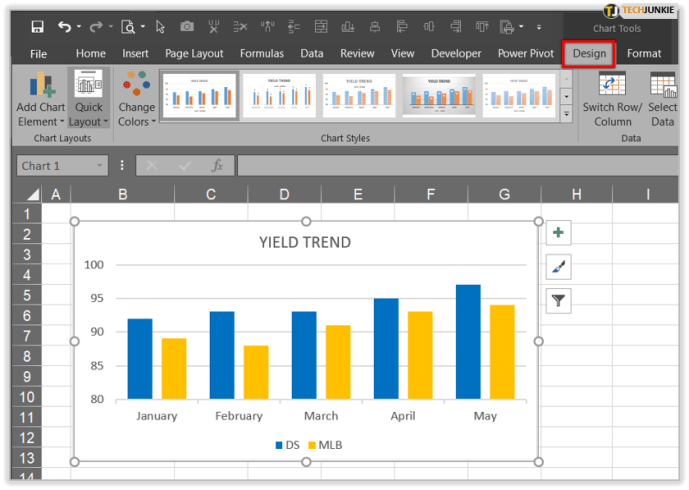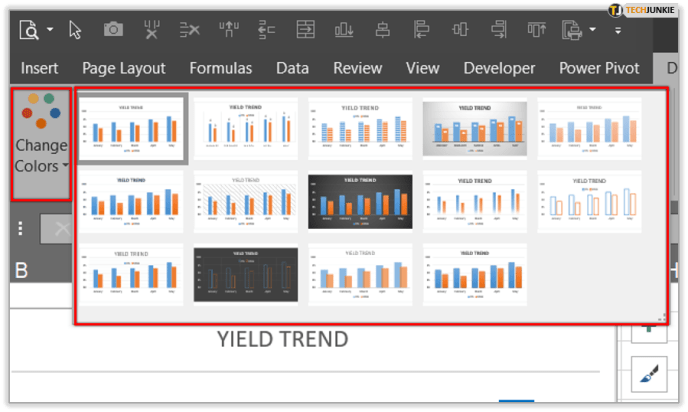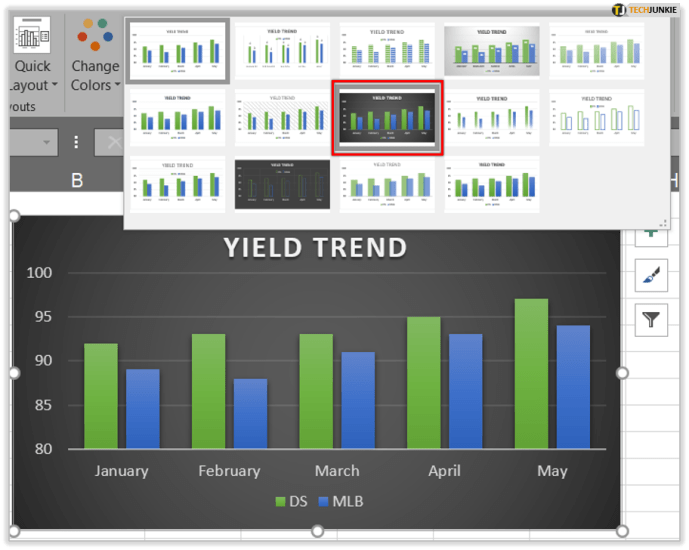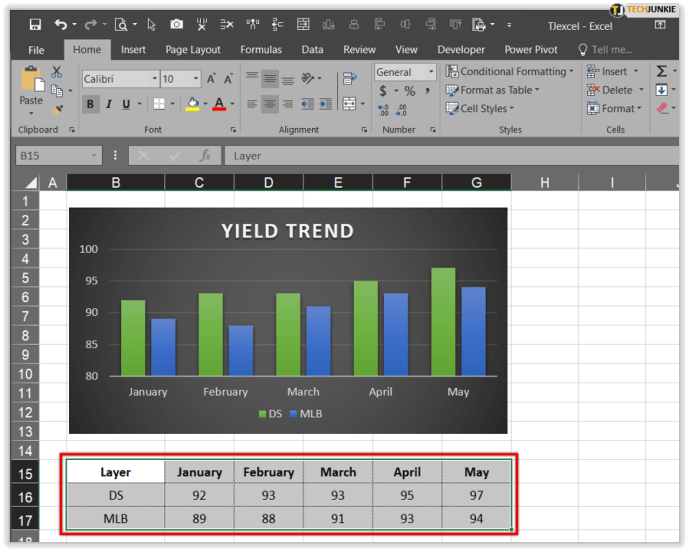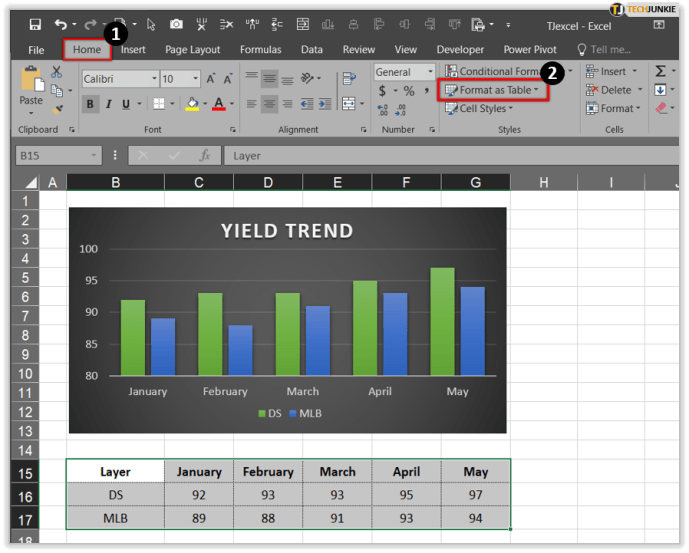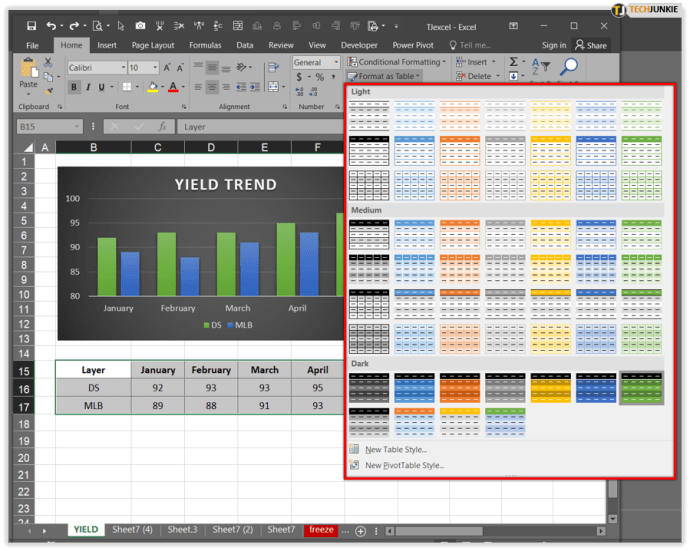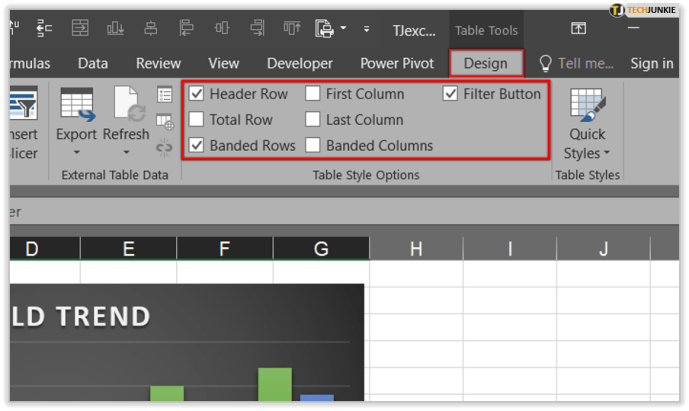Excelの実用的な知識は、今日のすべての専門家にとってなくてはならないスキルの1つです。これは、あらゆる作業環境でのデータの表示方法と理解方法を変革できる強力なツールです。さらに、新しいアップデートにより、その機能と処理能力が拡張され、大量のデータを処理できるようになりました。
ツイッターでハッシュタグをフォローできますか?

この記事では、Excelでy軸を変更する方法と、その機能について詳しく説明します。
Y軸スケールの変更
垂直値軸(Y軸)を変更する場合は、その値をカスタマイズして広範囲をカバーしたり、対数目盛に変換したりできます。 y軸のスケーリングを変更した後、表示されているすべての軸を再配置する必要がある場合もあります。
Excelでの軸の表示の変更
Excelのすべての新しいグラフには、値軸または垂直軸(Y)とカテゴリ軸または水平軸(X)の2つのデフォルト軸があります。 3Dグラフを作成する場合、その場合、深度軸(Z)と呼ばれる3番目のグラフが作成されます。軸のいずれかを編集または変更すると、情報の表示方法、グラフから読み取れる内容、および重点が置かれている場所が変更されます。

軸の非表示と非表示
さまざまな種類のプロジェクトで作業している場合、グラフを読みやすくしたり、重要な数値を強調したりするために、いくつかの軸を非表示にすると便利な場合があります。これを行う方法は次のとおりです。
コンピュータがスリープ状態にならないのはなぜですか
- 軸の外観を変更するチャートにカーソルを移動します。
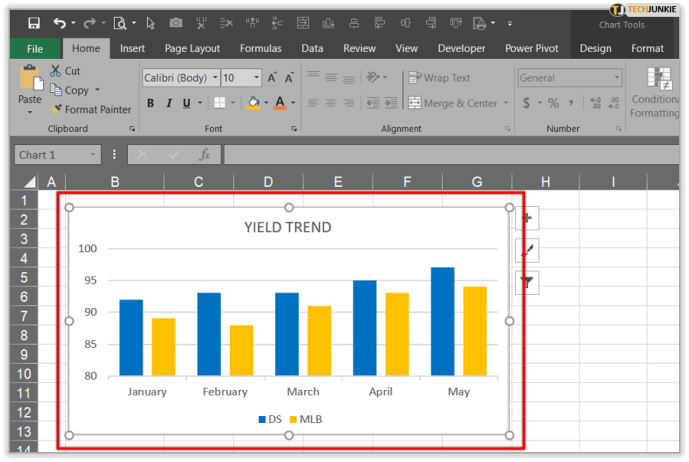
- [設計]に移動し、[グラフ要素と軸の追加]に移動します。
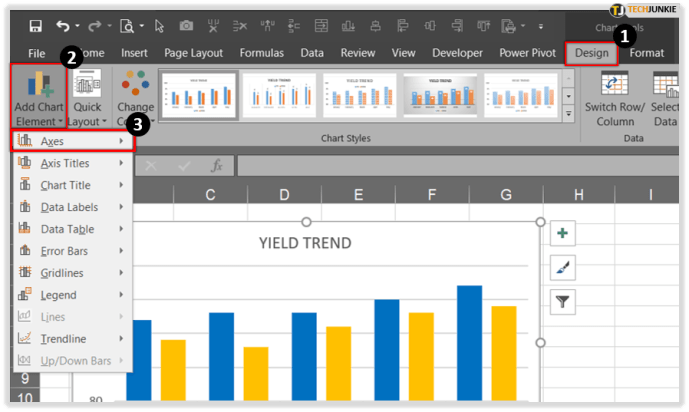
- 2つのオプションがあります。プライマリ水平は水平軸を非表示/再表示し、プライマリ垂直を選択すると垂直軸を非表示/再表示します。
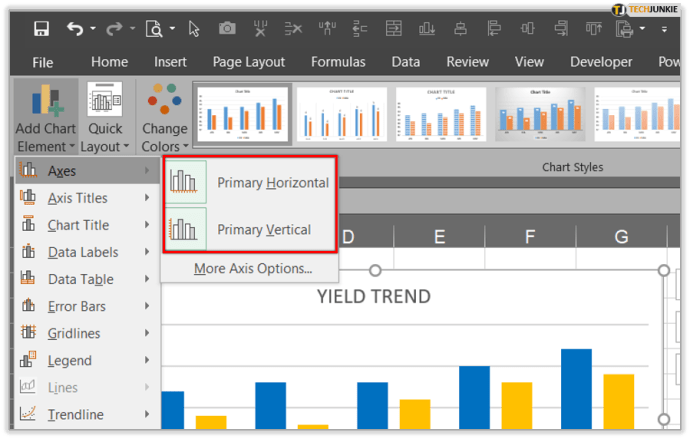
- 必要なオプションをクリックします。
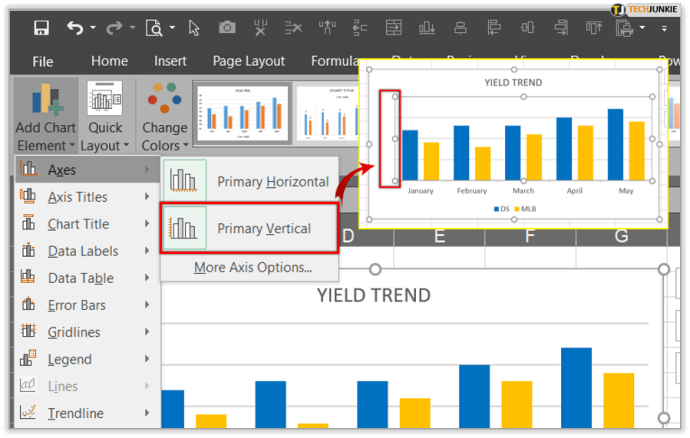
軸マークを調整する
グラフを作成するときはいつでも、すべてのマークとラベルがデフォルトでそこにあることに気付くでしょう。表示方法を調整すると、雑然とした情報や不要な情報が削除されます。マークが少なく、ラベルが大きくなったり小さくなったりすることで、テーブルの構造がより明確になり、チームは問題なく使用できるようになります。
ラベルの配置と向きを変更する
グラフに複数のカテゴリがある状況では、すべてのレベルでラベルを揃えるのに役立つオプションがあります。さらに、ラベルのレベル間のスペースの量を決定することもできます。これを行う方法は次のとおりです。
- カーソルをチャートに移動し、任意の場所をクリックします。
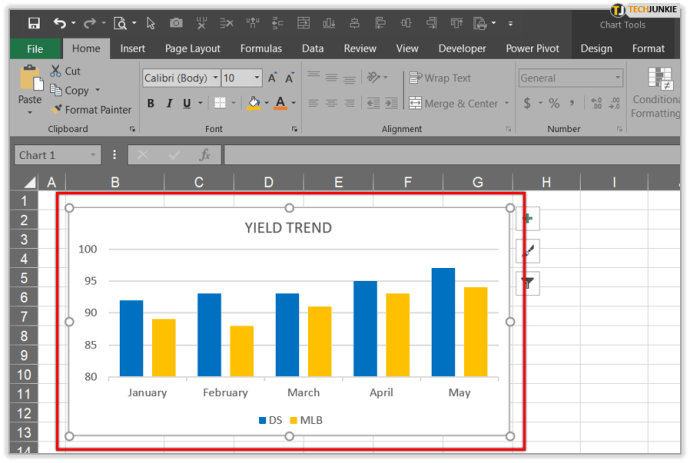
- [グラフツール]をクリックしてから、[デザイン]タブと[フォーマット]タブをクリックします。
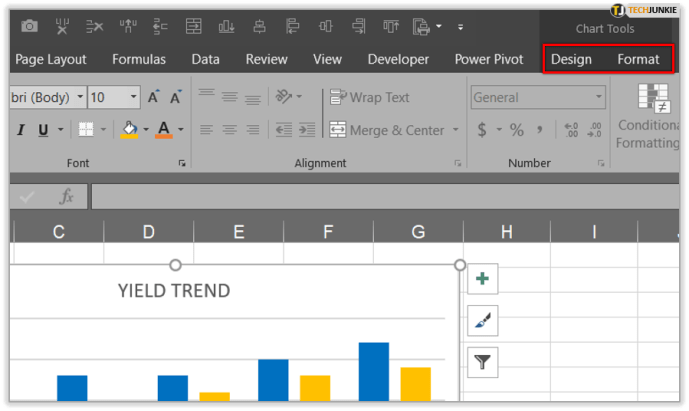
- [フォーマット]タブを開いたら、[フォーマットの選択]をクリックし、変更する軸をクリックします。
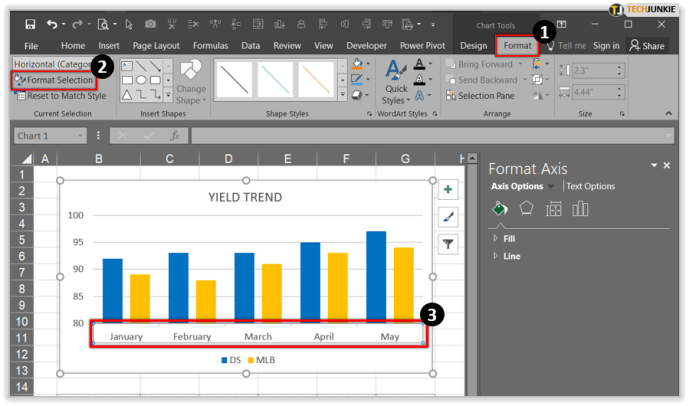
- [フォーマット]、[軸のフォーマット]、および[テキストオプション]に移動すると、テキストを垂直方向、水平方向に配置するか、角度をカスタマイズするかを選択できます。
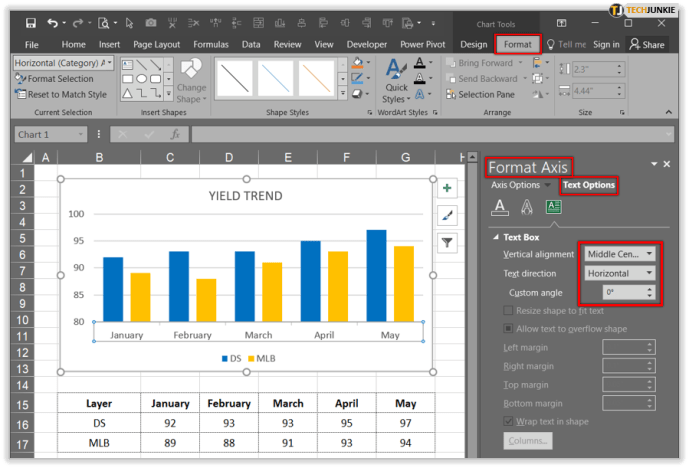
テキストと数字の外観を変更する
Microsoft Excelでは、カテゴリ軸のテキストと数値をフォーマットできます。テキストをフォーマットする方法は次のとおりです。
- カスタマイズする軸をクリックします。
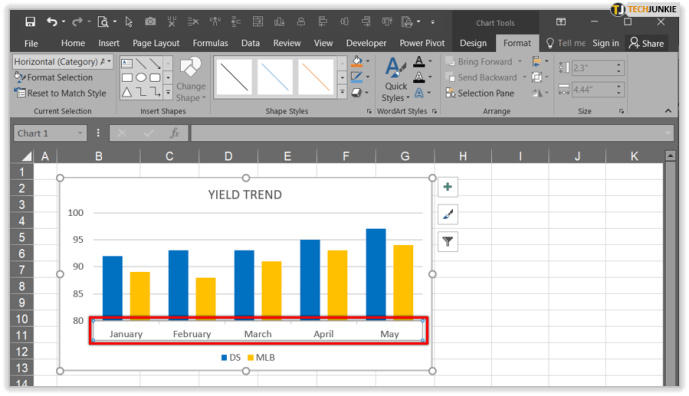
- ホームツールバーをクリックし、適用するフォーマットオプションをクリックします。
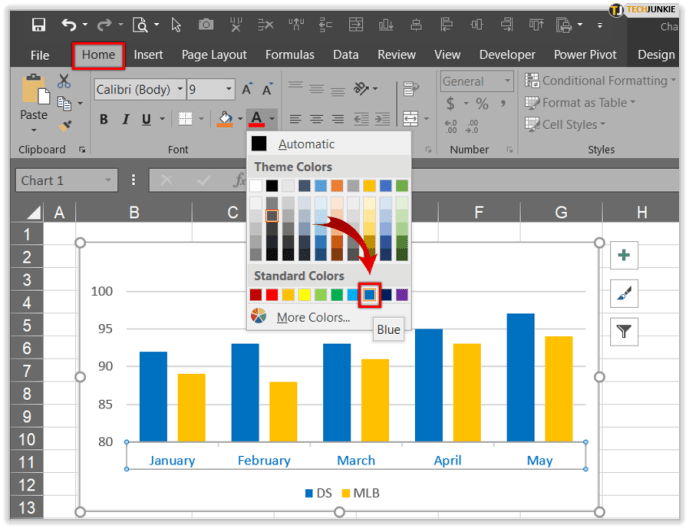
数値をフォーマットする準備ができたら、次の手順に従います。
- カスタマイズする軸をクリックします。
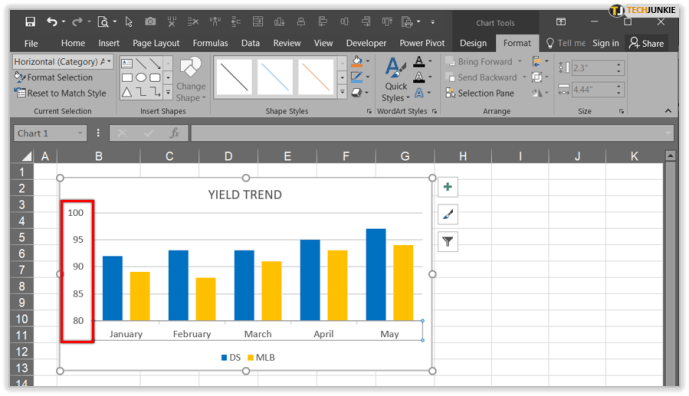
- [フォーマット]タブを開き、[フォーマットの選択]を選択します。
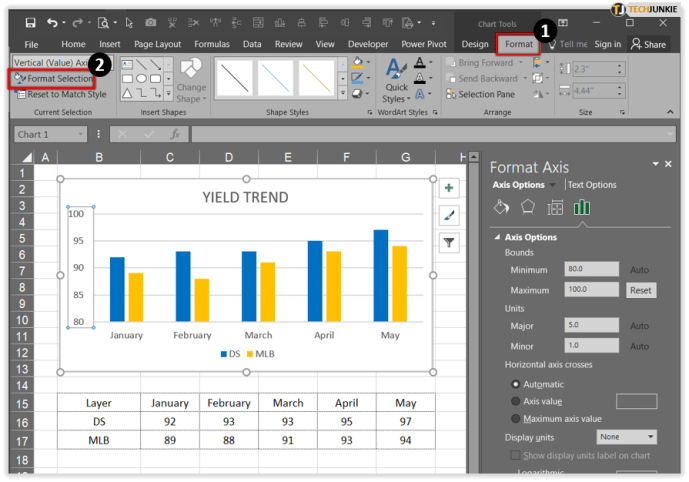
- [軸オプション]に移動し、[数値]をクリックして、[カテゴリ]の下のドロップダウン選択から[数値]を選択します。ここでは、さまざまな番号付け形式から選択できます。
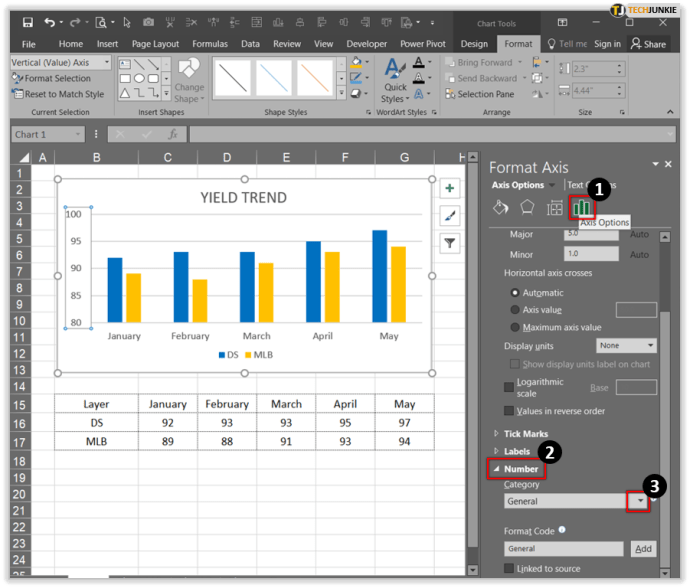
チャートの色を変更する
グラフを常に使用している人にとっては、グラフに明確にマークを付けることが極めて重要です。そのための最善の方法は、色を使用することです。テーブルが白黒で、よりインパクトのある色にする必要がある場合は、次の方法で追加できます。
- 色を変更するチャートにカーソルを移動します。
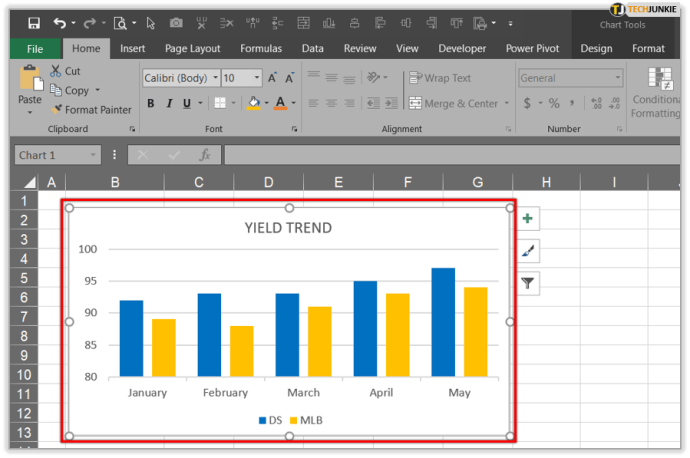
- [デザイン]タブをクリックします。 [グラフスタイル]オプションは右上隅にあります。
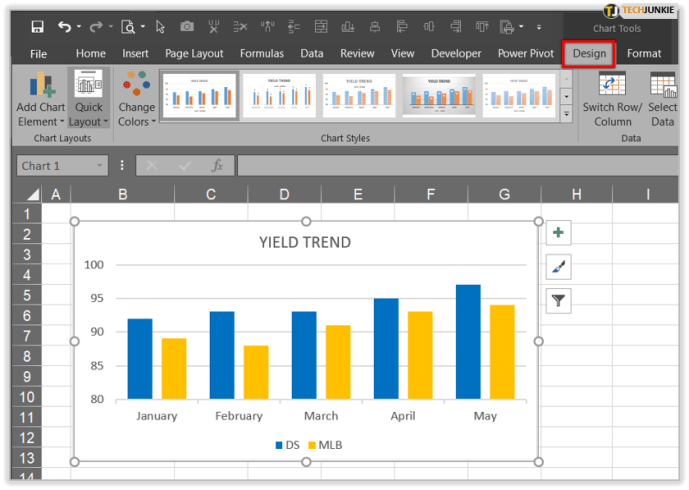
- クリックすると、グラフの[スタイル]と[色]のオプションが表示されます。
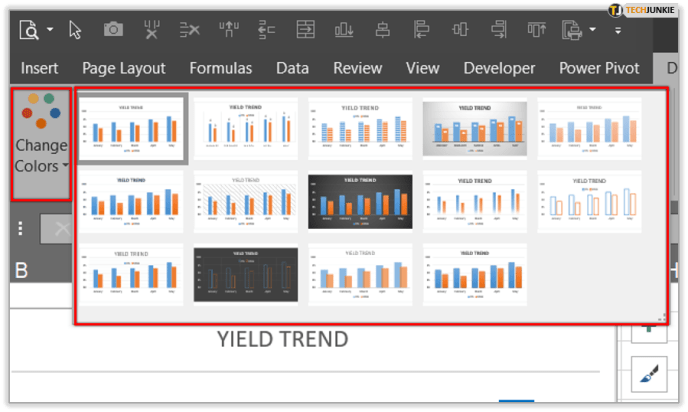
- スクロールして、好きな色とグラフのスタイルを選択します。
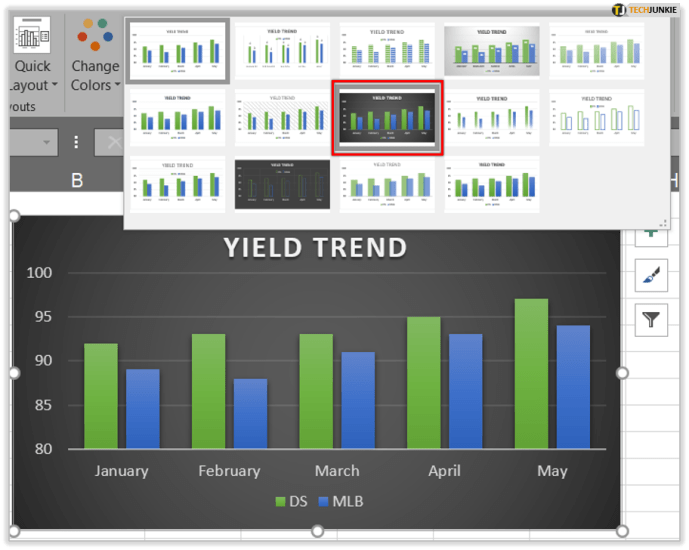
行と列の色を変更する
ほんの少しの色がテーブルのすべての違いを生むことができます。交互の行と列に色を追加する場合は、次の方法で行います。
content://local.browser.home/index
- すべてのセルまたは列を選択する必要があります。
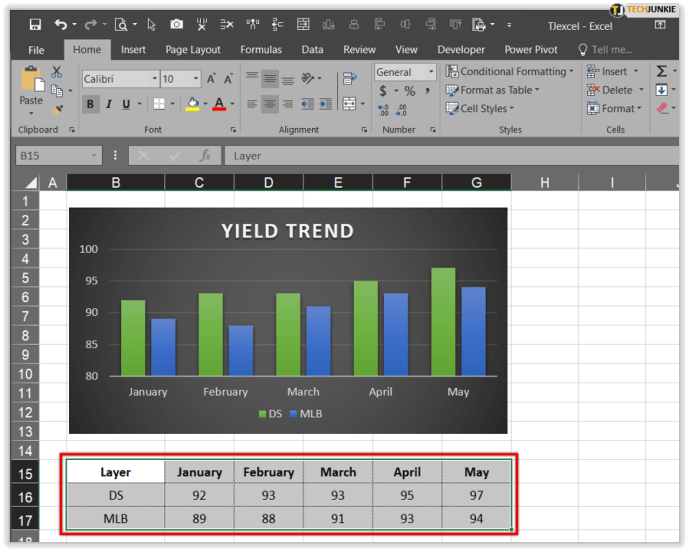
- [ホーム]を押して、[テーブルとしてフォーマット]を押します。
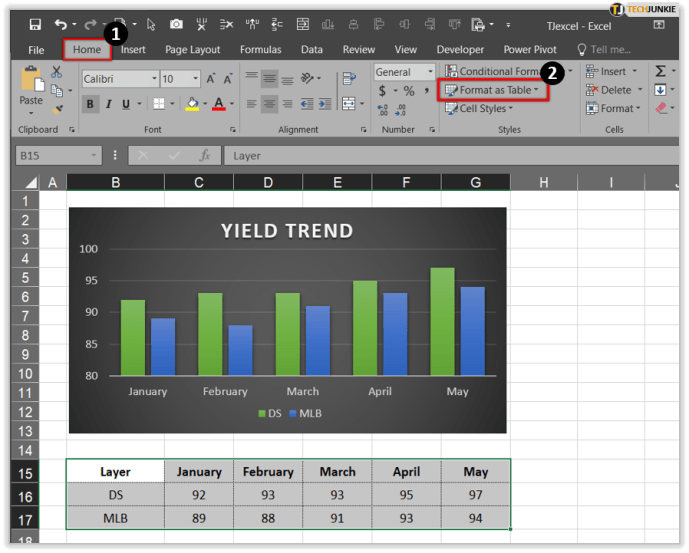
- さまざまな色と陰影をサポートするスタイルを選択してください。
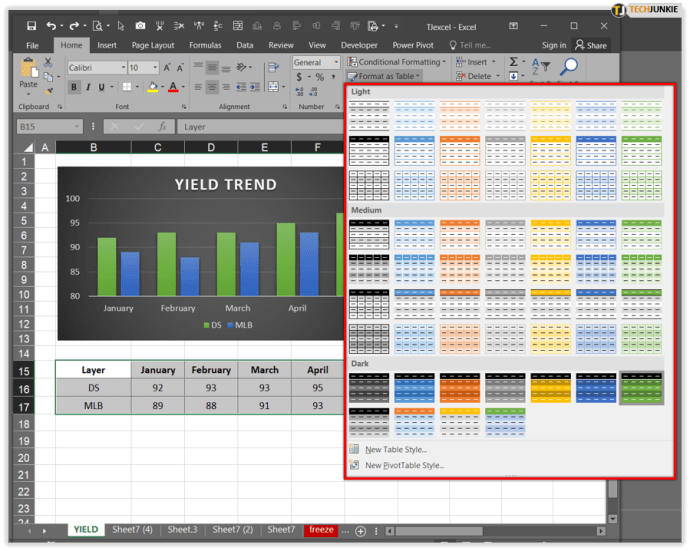
- デザインに移動すると、そこから、シェーディングするすべての行と列をオンまたはオフにできます。
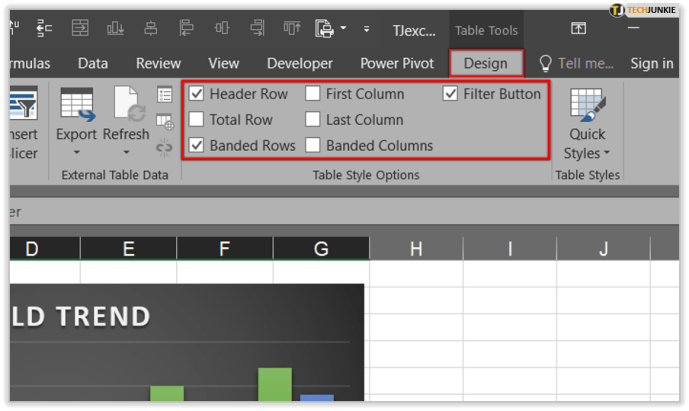

結論
世界中のあらゆる職場で最も強力なMicrosoftOfficeツールの1つは、MicrosoftExcelです。チャート、リスト、およびさまざまなグラフを使用して経費を分析、予算編成、整理、または追跡することで利益を得ることができないビジネスはありません。 Excelは、Excelが提供する体系化に依存する複数の業界にとって極めて重要であることが証明されました。
軸を変更および非表示にし、テキストと数値をフォーマットする方法を理解したので、もう少し優れた知識を身に付けて、それを十分に活用できるようになります。現在Excelを使用していますか?自宅でリストを作成するために使用していますか、それともビジネス専用ですか?
以下のコメントセクションでお知らせください。