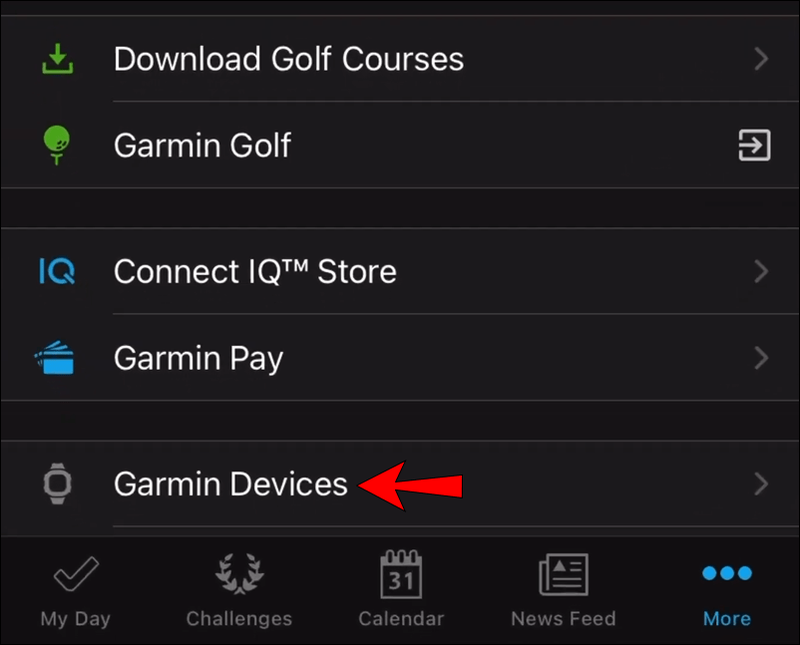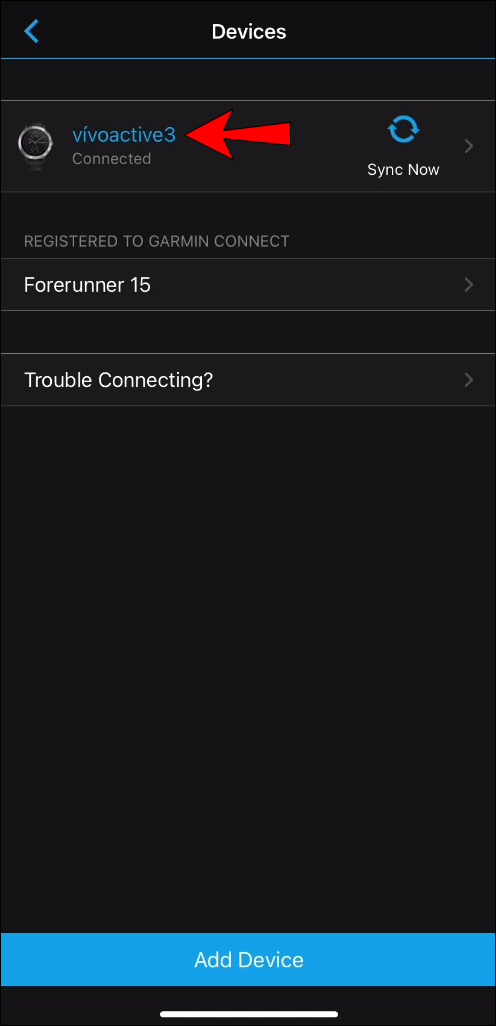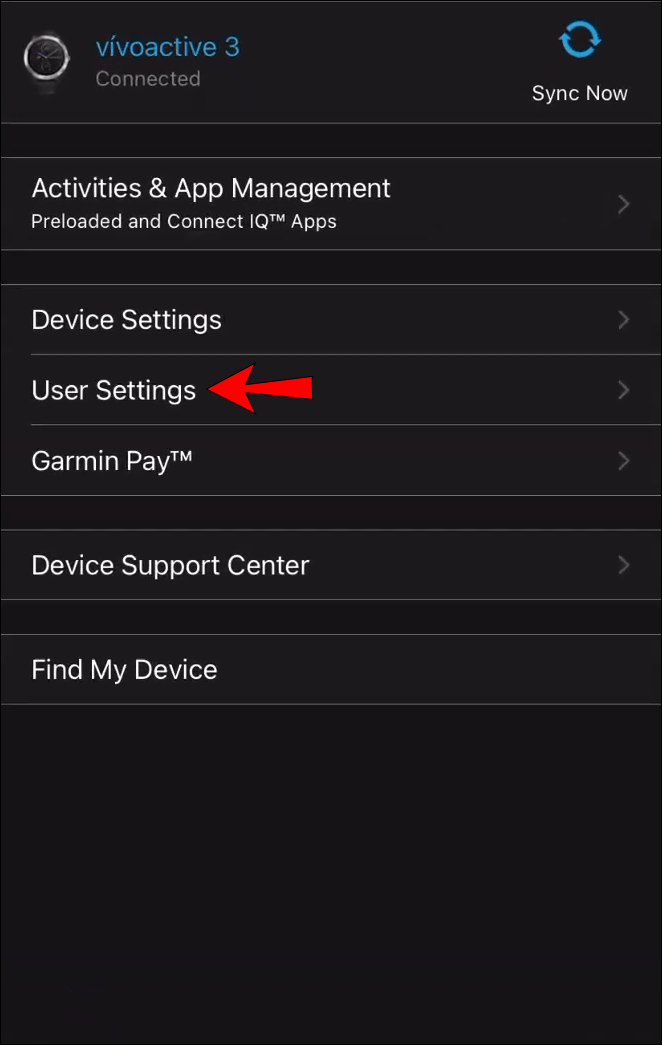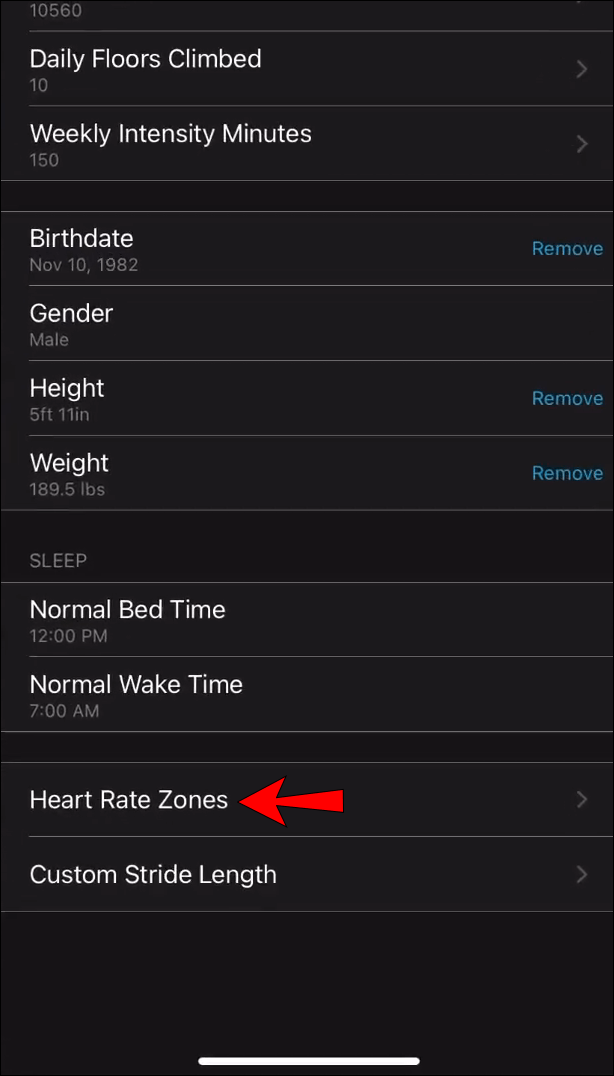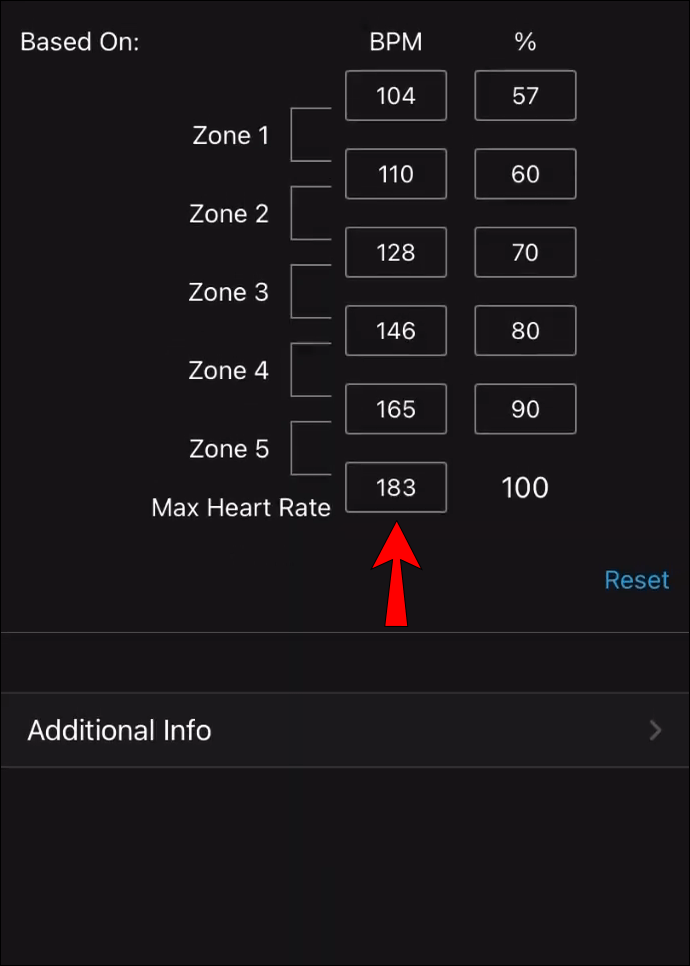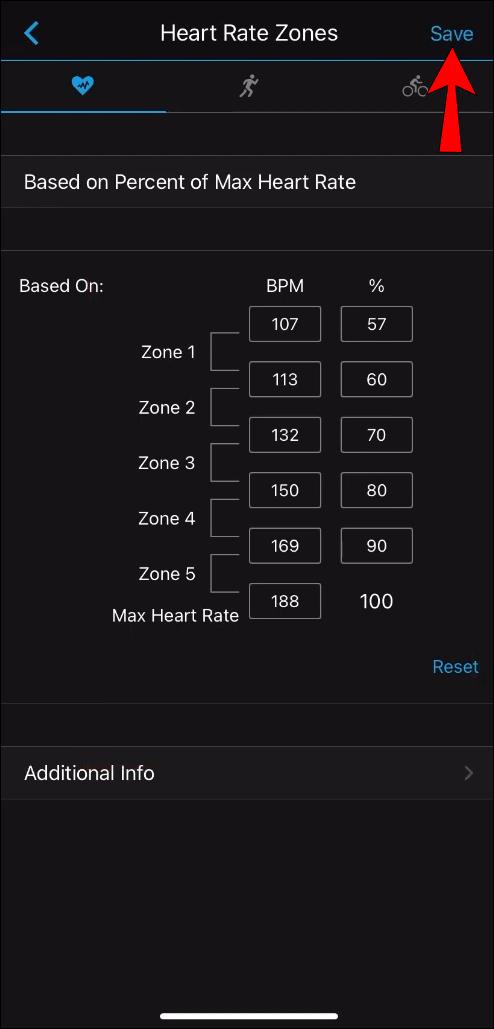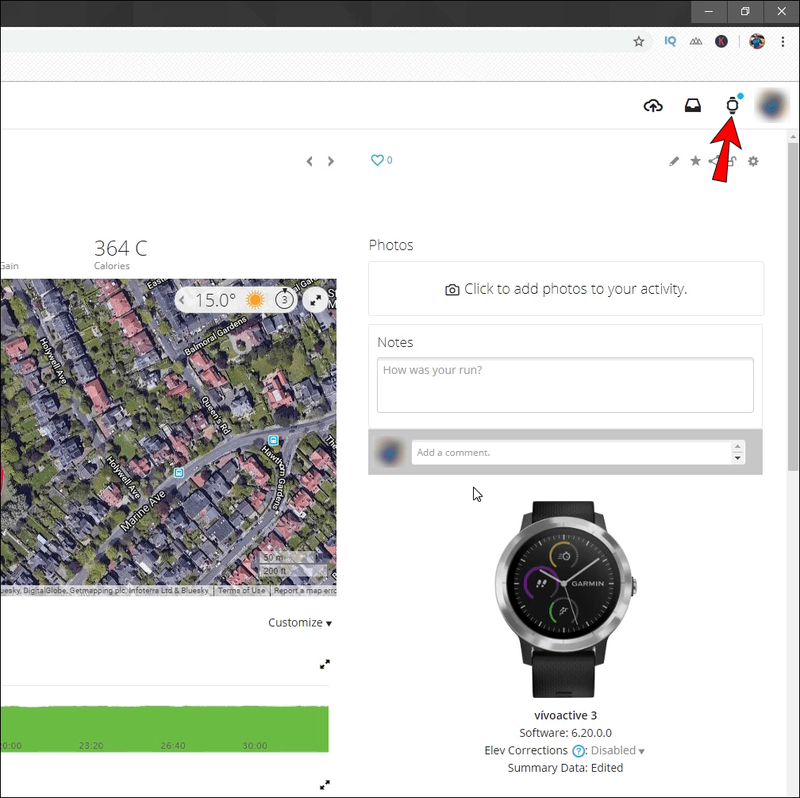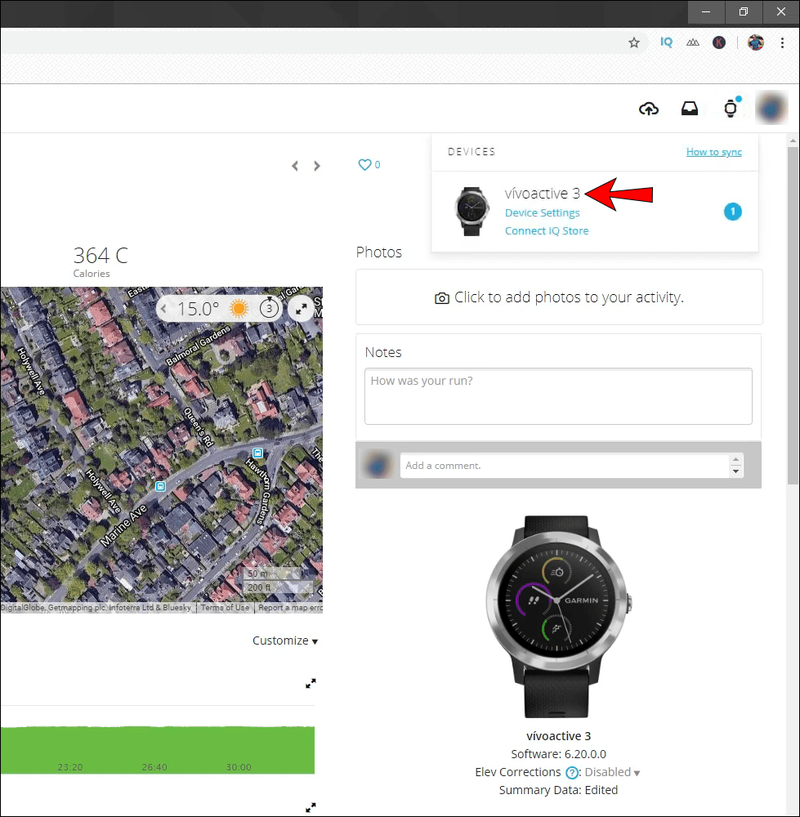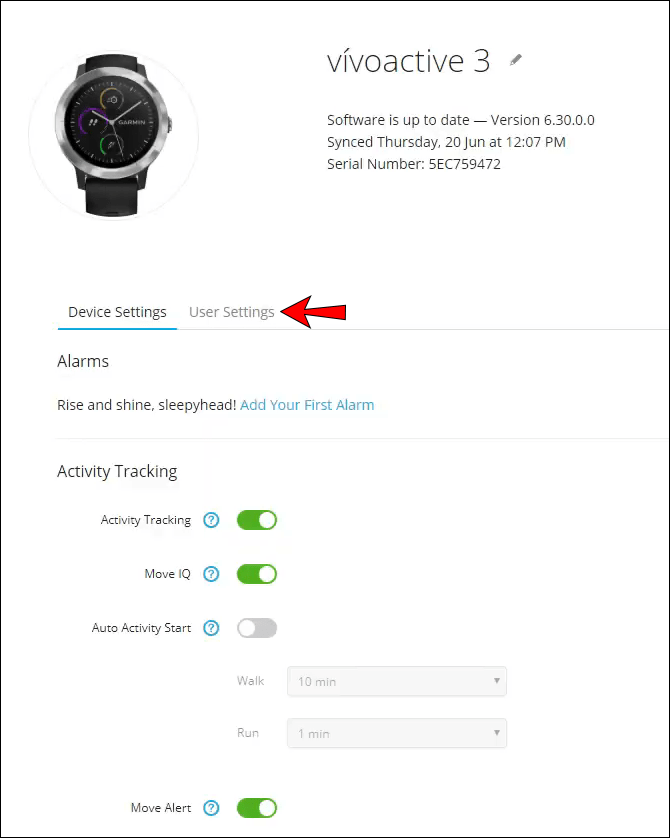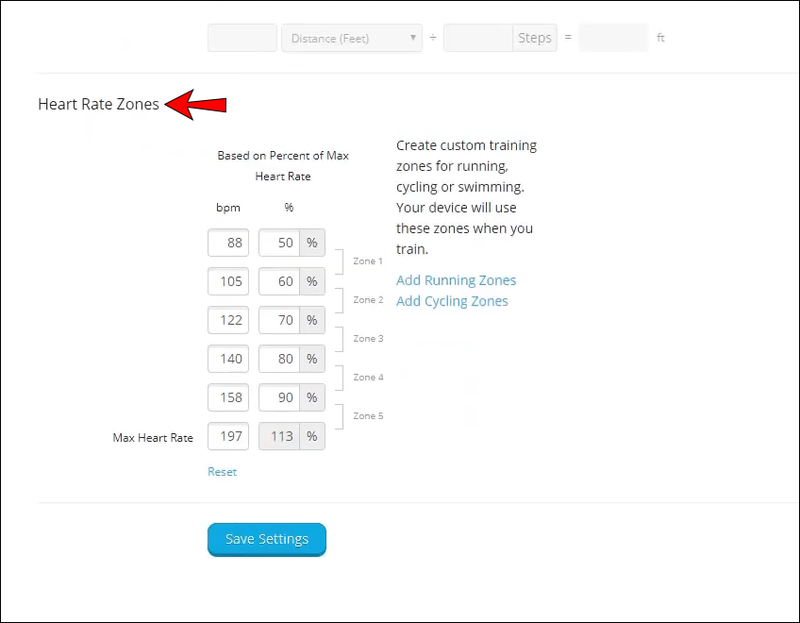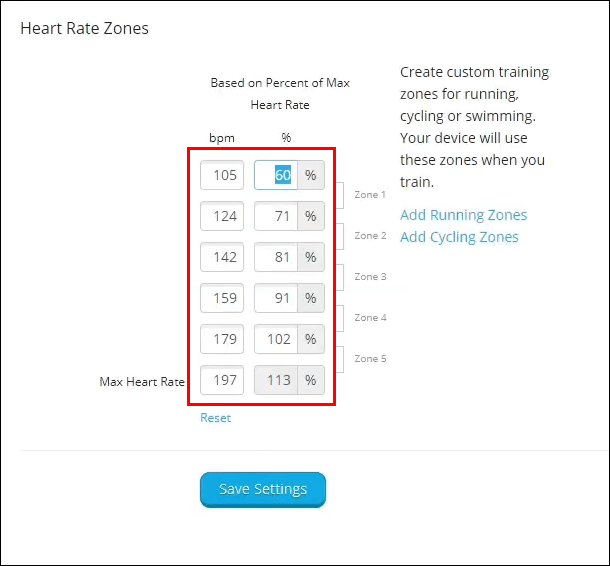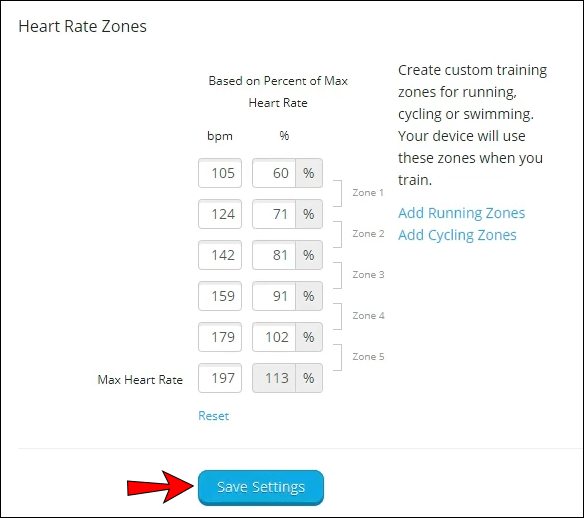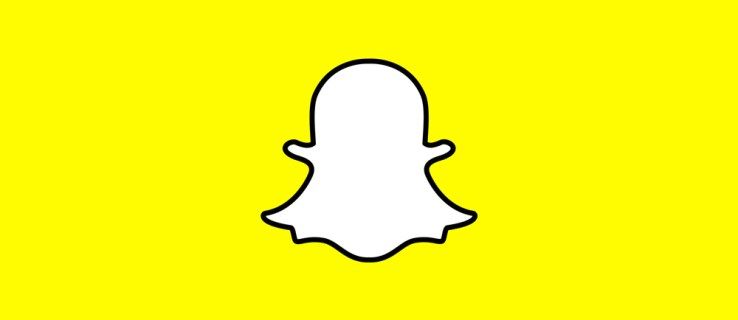ほとんどのGarminスマートウォッチには、ユーザーの心拍数を測定する専用のセンサーがデバイスの背面にあります。それが提供するデータは、トレーニングについてより多くの視点を与えるのに非常に便利です。デフォルトでは、Garminデバイスは基本的な計算方法を使用して心拍数ゾーンを設定します。
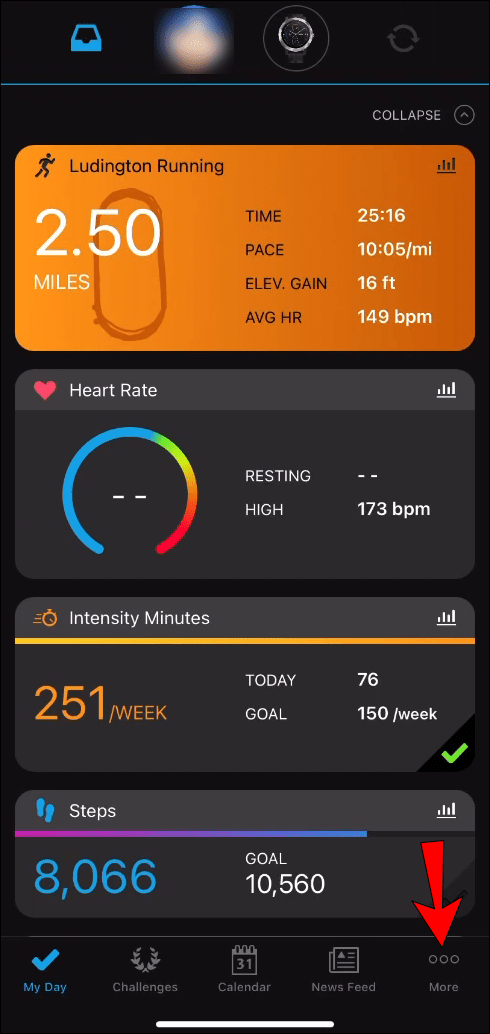
しかし、これらのゾーンが正しくない場合はどうなりますか? Garminでの構成の変更を検討している場合は、適切な場所に来ています。より正確な結果を得るためにこれらのゾーンを構成する方法の詳細な手順を提供しました。
ガーミンデバイスで心拍数ゾーンを変更する方法
心拍数ゾーンを使用してワークアウトセッションを強化し、特定のトレーニングゾーンを監視することが目標であるかどうかに関係なく、少し時間を取って設定する必要があります。 Garminスマートウォッチ内の多くの機能は、このメトリックのデータを使用して、各心拍数ゾーンで費やした時間を測定し、最終的にこのデータから結論を導き出します。
友達のウィッシュリスト Steam の見方
トレーニングステータス、回復時間、ボディバッテリー、トレーニング負荷、および推奨されるトレーニングはすべて、心拍数ゾーンの影響を受けます。
Garminデバイスは、初期設定でユーザープロファイルの情報を使用して、デフォルトでゾーンを決定します。
デバイスの心拍数ゾーンを手動で調整するには、GarminConnectモバイルまたはWebアプリを使用できます。
各オプションの手順は次のとおりです。
ガーミンコネクトアプリ
GarminConnectアプリは iOS と アンドロイド 。スマートウォッチの構成にアプリを使用する場合は、以下の手順に従ってください。
- デバイスでGarminConnectアプリにログインします。
- メニューに移動します。 iOSの場合は、右下隅から[その他]をタップします。 Androidの場合、左上の3本の水平線をタップします。
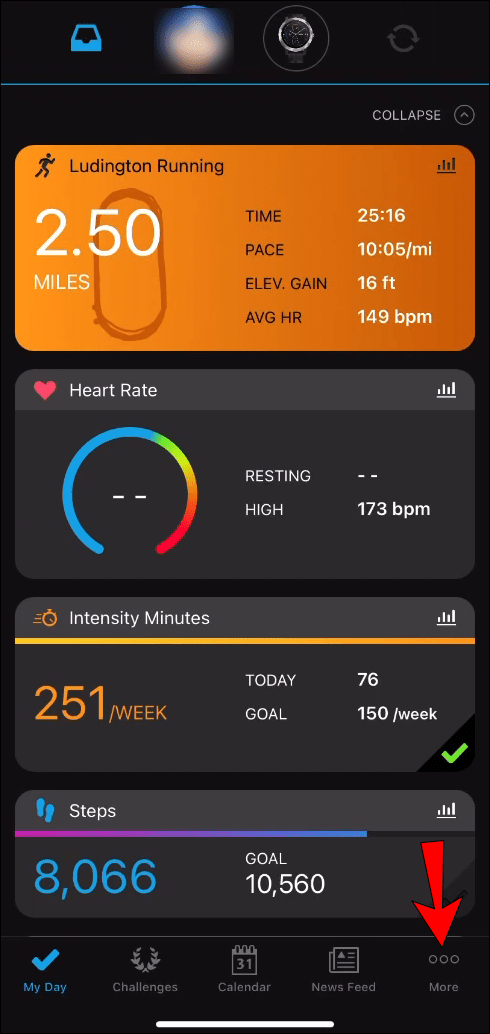
- GarminDevicesを選択します。
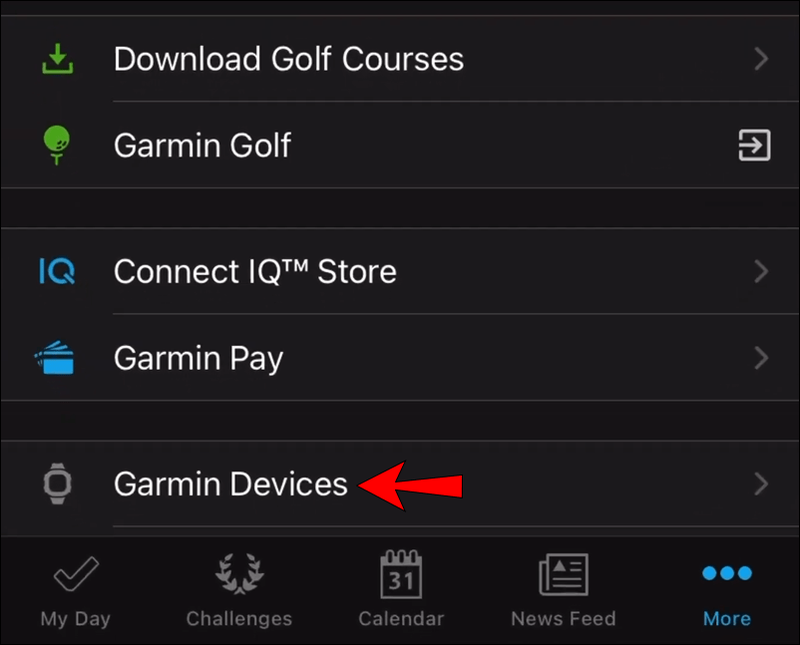
- デバイスの名前をタップします。
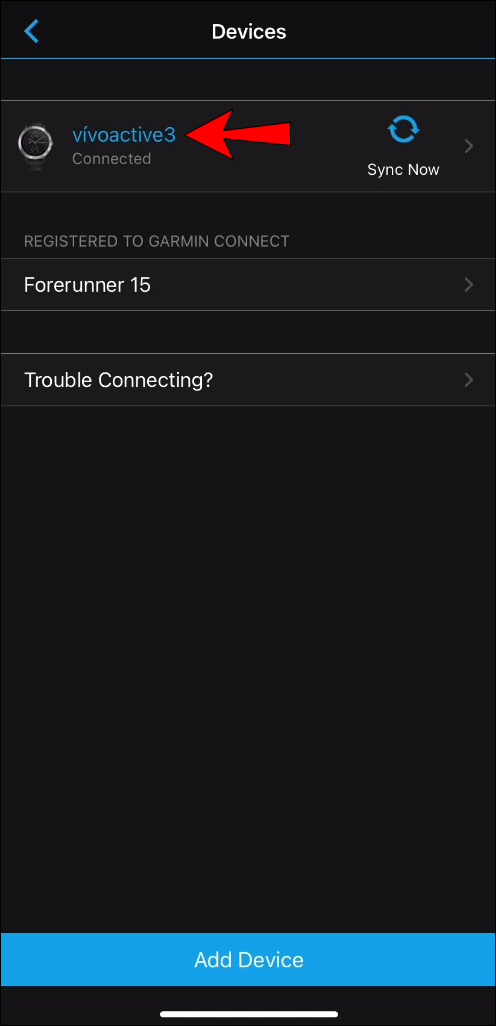
- [ユーザー設定]オプションを選択します。
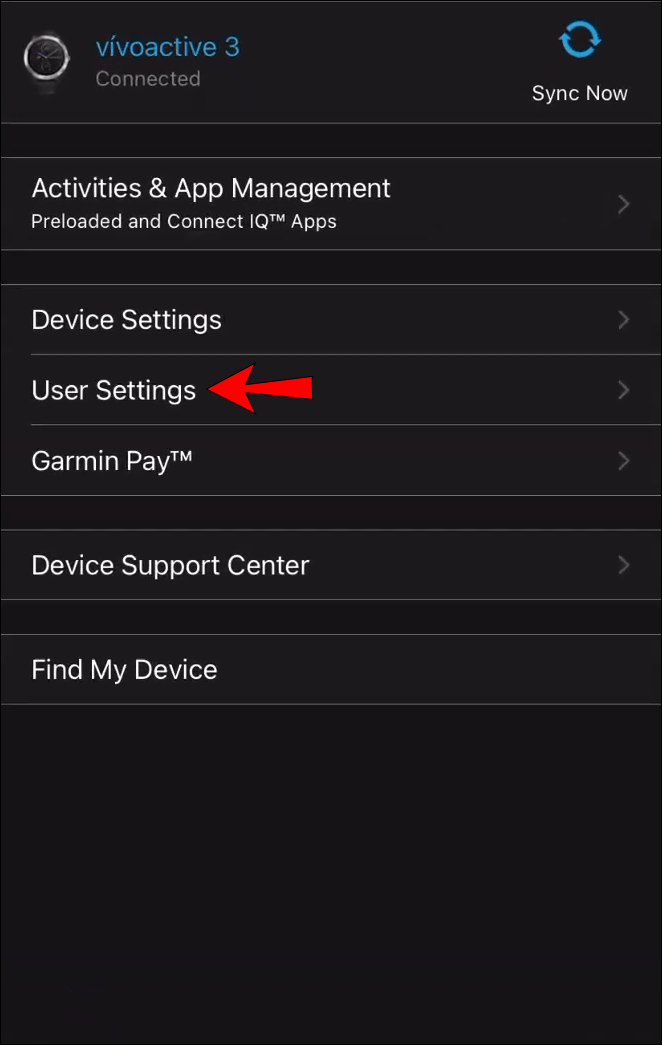
- 心拍数ゾーンの構成に移動します。
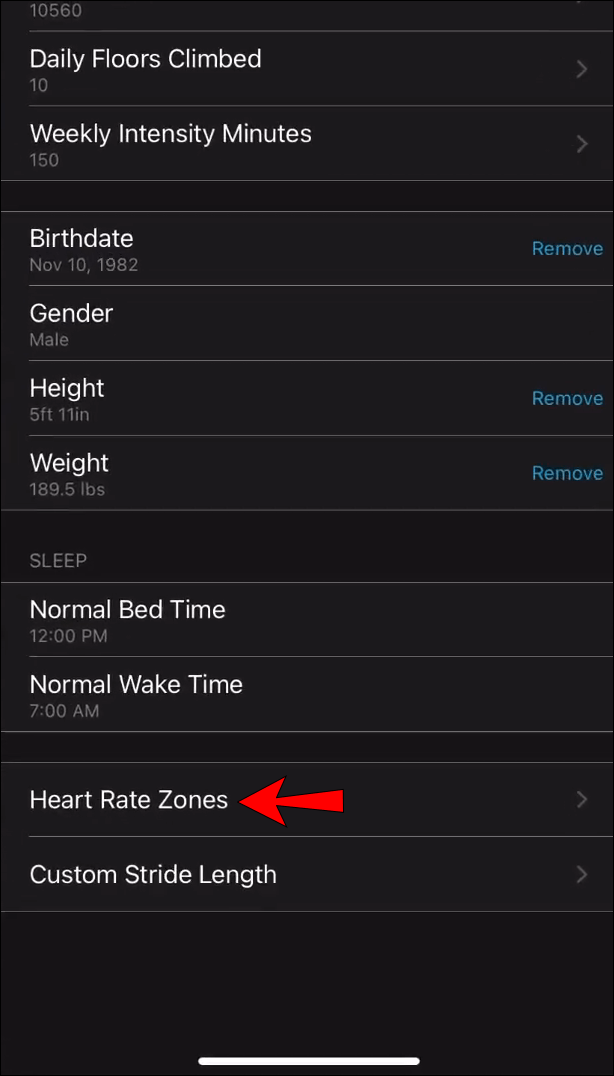
- 最小の心拍数値を追加して、各ゾーンを個別に構成します。マルチスポーツデバイスをお持ちの場合は、各アクティビティのゾーンを個別に設定できます。他のデバイスには、ゾーンを選択できるアクティビティプロファイルの数が限られている場合があります。
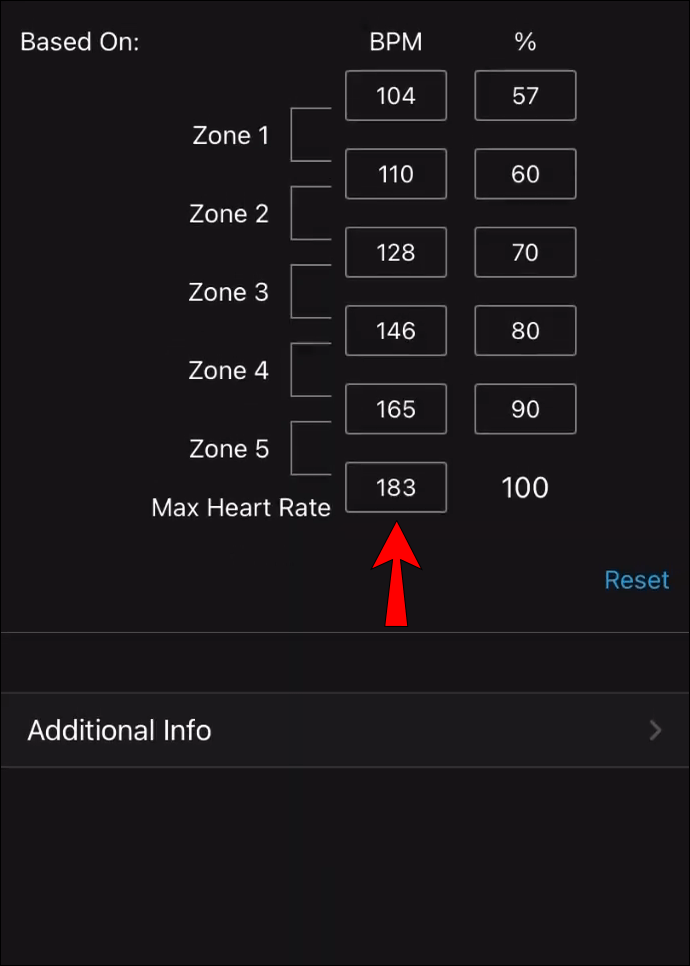
- 変更を保存して終了します。 iOSの場合は、右上隅にある[保存]ボタンをタップします。 Androidの場合は、メニューから戻ってください。
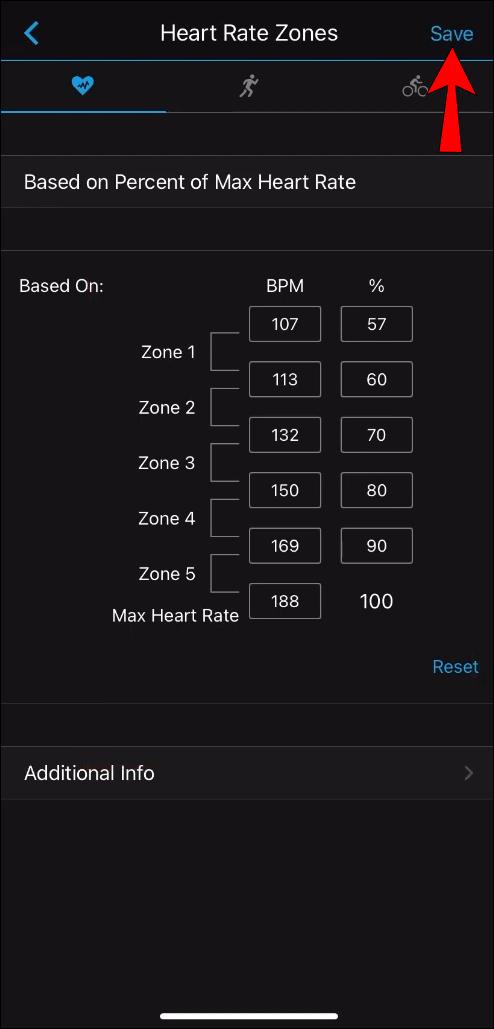
次回同期するときに、すべての変更がデバイスに送信されます。また、Garmin Connectアプリに以前にアップロードされたデータは、心拍数ゾーンの変更による影響を受けないことに注意してください。
ガーミンコネクトウェブ
- ログイン ガーミンコネクト Webブラウザで。
- 右上隅に小さな青い円が表示されたスマートウォッチのアイコンをクリックします。
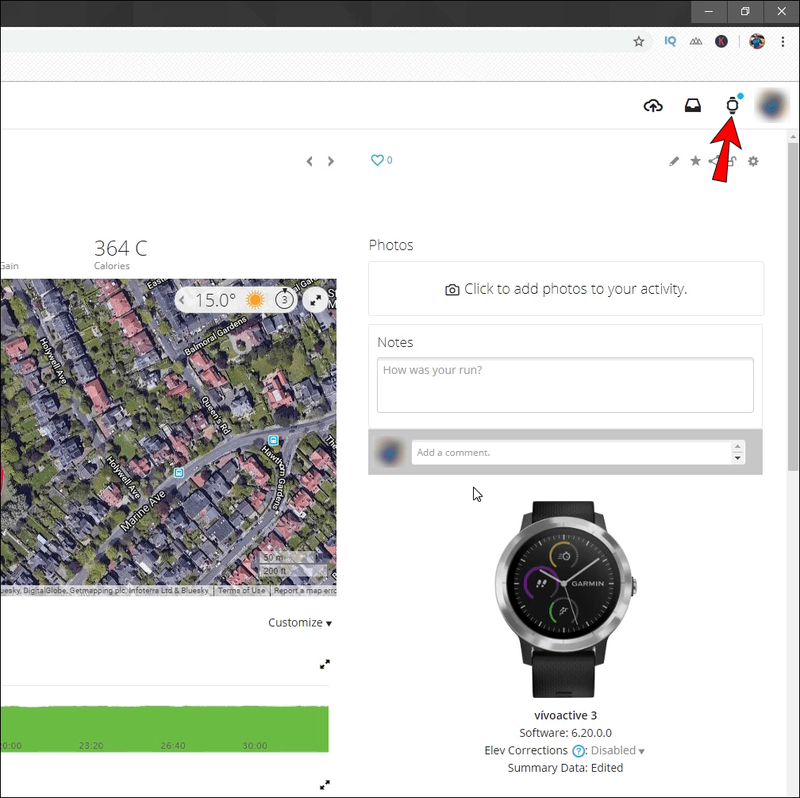
- 設定したいデバイスの名前をタップします。
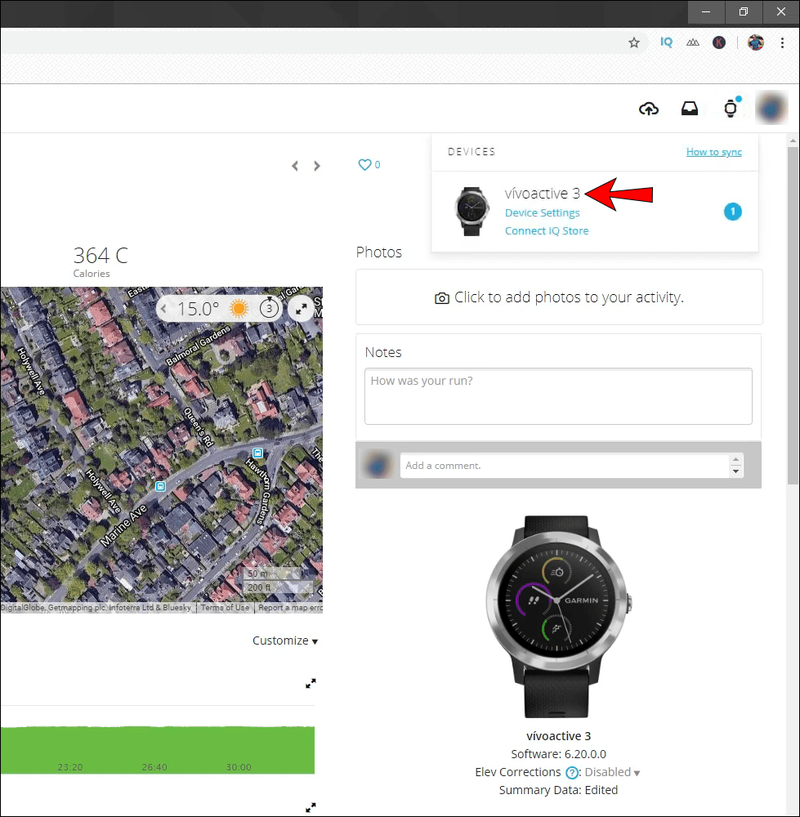
- [ユーザー設定]ページに移動します。
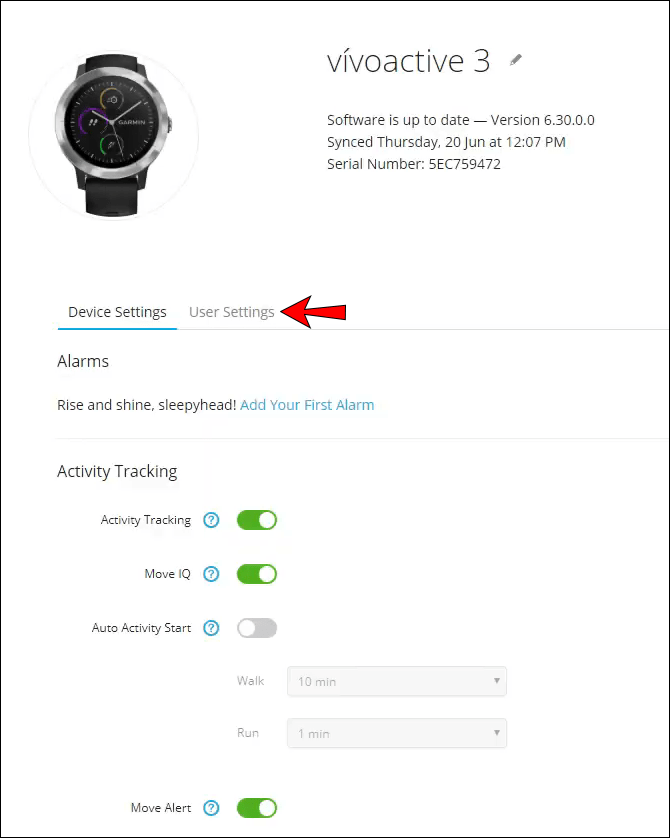
- 下にスクロールして、[心拍数ゾーン]セクションを見つけます。
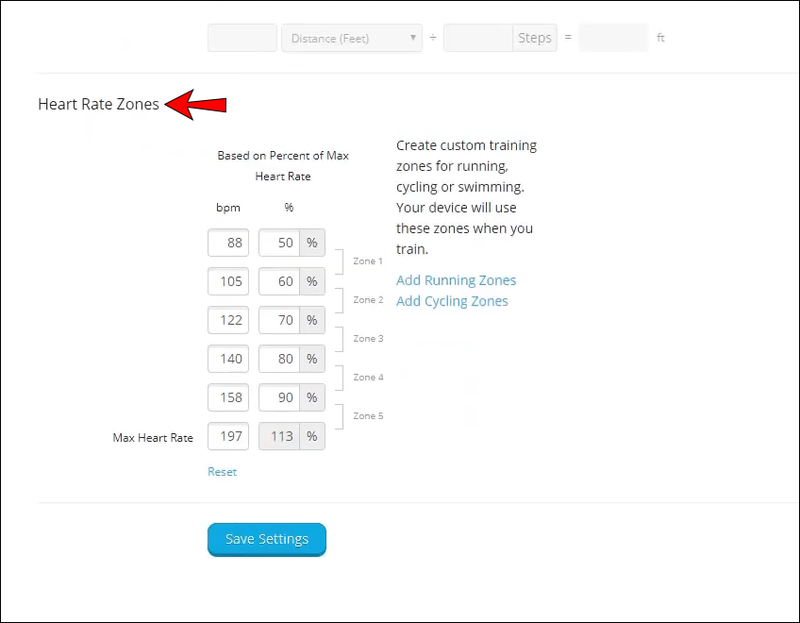
- 各ゾーンの最低心拍数の値を個別に入力します。マルチスポーツデバイスをお持ちの場合は、ランニング、水泳、サイクリングなどのアクティビティプロファイルごとにこれらの値を微調整できます。他のデバイスの場合、ゾーンを設定できるアクティビティプロファイルの数が限られている場合があります。
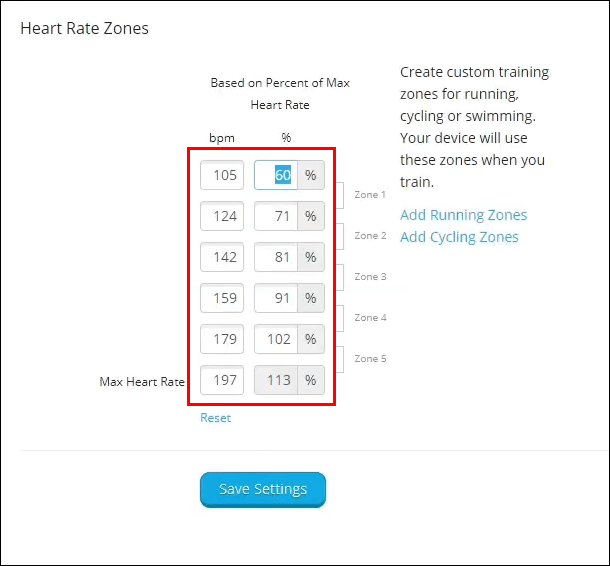
- [設定の保存]オプションをクリックします。
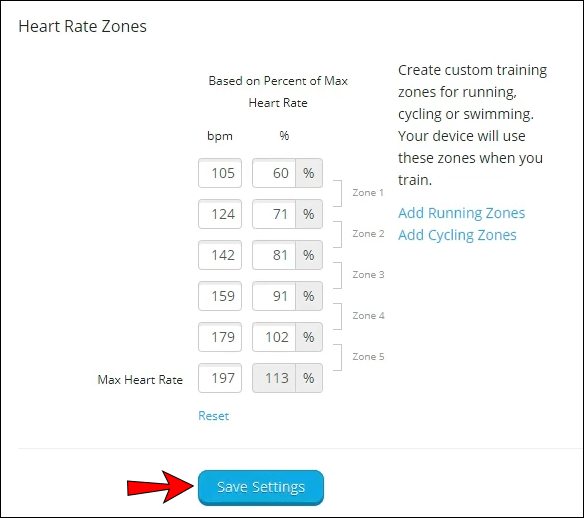
スマートウォッチを同期すると、変更がスマートウォッチに送信されます。また、Garmin Connectアプリに以前にアップロードされたデータは、心拍数ゾーンの変更による影響を受けないことに注意してください。
追加のFAQ
Garminデバイスの心拍数ゾーンを変更する際に役立ついくつかの質問があります。
ガーミンは心拍数ゾーンを自動的に調整しますか?
Garmin Connectアプリは、初期設定時に心拍数ゾーンを自動的に設定します。ただし、アプリには最初は正確な計算を行うためのデータがありません。そのため、220歳の計算方法を使用します。
これは、220から現在の年齢を差し引きます。したがって、20歳の人の最大心拍数は、220 – 20 = 200ビート/分になります。
ご想像のとおり、これは心拍数を計算するための最も信頼できる方法ではありません。そのため、アプリのセットアップ後に手動で設定を調整することをお勧めします。
Garminデバイスで心拍数ゾーンをカスタマイズするにはどうすればよいですか?
上記のセクションで提供した手順に従って、GarminConnectアカウントの心拍数ゾーンを調整できます。さらに、デバイスの設定をカスタマイズできます。
Discord アカウントを無効にするとどうなりますか
1.アクションキーを選択します。
2. [設定]、[ユーザープロファイル]の順に移動し、心拍数ゾーンをタップします。
3. [ベース]オプションをタップして、次のいずれかを選択します。
・BPM –心拍数ゾーンを1分あたりの心拍数で表示またはカスタマイズします
・%Max。 HR –心拍数ゾーンを最大心拍数パーセンテージとして表示またはカスタマイズします
・%HRR –心拍数ゾーンを心拍数リザーブパーセンテージとして表示またはカスタマイズします。これは、安静時の心拍数から最大心拍数を引いたものです。
4.%Maxをタップします。 HRし、最大心拍数のデータを入力します。
5.各ゾーンの値を個別に入力します。
6. [安静時HR]をタップして、安静時心拍数を追加します。
5つの心拍数ゾーンは何ですか?
5つの心拍数ゾーンは次のとおりです。
1.非常に軽く、HRmaxの50〜60%(HRmaxは最大心拍数を表します)。
これは本当に低強度のゾーンであり、回復を促進し、より高いゾーンでトレーニングする準備をします。このゾーンでトレーニングを行う場合は、心拍数を簡単に制御できるアクティビティ(ウォーキングまたはサイクリング)を選択することをお勧めします。
リーグ・オブ・レジェンドは何語で書かれていますか
2.軽量、HRmaxの60〜70%
この心拍数ゾーンでの運動は、持久力を向上させ、脂肪の酸化と燃焼、および筋肉の健康の向上において体をより効率的にすることができます。トレーニングは通常軽く、長時間行うことができます。
3.中程度、HRmaxの70〜80%
これは、血液循環を促進し、骨格筋を改善するための最良のゾーンです。さらに、このゾーンでのトレーニングは適度な努力を容易にする傾向があります。
4.ハード、HRmaxの80〜90%
これは物事が汗をかくゾーンです。呼吸が激しくなる可能性が高く、このHRゾーンでのトレーニングにより、スピードの持久力が向上します。また、体はエネルギーのために炭水化物を使用し、血中の高乳酸レベルをより長く処理するのが上手になります。
5.最大、HRmaxの90〜100%
これはあなたの心拍数が最大の努力に達するところです。この強度で長時間トレーニングを続けることは事実上不可能です。また、このゾーンは主にプロのアスリートに限定されていますが、初心者はこれほど一生懸命働く必要はありません。
トレーニングには、すべての心臓ゾーンでのトレーニングを含める必要があります(初心者向けの最後のトレーニングを除く)。
ガーミンコネクトの精度の向上
Garmin Connectで心拍数ゾーンを設定すると、他のアプリ機能が正常に機能し、競合する情報が表示されないようになります。したがって、ワークアウトを微調整するために心拍数ゾーンを使用する予定がない場合でも、これらのゾーンを設定する価値はあります。
どの心拍数ゾーンでトレーニングするのが好きですか?心拍数ゾーンの計算にどの方法を使用しましたか?以下のコメントセクションであなたの経験を共有してください。