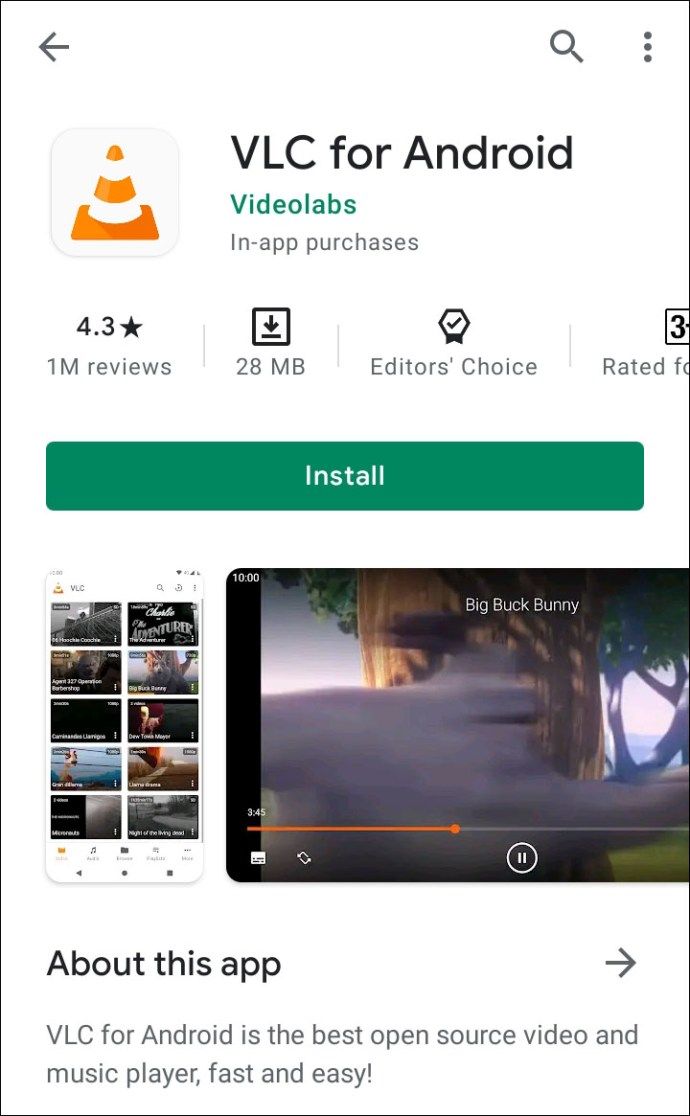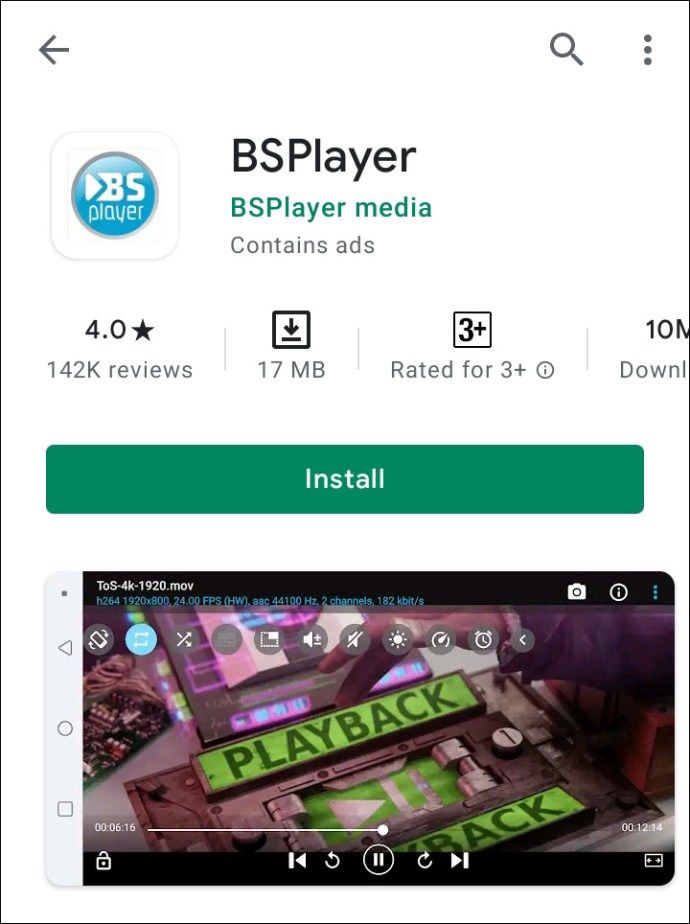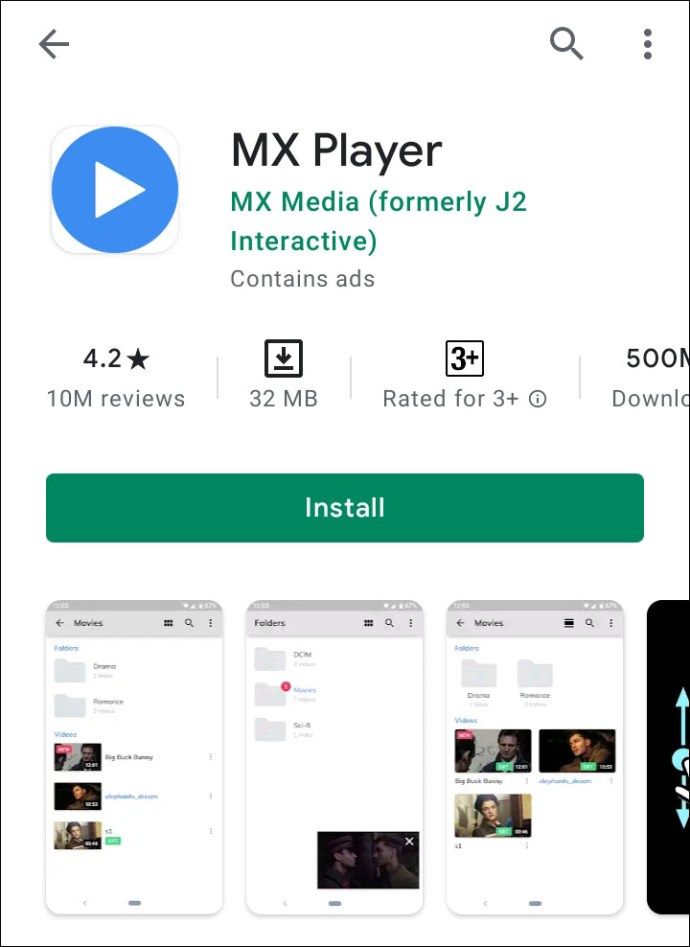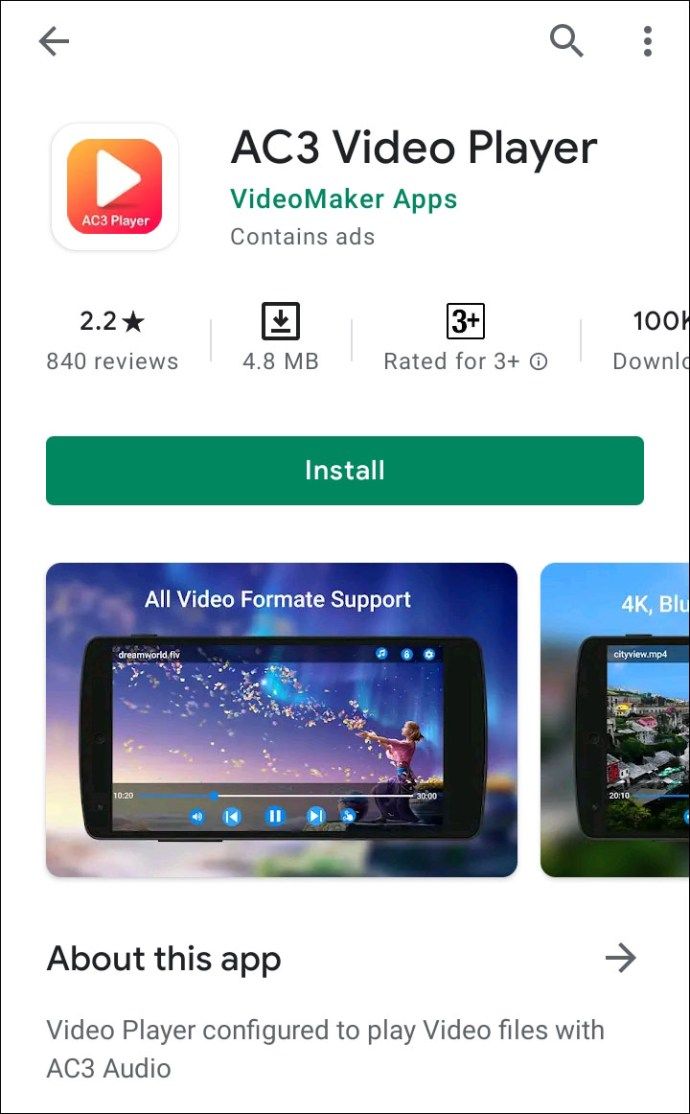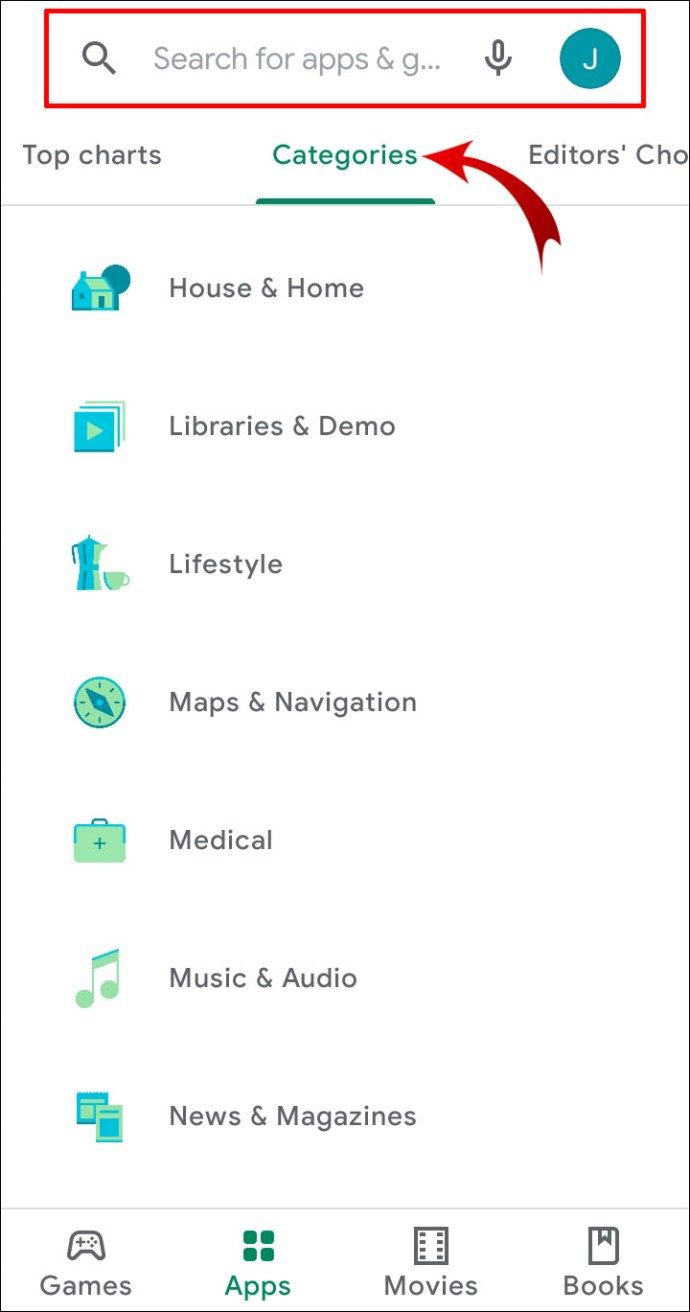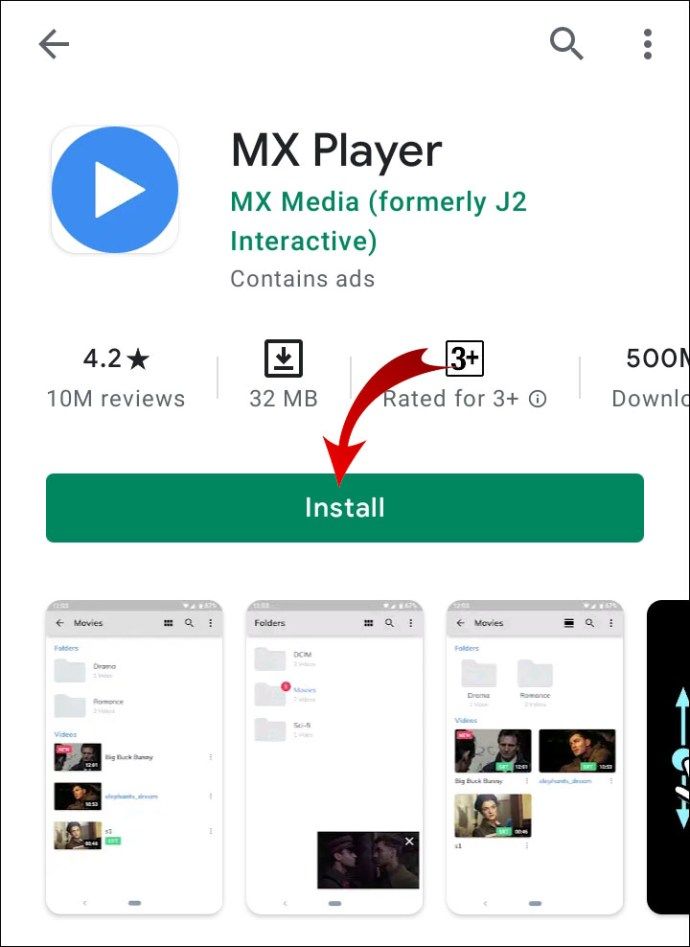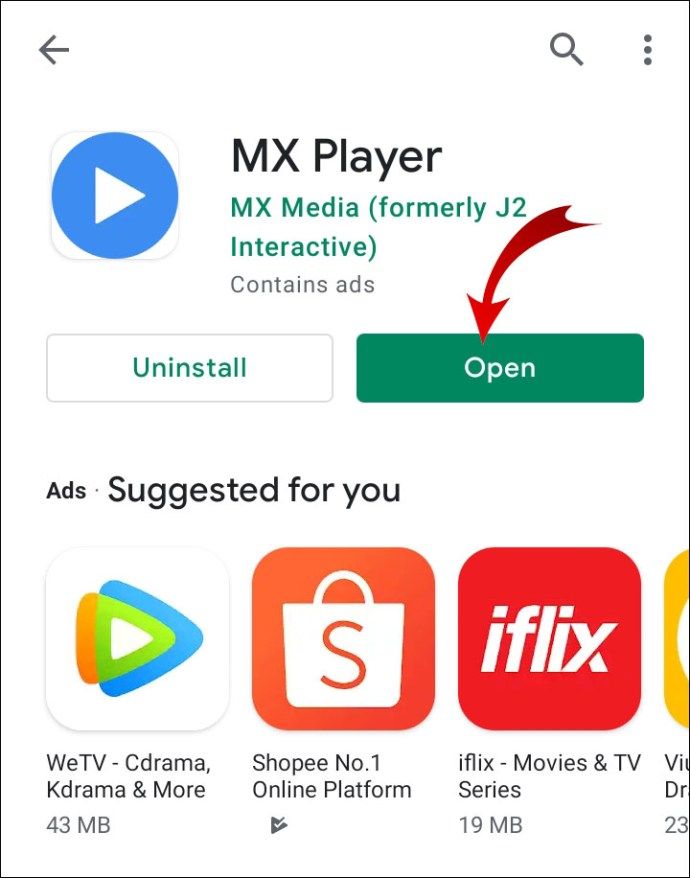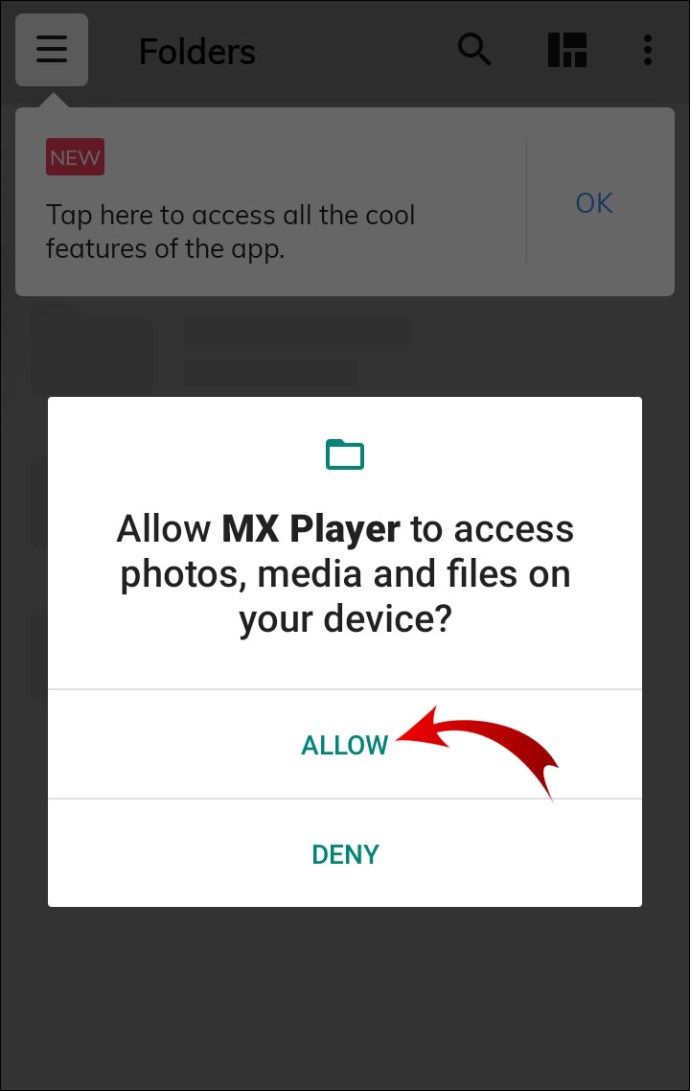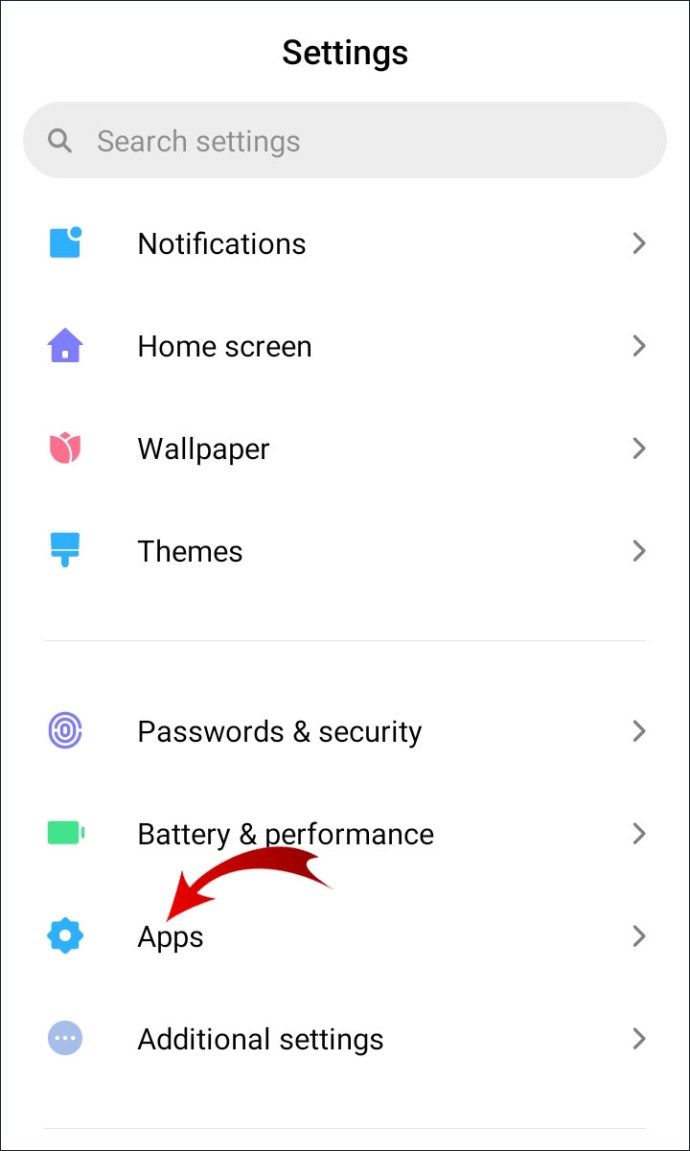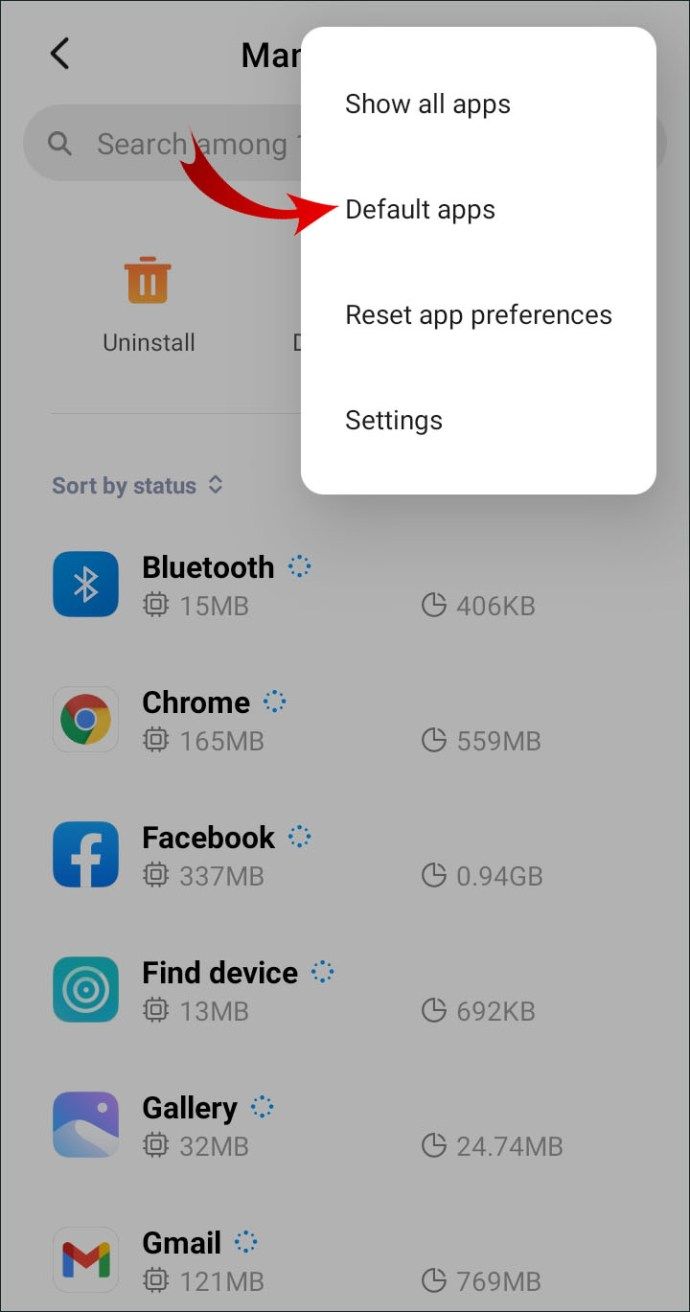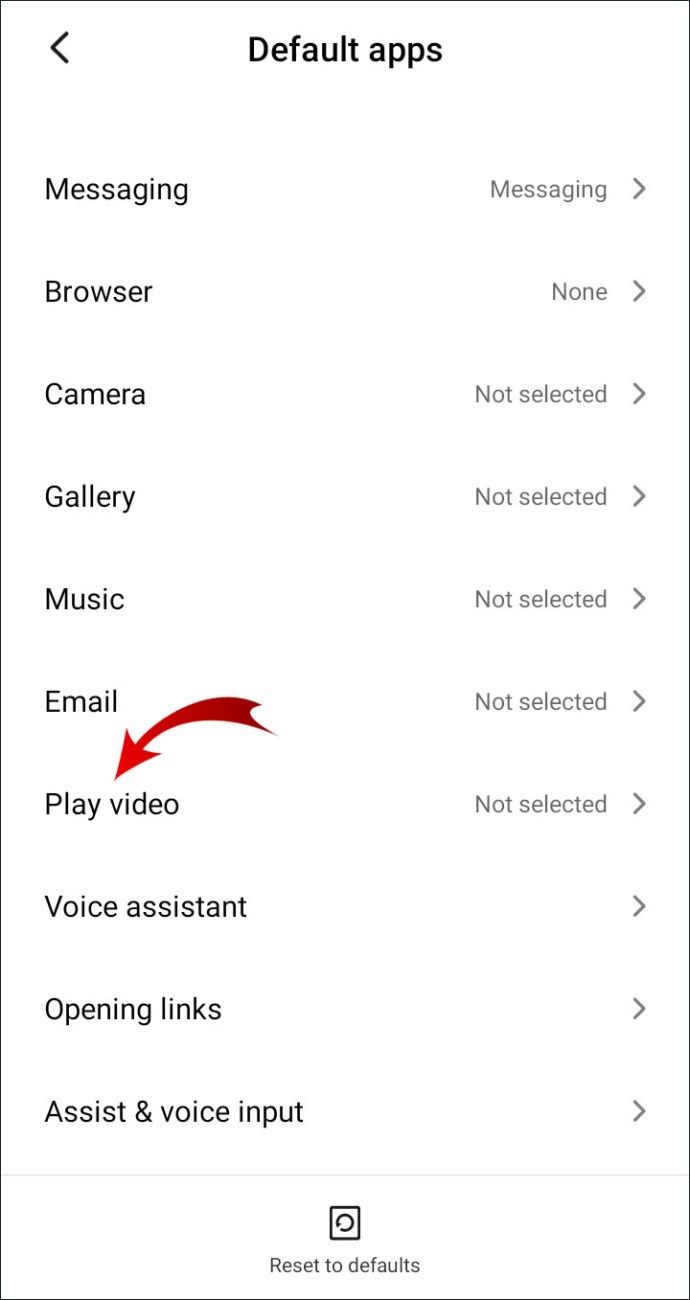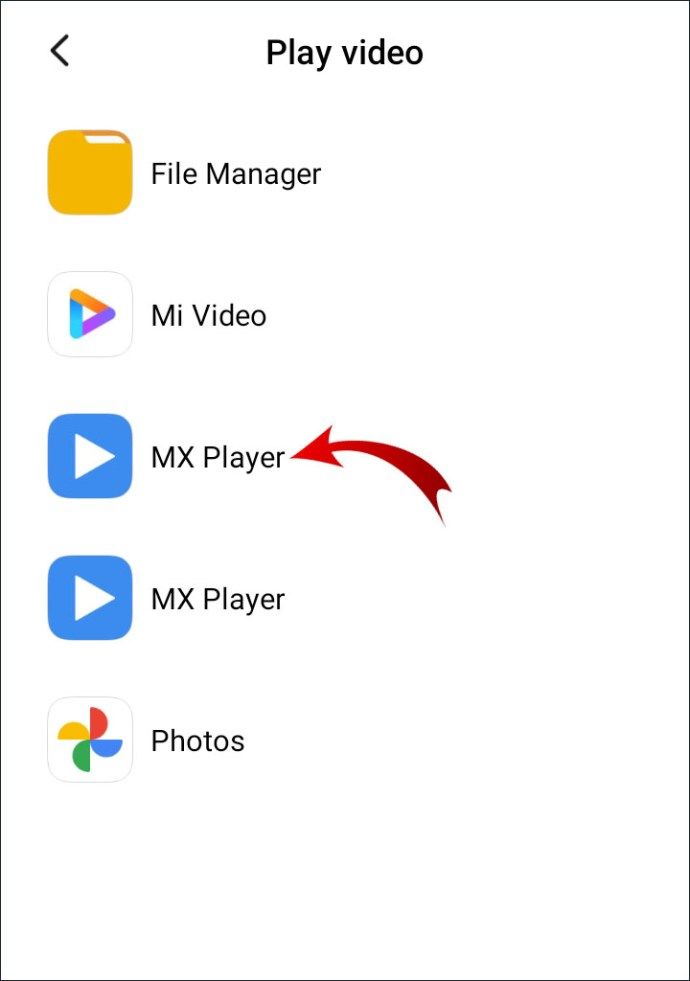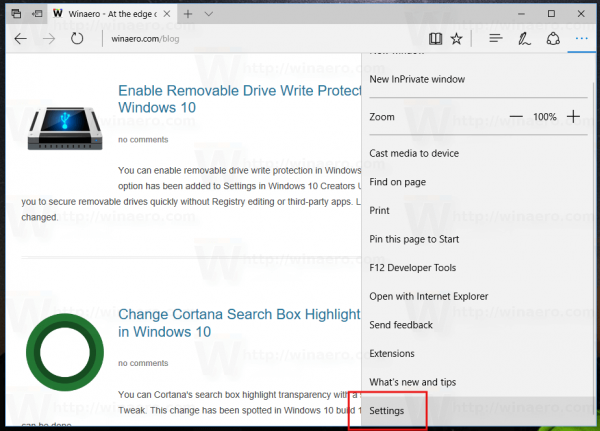ビデオ プレーヤーに関して言えば、Android ユーザーにとって朗報は、Android デバイスにはデフォルトのビデオ プレーヤー (通常はプリインストール アプリ) が付属していることです。悪いニュースは、ほとんどの場合、基本的な機能とツールだけが備わっていることです。そのため、ほとんどの Android ユーザーは代替ソリューションを探す傾向があります。

幸いなことに、視聴体験を向上させるために利用できるサードパーティ アプリが不足することはありません。この記事では、デフォルトのビデオ プレーヤーを変更する方法と、最適なサードパーティ ソリューションについて説明します。
好みの Android ビデオ プレーヤーを選択またはインストールしてください
まず、好みの Android ビデオ プレーヤーを選択してインストールする必要があります。で利用可能なより人気のあるアプリの内訳は次のとおりです。 グーグルP l ストアです :
- Android用VLC .オープンソースのメディア プレーヤーは、すべての Android デバイスと互換性があります。オーディオ ファイルとビデオ ファイルの両方で、幅広いフォーマットとコーデックをサポートしています。
より高度な機能には、5 つの異なるフィルターを備えた EQ、マルチトラック オーディオ、ネットワーク ストリーミングなどがあります。このアプリでは、ジェスチャー コントロールで明るさと音量の設定を調整することもできます。このプレーヤーでは、ビデオに字幕とクローズド キャプションを追加したり、マルチトラック オーディオを有効にしたり、方向を回転させたりすることもできます。
VLC プレーヤーには完全に広告がないため、ランダムなコマーシャル ポップアップについて心配する必要はありません。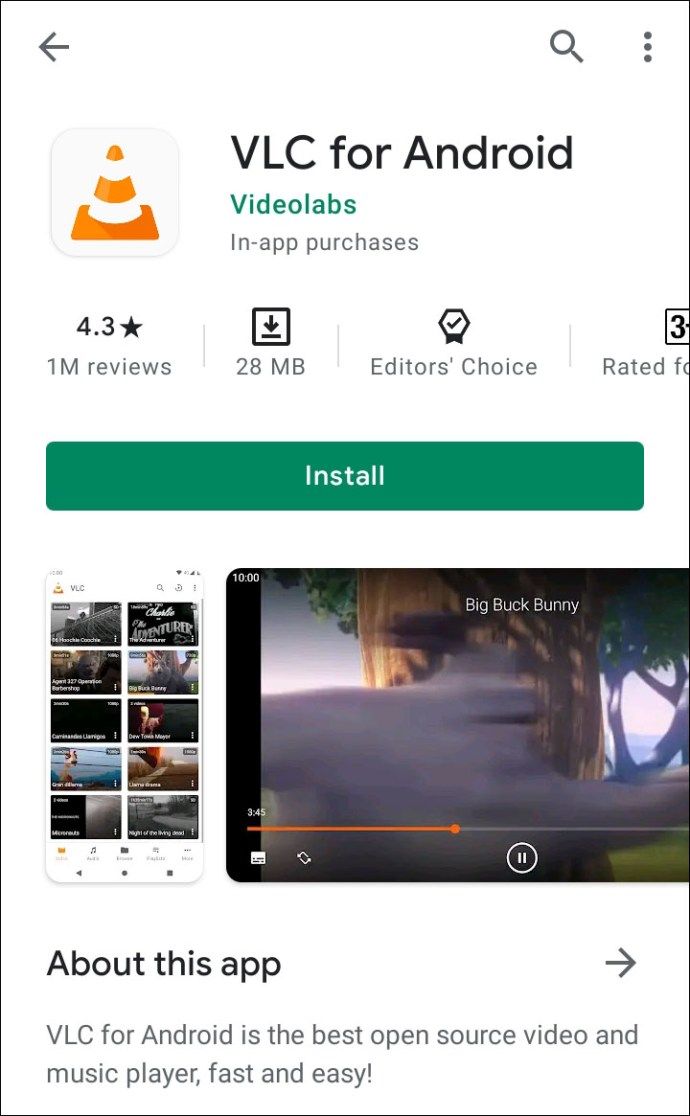
- BSプレイヤー .このアプリには、2004 年に最初に公開されて以来、かなりのレガシーがあります。VLC と同様に、高度な機能が満載されており、いくつかの異なるファイル形式をサポートしています。ハードウェア アクセラレーションによるビデオ再生機能があり、バッテリー消費を抑えながら速度を向上させます。
すべての一般的なメディア ファイル形式、さまざまなオーディオ ストリーム、字幕、プレイリスト、およびさまざまな再生モードをサポートしています。 BS Player では、ユーザーがさまざまなスキンを使用してビデオ UI をパーソナライズすることもできます。
アプリのレイアウトはアクセス可能で、さまざまなテーマを使用して簡単に調整できます。マルチタスクを支援するために、BS Player には便利なポップアウト機能があります。ライト版は無料ですが、広告が表示されます。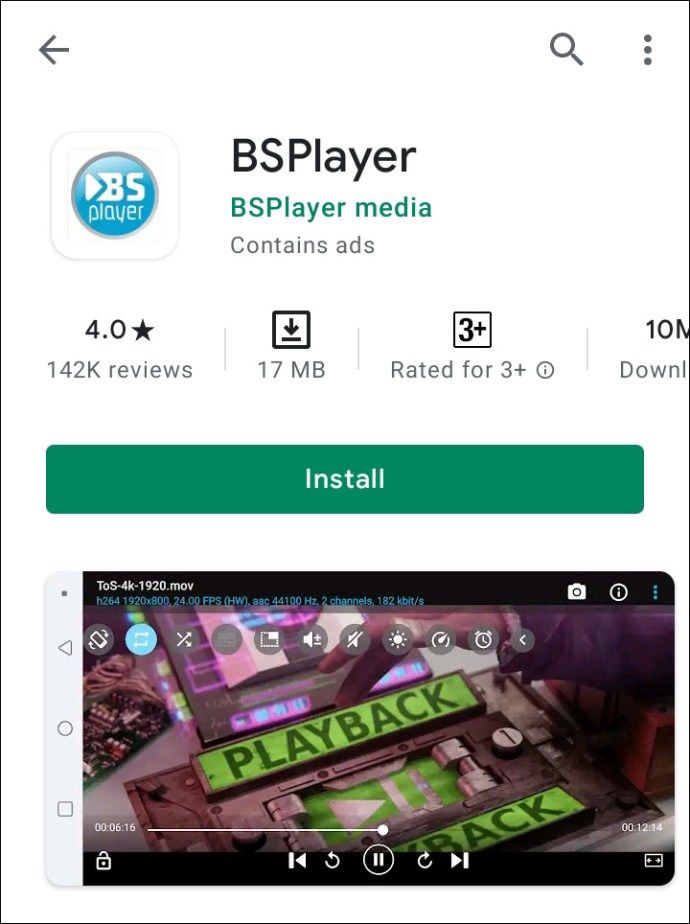
- MXプレーヤー .このアプリは、マルチコア デコードを可能にする最初の Android ビデオ プレーヤーの 1 つです。ほぼすべてのビデオおよびオーディオ ファイル形式と互換性があります。
MX Player には、そのシンプルで使いやすいインターフェイスに含まれる多数の機能があります。ズームインとズームアウト、ビデオの向きの調整、早送りと巻き戻し、字幕の追加は自由です。画面のスワイプやピンチなどのジェスチャー機能も利用できます。アプリには画面上のチャイルドロックもあります。
ビデオプレーヤーは、Google Play ストアで無料で入手できます。追加機能のプラグインを入手することもできます。唯一の大きな欠点は、コマーシャルが含まれていることです。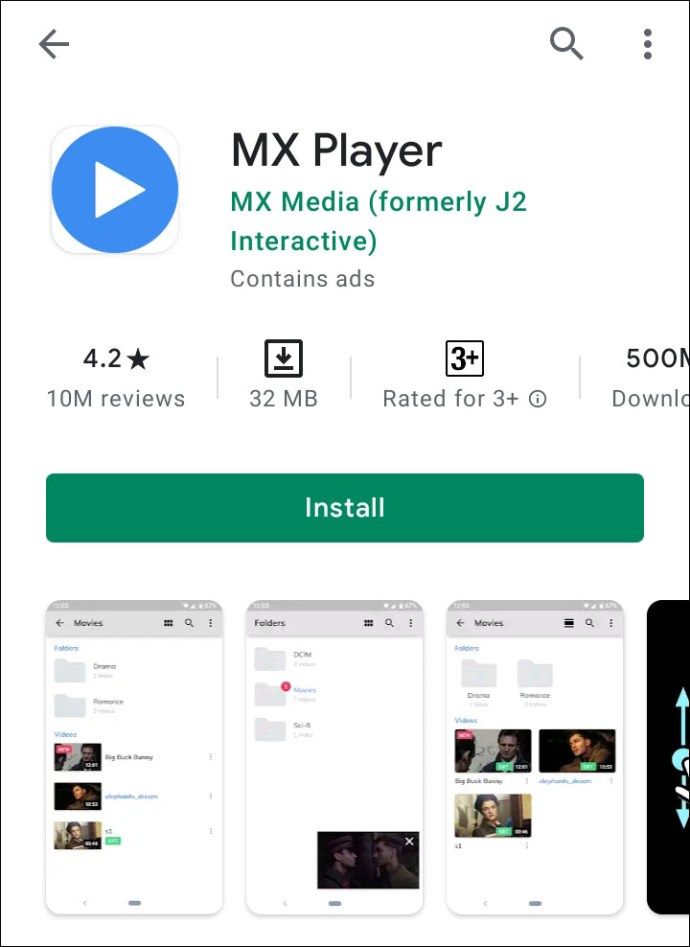
- AC3プレーヤー .これは、AC3 オーディオ形式をサポートする優れた Android ビデオ プレーヤーです。 AC3 Player は、追加のプラグインを必要とせずに、この形式を自動的にスキャンします。このアプリは、他の一般的なビデオおよびオーディオ形式もサポートしています。
自動同期など、さまざまな字幕形式を利用できます。メディア プレーヤーは使いやすく、サウンド、明るさ、ビデオの向きをユーザー フレンドリーに設定できます。 Webビデオを再生でき、バックグラウンドでビデオを再生することもできます。イコライザーも内蔵しています。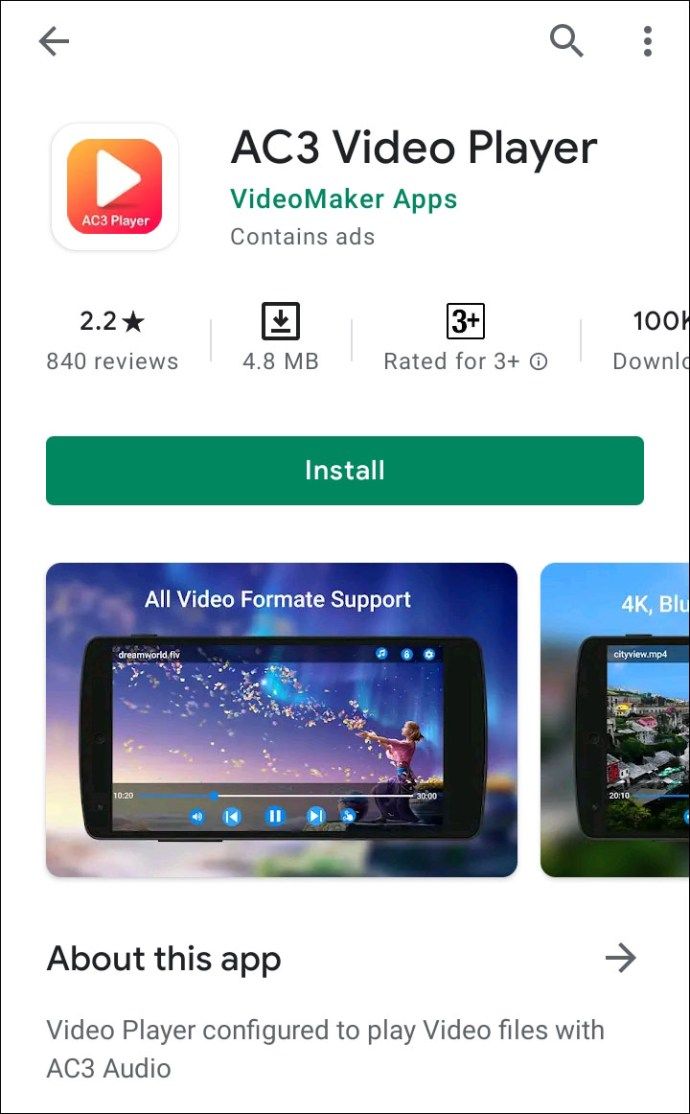
特定のアプリを念頭に置いていない場合は、Google Play のカテゴリを参照できます。ダウンロードする前に、ユーザーのレビューとアプリの評価に注意してください。
気に入ったビデオ プレーヤーが見つかったら、デバイスにインストールします。その方法は次のとおりです。
- デバイスで Google Play ストア アプリを開きます。
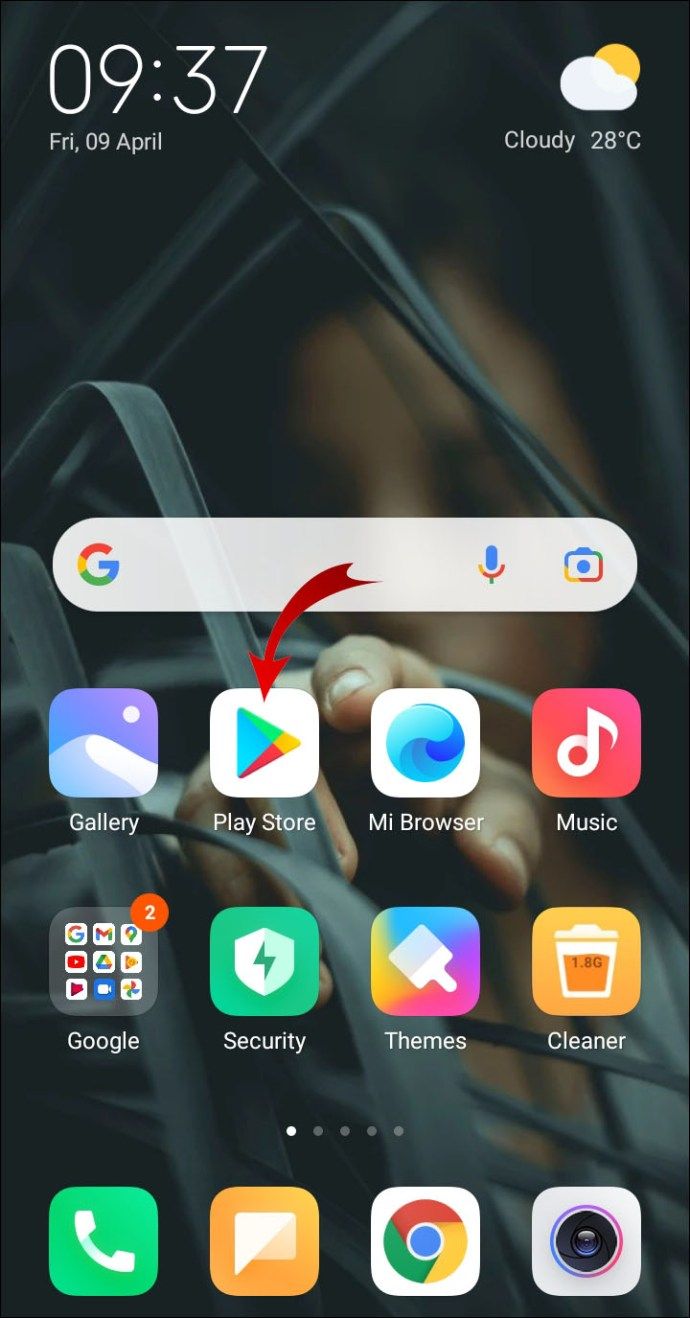
- 画面上部の検索ボックスをタップします。探しているアプリの名前を入力します。 [カテゴリ] タブからも見つけることができます。
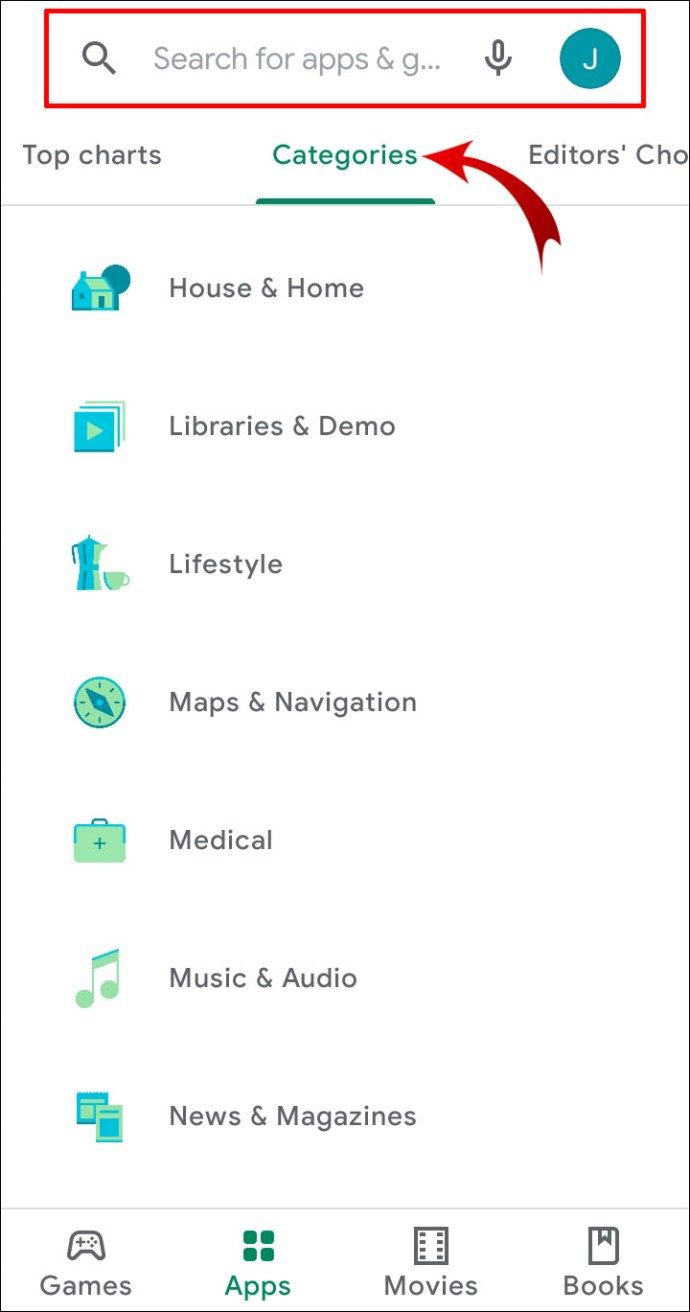
- 検索結果からアプリを選択します。アプリ情報の下にある [インストール] ボタンをタップします。
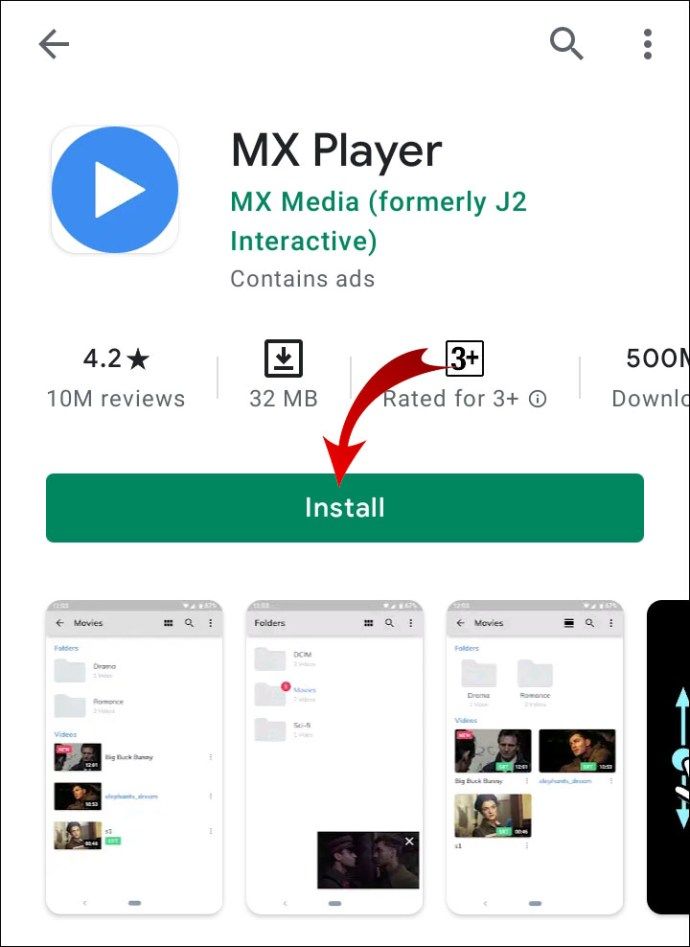
- [開く] ボタンをタップして、ダウンロードを完了します。
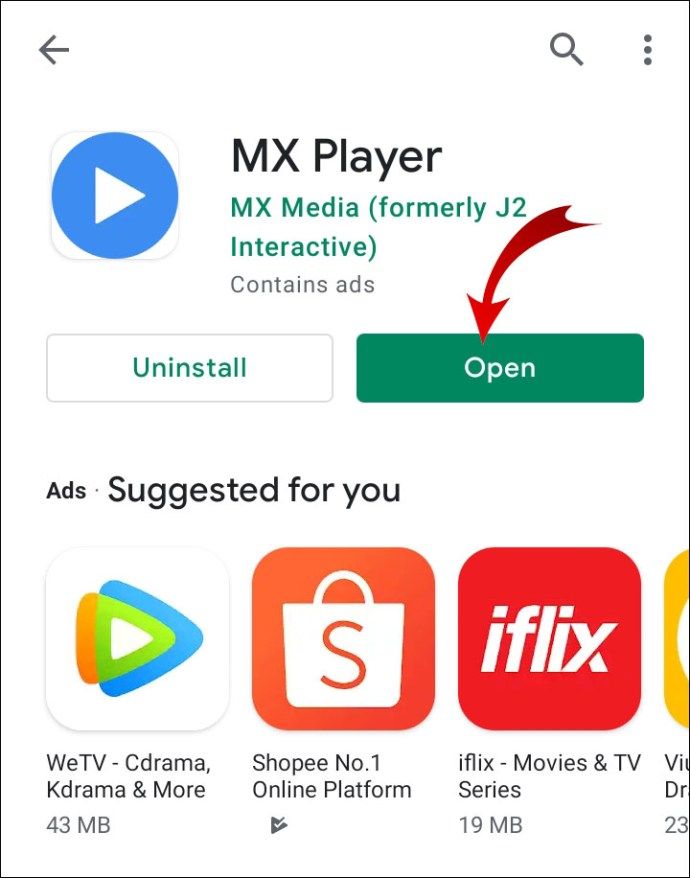
- ポップアップウィンドウが表示されます。 [許可] をタップして、メディア ファイルへのアクセスを許可します。
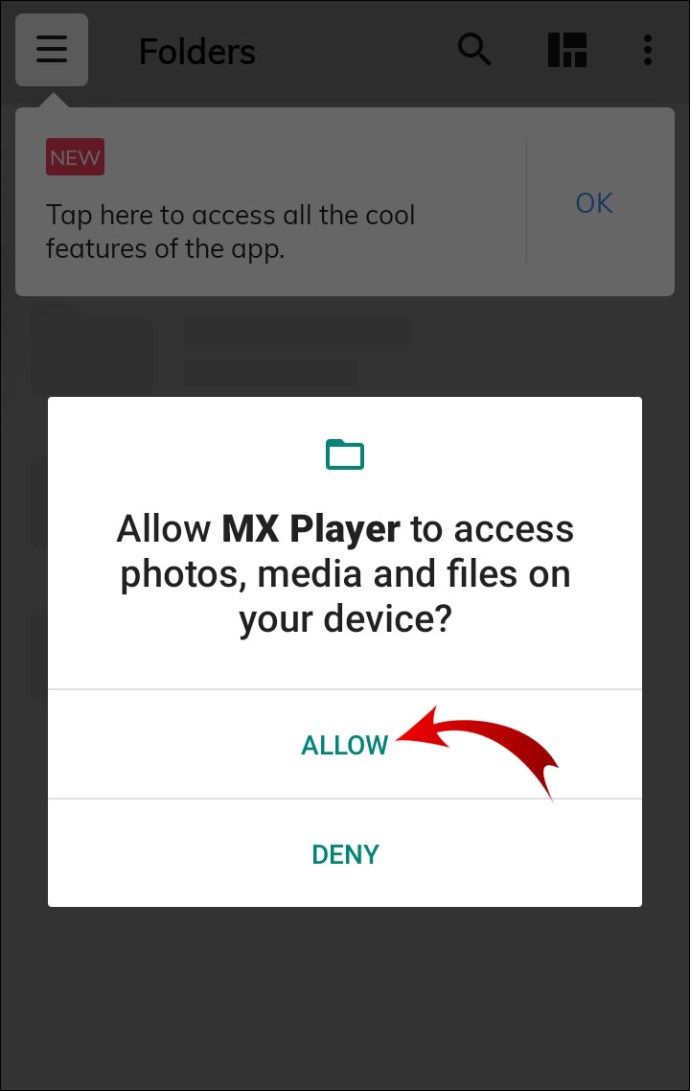
Android 設定を使用して好みのデフォルト ビデオ プレーヤーを設定する
サードパーティ アプリを正常にダウンロードしたら、それをデフォルトのビデオ プレーヤーにすることができます。オペレーティング システムとデバイスの発行者によって、手順が異なる場合があります。ただし、ほとんどの携帯電話やタブレットに同様の方法を適用できるはずです。
Android 設定を使用して、好みのデフォルトのビデオ プレーヤーを設定する方法は次のとおりです。
- 設定アプリを開きます。ホーム画面の歯車アイコンをタップするか、プルダウン メニューからアクセスできます。

- 設定のリストをスクロールして、[アプリ] をタップします。
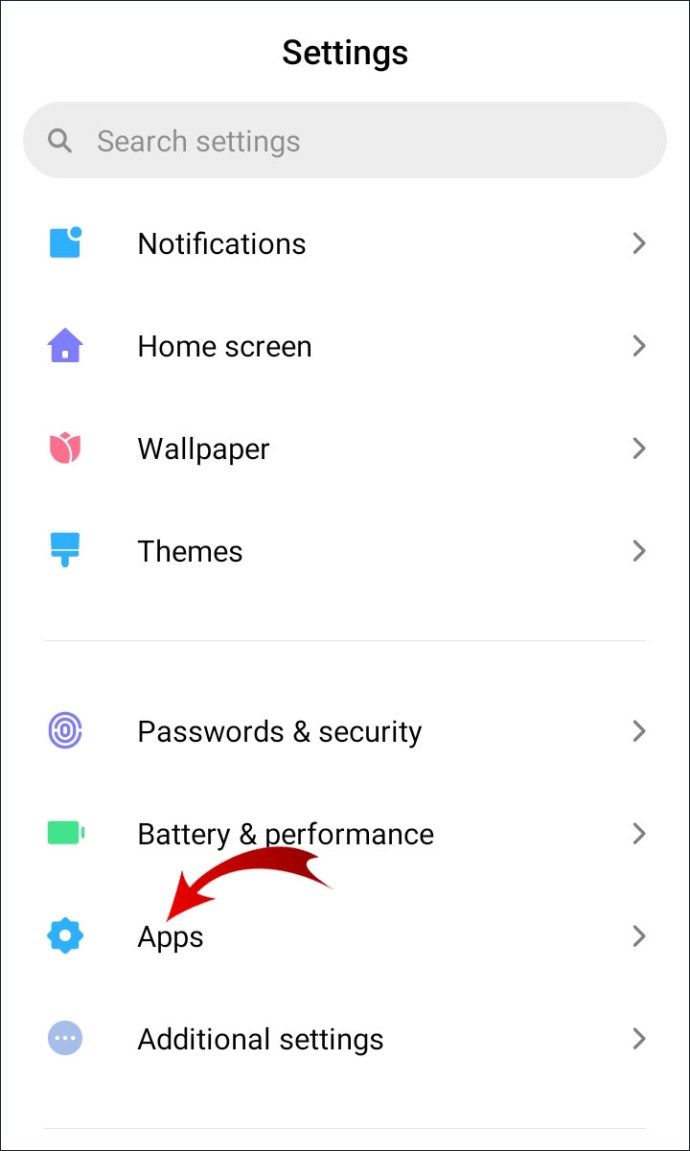
- オプション メニューから [アプリの管理] を選択します。
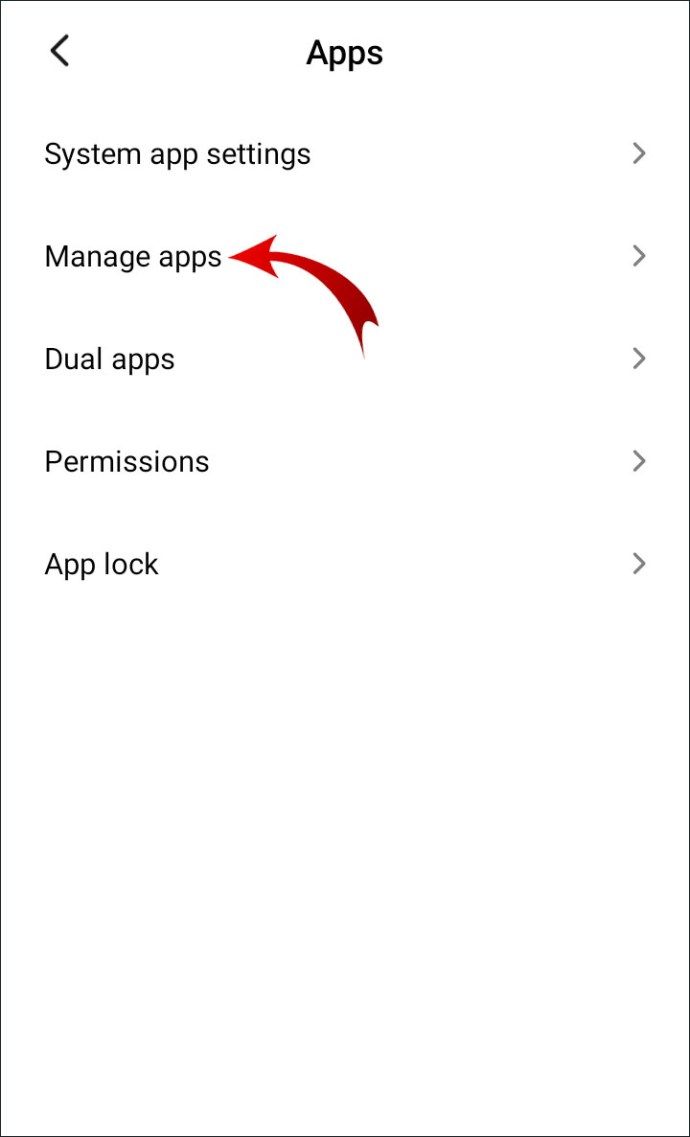
- 右上隅にある小さな歯車のアイコンをタップします。場合によっては、代わりに 3 つの垂直ドットがあります。オプション メニューから [既定のアプリ] を選択します。
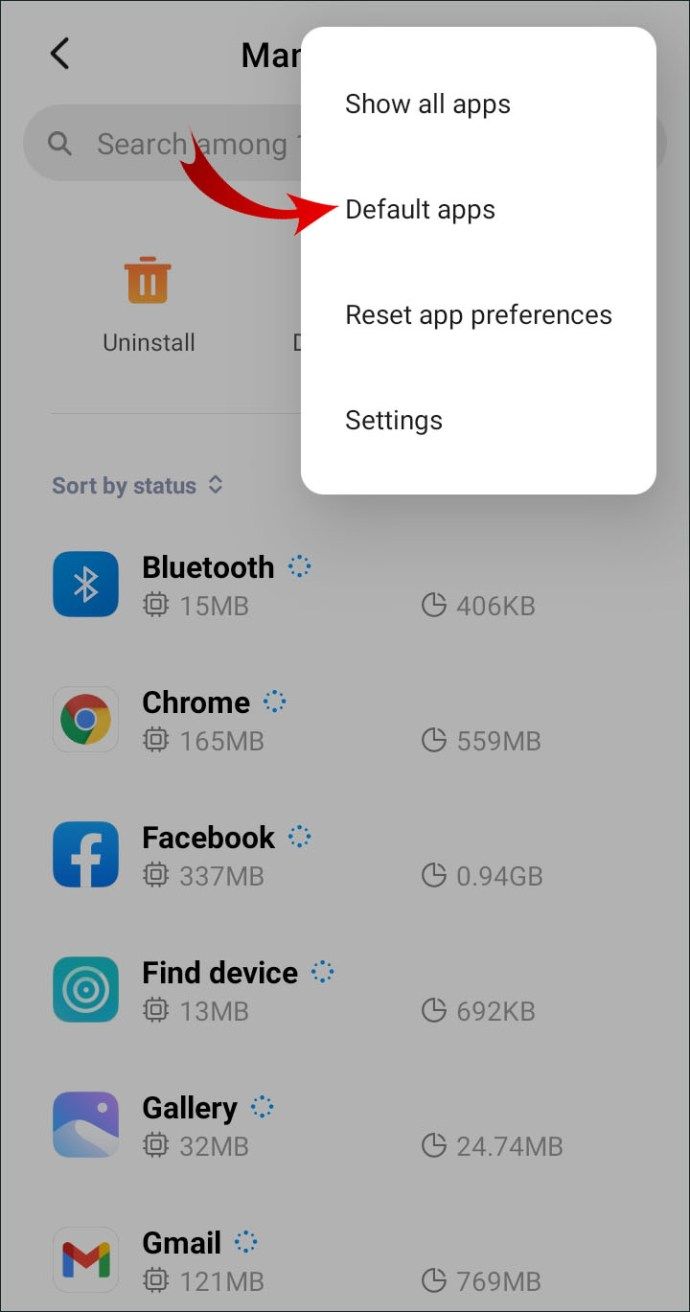
- カテゴリのリストが表示されます。ビデオ プレーヤー アプリを含むものを開きます。カテゴリはデバイスによって異なる場合があることに注意してください。
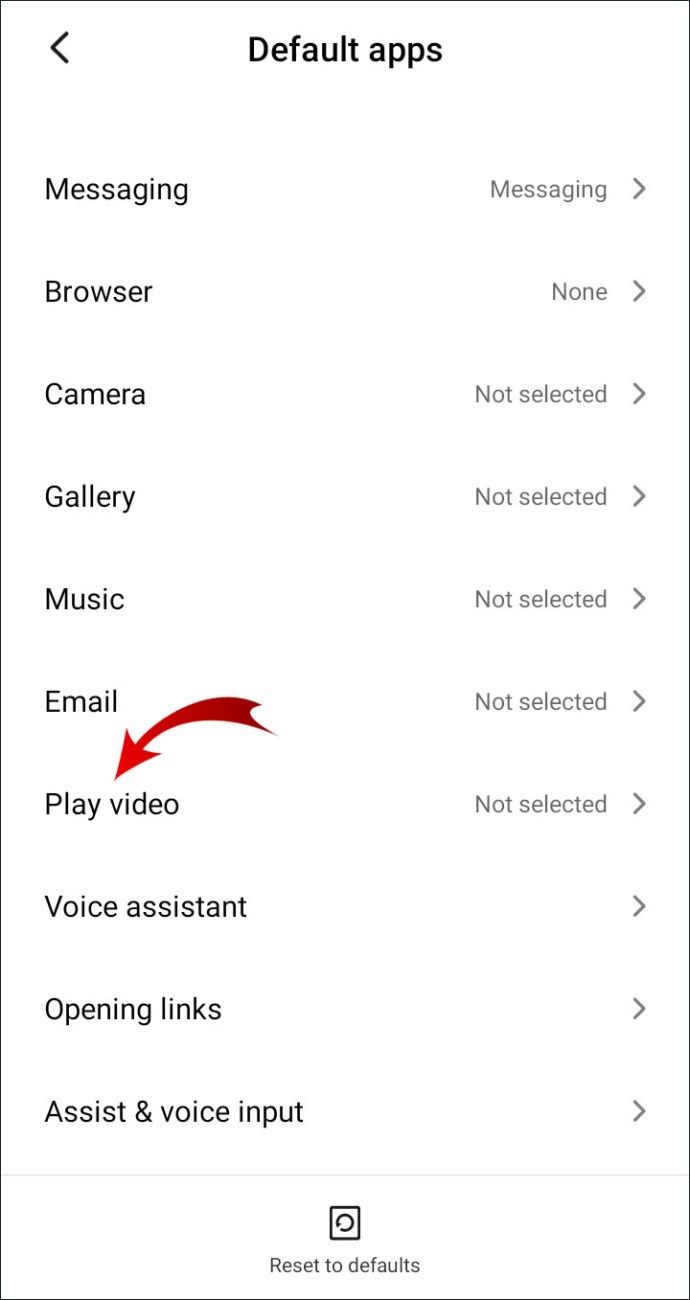
- インストールされているビデオ プレーヤーのリストが表示されます。好みのビデオ プレーヤーの横にある小さな円をタップします。
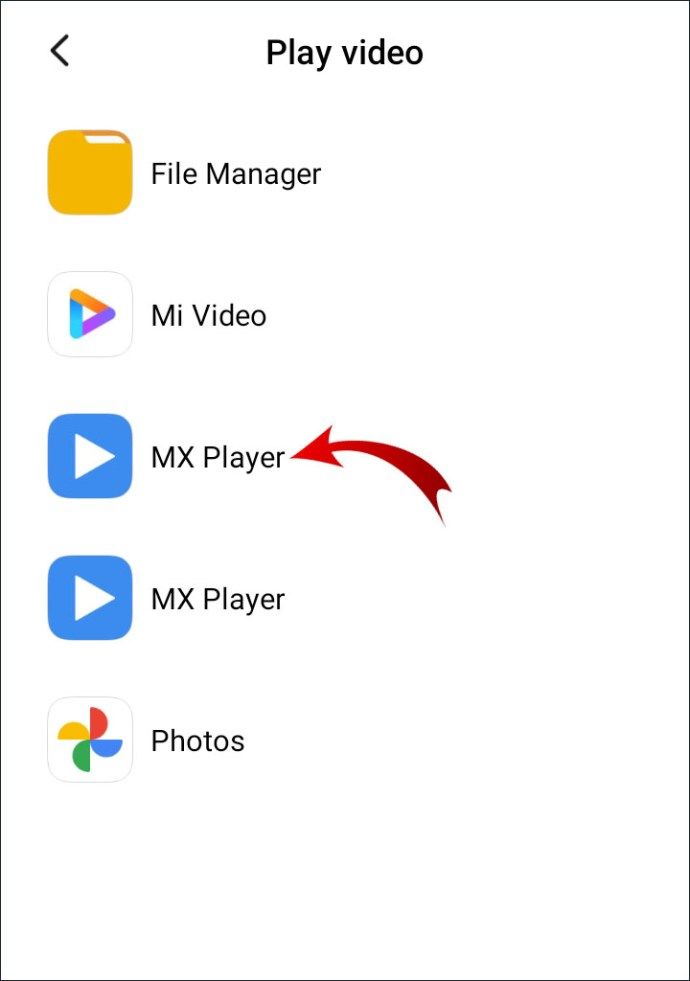
Android OS (Lollipop) の最新バージョンでは、さらに少ない手順で済みます。
- [設定] > [アプリケーション] に移動します。
- [デフォルト アプリケーション] カテゴリまでスクロールします。デフォルトの動画プレーヤー アプリを見つけてタップします。
- [デフォルトをクリア] オプションを選択します。
- Default Applications に戻り、今回は Set Defaults を選択します。リストから別のビデオ プレーヤー アプリを選択します。
デフォルトのアプリがない場合、Android が自動的に推奨することがあります。たとえば、特定のデバイスで初めてビデオを開く場合は、小さなポップアップ ウィンドウが表示されます。通常、2 つのオプションを使用できます。そのうちの 1 つをデフォルトのビデオ プレーヤーとして設定する場合は、[常に] をタップします。
デフォルトの Android ビデオ プレーヤーに関するよくある質問
設定後にデフォルトの Android ビデオ プレーヤーを変更できますか?
デフォルトのアプリ設定をリセットするもう 1 つの方法は、サードパーティ ツールを使用することです。 Default Manager Lite を使用して別のビデオ プレーヤーに切り替える方法は次のとおりです。
1. Google Play ストア アプリを開きます。
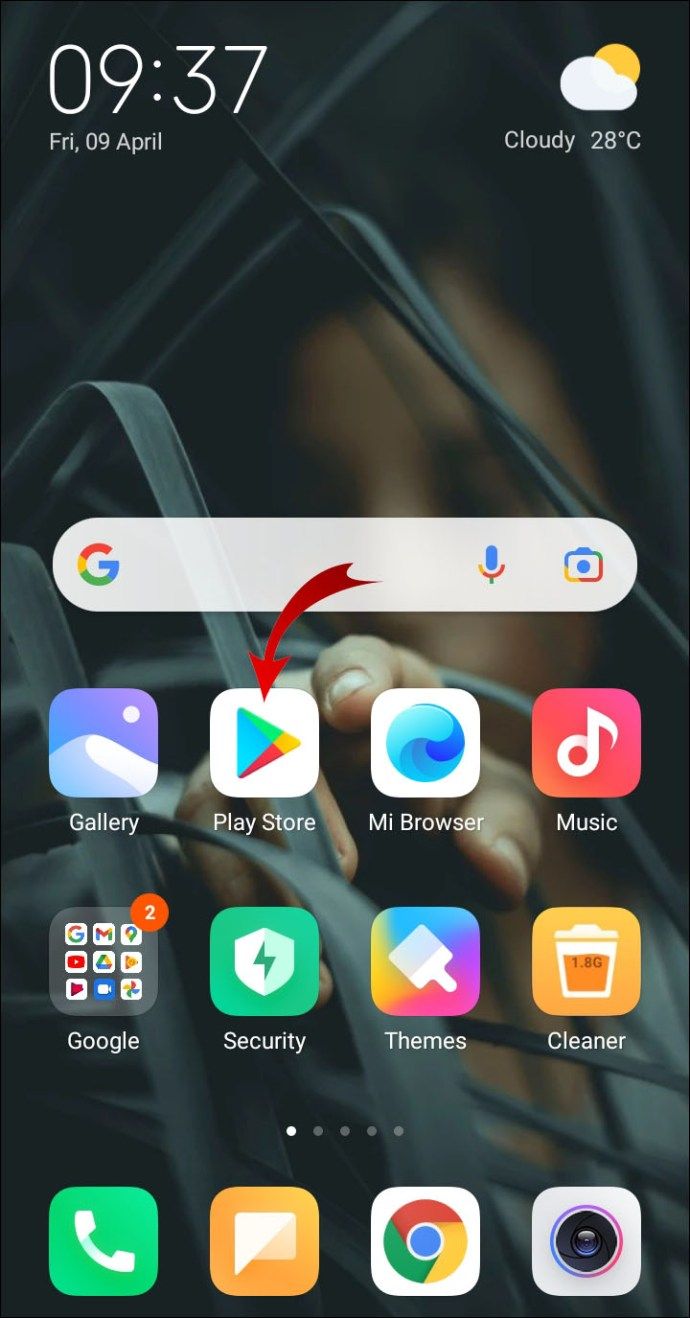
2. 検索ダイアログ ボックスにアプリ名を入力します。
3. アプリ情報の下にある [インストール] をタップします。アプリ マネージャーの Lite バージョンを選択してください。

4. インストールが完了したら、[開く] をタップしてアプリを起動します。

5. カテゴリのリストをスクロールして、デフォルトのビデオ プレーヤーを見つけます。タップして開きます。
6. アプリのリストから好みのビデオ プレーヤーを選択します。
管理ツールは、デフォルトのアプリ設定の明確な概要を提供します。いくつかの簡単な手順でデバイスの構成を変更できます。
ウィンドウのドラッグ中にウィンドウの内容を表示する 10
Google Play 以外のアプリをデフォルトの動画プレーヤーとして使用できますか?
Google Play は Android の公式アプリ ストアですが、これが唯一のオプションではありません。アプリを探すために使用できる代替アプリ ストアのリストを次に示します。
· アマゾンアプリストア .
· APKMirror 、 APKUpdate r、および APKPure .
· F-ドロイド .
· サムスンギャラクシーアプリ .
· 謙虚なバンドル .
· ヤルプストア .
Google Play 以外でアプリをダウンロードする方法は次のとおりです。
1. アプリ メニューの歯車アイコンをタップして、設定を開きます。

2. [アプリと通知] > [詳細] に移動します。
3. 画面の一番下までスクロールし、Special App Access を選択します。
4. オプションのリストから [不明なアプリのインストール] を選択します。

ウィッシュアプリの検索履歴を削除する方法
5. サードパーティのアプリ ストアへのアクセスに使用する Web ブラウザーを選択します。
6. ブラウザ アイコンの下にあるトグルをタップして、設定を有効にします。
古い世代のモデルを使用している場合は、手順が少し異なります。
1. デバイスの [設定] に移動します。
2. 下にスクロールして [セキュリティ] タブを開きます。
3. [不明なソース] の横にあるトグルをタップして、サードパーティ ストアからのダウンロードを許可します。
デフォルトの Android ビデオ プレーヤーをリセットするにはどうすればよいですか?
ご覧のとおり、組み込みのビデオ プレーヤーの使用に限定されません。代替手段がない場合でも、デフォルトのアプリをリセットすることを選択できます。その方法は次のとおりです。
1. ホーム画面の歯車アイコンをタップして、設定を開きます。
2. カテゴリのリストをスクロールします。 [アプリ] タブを開きます。
3. [アプリの設定] に移動し、[すべてのアプリ] を選択します。
4. アプリのリストをスクロールして、デフォルトのビデオ プレーヤーを見つけます。タップしてアプリ情報を開きます。
5. [デフォルトで起動] セクションの [デフォルトをクリア] ボタンをタップします。
6. アプリの設定に戻り、別のデフォルトのビデオ プレーヤーを選択します。
すべてのデフォルト アプリのリセットを選択することもできます。そうすれば、デバイスの構成を完全に制御できます。その方法は次のとおりです。
PCでiOSアプリを使用する方法
1. デバイスの設定を開きます。

2. オプションのリストから [アプリ] を選択し、[アプリの設定] に移動します。
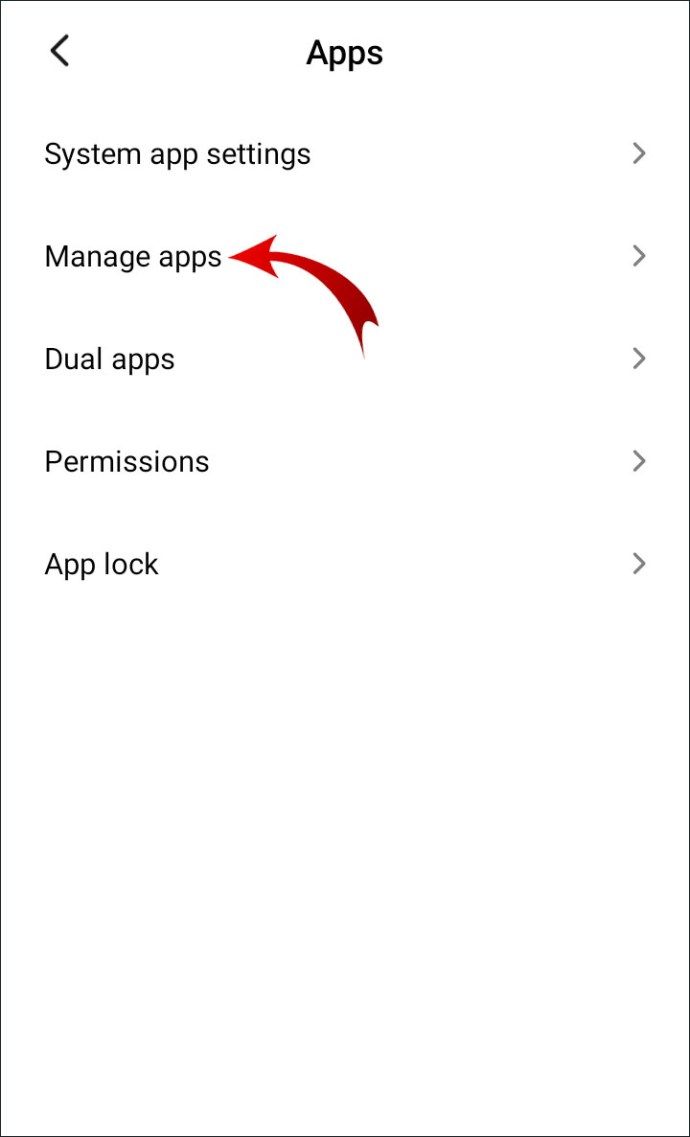
3. 画面の右上隅にある 3 つの垂直ドットをタップします。

4. 小さなドロップダウン メニューから [アプリの設定をリセット] を選択します。

5. 小さなポップアップ ウィンドウが表示されます。デバイスは、リセットを確認するように求めます。プロセスを停止する場合は、[アプリをリセット] または [キャンセル] をタップします。
データを失うことを心配する必要はありません。リセット機能は、デバイスからアプリを削除しません。

リセットするのに遅すぎることはありません
Android のオペレーティング システムは非常に直感的ですが、デフォルトのアプリ設定は成功か失敗かです。幸いなことに、手動と自動の両方でいつでもリセットできます。その目的のために特に使用できる管理ツールさえあります。
ビデオ プレーヤーに関して言えば、Google Play ストアで幅広いアプリを入手できます。ニーズに合ったものを選択し、Android 設定を使用して既定のアプリとして設定します。公式の Android ストアに限らず、サードパーティのソースからダウンロードすることもできます。
Android 向けの主な動画プレーヤーは何ですか?デフォルト設定のままでよろしいですか?以下にコメントして、Android オペレーティング システムでの経験を教えてください。