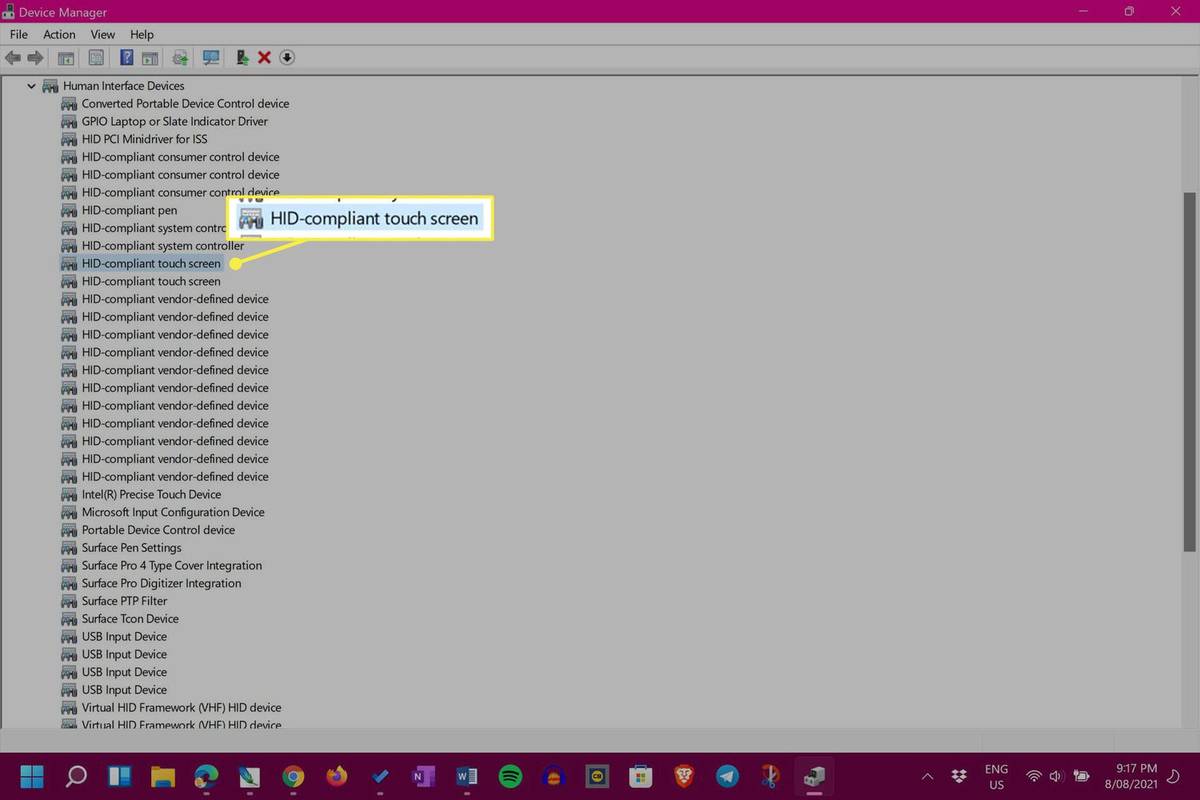知っておくべきこと
- Word 文書で、 入れる > チャート 。グラフの種類を選択し、挿入するグラフを選択します。
- 開いた Excel スプレッドシートに、グラフのデータを入力します。 Excel ウィンドウを閉じると、Word 文書でグラフが表示されます。
- Excel ワークブック内のデータにアクセスするには、グラフを選択し、 チャートのデザイン タブをクリックし、選択します Excelでデータを編集する 。
この記事では、Mac または Windows コンピューターの Microsoft Word でグラフを作成する方法について説明します。この記事の手順は、Microsoft Word 2019、Word 2016、Word 2013、および Microsoft 365 for Windows に適用されます。 マック 。
ポートが開いているウィンドウかどうかを確認する方法
Microsoft 365 for Mac でグラフを作成する方法
マイクロソフトワード データを視覚化するさまざまな方法を提供します。 Word でグラフを作成する方法を理解すると、Microsoft Excel からデータをインポートして視覚補助を作成できます。
Microsoft 365 for Mac に付属の Word のバージョンでグラフを作成およびカスタマイズするには、次の手順に従います。
-
選択する 入れる Word の左上隅にあります。

-
選択する チャート 。

-
たとえば、作成したいグラフの種類の上にマウス カーソルを置きます。 ライン または 統計的 。

-
さまざまな形式やバリエーションを含む複数のオプションを含むサブメニューが表示されます。ドキュメントに挿入するグラフを選択します。

-
開いた Excel スプレッドシートに、グラフのデータを入力します。

-
カテゴリ名と値に満足したら、Excel ウィンドウを閉じて、Word 文書内のグラフを表示します。
スタートボタンのWindows 10が動かない

-
後で Excel ワークブック内のデータにアクセスするには、グラフを選択し、 チャートのデザイン タブをクリックし、選択します Excelでデータを編集する 。
Word for Windows でグラフを作成する方法
Word for Microsoft 365、Word 2019、Word 2016、および Word 2013 でグラフを作成するには:
-
選択する 入れる Word の左上隅にあります。

-
選択する チャート 。
![Word の [グラフ] メニュー](//macspots.com/img/word/63/how-make-graph-microsoft-word-8.jpg)
-
の中に グラフの挿入 ダイアログ ボックスで、作成するグラフの種類を選択します。たとえば、次のいずれかを選択します ライン 、 バー 、 または ヒストグラム 。

-
グラフの各グループには、さまざまな形式やバリエーションを含む複数のオプションが含まれています。挿入するグラフを選択した後、 わかりました 。

-
グラフが Word 文書に表示され、スプレッドシート内の編集可能なデータを含む新しいウィンドウが開きます。カテゴリ名とデータを変更するには、既存のテキストと数値を適切なエントリに置き換えます。スプレッドシートに加えた変更はすぐにグラフに反映されます。
Microsoft Excel でデータを編集する場合は、 Microsoft Excelでデータを編集する ミニチュアのスプレッドシートで。

-
カテゴリ名と値に満足したら、スプレッドシート ウィンドウを閉じます。

グラフ形式の変更とデータの編集方法
グラフが作成されると、右側に書式設定ボタンが表示されます。これらのボタンが表示されていない場合は、グラフを選択します。これらの設定は、レイアウトの観点からグラフが周囲のテキストとどのように相互作用するかを制御します。
また、グラフ内の要素 (タイトル、ラベル、グリッド線、凡例など) を追加または削除したり、グラフのスタイルや色を変更したり、グラフにフィルターを適用したりすることもできます。 macOS とは対照的に、Windows バージョンには、より多くの構成可能なオプションがあります。

グラフ内のデータにアクセスまたは編集するには、次を選択します。 データの編集 または Excelでデータを編集する 。
言葉でコラージュを作る方法









![Word の [グラフ] メニュー](http://macspots.com/img/word/63/how-make-graph-microsoft-word-8.jpg)