知っておくべきこと
- Outlook 2010 以降: ファイル > オプション > 郵便 > ひな形とフォント > フォント > 変更を加えます。
- Outlook 2007 および 2003: ツール > オプション > メール形式 > ひな形とフォント > フォント > 変更を加えます。
- Outlook.com: 設定 > すべての Outlook 設定を表示する > 郵便 > 作成して返信する > フォントを選択します。
この記事では、メッセージの作成および読み取り用の Microsoft Outlook のデフォルト フォントを変更する方法について説明します。デフォルトのフォントを任意のフォントに変更できます。システムにインストールされているフォントによってのみ制限されます。
Outlook 2019、2016、2013、2010、および Outlook for Microsoft 365 のフォントを変更する
Outlook のデスクトップ バージョンでデフォルトのフォントを変更するには、次の手順に従います。
Outlook 2010 で作業している場合、画面の外観は異なりますが、メニュー オプション、場所、機能は同じです。
-
に行きます ファイル > オプション メニュー。

ライフワイヤー
-
を選択 郵便 左側のカテゴリー。
-
選択する ひな形とフォント 。

ライフワイヤー
-
選択する フォント 変更したい各セクションの下にある次の項目を選択します。
-
好みのフォント、スタイル、サイズ、色、効果を選択します。

ライフワイヤー
-
選択する わかりました 終了するために 1 回、終了するためにさらに 2 回 サインと便箋 ウィンドウと Outlook のオプション。
![Outlook でのフォントの変更を確認するための [OK] ボタン](//macspots.com/img/outlook/68/how-change-default-font-5.jpg)
ライフワイヤー

アシュリー・ニコール・デレオン/Lifewire
Outlook 2007 および 2003 でのフォントの変更
Outlook 2007 と 2003 での既定のフォントの変更は、非常に似たプロセスです。以下のスクリーンショットは Outlook 2007 のものであり、Outlook 2003 での相違点については注意してください。
-
に入る ツール > オプション メニュー。
![Outlook 2007 の [ツールとオプション] メニューの選択](//macspots.com/img/outlook/68/how-change-default-font-6.jpg)
ライフワイヤー
-
を選択 メール形式 タブ。
![Outlook 2007 の [オプション] と [メール形式] タブ画面](//macspots.com/img/outlook/68/how-change-default-font-7.jpg)
ライフワイヤー
-
選択する ひな形とフォント 。
Outlook 2003 ユーザーは、次のボタンを押す必要があります。 フォント 。

ライフワイヤー
-
選択する フォント 下 新しいメールメッセージ 、 メッセージの返信または転送 、 そして プレーンテキストメッセージの作成と読み取り をクリックして、希望のフォント スタイル、サイズ、色を選択します。
Outlook 2003 では、次の項目を選択します。 フォントの選択 のために 新しいメッセージを作成するとき 、 返信・転送する場合 、 そして プレーンテキストの作成および読み取り時 。

ライフワイヤー
-
選択する わかりました 。
Outlook 2003 の場合: ひな形がデフォルトとして設定されている場合 このひな形をデフォルトで使用します 、そこで指定されたフォントは、選択したばかりのフォントをオーバーライドする可能性があります。ひな形を変更してお気に入りのフォントを含めることも、ひな形で指定されているフォントを完全に無視するように Outlook を設定することもできます。
-
選択する わかりました をクリックして「オプション」メニューを閉じます。
返信および転送された電子メールにデフォルトの色を設定したにもかかわらず、Outlook がその色を使用することを拒否した場合は、Outlook でデフォルトの署名を設定してみてください。
-
これで、デフォルトのフォント機能が永続的に変更されるはずです。
-
選択する 設定 > すべての Outlook 設定を表示する 。
Steam ゲームをより速くダウンロードする方法

ライフワイヤー
-
選択する 郵便 > 作成して返信する 。

ライフワイヤー
-
下 メッセージフォーマット 、 を選択 フォントドロップダウン をクリックして、使用する新しいデフォルトのフォントを選択します。デフォルトを変更することもできます フォントサイズ ;セット 太字、斜体、下線 テキスト用。そしてデフォルトを選択してください フォントの色 。

ライフワイヤー
-
フォントの選択が完了したら、 保存 。
![Outlook.com でフォントの選択を保存するための [保存] ボタン](//macspots.com/img/outlook/68/how-change-default-font-13.jpg)
ライフワイヤー
-
Outlook.com で作成された新しいメッセージには、選択したデフォルトのフォントが使用されるようになりました。
- Outlook で署名を変更するにはどうすればよいですか?
Outlook で署名を変更するには、次のサイトにアクセスしてください。 ファイル > オプション > 郵便 > 署名 > サインと便箋 。署名を変更するか、選択してください 新しい 新しい署名を作成します。 Outlook モバイルで、次の場所に移動します。 設定 > サイン 署名を作成または変更します。
- Outlook でパスワードを変更するにはどうすればよいですか?
Windows で Outlook パスワードを変更するには、次のサイトにアクセスしてください。 ファイル > アカウント設定 > アカウント設定 、アカウントを選択 > 変化 。入力します新しいパスワード。 Mac の場合は、次の場所に移動します ツール > アカウント 、アカウントを選択し、新しいパスワード。
- Outlook でタイムゾーンを変更するにはどうすればよいですか?
Outlook デスクトップのタイムゾーンを変更するには、次の場所に移動します。 ファイル > オプション > カレンダー > 時間帯 をクリックして、使用するタイムゾーンを選択します。 Outlook.com で、次の場所に移動します。 設定 > すべての Outlook 設定を表示する > 一般部門 > 言語と時間 。を選択 現在のタイムゾーン ドロップダウンから新しいタイムゾーンを選択します。
新しいメールメッセージ 電子メールのデフォルトのフォントを変更します。メッセージの返信または転送 電子メールに返信または転送するたびに使用されるフォントを変更します。プレーンテキストメッセージの作成と読み取り プレーン テキスト メッセージが自分だけに表示される方法を変更します。他の人に送信されたプレーン テキスト メッセージは、受信者にとってはプレーン テキストのままです。すでにテーマまたはステーショナリーを設定している場合は、選択できます テーマ そして、 (テーマなし) それを無効にするオプション。

ライフワイヤー
Outlook.com の新規メッセージのデフォルト フォントを変更する
次の手順に従って、Outlook.com で送信メッセージのフォントを変更できます。残念ながら、Outlook のソフトウェア バージョンのように、Outlook.com に表示されるメッセージの既定のフォントを変更することはできません。
1 つのメッセージのみのフォント オプションを変更したい場合は、電子メールの作成中に変更できます。メッセージを作成しているウィンドウの下部には、テキストの外観を変更するための多くのオプションが表示されます。これらの設定は、このメールにのみ適用されます。
Windows 10でフォントを変更する方法:レジストリ編集で完了する よくある質問興味深い記事
エディターズチョイス

Windows 11をシャットダウンする8つの方法
タスクバー、キーボード ショートカット、Ctrl+Alt+Delete、電源ボタン、パワー ユーザー メニュー、シャットダウン コマンド、デスクトップ ショートカット、またはサインイン画面を使用して Windows 11 をシャットダウンする方法について説明します。

AmazonEchoで音楽を再生する方法
Amazon Echo は、主要な Alexa デバイスです。これは、ユーザーと Amazon の仮想アシスタントである Alexa との間に物理的な接続があるためです。 Amazon Echo は、Alexa が行うすべてのことを行います。それは音声で作動し、ToDoを実行します

Windows10でドライバーをロールバックする方法
今日は、Windows 10でドライバーをロールバックする方法を説明します。これは、新しいバージョンのドライバーでデバイスに問題が発生した場合に役立ちます。

Windows10タスクバーに曜日を表示する
Windows 10タスクバーで曜日を表示する方法必要に応じて、曜日を表示するようにWindows10タスクバーを構成できます。これは、日付形式を微調整することで実行できるため、通知トレイの日付領域(右下隅)に表示されます。
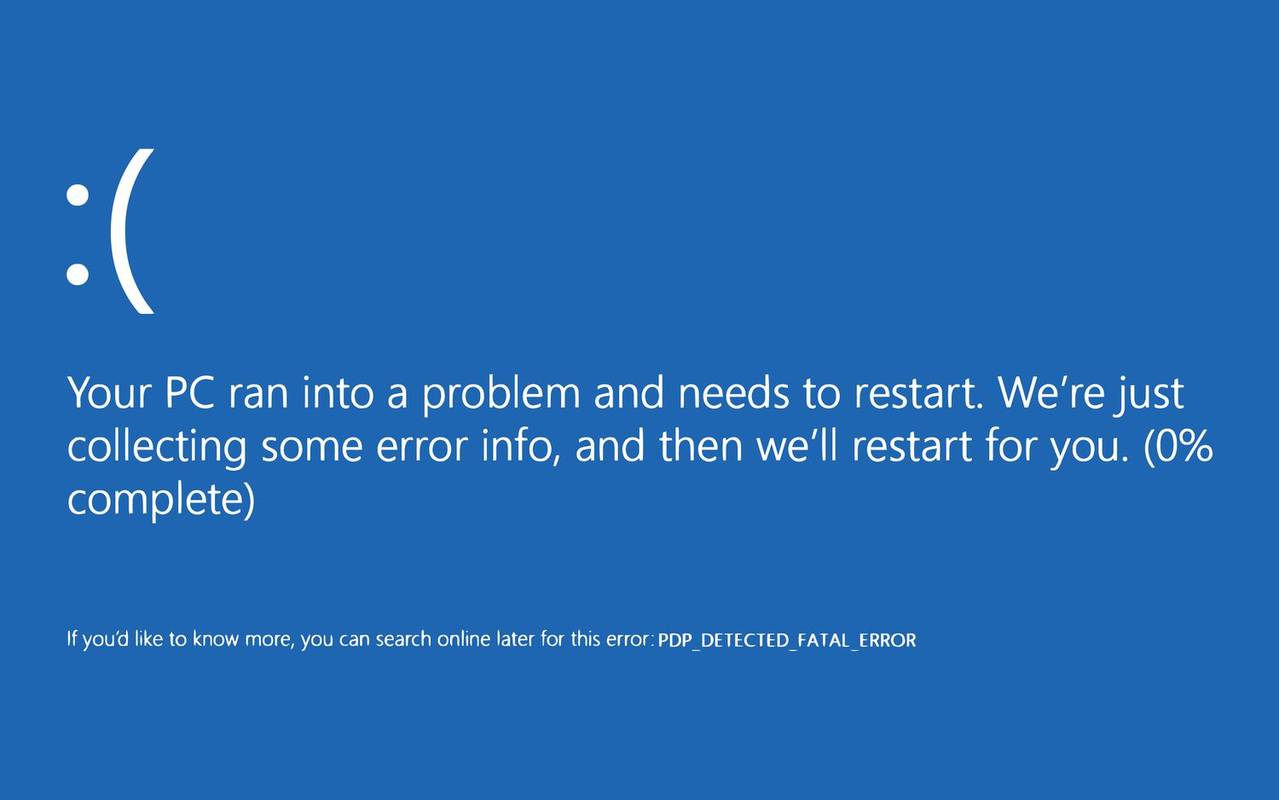
Ntkrnlmp.exe エラー: その内容と修正方法
ntkrnlmp.exe (別名 NT カーネル、マルチプロセッサ バージョン) エラーは、多くのクラッシュ レポートで非難されていますが、それだけではありません。このエラーについて知っておくべきことは次のとおりです。

Word で非表示のテーブルを作成する方法
多くの人は、さまざまな理由から、Word 文書で表を非表示にすることを好みます。テーブル コンテンツの概要をよりわかりやすくすることで、テキストやデータを整理するのに最適です。ただし、テーブルの

ChromebookでYouTubeKidsを視聴する方法
子供にプラットフォームを使用させたい場合は、YouTubeKidsが最適なオプションの1つです。お子様にChromebookを提供してYouTubeKidsを楽しんでもらうことも素晴らしいアイデアです。ただし、Chromebookは通常のパソコンではありません。
-





![Outlook でのフォントの変更を確認するための [OK] ボタン](http://macspots.com/img/outlook/68/how-change-default-font-5.jpg)

![Outlook 2007 の [ツールとオプション] メニューの選択](http://macspots.com/img/outlook/68/how-change-default-font-6.jpg)
![Outlook 2007 の [オプション] と [メール形式] タブ画面](http://macspots.com/img/outlook/68/how-change-default-font-7.jpg)





![Outlook.com でフォントの選択を保存するための [保存] ボタン](http://macspots.com/img/outlook/68/how-change-default-font-13.jpg)

