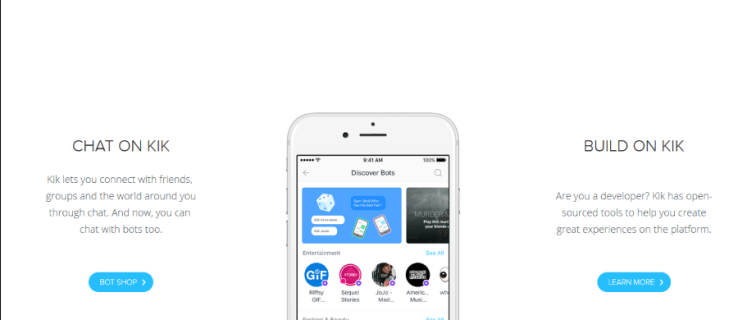一部の人々が考えるかもしれないことに反して、ISOファイルをUSBドライブに書き込むことはそれをコピーすることと同じではありません。これははるかに詳細なプロセスであり、サードパーティのアプリの使用も含まれる場合があります。特に、ISOファイルをUSBドライブに書き込む方法を知っていると、データを保存してしまう可能性があります。

このガイドでは、さまざまなオペレーティングシステム用のUSBドライブにISOファイルを書き込む方法を説明します。また、ISOファイルを起動して新しいデバイスに抽出するプロセスも実行します。
ISOをUSBデバイスに書き込む方法は?
ISOファイルまたはISOイメージは、バックアップ目的で保存される大量のデータセットのアーカイブコピーを作成するために使用されます。したがって、ISOファイルを元のファイルの小さいバージョンとして表示することをお勧めします。そのため、大規模なプログラム、ビデオゲーム、およびオペレーティングシステムは、通常、ISOファイルとして複製されます。
ISOファイルは以前はCDやDVDに書き込まれていましたが、今日の慣習では、USBドライブに書き込まれることが多くなっています。大量のデータの保存とバックアップの他に、ISOファイルもUSBドライブから抽出および起動され、新しいデバイスに転送されます。
ファイルを書き込むという用語は、CD-Rドライブレーザーを使用してCDにデータを記録するという時代遅れの慣習に由来しています。したがって、プロセスがまったく異なる方法で完了したとしても、ファイルの書き込みという用語はUSBドライブにも適用されています。
ISOファイルをUSBに書き込む方法はいくつかあります。組み込みのソフトウェアまたはサードパーティのアプリを使用できます。このガイドでは、さまざまなオペレーティングシステムをインストールして起動するために、ISOファイルをUSBドライブに書き込む方法を示します。
Linux
Linuxを新しいデバイスにインストールするには、少なくとも8GBの容量のUSBドライブが必要です。 Linuxオペレーティングシステムのコピーを作成するには、サードパーティのアプリを使用します。 UNetbootin 。だから先に進んで、このアプリのLinuxバージョンをダウンロードしてください。
次に行う必要があるのは、LinuxディストリビューションのISOファイルをダウンロードすることです。あなたはに行くことによってそれを行うことができます Ubuntu デスクトップのダウンロードページをクリックし、[ダウンロード]ボタンをクリックします。 ISOファイルのサイズは1〜4GBである可能性があることに注意してください。
さて、いよいよISOファイルをUSBドライブに書き込みます。これがその方法です。
- UNetbootinアプリを起動します。

- ウィンドウの下部にある[ディスクイメージ]オプションをクリックします。

- 画面の右下隅にある3つのドットに移動します。

- ダウンロードでISOファイルを見つけます。

- [開く]をクリックします。

- 画面の左下隅にある[タイプ:]の横にある[USBドライブ]を選択します。

- ドライブの横:USBも選択します。
- [OK]をクリックします。

アプリがLinuxディストリビューションISOファイルをUSBに書き込むには時間がかかります。プロセスが完了したら、先に進んでデバイスからフラッシュドライブを取り外すことができます。
マック
起動可能なmacOSISOファイルをUSBドライブに書き込むには、少なくとも14GBの容量のUSBとmacOSのインストーラーが必要です。インストーラーは、macOSのバージョン(Big Sur、Catalina、Mojave、High Sierra、またはEl Capitan)に依存する必要があります。 macOSインストーラーをダウンロードしたら、次に行う必要があることは次のとおりです。
vizio テレビの電源が入らないが、オレンジ色のライトが点灯する
- USBドライブを挿入します。
- ドックのアプリケーションフォルダに移動します。
- ユーティリティ、ターミナルの順に進みます。
- このコマンドをコピーします。
sudo /Applications/Install macOS *.app/Contents/Resources/createinstallmedia --**volume /Volumes/MyVolume
* macOSの名前(Catalina、Mojave、High Sierra、Big Sur、El Capitan)を挿入します。 OSが2つの単語で構成されている場合は、それらの間にを挿入します(例:Big Sur.app)。
**名前ボリュームと私のボリュームはUSBドライブの名前を表します。したがって、ボリュームではなく、USBドライブの正確な名前を入力する必要があります。 - コマンドをターミナルに貼り付けたら、Returnキーを押します。
- 管理者パスワードを入力します。
- Yキーを押して、もう一度戻ります。
- [OK]をクリックします。
- ターミナルの電源を切り、USBドライブを取り外します。
ウィンドウズ10
Windows 10 OS ISOファイルをUSBドライブに書き込むには、Microsoftと組み込みのWindowsToGoアプリを使用します。したがって、Microsoftの公式サイトからWindowsISOファイルをダウンロードする必要があります。次に行う必要があることは次のとおりです。
- 32GB以上の容量があるUSBドライブを挿入します。これは、Microsoftの認定を受けている必要があります。
- コントロールパネルに移動します。
- WindowsToGoに移動します。
- デバイスのリストからUSBを選択します。
- [検索場所の追加]に移動します。
- 書き込むISOファイルを選択します。
- 必要に応じてパスワードを設定します。
- [次へ]をクリックします。
これにより、Windows 10ISOファイルのUSBドライブへの書き込みが開始されます。このプロセス中に、USBドライブのすべての内容が消去されるため、バックアップが必要であることに注意してください。
Rufusツール
Windows 7、8、10、Vista、およびXP用のRufusツールを使用することもできます。あなたはそれをダウンロードすることができます ここ 。アプリをダウンロードしたら、ISOファイルをUSBドライブに書き込み始めることができます。方法は次のとおりです。
- USBデバイスを挿入します。

- Rufusツールを起動します。
- [デバイス]で、ドロップダウンメニューからUSBを見つけて、クリックします。

- [ブートの選択]で、ドロップダウンメニューから[ディスク]または[ISOイメージ]を選択します。

- [選択]オプションに移動します。

- ISOファイルをクリックして、[開く]を選択します。

- ウィンドウの右下隅にある[開始]を選択します。

書き込みプロセスが完了したら、Rufus Toolを閉じて、フラッシュドライブを取り出します。
USBドライブから起動する方法は?
ISOファイルをUSBドライブに書き込んだら、別のデバイスで起動します。基本的に行っているのは、ISOファイルを別の場所に再度インストールすることです。このプロセスには10〜20分かかる場合があります。方法は次のとおりです。
- USBドライブを新しいデバイスに挿入します。
- デバイスの電源をオフにしてから再度オンにします。
- デバイスの再起動中に、Del、ESC、F1、F2、F8、またはF10(デバイスによって異なります)のいずれかのキーを押して、BIOSセットアップに移動します。
- [ブート]タブに移動します。

- USB /リムーバブルデバイスがリストの最初になるようにブートを変更します。

- [保存して終了]に移動します。
- [はい]を選択して変更を確認します。
- デバイスを再起動します。
コンピュータの電源を再び入れると、ISOファイルはUSBドライブから起動されます。
ファイル圧縮プログラムでISOイメージを抽出する方法は?
場合によっては、ISOイメージを起動することを意図していないことがあります(たとえば、Microsoft Office)。その場合は、ファイル圧縮プログラムを使用して、フォーマットされたUSBにISOファイルを抽出する必要があります。この目的のために、ExpressZipファイル圧縮ソフトウェアを使用できます。
- ダウンロードしたら、プログラムを起動します。

- プログラムの左上隅にある[開く]をクリックします。

- [既存のアーカイブを開く]を選択します。

- 画面の左下隅にある[出力フォルダーの変更]に移動します。

- ISOファイルの目的の場所を選択します。

- 右下隅にある[抽出]に移動します。

追加のFAQ
ISOファイルをディスクに書き込むにはどうすればよいですか?
ISOファイルをディスクに書き込むオプションもあります。 Windowsでそれを行う方法は次のとおりです。
1. CDでもDVDでも、空のディスクをコンピュータに挿入します。
2.書き込みたいISOファイルを見つけます。
削除されたテキスト iphone を回復する方法
3.ファイルを右クリックして、[ディスクイメージの書き込み]を選択します。
4. [書き込み後にディスクを確認する]オプションを選択します。
5.ウィンドウの右下隅にある[書き込み]ボタンに移動します。
6.ISOファイルがディスクに書き込まれるのを待ちます。
7. [閉じる]を選択します。
MacでISOファイルをディスクに書き込むには、次の手順に従います。
1.空のディスクを挿入します。
2.Finderを開きます。
3. ISOファイルを見つけて、それをクリックします。
4.上部のツールバーの[ファイル]に移動します。
5.オプションのリストからディスクの書き込みイメージを選択します。
6. [書き込み]をクリックします。
それについてです。これで、書き込みプロセスが完了するのを待つだけで、コンピューターからディスクを取り出すことができます。
ファイルをISOイメージとしてUSBドライブにインポートする
これで、ISOファイルをUSBドライブに書き込む方法がわかりました。また、さまざまなオペレーティングシステムをISOファイルにインポートして、さまざまなデバイスに再インストールできるようにする方法も知っています。 RufusツールはISOイメージをフラッシュドライブに書き込むための最良のオプションですが、この目的で使用できるソフトウェアプログラムは他にも無数にあります。
ISOファイルをUSBドライブに書き込んだことがありますか?この記事で概説されている方法のいずれかを使用しましたか?以下のコメントセクションでお知らせください。