Snapseed は、写真を編集するための Google の無料アプリケーションです。このアプリをInstagramと比較する人もいますが、それは間違いです。これは、素晴らしいキットとさまざまな効果を備えたプロの写真編集アプリケーションです。

カラーポップ写真の作成、さまざまなフィルターの挿入、二重露光、テキスト効果、レンズぼかしを使用できます。一部のスマートフォンには、写真の背景をぼかすことができるポートレート モードが既に備わっていますが、ほとんどのスマートフォンにはまだありません。
お使いの携帯電話がこの機能をサポートしていない場合は、代わりに Snapseed を使用できます。ボケも作れます。この記事では、Snapseed を使用して背景を完全にぼかす方法を説明します。
リーグ オブ レジェンドの言語を変更する方法
入門
Snapseed でぼかしを始める前に、公式アプリ ストアを使用してアプリをインストールして更新してください。がここにあります Google Play ストアのリンク と同様に Apple App Store リンク 時間を節約するために。
ほとんどの写真家が Snapseed ブラーで実現したいのは、ボケです。これは、写真の被写体にできるだけピントを合わせ、背景をぼやけさせるテクニックです。
マインクラフト インベントリの保持をオンにする方法
このトリックは、視聴者の注意を写真の主要な主題に集中させ、背景を背景に入れます。この効果を実現する最も簡単な方法は、デジタル一眼レフ カメラ (DSLR) を使用することです。一部の携帯電話にはボケ機能も付いていますが、それでもデジタル一眼レフほど良くはありません。
Snapseed では、レンズ ブラー ツールを使用して、携帯電話で高品質のデジタル一眼レフ カメラを複製できます。
Windows 10 でフォルダー オプションにアクセスする方法
Snapseed: レンズぼかしツールの使用方法
Snapseed でレンズ ブラー ツールを使用することは、まったく難しくありません。アプリをインストールして更新したら、次の手順に従います。
- スマートフォンで Snapseed アプリケーションを起動します。
- [開く] ボタンまたは大きなプラス アイコンを使用して、希望の写真を追加します。これにより、写真を選択できる電話ギャラリーに移動します。
- 写真が読み込まれたら、Snapseed のフィルターを使用して写真を磨きます。さらに、[画像の調整] オプションを使用して、コントラストまたは彩度をシャープにすることができます。完了したら、チェックマークボタンをタップして変更を保存します。
- 写真の背景に多くのものが含まれている場合、たとえば、横向きの位置にある場合は、被写体が目立つようにトリミングする必要があります。 [ツール] メニューを使用して、[トリミング] を選択します。その他の必要な境界調整を行います。終わったら右下のチェックマークをタップ。
- 次に、[ツール] メニューを選択し、最後に [レンズ ブラー] を使用できます。ぼかしの形状を選択します。円形や線形のぼかしなど、さまざまなオプションがあります。
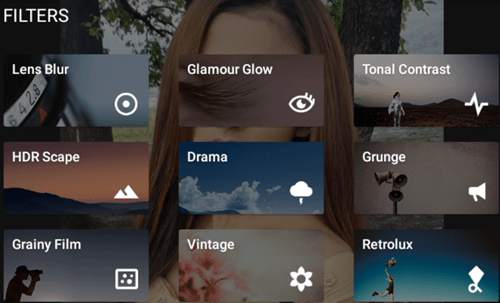
- ぼかしツールを使用して、被写体の周りに輪郭を描きます。写真をピンチアウトしてズームインできます。写真の被写体に合わせて、ぼかしの輪郭をできるだけ近づけます。
ぼかしを微調整する
自分の仕事は終わったと思っているかもしれませんが、そうではありません。 Snapseed はプロ グレードの写真エディターであり、ぼかしの最初のレイヤーに加えて、多くの微調整を行うことができます。レンズのぼかし効果を調整するには、次の手順に従います。
- ぼかしに別のレイヤーを適用して、ぼやけた背景と写真の被写体の間を遷移させることができます。これを行うには、写真を上にスワイプし、ドロップダウン メニューの [トランジション] をタップします。次に、スライダーを左にドラッグする必要があります。
- トランジションが完了したら、ぼかしの強さを選択できます。写真をもう一度上にスワイプし、メニューから [ぼかしの強度] を選択します。次に、スライダーを右にドラッグします。
- さらに、エッジにビネット効果を追加できます。エッジを同じ色のままにしたい場合は、ビネットのスライダーをゼロに移動します。
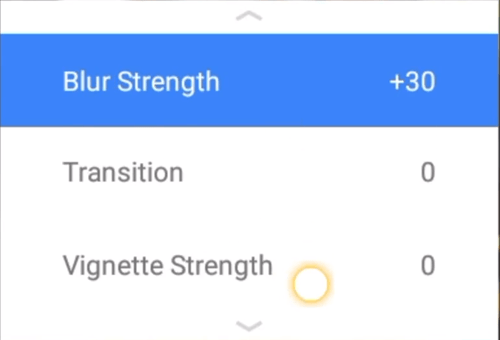
- 最後に、完了したら、変更を保存して、ぼかした写真をフォト ギャラリーにエクスポートできます。
最終的な考えとヒント
これで、Snapseed でレンズ ブラーを使用する最も簡単な方法を学びました。この堅牢なアプリは素晴らしく、慣れるほどに良くなっています。あらゆる種類のクールな効果を試して作成し、さまざまなフィルターを適用して写真を次のレベルに引き上げることができます。
Snapseed でレンズ ブラーを使用する方法は他にもありますが、より高度で時間がかかります。写真の背景をぼかしますか?そうでない場合は、試してみませんか?以下のコメントであなたの意見をお聞かせください。

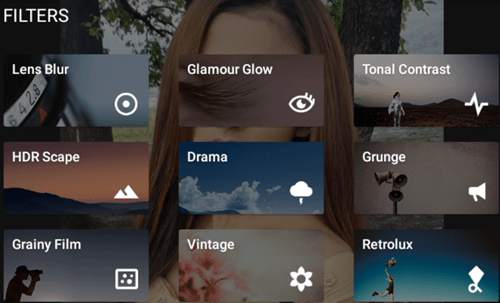
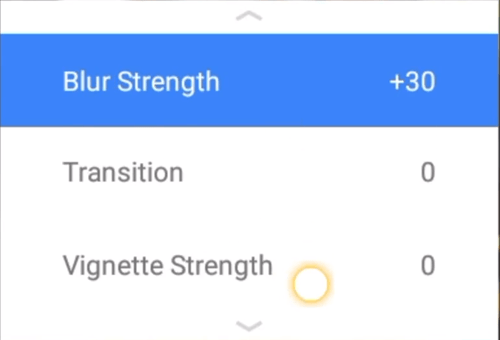
![ファイルエクスプローラーのコンテキストメニューに[コピー先]と[移動先]を追加します](https://www.macspots.com/img/windows-10/13/add-copy-move-context-menu-file-explorer.png)







