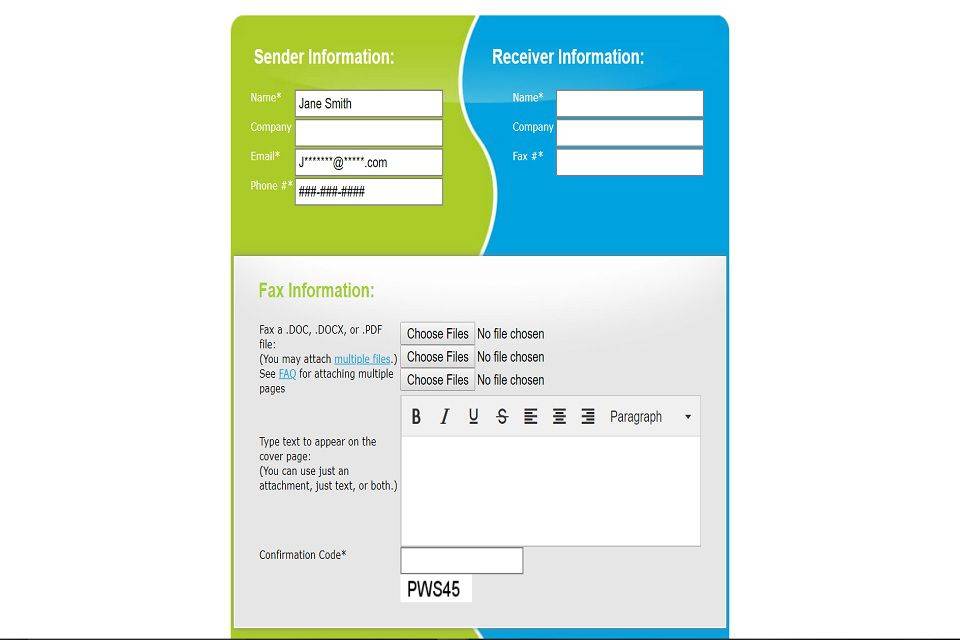Rokuでの購入をブロックするには、PINを作成する必要があります。これは、ユーザーがRoku Channel Store内で番組、チャンネル、映画を購入できないようにする4桁の番号です。

Roku PINは、年齢に適さないチャネルを削除できるため、ペアレンタルコントロールとしても使用できます。さらに、Rokuのメインメニューからニュース、テレビ、映画ストアを非表示にすることができます。
Googleドキュメントでマージンを変更する方法
Roku PINの設定は公園を散歩することであり、この記事では、プロセスのすべてのステップをガイドします。
RokuPINの設定方法
セットアップを開始するには、ブラウザーを介してRokuアカウントにアクセスする必要があります。方法はモバイルデバイスとコンピューターで同じであるため、個別の説明は含めません。必要なことは次のとおりです。
ステップ1
お好みのブラウザを開き、でサインインします my.roku.com メインアカウントメニューにアクセスします。

サインインした後、[PIN設定]に移動し、[更新]をクリックまたはタップして新しいPINを作成します。
ステップ2
ここで、購入を行い、チャネルストアからアイテムを追加するには、[常にPINが必要]を選択する必要があります。次に、PINとして使用する4桁の番号を入力します。
確認するには、[PINの確認]を選択し、番号を再入力して、[変更を保存]をクリックまたはタップして終了します。これ以降、ユーザーはRokuストアからコンテンツを追加または購入するときに、ピンを提供する必要があります。
コンテンツを削除または非表示にする方法
チャネルの削除
PINを設定したら、Rokuリモコンを手に取り、[マイチャンネル]に移動して、削除するチャンネルを見つけます。リモコンのアスタリスクキーを押して[オプション]メニューに入り、[チャンネルの削除]を選択し、[OK]をクリックして確認します。
コンテンツを非表示にする
示されているように、メインメニューからニュースとテレビと映画ストアを非表示にすることができます。 Rokuの[設定]メニューに移動し、[ホーム画面]を選択します。
次のウィンドウで、[非表示]オプションを選択し、指定された項目を1つ以上選択します。アイテムを元に戻すには、アクションを繰り返し、[非表示]ではなく[表示]を選択してから、アイテムを選択します。
無線放送を制限できますか?
簡単な答えははい、Rokuを使用すると、外部アンテナから受信するコンテンツへのアクセスを制限できます。これらのブロックは指定された年齢レーティングに従って設定され、制限内に収まらないチャネルは自動的にブロックされます。
Rokuリモコンを手に取り、[設定]メニューに移動して、[TVチューナー]を選択します。 Rokuがチャネルを見つけてリストに入力するのに時間がかかる場合があるので、しばらくお待ちください。
それが邪魔にならないように、[ペアレンタルコントロールを有効にする]を選択し、オプションをオンにします。希望する年齢制限を選択します。さらに、評価されていないチャネル/コンテンツを制限することもできます。ブロックされると、Rokuピンを提供することでチャンネルを表示できます。
重要な注意点
Hulu、Amazon Prime Video、Netflix、YouTubeなどのサードパーティのコンテンツプロバイダーには、独自のペアレンタルコントロールがあります。つまり、各アカウントに個別にアクセスし、そこで制限を設定する必要があります。
リモコンなしでサムスン テレビのソースを変更する方法
設定はRokuに反映されますが、Rokuダッシュボードを介してこれらのプロバイダーのPINや制限を設定することはできません。
サードパーティプロバイダーによる購入のブロック
Amazon Video、Hulu、またはNetflixを使用している可能性がある場合、これらのプロバイダーで制限を設定して購入をブロックする方法に関するクイックガイドが含まれています。
アマゾンプライムビデオ
ブラウザからAmazonアカウントにログインし、Prime Video Account&Settingsに移動して、ParentalControlsを選択します。

使用するPrimeVideo PINを入力し、[保存]ボタンを押して確認します。今回は5桁の番号であり、サービスプロバイダーごとに異なるPINを使用することをお勧めします。

PINを設定したら、購入時のPINを[オン]に設定し、[表示制限]設定を選択します。デフォルトでは、制限はサポートされているすべてのデバイスに適用されるように設定されているため、そのままにしておく必要があります。
Hulu
Huluを使用すると、お子様用に個別のプロファイルを作成できます。このようにして、システムはコンテンツを自動的に制限し、購入をブロックします。
ブラウザでHuluを開き、アカウントにログインして、[プロファイル]を選択します。 Huluアプリの[アカウント]タブからも実行できます。いずれの場合も、[新しいプロファイル]を選択し、[キッズ]ボタンがオンになっていることを確認します。
directv クローズド キャプションがオフにならない
お子様の生年月日を入力し、終了したら[保存/完了]をクリックします。このアクションは、コンテンツと購入へのアクセスを制限します。
Netflix
Netflixには、お子様のプロフィールを設定するか、パスワード保護を使用するかの2つのオプションがあります。お子様はプロフィールに切り替える方法を簡単に理解できるため、お子様のプロフィールは最善の解決策ではない可能性があります。
パスワード保護(実際にはPIN)を設定するには、ブラウザーを介してNetflixアカウントにログインし、アバターにカーソルを合わせます。次に、[アカウント]を選択し、ペアレンタルコントロールをクリックまたはタップします。 PINの作成を選択し、PINを作成した後、不適切なコンテンツと購入をブロックします。
4桁のウォレットブロック
ご覧のとおり、Rokuやその他のストリーミングサービスやガジェットでの購入のブロックは非常に似ています。ほとんどのアクションはペアレンタルコントロールを介して行われ、一部のサービスはお子様に個別のプロファイルを提供します。
Roku以外のデバイスでの購入をすでにブロックしましたか?ペアレンタルコントロールを使用していますか?以下のコメントセクションで、TechJunkieコミュニティの他のメンバーとあなたの経験を共有してください。