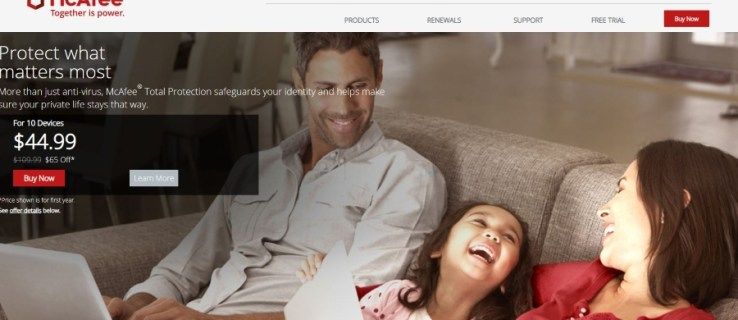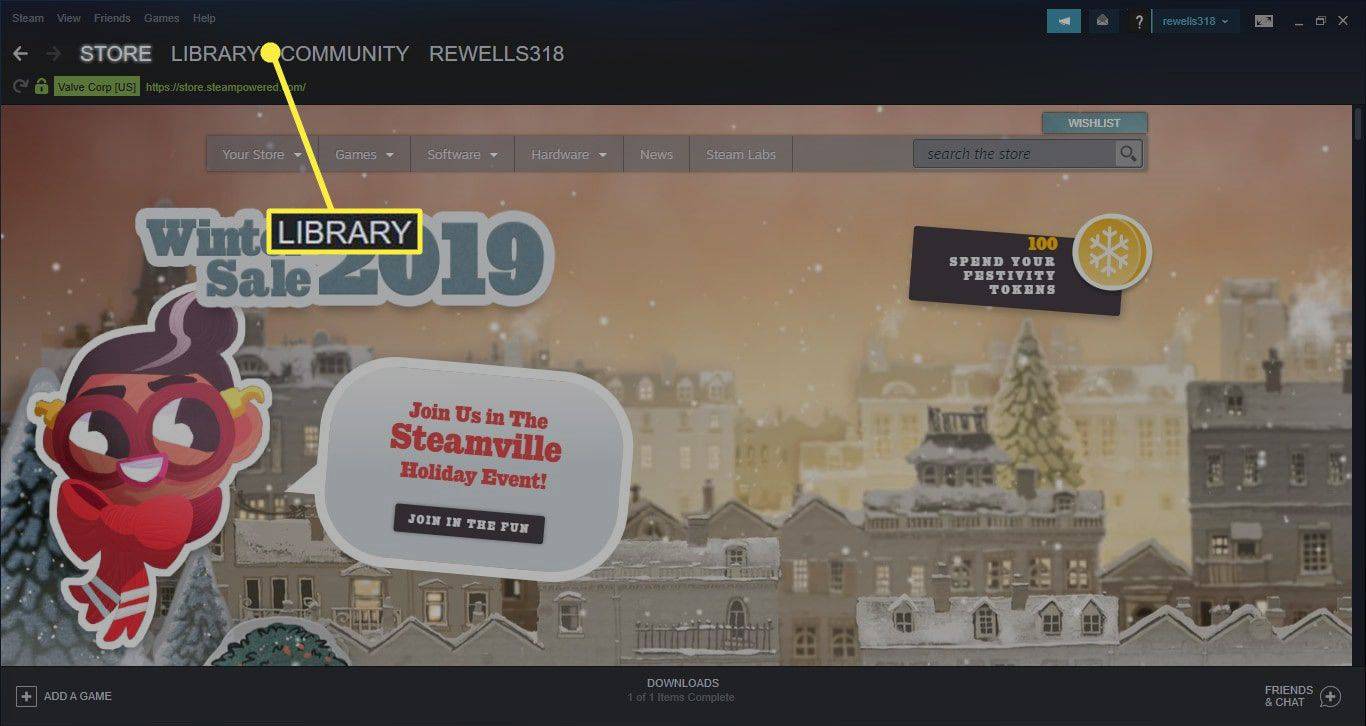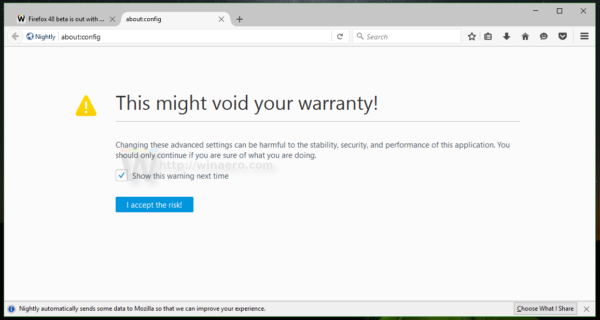Windows 7では、Microsoftはお気に入りのアプリをタスクバーに固定する機能を導入しました。このオプションは、アプリのショートカットをクイック起動ツールバーにドラッグする代わりに、ジャンプリストを使用してタスクバーにすばやく配置する方法として設計されました。 Windows 8.1 Update 1では、タスクバーで最新のアプリを固定することもできます。 Windowsを再インストールした後、アプリを1つずつ再度固定する必要がある場合があります。難しいことではありませんが、以前に固定したすべてのアプリを一度に復元することもできます。それがどのように行われるか見てみましょう。
広告
Firestick 2017のロックを解除する方法
固定されたアプリをバックアップおよび復元するには、次の2つのことを行う必要があります。
- 固定されたアプリの* .LNK(ショートカット)ファイルのバックアップ
- 固定されたアプリの設定を含むエクスポートされたレジストリブランチ。
Windows8でタスクバーに固定されたアプリをバックアップする方法
- 開いた レジストリエディタ 。
- 次のレジストリキーに移動します。
HKEY_CURRENT_USER Software Microsoft Windows CurrentVersion Explorer Taskband
ヒント: ワンクリックで目的のレジストリキーにジャンプする方法 。
- 左ペインのタスクバンドキーを右クリックして、 書き出す そのコンテキストメニューから。

エクスポートしたファイルに任意の名前を付けて、目的のフォルダーに保存します。タスクバーに固定されたアプリは、*。regファイルにエクスポートされます。 - 押す Win + Rショートカットキー キーボードで[ファイル名を指定して実行]ダイアログを開きます。
[実行]ダイアログに次のコマンドを入力し、入力後にEnterキーを押します。%AppData% Microsoft Internet Explorer Quick Launch User Pinned TaskBar

これにより、固定されたすべてのアプリのショートカットを含むTaskBarフォルダーが開きます。

これらのショートカットを安全な場所にコピーして、後で復元できるようにします。 Windowsを再インストールした後に必要になります。
これで、固定されたアプリのバックアップができました。
Windows8でタスクバーに固定されたアプリを復元する方法
- [実行]ダイアログに次のコマンドを入力します(を押します Win + Rショートカットキー キーボードで入力し、Enterキーを押します):
%AppData% Microsoft Internet Explorer Quick Launch User Pinned TaskBar
以前に作成したバックアップからこのフォルダーに固定されたアプリのショートカットをコピーして戻します。
- 開いた レジストリエディタ 実行したままにします。
- タスクマネージャーを起動し、すべてのexplorer.exeインスタンスを強制終了します。見る Windows8のタスクマネージャーでプロセスをすばやく終了する方法 。すべてのExplorer.exeプロセスを終了すると、すべてのファイルブラウザウィンドウとタスクバーが閉じます。この時点でタスクマネージャーも閉じないでください。誤って閉じた場合は、Ctrl + Shift + Escを使用して開始できます。
- Alt + Tabキーを押すか、レジストリエディタウィンドウをクリックして、レジストリエディタに切り替えます。クリックしてください ファイル->インポート メニュー項目。

以前にエクスポートした* .regファイルを参照し、開いてインポートします。これで、レジストリエディタを閉じることができます。 - タスクマネージャで、を選択します ファイル->新しいタスク(実行) 。

[実行]ボックスに次のように入力して、Enterキーを押します。冒険者
Explorerシェルが再び起動し、固定されたアプリが以前と同じようにタスクバーに表示されます。それでおしまい。このトリックは、Windows 7、Windows 8、およびWindows8.1で機能します。