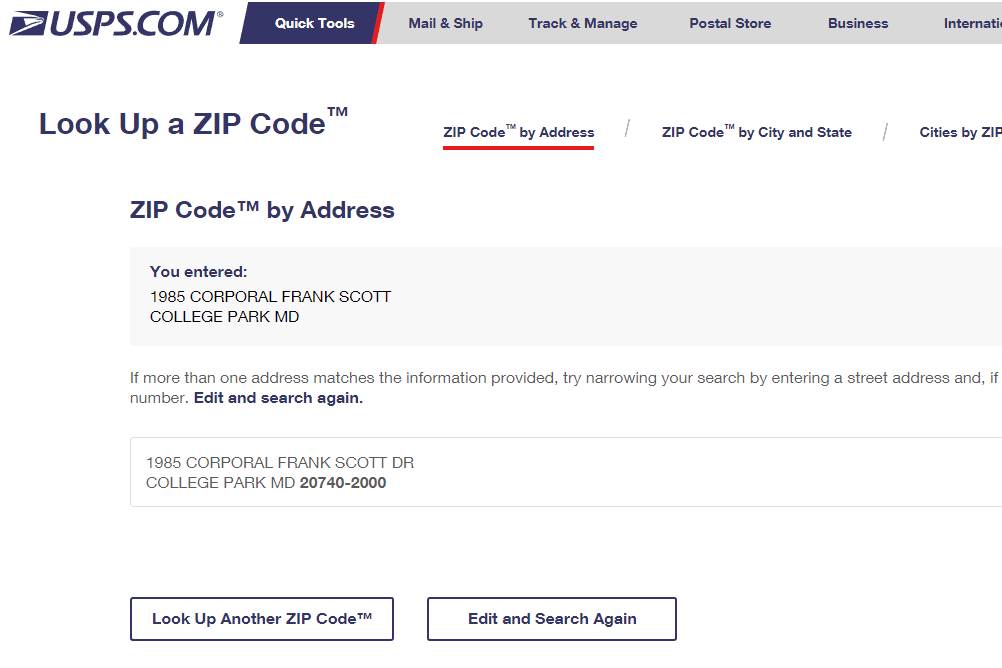本質的に、また操作上、Google ドキュメントは MS Word に基づいたアプリです。主な違いは、前者がクラウドベースであることです。コラボレーションを念頭に置いて構築されたこの豊富な機能のアプリは、多くの専門家の生活に欠かせないものになっています。たとえば、アウトライン機能自体は確かにユニークです。

アウトライン ビューの追加と操作は簡単ですが、多くの人はその使い方を知りません。ドキュメント アウトラインに要素を追加する方法と、それを最適に機能させる方法を次に示します。
vizio テレビ アプリを更新する方法
ドキュメント アウトラインの表示
アウトラインは Google ドキュメントの左側にあり、ドキュメントの種類のインデックスを表します。見出しと小見出しのリストが表示されるので、長い文書の場合に便利です。
Google ドキュメントにアウトラインが表示されない場合は、このビューを有効にする必要があります。これを行うには、次の場所に移動します。 見る ドキュメントのツールバーで ドキュメントの概要を表示 ドロップダウンメニューから。または、 Ctrl + Alt + A または Ctrl + Alt + H ショートカット。ドキュメントの左側にアウトラインが表示されます。

アウトラインへの見出しの追加
見出しなどをドキュメントのアウトラインに追加する必要があるのではないかと心配している場合でも、これは自動的に行われるため、安心できます。タイトル、見出し、小見出しを書いて追加すると、それらはアウトラインに表示されます。

見出しまたは小見出しをアウトラインに追加するには、 通常のテキスト ボタンをクリックします。次に、ドロップダウン メニューから見出しを選択します。見出しを入力したら、 を押します。 入る アウトラインに正しく表示されます。

字幕はドキュメントのアウトラインには表示されないことに注意してください。
ピクセル化された写真を強化する方法
アウトラインから見出しを削除する
見出しをドキュメントに追加するときに見出しがアウトラインに表示されるからといって、見出しがそこにある必要があるというわけではありません。確かに、テキストから見出しを削除すると、アウトラインには表示されなくなりますが、テキスト自体には残ります。ただし、アウトラインからのみ削除することを選択できます。
これを行うには、アウトラインに移動し、問題の見出しの上にポインターを置きます。が表示されます バツ ボタンは見出しの右側に表示されます。このボタンをクリックします。見出しはまだドキュメント内にありますが、アウトラインから削除されていることに注意してください。

アウトラインへの見出しの再追加
アウトラインから見出しを削除して再度追加する場合は、見出しを選択して再フォーマットする必要はありません。再フォーマットは、見出しを選択し、通常のテキストに切り替えてから、目的の見出しに再度切り替えることで実行されます。
見出しをアウトラインに正しく再追加するには、見出しを選択して右クリックし、 ドキュメントの概要に追加 ドロップダウン メニューの下部にあります。これにより、見出しがアウトラインに再表示されます。

テキストの移動
Google ドキュメントのテキスト アウトラインは、見せるためだけのものではありません。テキストの一般的な概念を理解するために使用できますが、より実用的な使用法があります。ドキュメントのアウトラインでアイテム (見出し) をクリックすると、Google ドキュメントはすぐにテキスト内のそのポイントに移動します。
アウトラインは、ドキュメント内を効率的かつ迅速に移動するのに優れています。

Google ドキュメントとアウトライン
ご覧のとおり、アウトラインはインデックスに似た Google ドキュメントの機能であり、ドキュメントをより整理して整理することができます。アウトライン セクションは、見出しに基づいて自動的に編成されます。ただし、ドキュメント自体から見出しを削除せずに、ドキュメントのアウトラインから見出しを削除できます。ドキュメントのアウトラインを使用して、テキストを効率的に簡単に移動できます。
これは役に立ちましたか? Google ドキュメントの概要を利用していますか。この機能はいかがですか。以下のコメント セクションのディスカッションに自由に参加して、自分の考え、質問、ヒント、またはトリックを追加してください。
Google ドライブ間でファイルを転送する方法