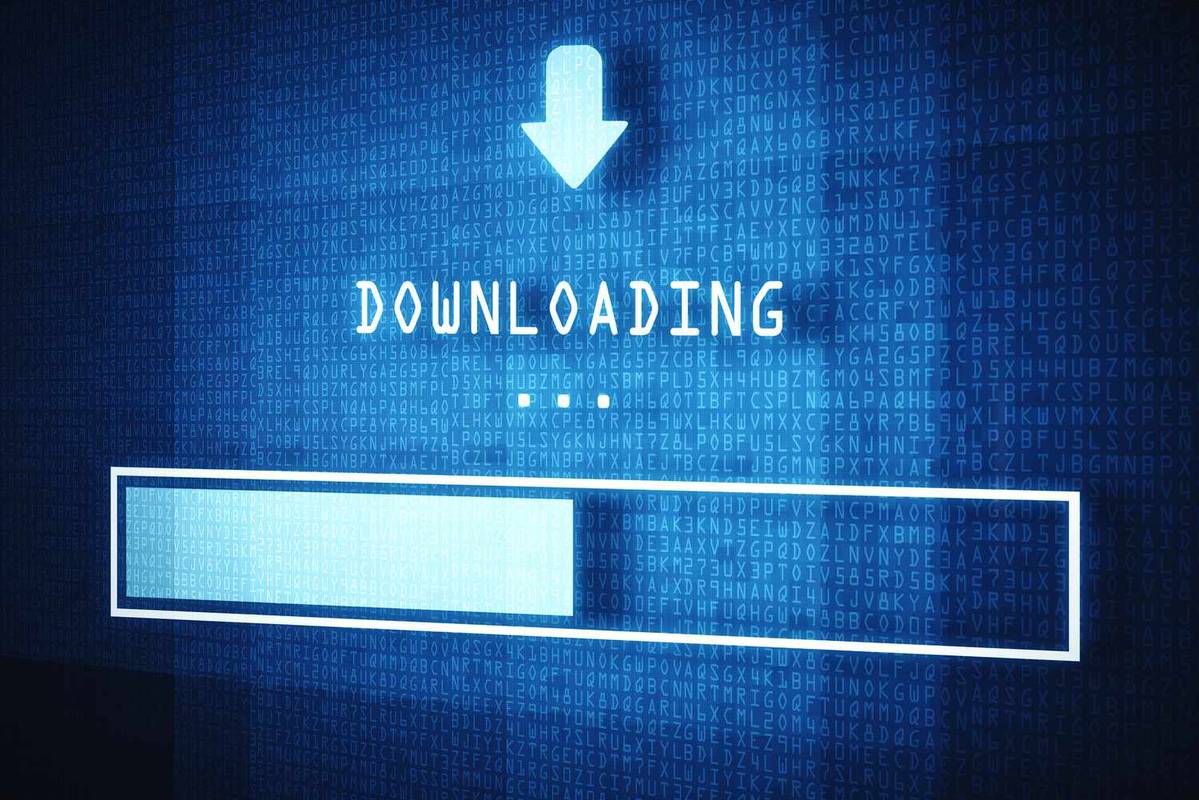知っておくべきこと
- iPhone では、 マークアップ のツール 写真 アプリ。 Android では、 文章 ツールイン Googleフォト 。
- Mac の場合: 写真 アプリを起動して写真を選択します。選ぶ 編集 > もっと > マークアップ > 文章 アイコン ( T )。
- Windows 10 の場合: 写真 アプリ。選択する 編集と作成 > ペイント 3D で編集する > 文章 。
この記事では、Mac、Windows、iOS、Android で画像にテキストを追加する方法について説明します。この情報は iOS 13、iOS 12、および iOS 11 に適用されます。 Android 8 および 7; macOS Catalina (10.15) から macOS Sierra (10.13)。 Windows 10、8、7。
写真アプリを使用してiPhoneの写真にテキストを追加する
iOS 11 以降を搭載した iPhone をお持ちの場合は、次の手順に従って画像にテキストを追加します。
-
を開きます 写真 アプリと 画像を選択してください 。
-
タップ 編集 左上隅にあります。
-
をタップします。 メニュー 右上隅のアイコン (水平方向に 3 つのドット)。
-
選択する マークアップ ポップアップメニューで。

-
をタップします。 プラス ( + ) マークアップ画面の下部にあるツールでテキストを追加します。ペン、蛍光ペン、鉛筆も選択できます。
-
選択する 文章 ポップアップメニューで。画像上にテキストボックスが表示されます。タッチしてドラッグすると、移動したりサイズを変更したりできます。テキストのフォントを変更するには、 フォント アイコン (大および小) あ 円の内側)。
なぜ私のネットフリックスはスペイン語なのですか

-
テキスト ボックスをタップすると、フローティング メニュー バーが表示されます。選択する 編集 テキストを変更するには、画像に追加するテキストを入力します。

写真に絵を描いてみませんか?写真に文字を追加するための優れたアプリがいくつかあります。
Google フォトを使用して Android の写真にテキストを追加する
Google フォトには、写真にテキストを追加するための同様のツールがあります。
-
Google フォトで写真を開きます。
-
写真の下部にある をタップします 編集 (3本の水平線)。
-
をタップします。 マークアップ アイコン(波線)。
この画面から文字の色を選択することもできます。

-
をタップします。 文章 ツールをクリックして希望のテキストを入力します。
-
選択する 終わり 終わったら。

iOS および Android 用 Photoshop Express の使用方法
Photoshop Express は、テキストの追加など、スマートフォンの写真を編集するさまざまな方法を提供する無料アプリです。また、スマートフォンに内蔵されている写真編集ツールの優れた代替品でもあります。 Photoshop Express を使用すると、テキスト ボックスを追加して、フォント スタイル、色、配置を調整できます。
Photoshop Express を使用して iOS または Android で写真にテキストを追加するには:
-
を開きます Photoshop Express アプリを起動して写真を選択します。
アプリを開いたときに写真が表示されない場合は、アプリに写真へのアクセス許可を与えているかどうかを確認してください。
-
画面の下部には 5 つのアイコンがあります。ツールバーを左にスワイプして、 文章 アイコン。
-
さまざまな形やスタイルのテキスト ボックスの配列をスワイプできるようになりました。

-
テキスト スタイルを選択して、写真にテキスト ボックスを配置します。
-
ボックスをタップして画像上で移動します。を選択 編集 テキストボックスの左上隅にあるアイコン(紙と鉛筆)を使用してテキストを変更します。
-
タップ フォント 、 色 、 脳卒中 、 または 位置合わせ 画面の下部にある をクリックして、その他の調整を行います。

-
をタップします。 戻る 左上隅のボタンをクリックし、選択します 保存 画像の変更を確認します。
Apple Photos を使用して Mac で写真にテキストを追加する
Mac の Apple フォト アプリを使用して画像にテキストを追加することもできます。 iPhone と同様に、マークアップ ツールを使用します。
kindle fireでインスタグラムを取得する方法
-
を開きます 写真 Mac 上でアプリを起動し、画像を選択して開きます。
-
選択する 編集 画面の上部にあります。

-
画面の右上部分で、 もっと アイコン (縦に 3 つの点) を選択し、 マークアップ ドロップダウン メニューから。

-
画面の上部で、 文章 アイコン ( T ボックスの中に) というボックスを配置します。 文章 画像上にあります。

-
テキスト ボックスをクリックしてドラッグし、移動します。を選択 テキストスタイル アイコン (大文字) あ ) を選択してフォントのスタイル、サイズ、色を変更し、 変更内容を保存 。

Windows 用 Microsoft フォトおよび Microsoft ペイント
Windows 10 PC では Microsoft フォト を使用して写真にテキストを追加できます。 Windows 8 または Windows 7 を使用している場合は、Microsoft ペイントを使用する必要があります。 Windows 10 の場合:
-
を開きます 写真 アプリと 画像を選択してください 。
-
画面の右上部分で、 編集と作成 > ペイント 3D で編集する 。

-
画面の上部で、 文章 。

-
クリックしてドラッグし、テキスト ボックスを描画します。

-
ご希望のテキストを入力してください。

右側のパネルで、フォント、サイズ、色、その他の書式設定機能を選択します。
-
左上隅で、 メニュー 。

-
選択する 保存 または 名前を付けて保存 。

Windows 8 および Windows 7 の場合
Windows 8 および 7 の Microsoft ペイントで画像にテキストを追加するには:
-
打ち上げ マイクロソフトペイント そして 画像を開く 。
-
選択する あ ツールバーの をクリックして写真を選択します。

-
クリックしてドラッグし、テキスト ボックスを描画します。

-
の 文章 オプションがメニューに表示されます。ここで変更できます フォント 、 背景 、 そして 色 。ご希望のテキストを入力してください。

- Google ドキュメントで画像にテキストを追加するにはどうすればよいですか?
Google ドキュメントの画像にテキスト ボックスを追加するには、画像をドキュメントに貼り付けるかアップロードして、画像を選択します。次に、に行きます 画像オプション > 選択 透明性 透明度を調整 > 画像をコピー > 入れる > 描画 > 画像を貼り付けます。次に、テキスト ツールを選択し、テキスト ボックスを配置し、テキストを入力して、 保存して閉じます 。
- Word で画像にキャプションを追加するにはどうすればよいですか?
Word で画像にキャプションを挿入するには、画像を選択して、 参考文献 > キャプションを挿入 。キャプションボックスにキャプションを入力するか、 新しいラベル その他の構成オプションについては、