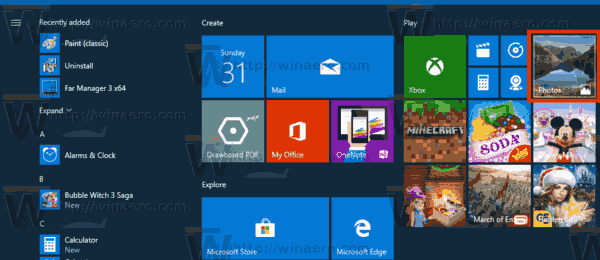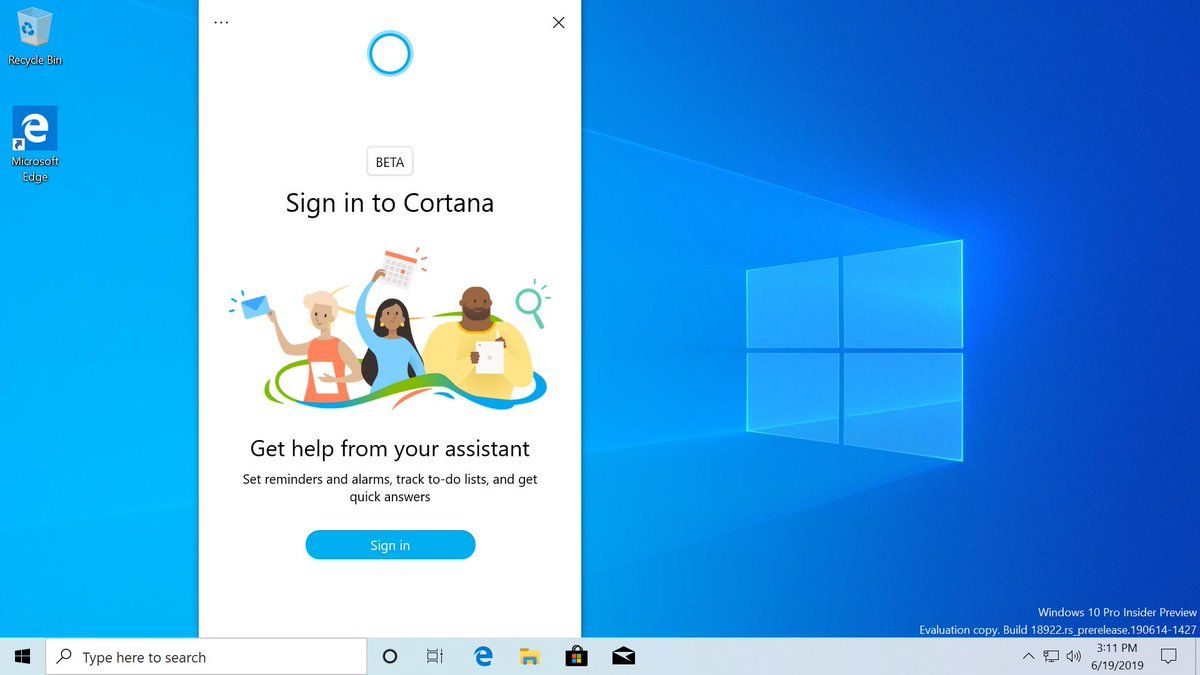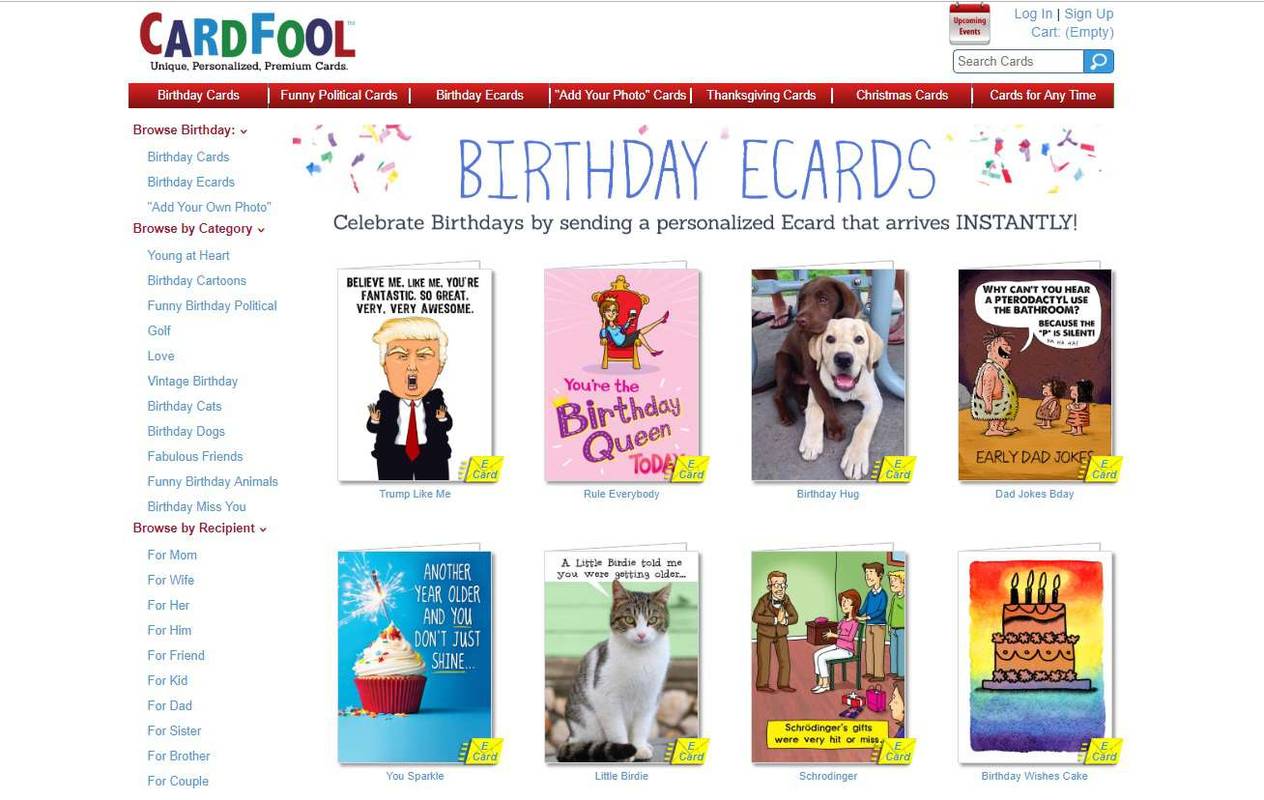デバイスリンク
強力なiMovieビデオ編集ツールは、多くの場合、興行収入の高い映画の独自の機能強化に使用されます。その注目すべき効果の1つは、ピクチャーインピクチャー機能です。写真や別のビデオクリップを使用してビデオをオーバーレイする場合は、クリップに透かしを入れたり、ブランドを付けたりすると便利です。

さまざまなデバイスを使用してiMovieのビデオに画像を追加する方法を確認するために読んでください。
kodiでローカルキャストを使用する方法
iPadのiMovieでビデオに写真を追加する方法
iPadを使用してiMovieビデオに画像を追加するには、次の手順に従います。
- iMovieアプリを起動し、「プロジェクトの作成」ボタンをタップしてから、「ムービー」を選択します。

- 左上隅にある[メディア]を押します。

- 背景として使用するビデオを見つけます。それを選択し、その下にある小さなチェックの丸をタップします。画面の下部にある[ムービーの作成]を押して、クリップをプロジェクトにインポートします。

- 再生ヘッド(白い縦線)を、ビデオで画像を表示する場所に配置します。次に、ビデオプレビューの下にあるプラス記号(+)ボタンをタップします。

- 写真を押して、オーバーレイとして使用する画像を見つけます。画像を選択し、その下にある3つの点線のメニューアイコンをタップします。ポップアップメニューから[ピクチャーインピクチャー]オプションを選択します。画像は最初から自動的に動画の再生を開始します。

- 画像の位置を変更するには、画像をタップして選択し、長押ししてイベントタイムラインに沿ってドラッグします。

- 画像クリップの長さを変更するには、画像クリップを選択し、長押しして画像のいずれかの端をドラッグして、画像を短くしたり長くしたりします。

- フレーム内の画像の位置を変更するには、イベントタイムラインで画像を選択し、ビデオプレビューの右上にある中央の4つの矢印のアイコンをタップします。プレビュー上で画像をドラッグして、フレーム内で再配置します。

- 画像サイズを変更するには、プレビューの右側にあるズームアイコンをタップしてから、ピンチジェスチャを使用してサイズを変更します。

- 設定に問題がなければ、プロジェクトを保存するには、[完了]をタップします。

MacのiMovieでビデオに写真を追加する方法
MacのiMovieでビデオ映像を画像でオーバーレイするには、次の手順に従います。
- iMovieを開きます。プログラムメニューから「iMovie」タブに移動し、「環境設定」をクリックします。

- プログラミングウィンドウで、[高度なツールの表示]オプションをオンにして、ウィンドウを閉じます。 [ファイル]タブから、[ムービーのインポート]を選択します。

- ファイル選択ウィンドウで、オーバーレイするビデオを見つけます。 MOV、MP4、またはDV形式で保存する必要があります。ビデオを選択し、[選択]をクリックしてアプリにインポートします。イベントのタイムラインに表示されます。

- ビデオをイベントタイムラインからプロジェクトライブラリウィンドウにドラッグアンドドロップします。

- 動画をオーバーレイする画像を見つけます。プロジェクトライブラリウィンドウのビデオにドラッグアンドドロップします。
- ポップアップメニューで、[ピクチャーインピクチャー]オプションを選択します。画像オーバーレイがビデオに適用されます。

- 画像オーバーレイの長さを調整するには、クリップの端を希望の実行時間にドラッグします。

- 次に、画像オーバーレイをビデオの目的の位置に移動します。角をドラッグして、寸法のサイズを変更します。

- プログラムメニューから[共有]に移動し、エンコードオプションを選択してビデオをエクスポートします。

- 画面の指示に従って、ファイルを希望の場所に保存します。

iPhoneのiMovieでビデオに写真を追加する方法
iPhoneを使用してiMovieクリップに画像を追加する方法は次のとおりです。
Windows 10 エアロ テーマ
- iMovieを開き、「プロジェクトの作成」ボタンを押して、「ムービー」を選択します。

- 左上隅にある[メディア]を押して、背景として使用するビデオを見つけます。それを選択し、その下にある小さなチェックの丸を押します。

- 画面の下部にある[ムービーの作成]を選択して、クリップをプロジェクトにインポートします。

- 白い垂直線(再生ヘッド)を、ビデオで画像を表示する場所に配置します。次に、ビデオプレビューの下にあるプラス記号(+)アイコンをタップします。

- [写真]をタップして、オーバーレイとして使用する画像を見つけます。画像を選択し、3つの点線のメニューアイコンを押します。ポップアップメニューから[ピクチャーインピクチャー]オプションを選択します。画像はクリップの先頭から自動的に始まります。

- 画像の位置を変更するには、画像をタップして選択し、長押ししてドラッグし、イベントタイムラインに沿って画像を移動します。

- 画像クリップの長さを変更するには、画像クリップを選択し、長押ししていずれかの端をドラッグして、長さを短くしたり長くしたりします。

- フレーム内の画像の位置を変更するには、タイムラインで画像を選択し、ビデオプレビューの右上にある4つの矢印のアイコンをタップします。次に、プレビューウィンドウに画像をドラッグして、位置を変更します。

- 画像サイズを変更するには、プレビューの右側にあるズームアイコンをタップしてから、ピンチジェスチャを使用してサイズを変更します。

- 設定に問題がなければ、[完了]を押して保存します。

iMovieでムービーを作ろう
AppleのiMovieは、高品質の映画のような効果を生み出すために使用される強力なアプリです。エントリーレベルの映画製作者だけでなく、経験豊富な専門家向けに設計されています。
ゲームでdiscordオーバーレイを無効にする方法
デスクトップアプリとモバイルアプリの両方のバージョンで作成できる特定の効果の1つは、ピクチャーインピクチャー効果です。 iMovieと互換性のあるムービーを背景として使用し、画像を選択してオーバーレイすることができます。次に、写真とビデオをさらに編集して、目的の効果を実現します。
iMovieの何が一番好きですか?あなたが作成したプロジェクトのうち、信じられないほど誇りに思っているものは何ですか?以下のコメントセクションでそれについて教えてください。