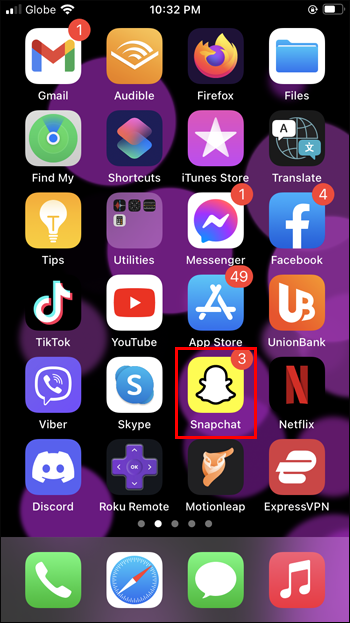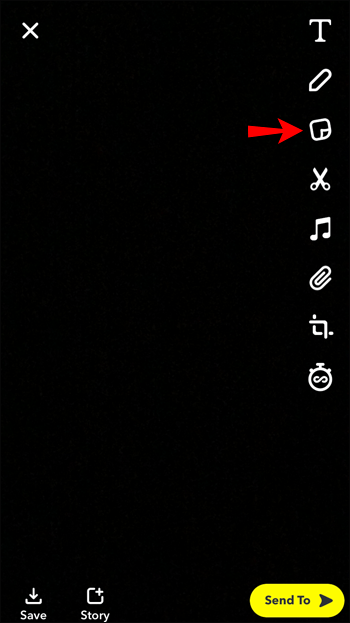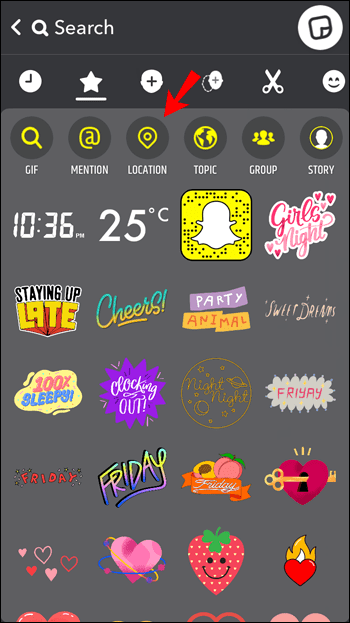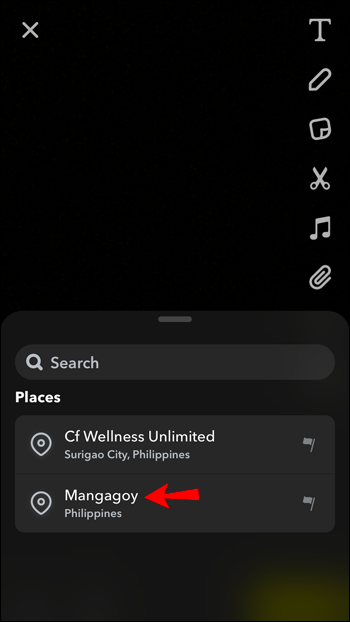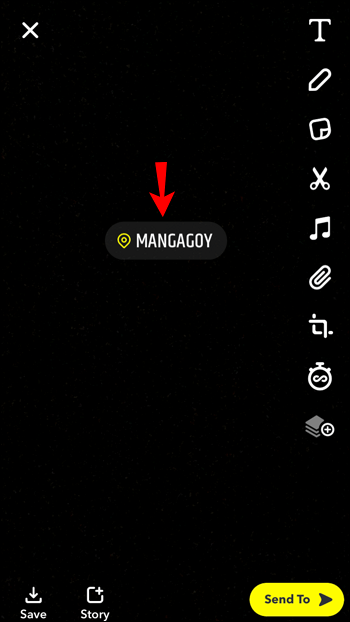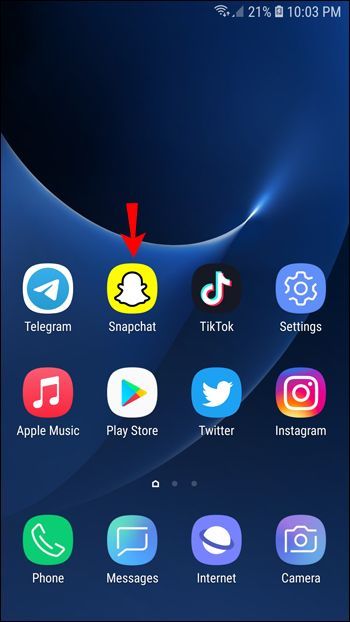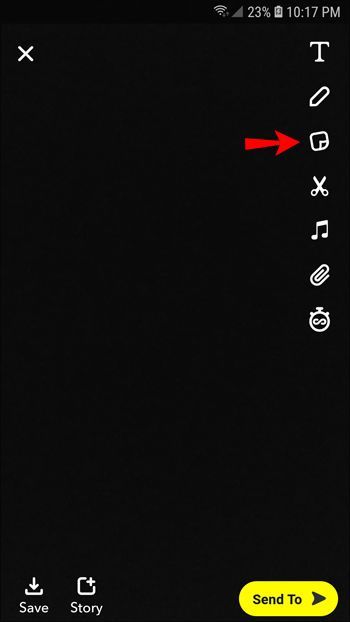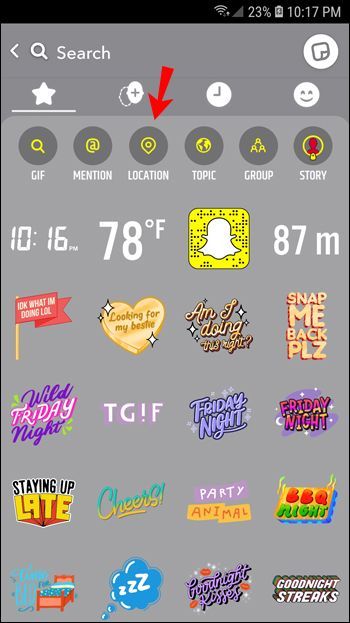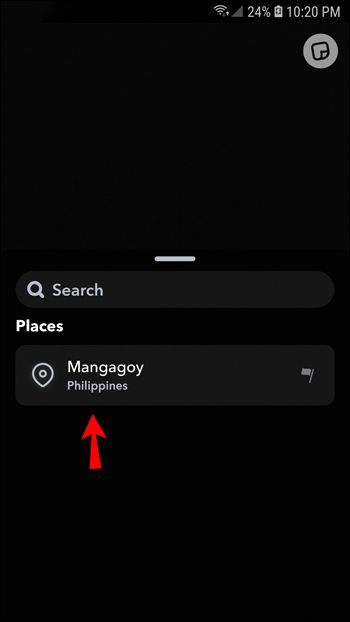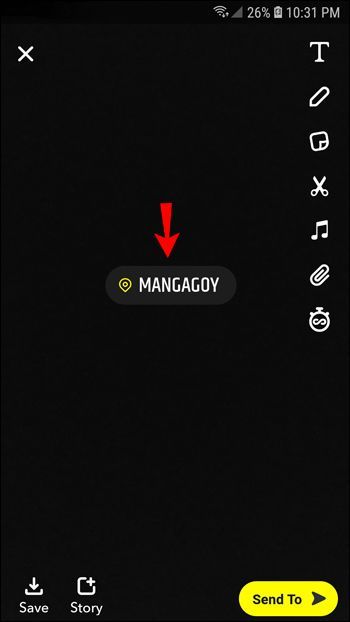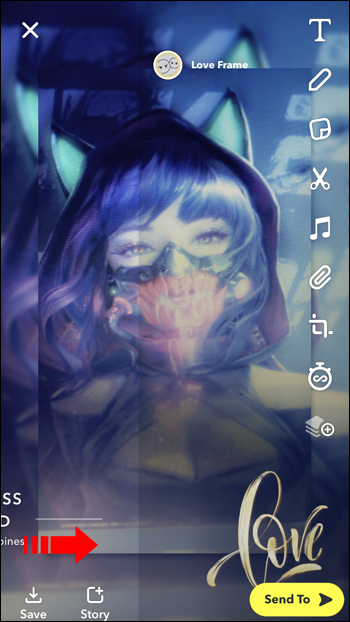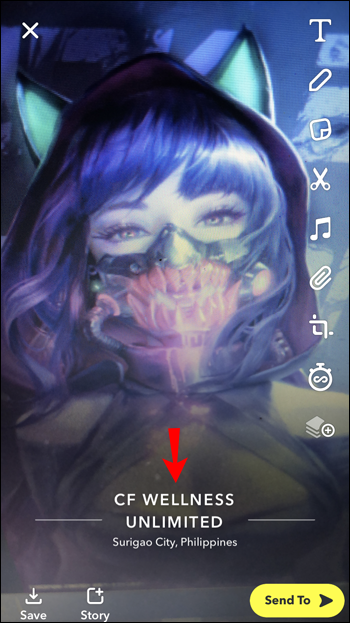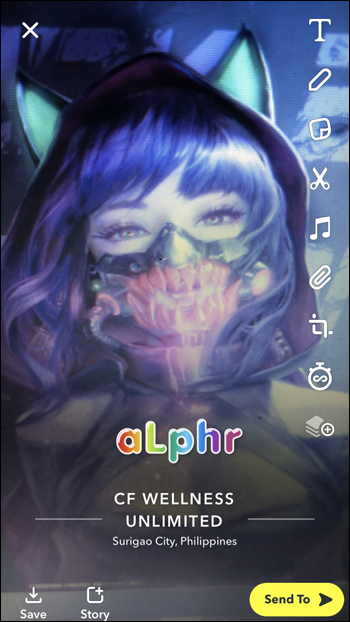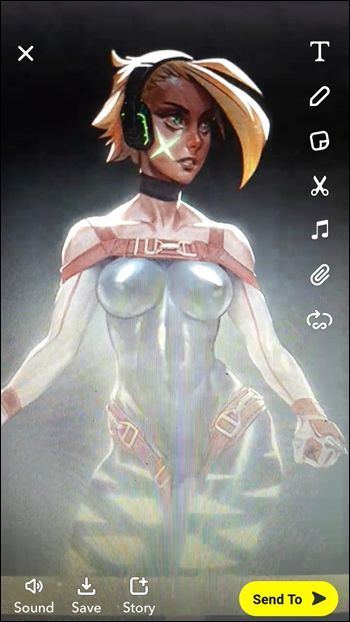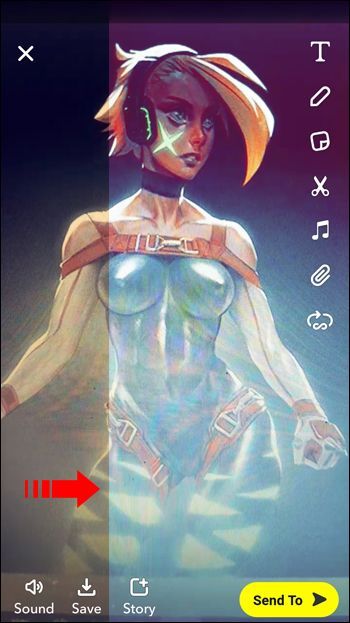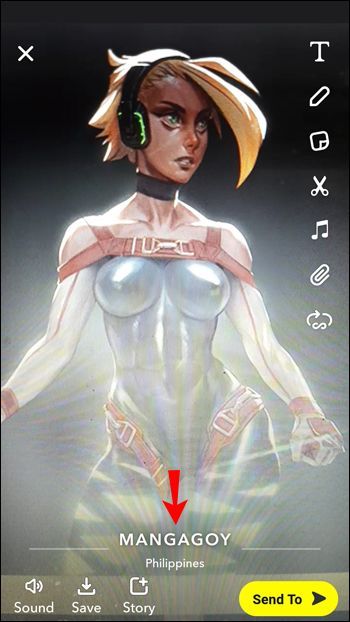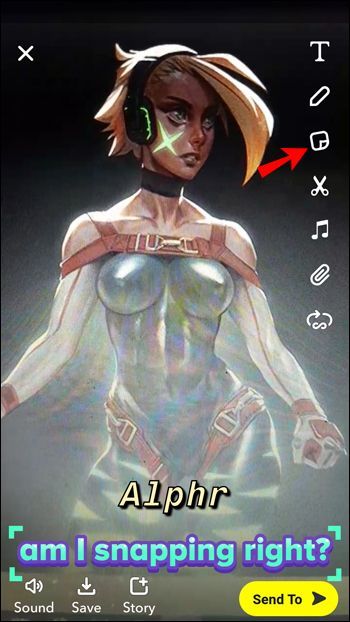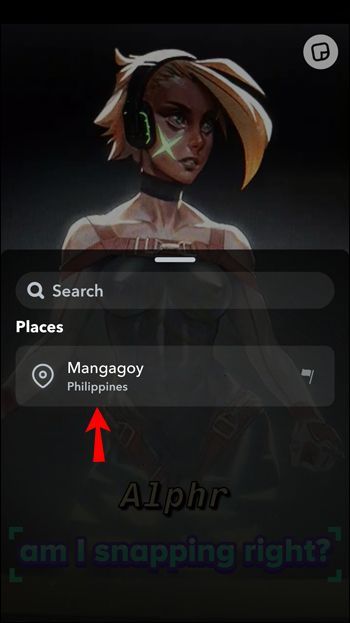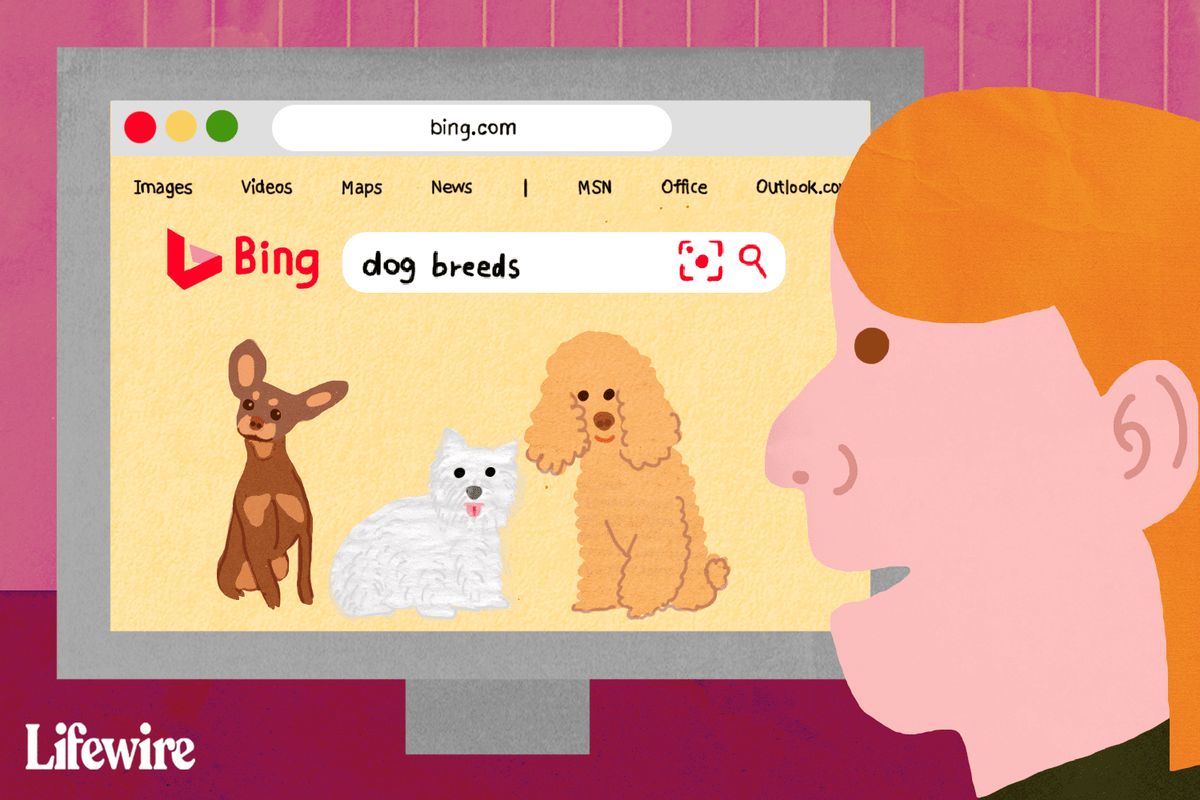デバイスリンク
ステッカーやフィルターの無限のオプションが好きな人にとって、Snapchatはおそらく利用可能な最高のソーシャルメディアプラットフォームです。それは信じられないほどインタラクティブであり、それに関するすべてが創造性と友人への働きかけを促進し、魅力的です。

他の人とつながるのに役立つ方法の1つは、場所を追加して特定のジオフィルターを使用できるようにすることです。これは、あなたがどこにいるのか、どこにいたのかを友達に知らせるための迅速で効率的な方法です。
ただし、Snapchatに精通していない場合は、ロケーションステッカーがどこにあるかを理解するのが難しい場合があります。心配はいりません。プロセスをご案内し、その他のヒントをいくつかご紹介します。
iPhoneアプリでSnapchat投稿に場所を追加する方法
InstagramやTikTokなどの一部のソーシャルメディアプラットフォームでは、Webブラウザーを介したユーザーアクセスが許可されていますが、Snapchatは完全にモバイルベースです。
iPhoneユーザーの場合は、常に最新バージョンの iOSアプリ Snapchatエクスペリエンス全体を取得するためにインストールされます。それは常に行動を起こす前の一番のステップです。
Snapchatを更新したら、次の手順に従って投稿に場所を追加します。
- iPhoneでSnapchatアプリを開き、写真やビデオを撮ります。
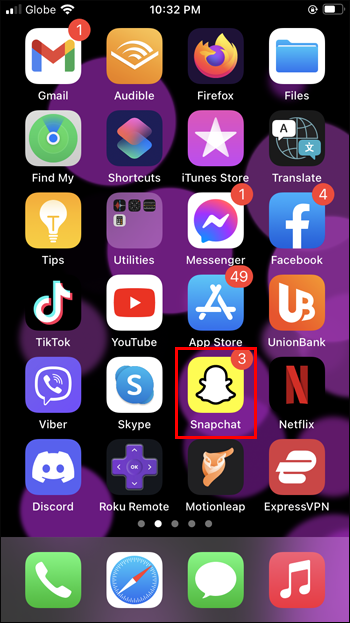
- 画面右側のステッカーボタンをタップします。画面の上から3番目のボタンです。
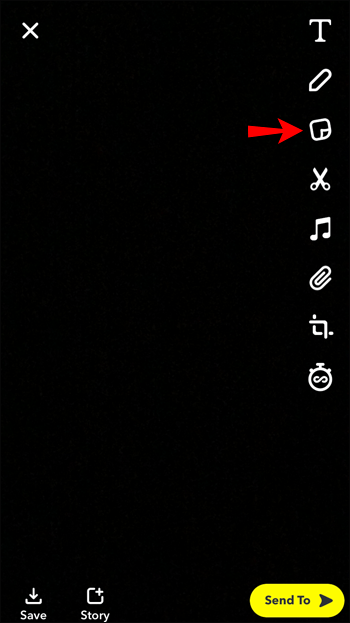
- ステッカードロワーが表示されたら、[場所]ボタンをタップします。
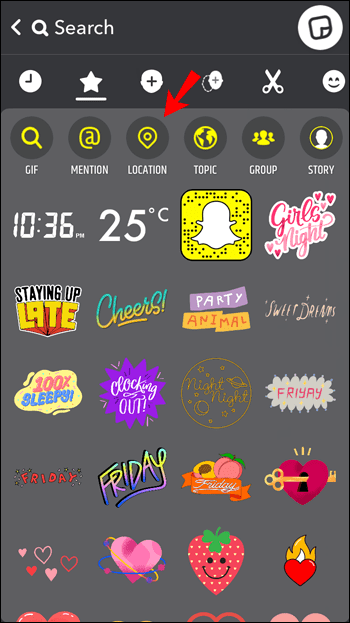
- 利用可能な場所のリストが表示され、1つを選択できます。場所のステッカーがどれも正確でない場合は、検索バーを使用して特定の場所を見つけることができます。
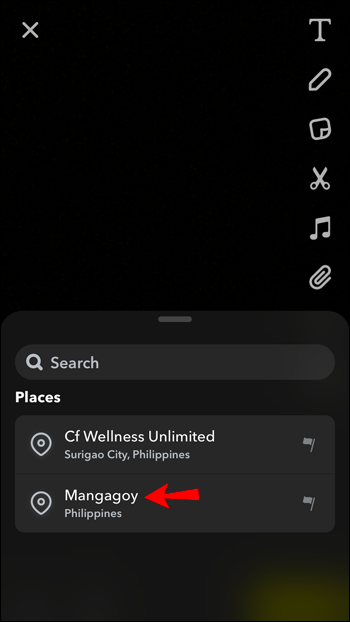
- ロケーションステッカーはSnapchatの写真またはビデオに表示されます。ステッカーをタップすることで、画面上を移動したり、外観を変更したりできます。
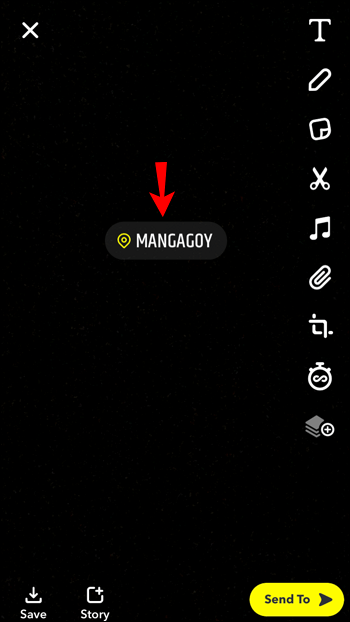
位置ステッカーを投稿に追加すると、スナップをストーリーとして投稿するか、個々の友達に送信することができます。どちらのオプションも画面の下部にあります。
Snapchatは常に場所を追加し、この機能を微調整していることに注意してください。これには範囲にいくつかの制限があります。
AndroidアプリでSnapchat投稿に場所を追加する方法
Snapchatロケーションステッカーは、旅行中や何かエキサイティングなものを目撃し、それがどこにあるかをみんなに知らせたいときに非常に役立ちます。
また、素晴らしいレストランやビーチスポットについて人々に伝えるのに便利な方法です。したがって、Snapchatの投稿に場所を追加する必要があり、Androidユーザーの場合、その仕組みは次のとおりです。
- を起動します Snapchatアプリ あなたのAndroidデバイス上。
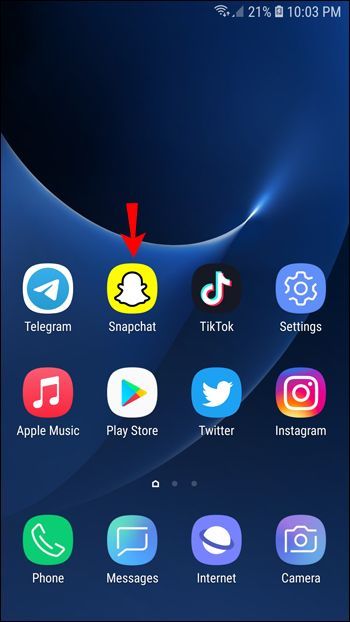
- 画面右側のステッカーボタンをタップします。
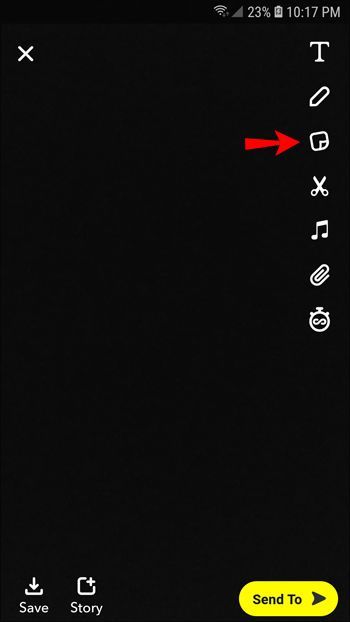
- ステッカードロワーが表示されたら、画面上部の[場所]ボタンを選択します。
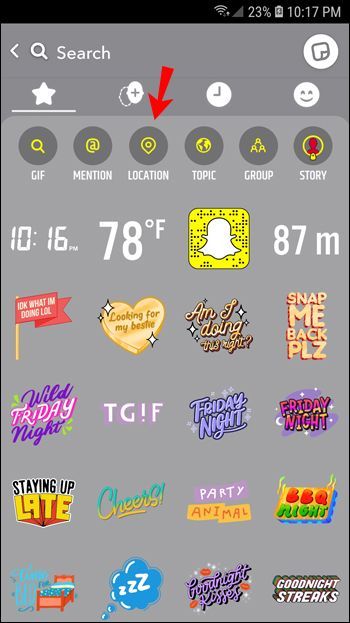
- 利用可能な場所のリストから、あなたの居場所を最も正確に説明している場所を選択してください。または、検索バーに別の場所を入力して検索します。
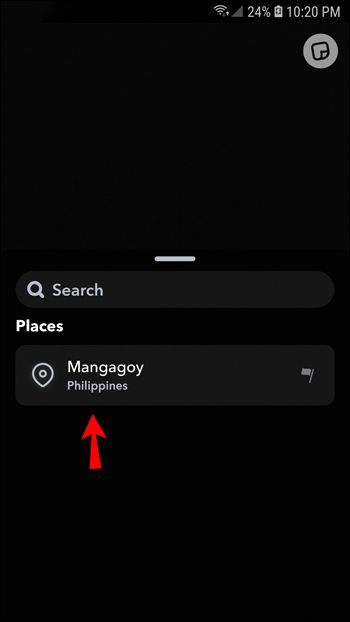
- Snapchatの投稿にロケーションステッカーがすぐに表示されます。画面上の好きな場所に移動して、外観を変更できます。
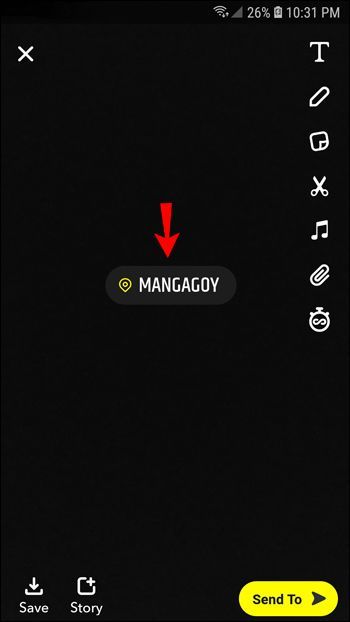
Snapchatの投稿に選択した場所が表示されている場合は、画面の下部にある[ストーリー]または[送信先]オプションをクリックします。
ノート :Snapchatで常に最も正確な場所を確保するには、アプリの最新バージョンを使用してください。
iPhoneアプリのSnapchat投稿にロケーションフィルターを追加する方法
Snapchatのロケーションフィルターまたはジオフィルターは、Snapchatにロケーションを追加するためのよりインタラクティブでクリエイティブな方法です。基本的に、写真やビデオを撮ったら、利用可能な場所フィルターを検索して投稿に追加できます。
Snapchatは、提供するさまざまなフィルターでよく知られているため、アプリでジオフィルターが巨大であることは当然のことです。友達にスナップを送信したり、ストーリーを投稿したりする前に、現在地を表すオーバーレイデザインを選択できます。
一部の場所には他の場所よりも多くのフィルターオプションがあることに注意してください。たとえば、ニューヨークの特定の観光スポットには多くのロケーションフィルタがありますが、あまり知られていない場所にはほとんどありません。したがって、iPhoneを使用して位置フィルターを追加する場合は、次の手順に従います。
- Snapchatアプリを開き、写真またはビデオを作成します。
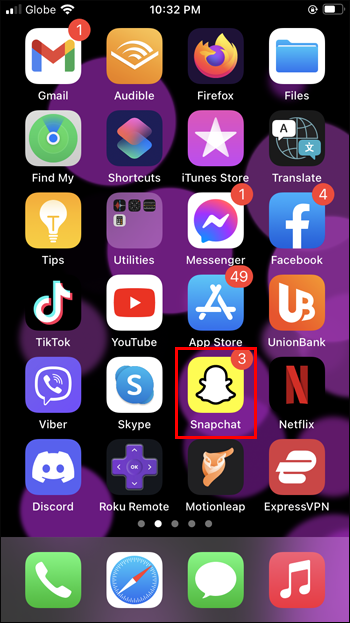
- 画面を左または右にスワイプして、フィルターが変化することを確認します。
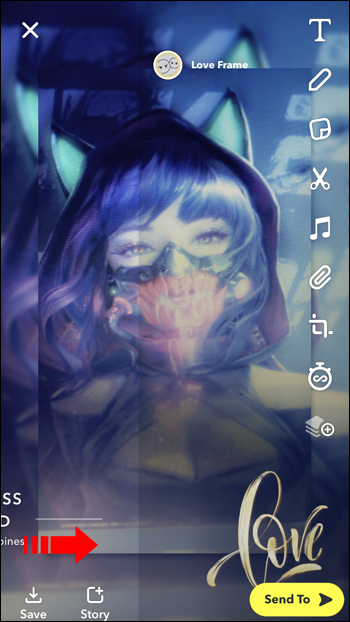
- 好みの場所フィルターに遭遇したら、スワイプを停止します。
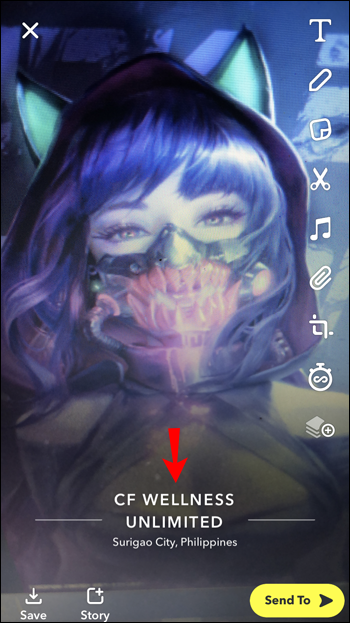
- Snapchatの投稿を引き続きカスタマイズします。
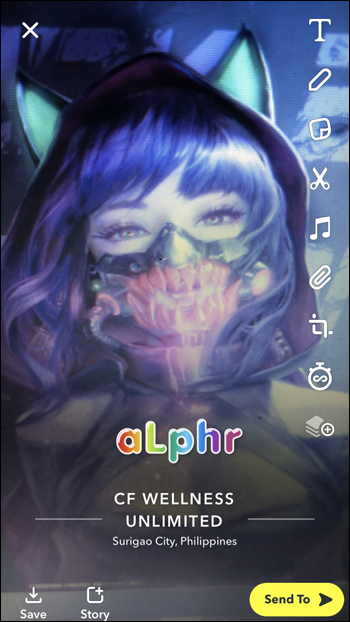
気に入ったロケーションフィルターを用意して共有する準備ができたら、スナップをストーリーに投稿するか、友達に直接送信します。
AndroidアプリのSnapchat投稿にロケーションフィルターを追加する方法
AndroidのSnapchatアプリは、iPhoneの場合とまったく同じように機能します。そう。 Androidデバイスを使用していて、スナップに位置フィルターを追加する場合は、次の手順に従います。
- AndroidフォンでSnapchatアプリを起動します。
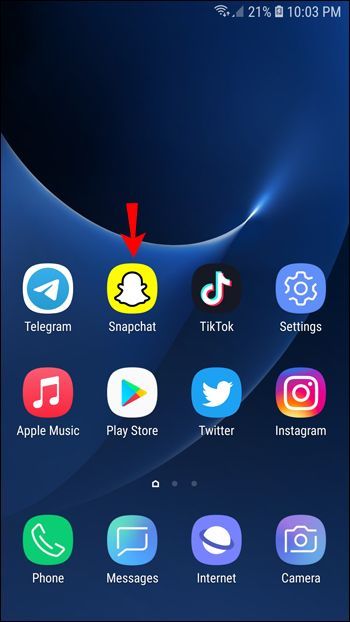
- 写真やビデオを撮ります。
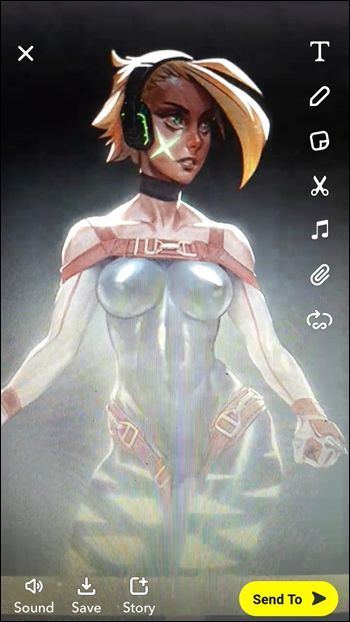
- 画面を左または右にスワイプし始めます。
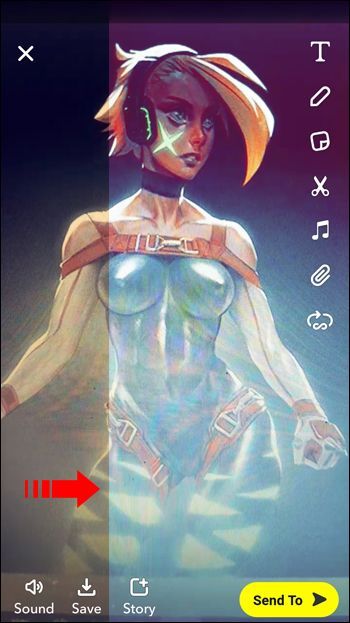
- あなたに話しかけるロケーションフィルターを見つけたら、スワイプを停止します。
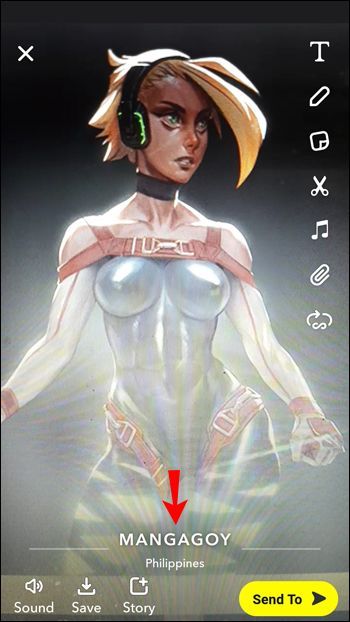
そこから、ステッカーを追加し続けるか、他の方法でアプリをカスタマイズします。最後に、スナップを友達に送信するか、Snapchatストーリーで共有します。
iTunesなしでiPod nano第7世代に音楽を入れる方法
一部のジオフィルターは、店舗、レストラン、その他のビジネスなどの特定の場所を提供することに注意してください。これは、多くの企業がSnapchatでこの機能を利用し、顧客向けに楽しくカスタマイズされた位置フィルターを作成しているためです。
Snapchatストリークに場所を追加する方法
Snapchatの最も人気のある機能の1つは縞です。これにより、2人の友人が毎日連続してスナップを送信し、スナップストリークが成長するのを見ることができます。
ストリークが機能する唯一の方法は、両方の友人が平等に参加し、最後に送信されたスナップの時刻から24時間以内に経過した場合です。多くの熱心なSnapchatユーザーにとって、ストリークは非常に重要であり、レコードストリークを作成しようとします。
Snapchatストリームに場所を追加できるのは、各投稿に場所を追加した場合のみです。あなたがする必要があるのは、あなたが友人と持っている会話の筋をタップして、次のことをすることです:
- 直接送信するスナップを作成します。
- 画面左側のステッカーボタンをタップします。
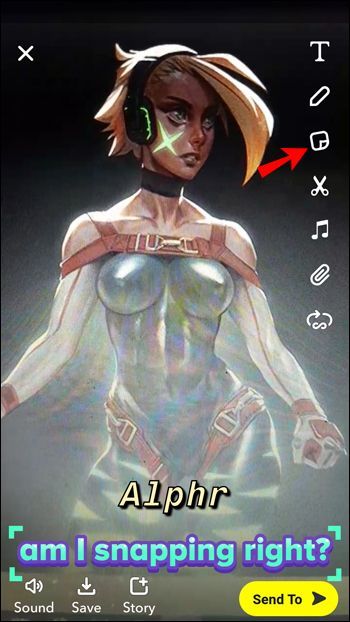
- 次に、[場所]をタップして、利用可能なオプションの1つを選択するか、目的の場所を検索します。
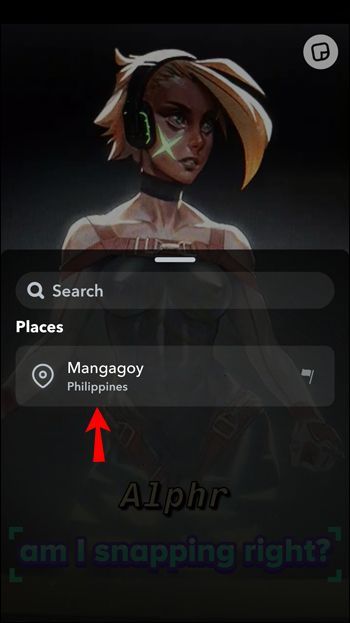
ロケーションステッカーはスナップにすぐに表示され、友達に送ることができます。スナップを受け取ったら、ロケーションステッカーをタップして、その特定のロケーションについて少し学ぶことができます。地域、住所、さらには電話番号やWebサイトなどの事業所に関する情報でもかまいません。
Snapchatロケーションの芸術をマスターする
Snapchatは、ユーザーが自分の場所を信頼できる人と共有して、コミュニケーションをさらに面白くすることを奨励しています。友人への直接のスナップに場所を追加すると、安全に帰宅したことを友人にすばやく知らせることができます。また、ストーリーに場所を投稿して、クールな場所を訪れていることをみんなに知らせることもあります。
Snapchatロケーション機能は優れていますが、欠点がないわけではありません。精度に頼るのではなく、手動で場所を検索する必要がある場合があります。それでも、ロケーションステッカーとフィルターは非常に価値があり面白いものです。
Snapchatの位置情報機能をどのように使用しますか?以下のコメントセクションでお知らせください。