知っておくべきこと
- Windows の最も簡単なオプション: .ttf または .otf ファイルを右クリックして、 インストール 。
- 次に簡単な方法: に移動します。 始める > コントロールパネル > フォント 。別のウィンドウで、.ttf または .otf ファイルを、開いたフォント フォルダーにドラッグします。
- Word for Mac の場合は、フォント ファイルをダブルクリックしてプレビューを開きます > フォントのインストール 。
この記事では、Windows、Word for macOS、Microsoft Word Online、Word for Android、および Word for iOS にフォントをインストールする方法について説明します。この記事の手順は、2011 年以降の Word のすべてのバージョンに適用されるほか、Windows 10、8、7、macOS、Android、iOS にも適用されます。
Windows にフォントをインストールする方法
Windows にフォントをインストールして Word に追加できるようにする方法を学びましょう。 Windows へのフォントのインストールは、Windows 10 から Windows 7 まで同じです。インストールには 2 つの方法があります。
方法 1
-
.ttf または .otf ファイルが表示されない場合は、zip ファイルからファイルを抽出する必要がある場合があります。
-
.ttf または .otf ファイルを取得したら、ファイルを右クリックして、 インストール 。
![Windows 10 で右クリックのコンテキスト メニューから [インストール] を選択します。](//macspots.com/img/word/97/how-add-fonts-word.jpg)
-
インストール中に、インストールの進行状況ウィンドウが短時間表示されます。
スナップスコアはどうやって上げるの?

方法 2
-
選択する 始める > コントロールパネル > フォント システムのフォント フォルダーを開きます。

-
別のウィンドウで、インストールするフォントを見つけます。 Web サイトからフォントをダウンロードした場合、ファイルはおそらく次の場所にあります。 ダウンロード フォルダ。フォント ファイルには、.ttf または .otf 拡張子が付いている可能性があります。

-
目的のフォントをシステムのフォント フォルダーにドラッグします。フォント コントロール パネル内の他のフォント アイコンの間の任意の空白スペースにドロップできます。
多くの場合、フォント セットは .zip ファイル内に含まれているため、実際のフォント ファイルをシステムのファイルにドラッグする前に、フォント セットを抽出する必要があります。 フォント フォルダ。 .zip ファイルを抽出または解凍する方法については、「Zip ファイル: 適切なソフトウェアで解凍する」を参照してください。 .zip ファイルにフォントの複数のバリエーションが含まれている場合は、それぞれを個別にインストールする必要があります。

-
フォントが正しいフォルダーに配置されると、自動的にインストールされます。そうでない場合は、フォント ファイルをダブルクリックして開きます。 フォントプレビューア をクリックして、 インストール 左上隅のボタン。次回 Word を開いたときに、新しいフォントがフォント リストのオプションとして表示されるはずです。

Word for Mac にフォントを追加する方法
Mac で新しい Microsoft Word フォントを使用するには、そのフォントを macOS のフォント管理アプリに追加する必要があります。 フォントブック :
-
フォント ファイルを見つけてダブルクリックし、フォント プレビュー ウィンドウを開きます。最初にファイルを解凍する必要がある場合があります。

-
フォント プレビュー ウィンドウの下部近くにある [フォントのインストール] をクリックすると、 フォントブック 。

-
Office for Mac の 2011 バージョンを使用している場合は、フォント ファイルを Windows Office互換 コレクションは、左側のサイドバーにあります。 フォントブック 。

-
Mac を再起動すると、Word のほか、PowerPoint や Excel などのほとんどのアプリでフォントが使用できるようになります。
フォントは、ユーザーのデバイスにインストールされている場合にのみ Word で適切に表示されます。サポートされていないフォントでフォーマットされたテキストは、通常、Times New Roman などのデフォルトのフォントで表示されます。 Word ファイルを他の人と共有する予定がある場合は、いくつかのフォントを埋め込む必要がある場合があります。 フォントを埋め込めるのは Windows バージョンの Word のみです 、特定のフォントは埋め込みを許可する必要があります。 MS Office の各バージョンでサポートされている Microsoft フォントのリストを確認して、どのフォントを埋め込む必要があるかを判断してください。
Word Online にフォントを追加する方法
Microsoft 365 の一部として Microsoft Word Online アプリを使用している場合は、システムにインストールされているフォントを使用できます。フォント ファイルの名前から拡張子を除いたものを入力するだけです。 フォントオプション 箱。

ドキュメントを保存すると、フォント オプション ボックスにフォント名が表示され、デバイスにそのフォントがインストールされているユーザーには正しく表示されます。残念ながら、Word Online ではフォントを埋め込むことができません。
Word でフォントを追加した場合、そのフォントは Excel または PowerPoint に転送されますか?
はい。オペレーティング システムにフォントを追加し、そのフォントが Word と互換性があることを確認したら、Microsoft Excel や PowerPoint などの MS Office アプリケーションでそのフォントを使用できるようになります。
Android 版 Microsoft Word にフォントを追加する方法
残念ながら、最新バージョンの MS Word for Android にフォントを追加するのは、以前よりもはるかに困難になっています。始める前に、デバイスへの root アクセスが必要です。 Lifewire には、Android デバイスを root 化する方法を説明した詳細なガイドがあります。
デバイスを root 化すると、保証が無効になり、ハードウェアの故障が発生する可能性があります。 root化を試みる前に、次のようなアプリを使用して重要なデータをバックアップしてください。 ヘリウム 。
-
root化されたAndroidデバイスで、ダウンロードします FXファイルエクスプローラー そしてインストールしてください ルートアドオン 。
-
開ける FXファイルエクスプローラー そしてフォントファイルを見つけます。
-
フォント ファイルを数秒間指で押し続けて選択し、 をタップします。 コピー 画面の右上隅にあります。成功すると、右上隅に「1 コピーされました」という新しいアイコンが表示されます。

FX File Explorer アプリを使用してフォントを見つけてコピーします。
-
ここで、FX ファイル エクスプローラーを閉じ、MS Word アプリを見つけてファイル アイコンを指で押したままにして、メニューをポップアップ表示します。デバイスがルート化されている場合は、 データを探索する オプションに加えて 開ける そして アンインストール 。
-
タップ データを探索する に移動してフォント ディレクトリを見つけます。 ファイル > データ > フォント 。
私のコンピュータには Bluetooth Windows 10 がありますか
-
画面右上の「1 コピーしました」アイコンをタップし、フォント ディレクトリ内にフォント ファイルを貼り付けます。 ペースト 表示されるメニューから。
-
フォントは MS Word のオプションとして表示されます。
iOS 版 Microsoft Word にフォントを追加する方法
iPhone または iPad にフォントを追加するには、次のようなフォント インストーラー アプリが必要です。 任意のフォント 、App Storeからダウンロードできます。
-
目的のフォント ファイルを iCloud に移動します。

-
iCloud からフォント ファイルをタップし、次に 共有 > もっと (省略記号) を画面の右上隅に表示します。
![iOS の [共有] メニューで [その他] を選択します。](//macspots.com/img/word/97/how-add-fonts-word-13.jpg)
-
から アプリ メニューをタップし、 任意のフォント 。

-
AnyFont が開くと、フォント ファイルが表示されるはずです。タップ > 右側のフォントの横にあります。

-
タップ インストール 表示される次の画面で。

-
タップ 許可する 構成プロファイルのダウンロードを許可するように求められた場合。

-
に行く 設定 > 一般的な > プロフィール 、

-
下 ダウンロードされたプロファイル 、フォントを選択します。

-
選択する インストール 右上隅にあります。
早期起動のマルウェア対策保護を無効にする
![フォント プロファイルの [インストール] を選択します。](//macspots.com/img/word/97/how-add-fonts-word-20.jpg)
-
選択する 次 。

-
選択する インストール で 署名されていないプロファイル 窓。

-
確認を求められたら選択します インストール 。

-
選択する 終わり 。

-
Wordを開き、下のフォントを選択します iOS フォント 。

Microsoft Word用のフォントをダウンロードする
任意のフォント ファイルを任意の OS にインストールできます。フォントはオンラインで見つけることができます。 クリエイティブマーケット 、 ダフォント 、 フォントスペース 、 マイフォント 、 フォントショップ 、 そして 受賞歴 。無料のフォントもあれば、購入する必要があるフォントもあります。フォントをダウンロードすると、特に指定しない限り、通常はシステムのダウンロード フォルダーに保存されます。
よくある質問- Word フォントを PDF に埋め込むにはどうすればよいですか?
Mac の場合は、次を選択します ファイル > 印刷する > PDF > PDFとして保存 > 保存 ドキュメントを PDF に変換し、すべてのフォントを埋め込みます。 Windows マシンでは、Word 文書を PDF に変換するときに、自動的にフォントが埋め込まれる必要もあります。確認するには、Acrobat Reader で PDF を開いて、 ファイル > プロパティ > フォント タブをクリックして、フォントが埋め込まれていることを確認します。
- PDF に正しいフォントが表示されないのはなぜですか?
Acrobat 変換設定を調整する必要がある場合があります。 Word で、選択します アクロバット > 環境設定 > 高度な設定 。を選択 フォント セクションとチェック すべてのフォントを埋め込む 。
- Word からフォントを削除するにはどうすればよいですか?
Windows で、 コントロールパネル そして入力してください フォント 検索に入力し、不要なフォントを選択して、 消去 。 Mac の場合は、開きます フォントブック 削除したいフォントを選択し、 ファイル > 取り除く 。

![Windows 10 で右クリックのコンテキスト メニューから [インストール] を選択します。](http://macspots.com/img/word/97/how-add-fonts-word.jpg)










![iOS の [共有] メニューで [その他] を選択します。](http://macspots.com/img/word/97/how-add-fonts-word-13.jpg)






![フォント プロファイルの [インストール] を選択します。](http://macspots.com/img/word/97/how-add-fonts-word-20.jpg)








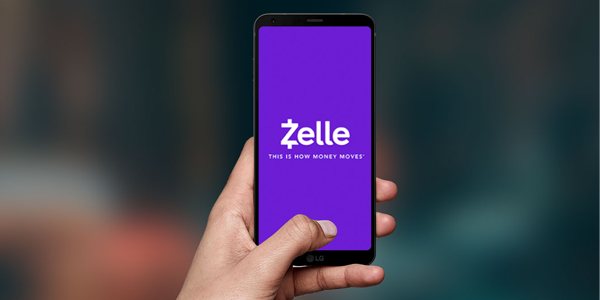



![Windows 8、Windows 7、Vistaで[Windowsのシャットダウン]ダイアログへのショートカットを作成する方法](https://www.macspots.com/img/articles-scripts-tweaks/02/how-create-shortcut-shut-down-windows-dialog-windows-8.png)
