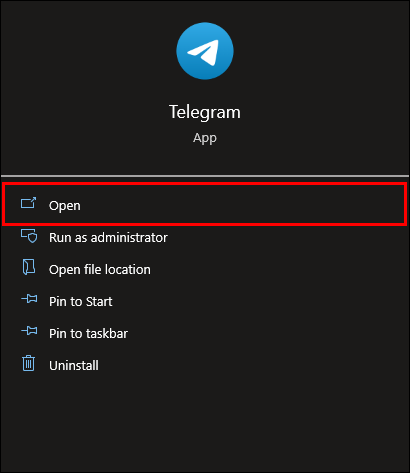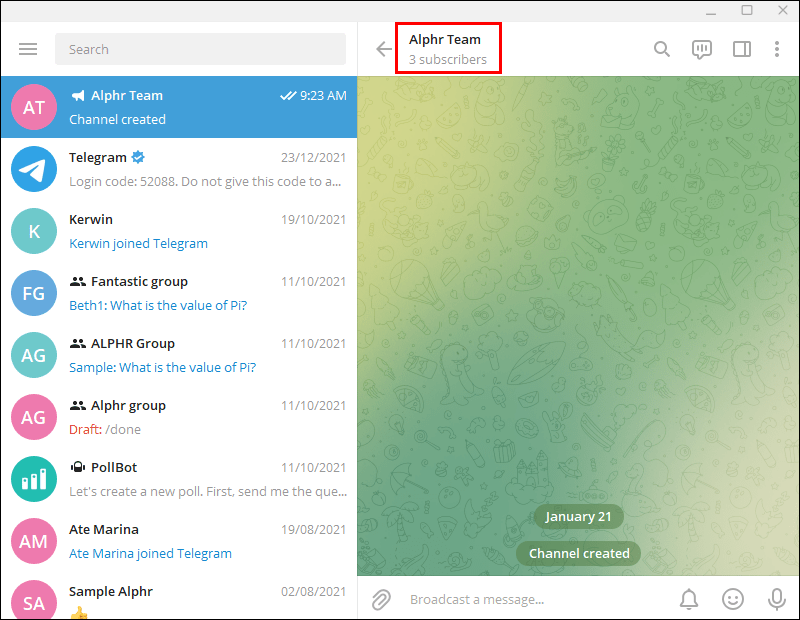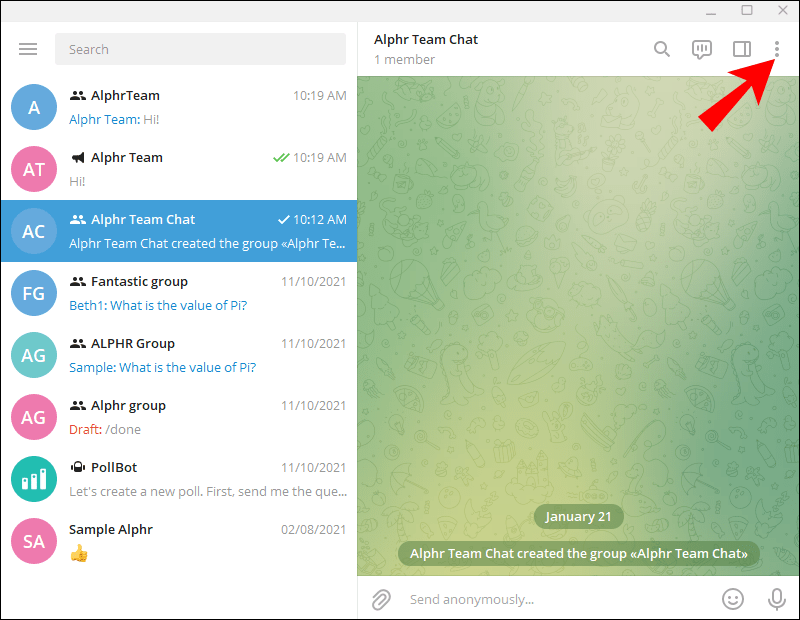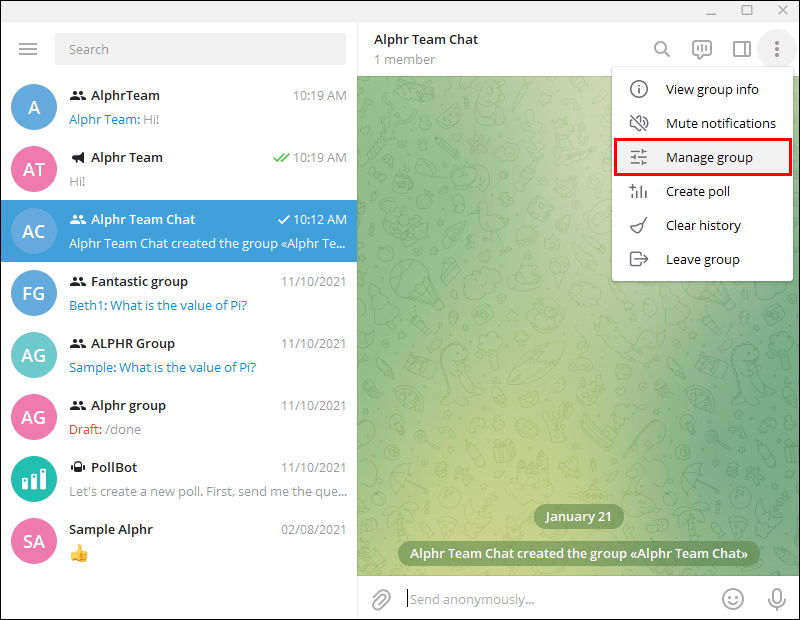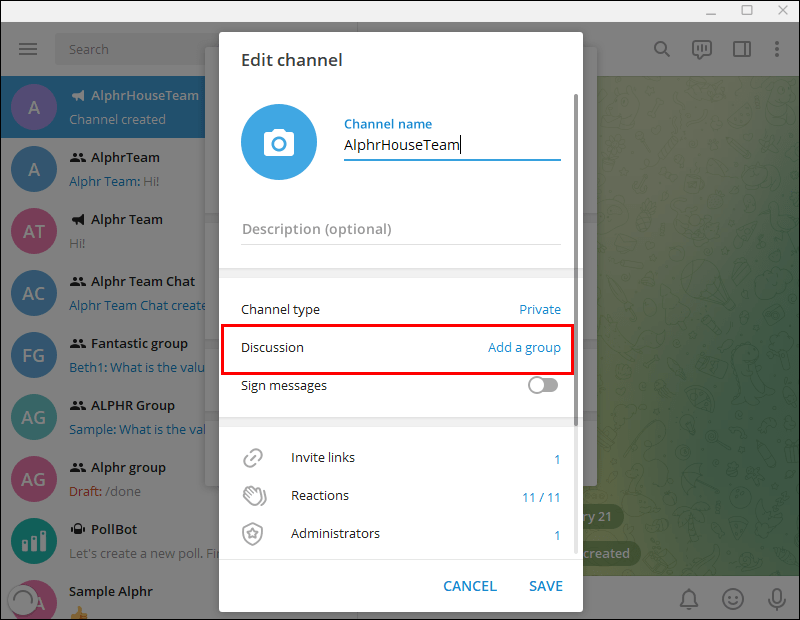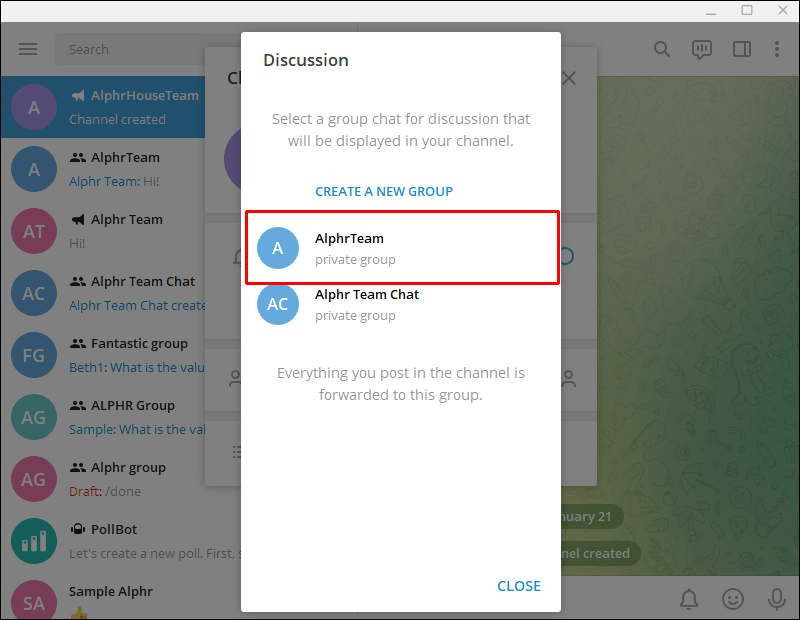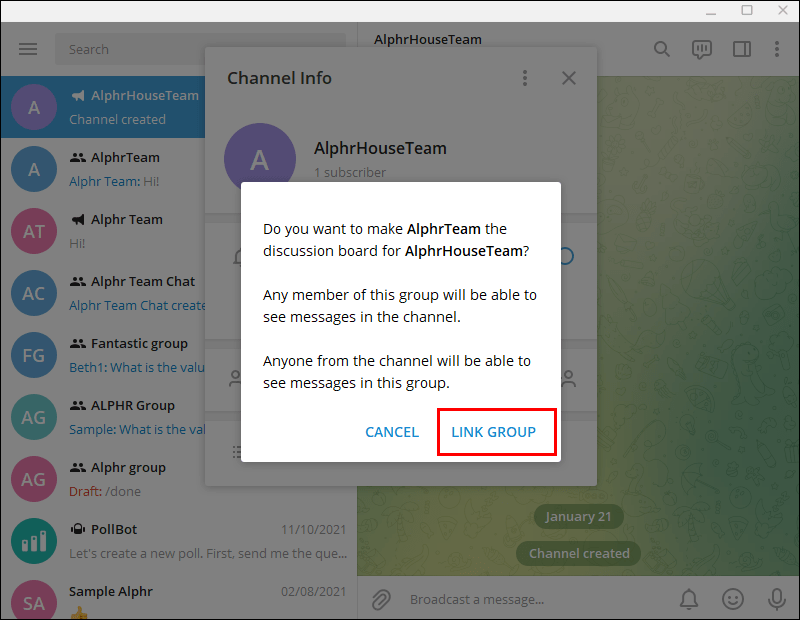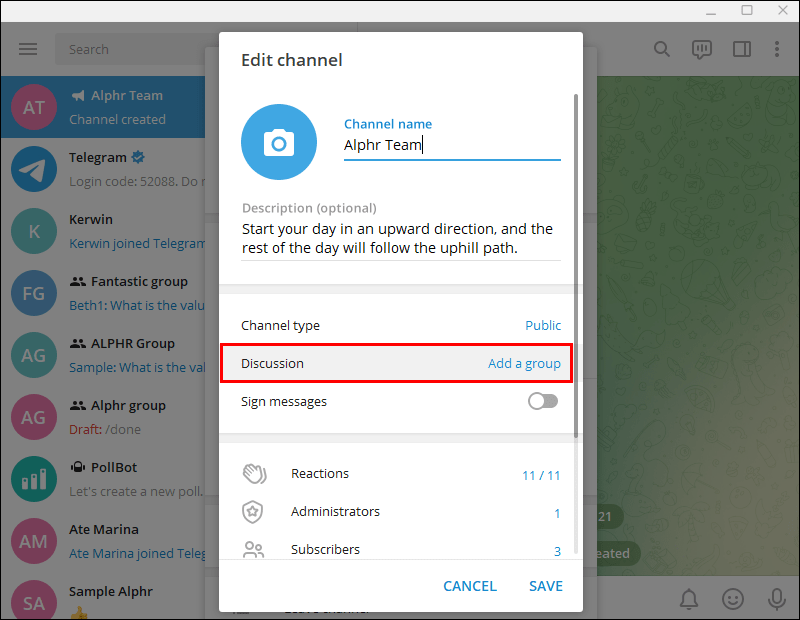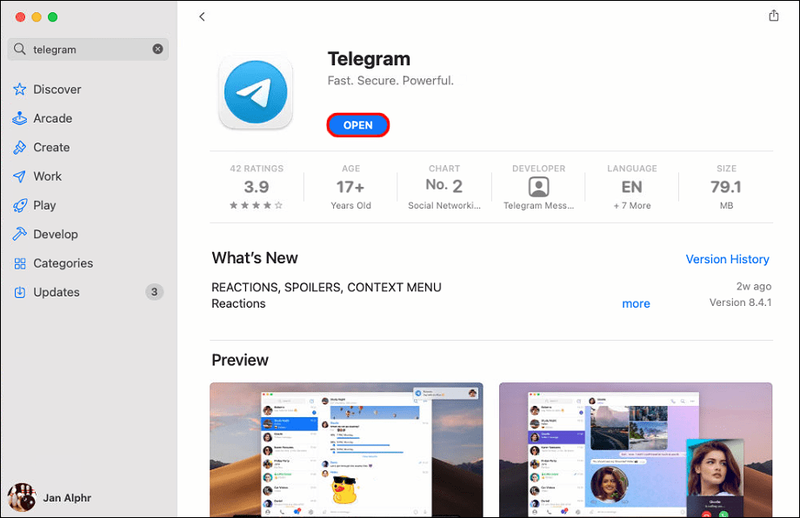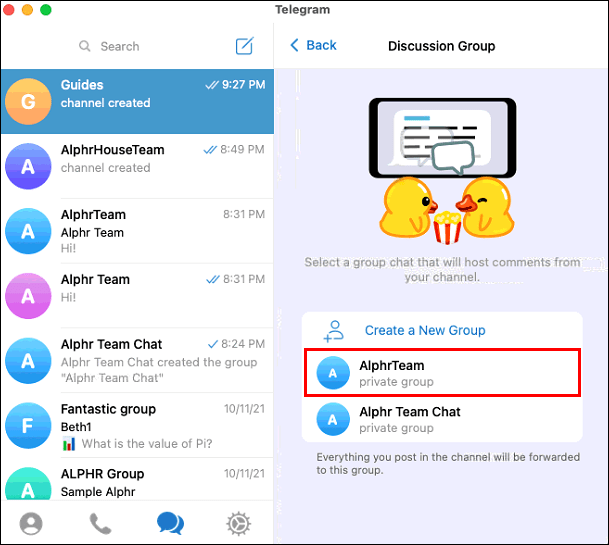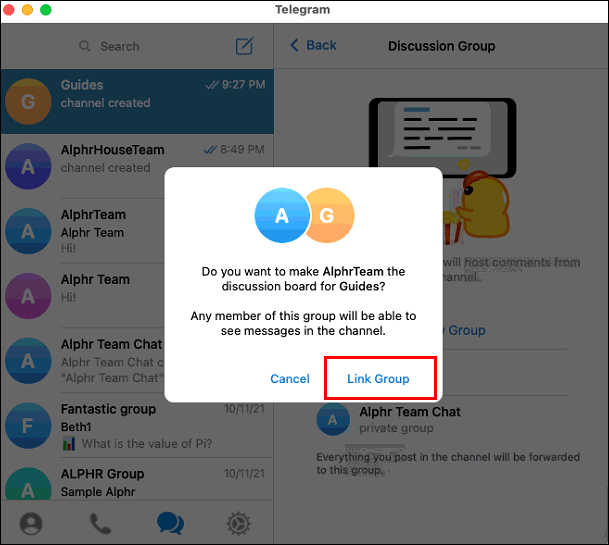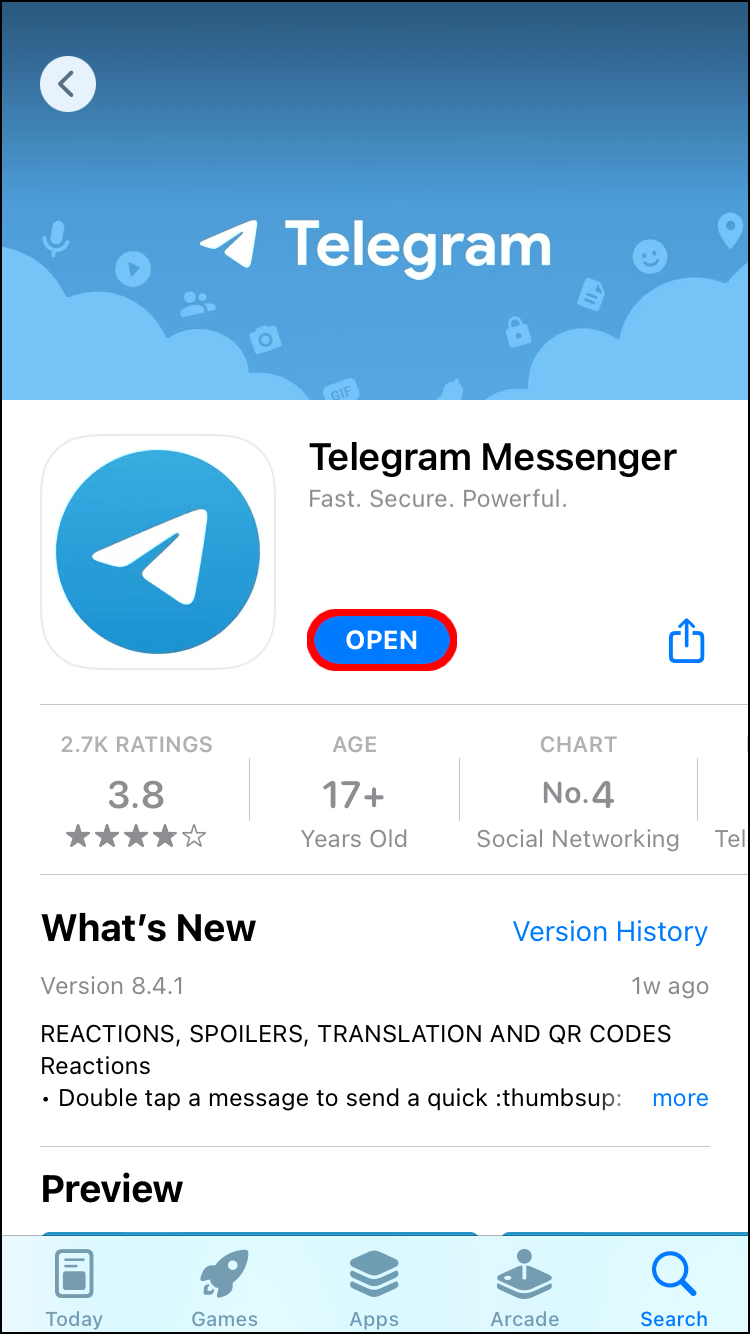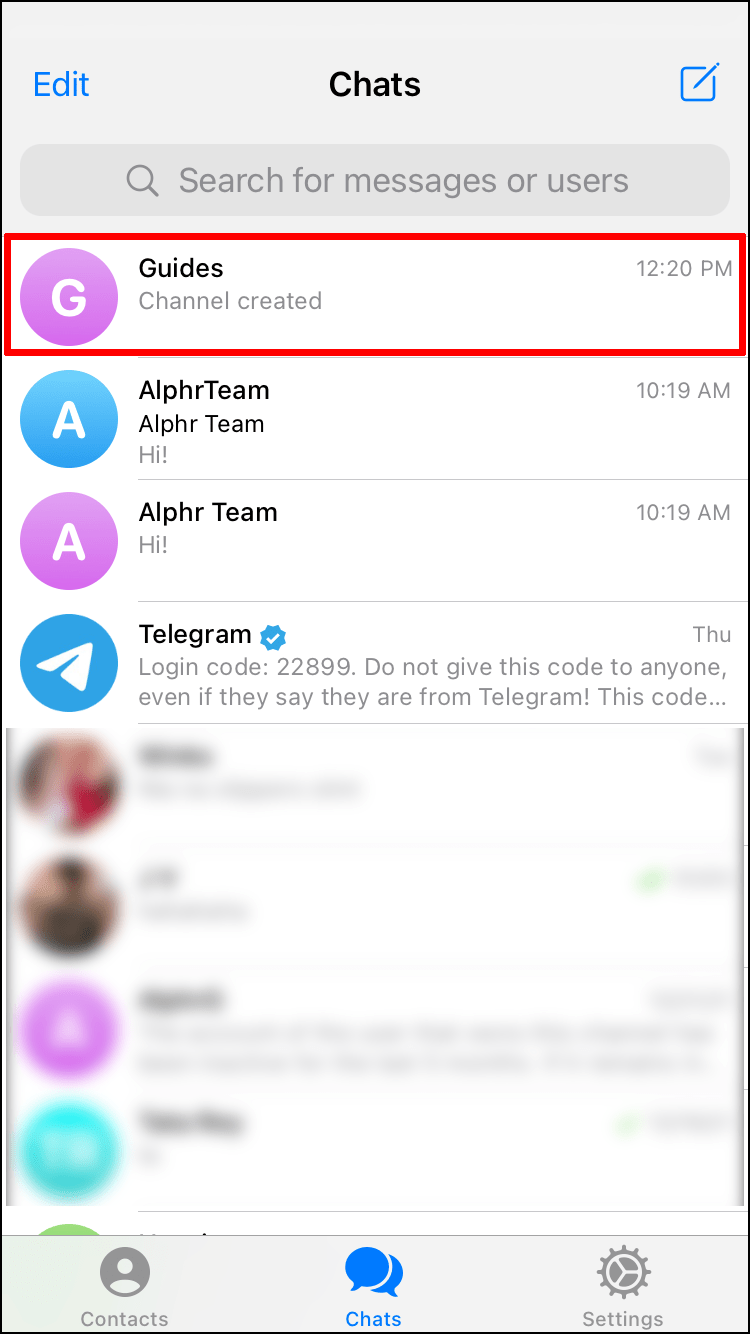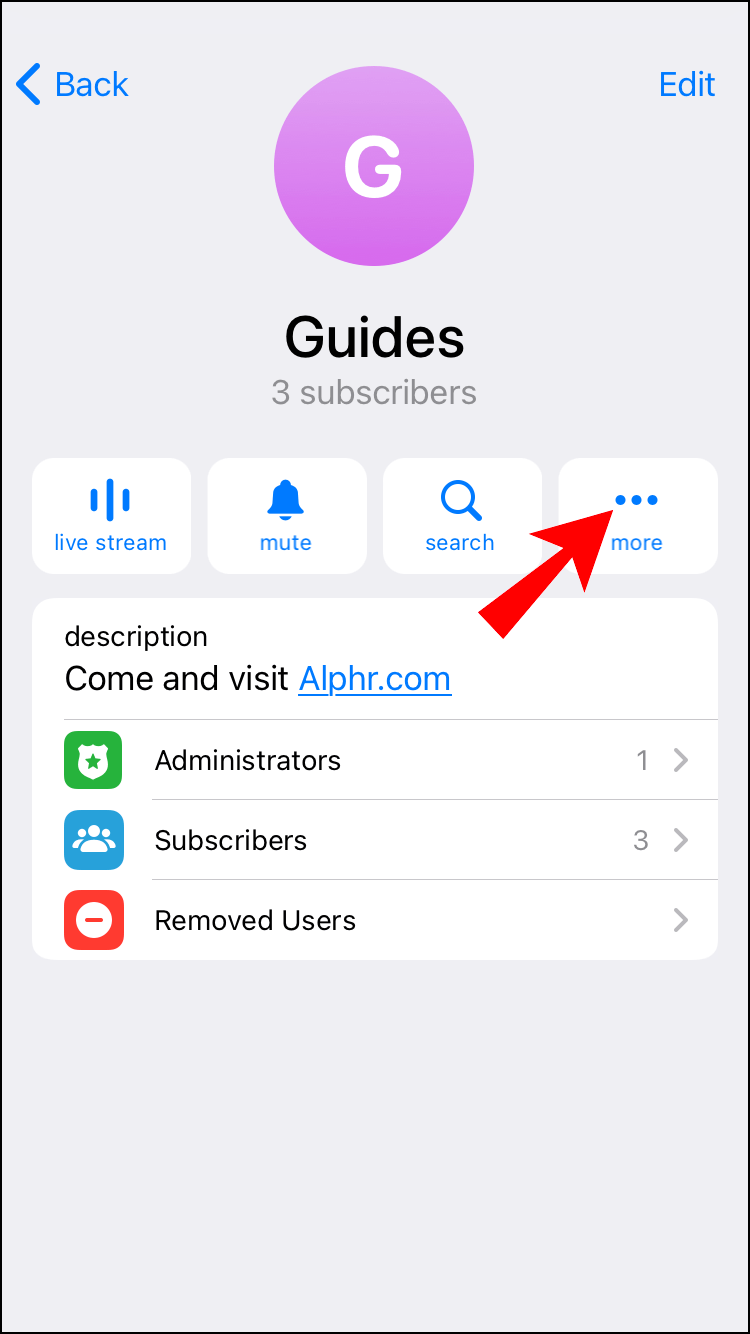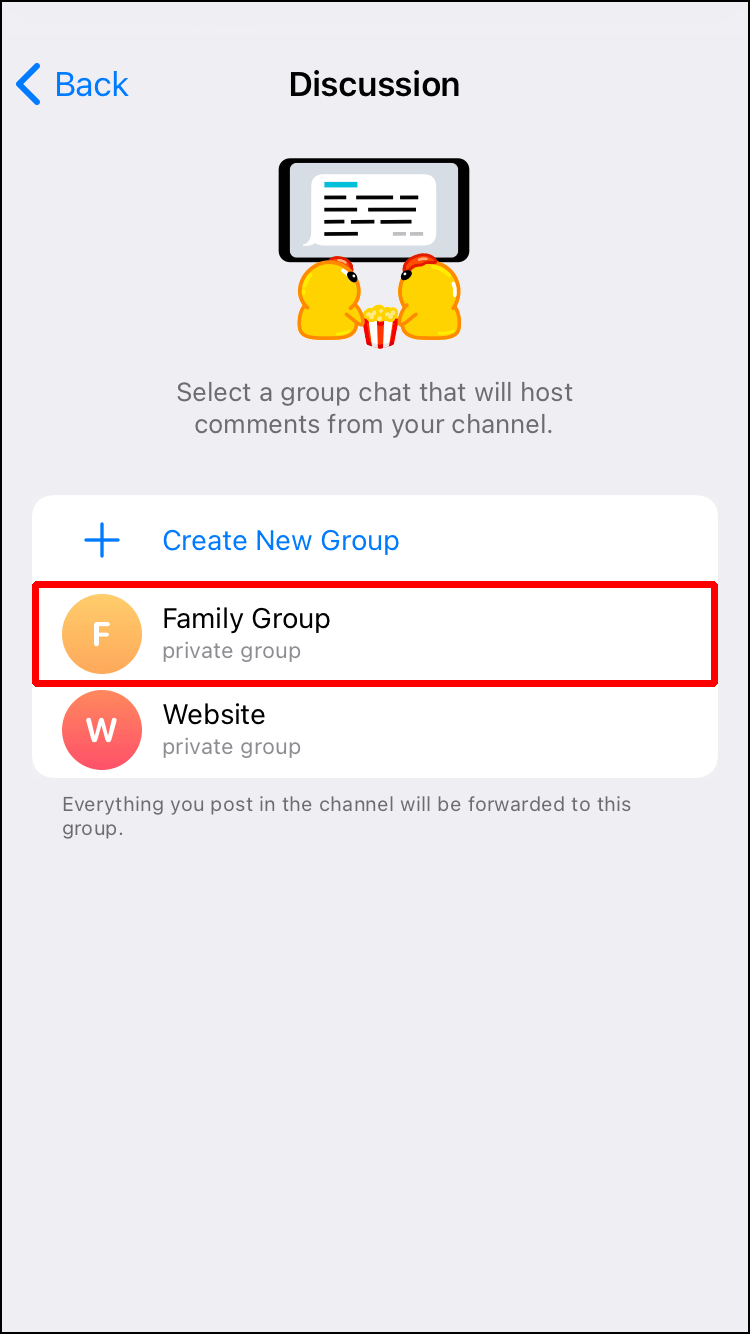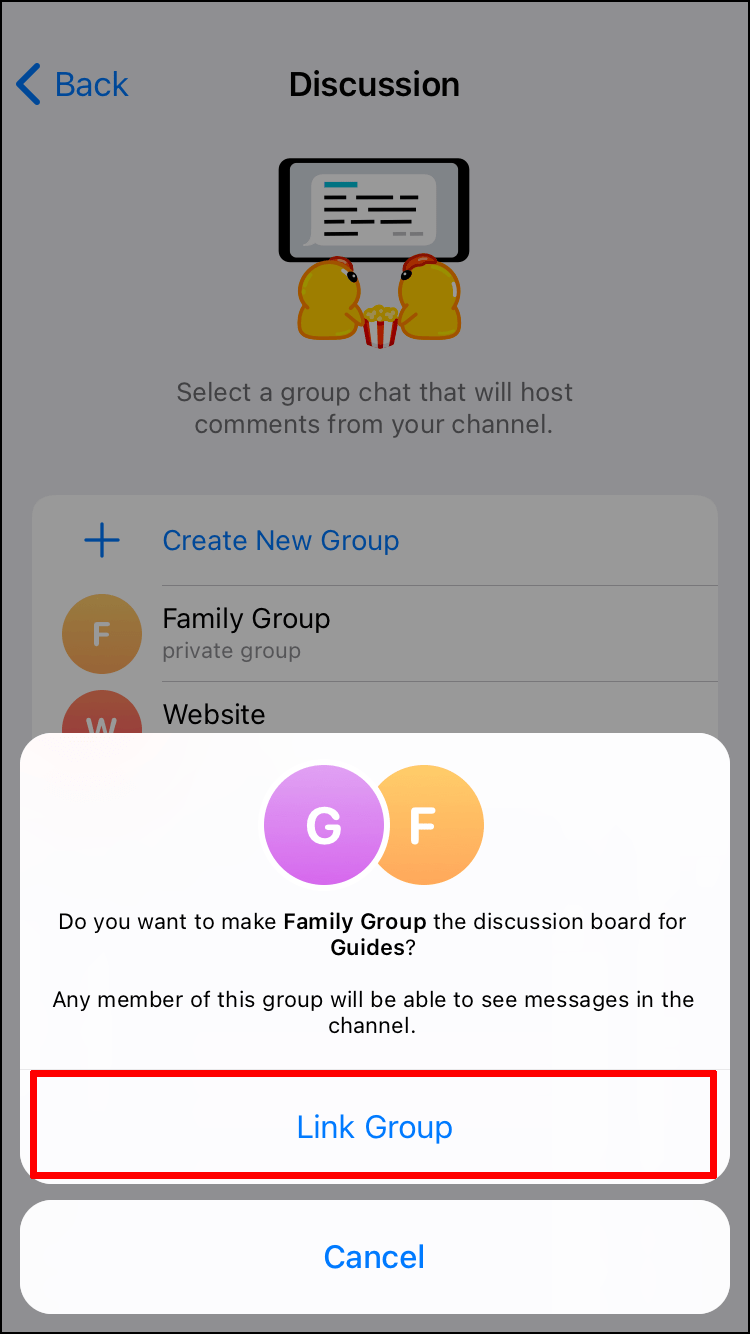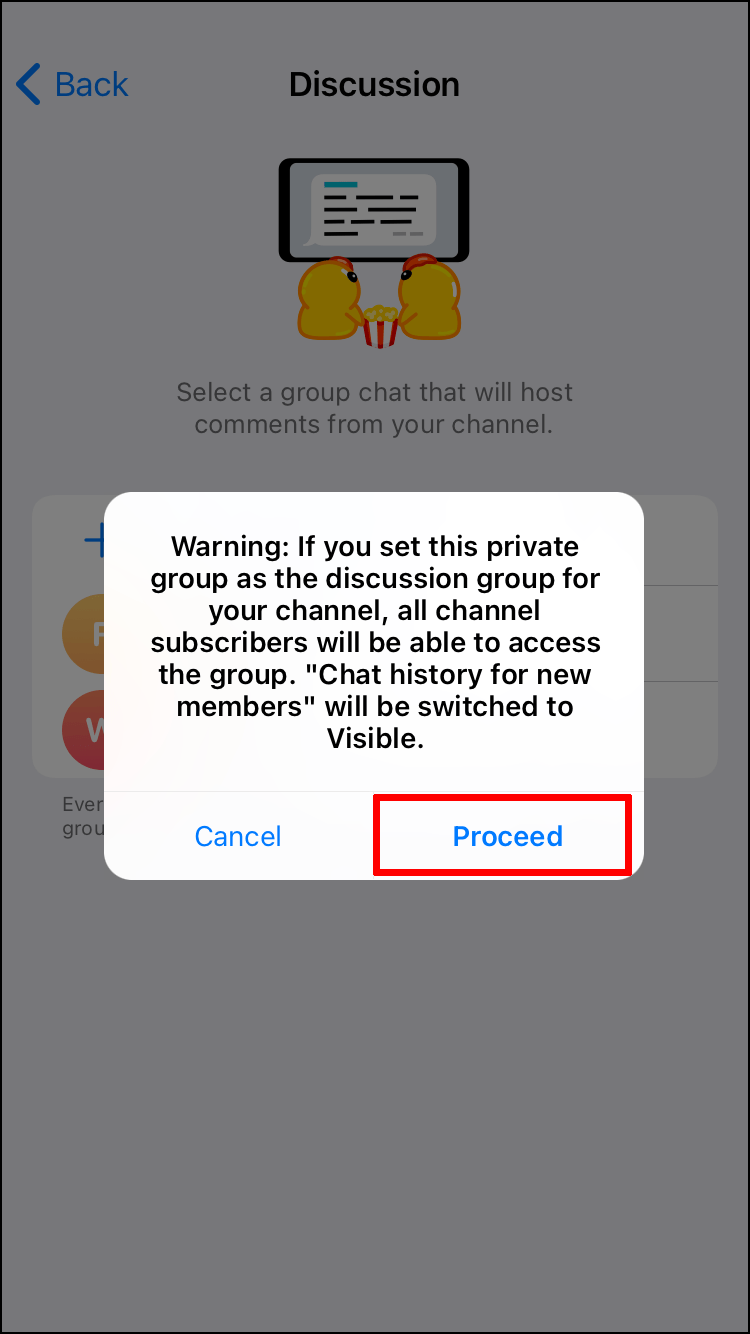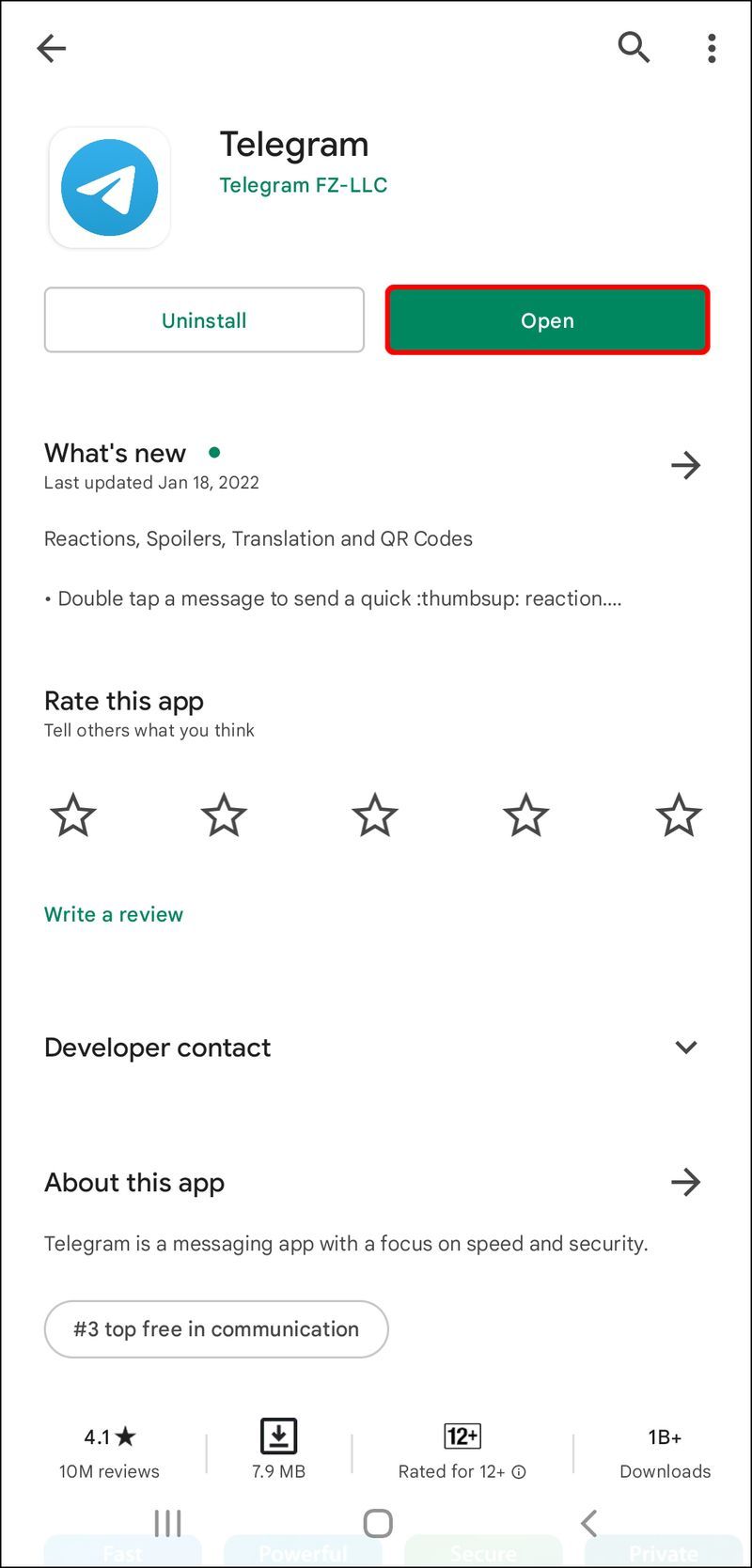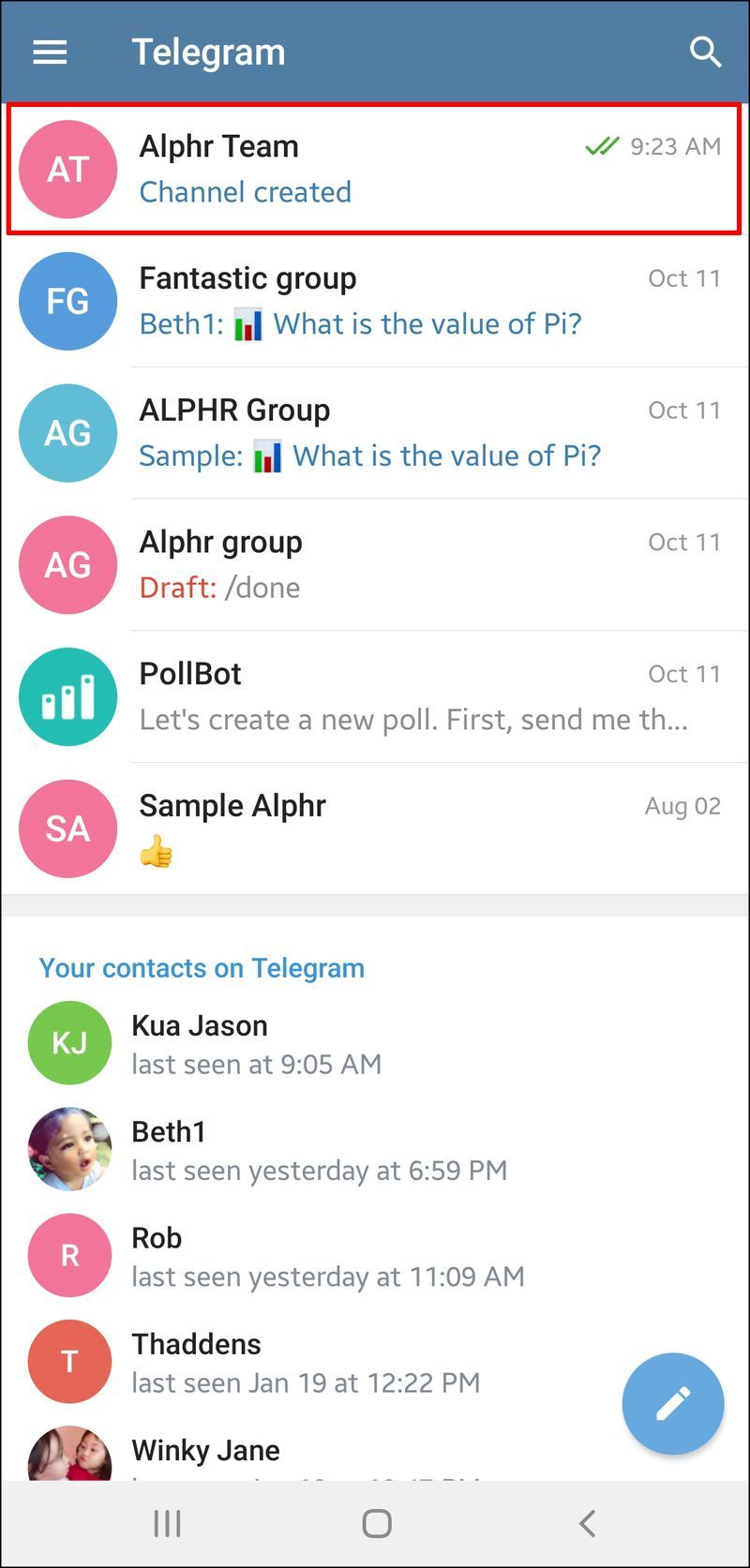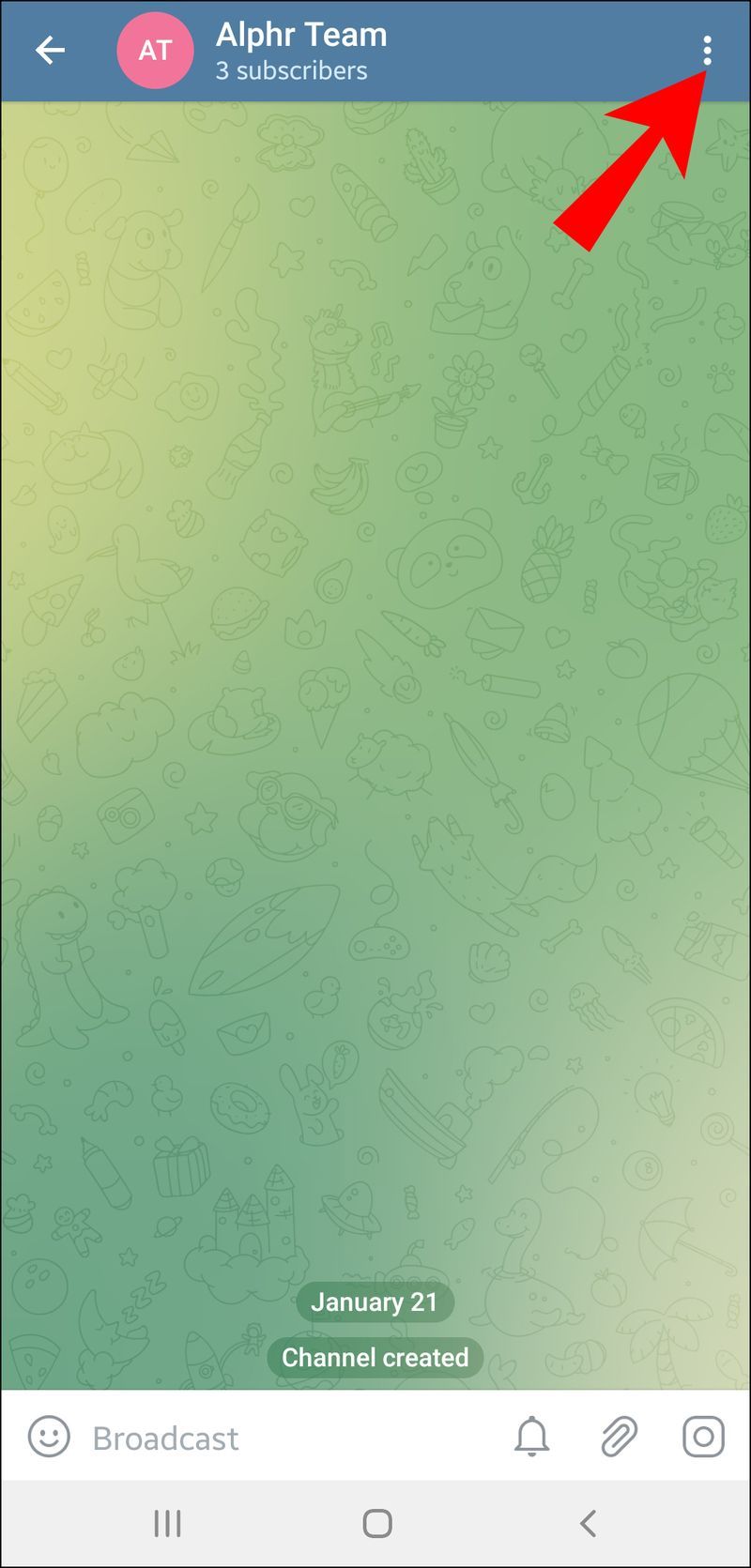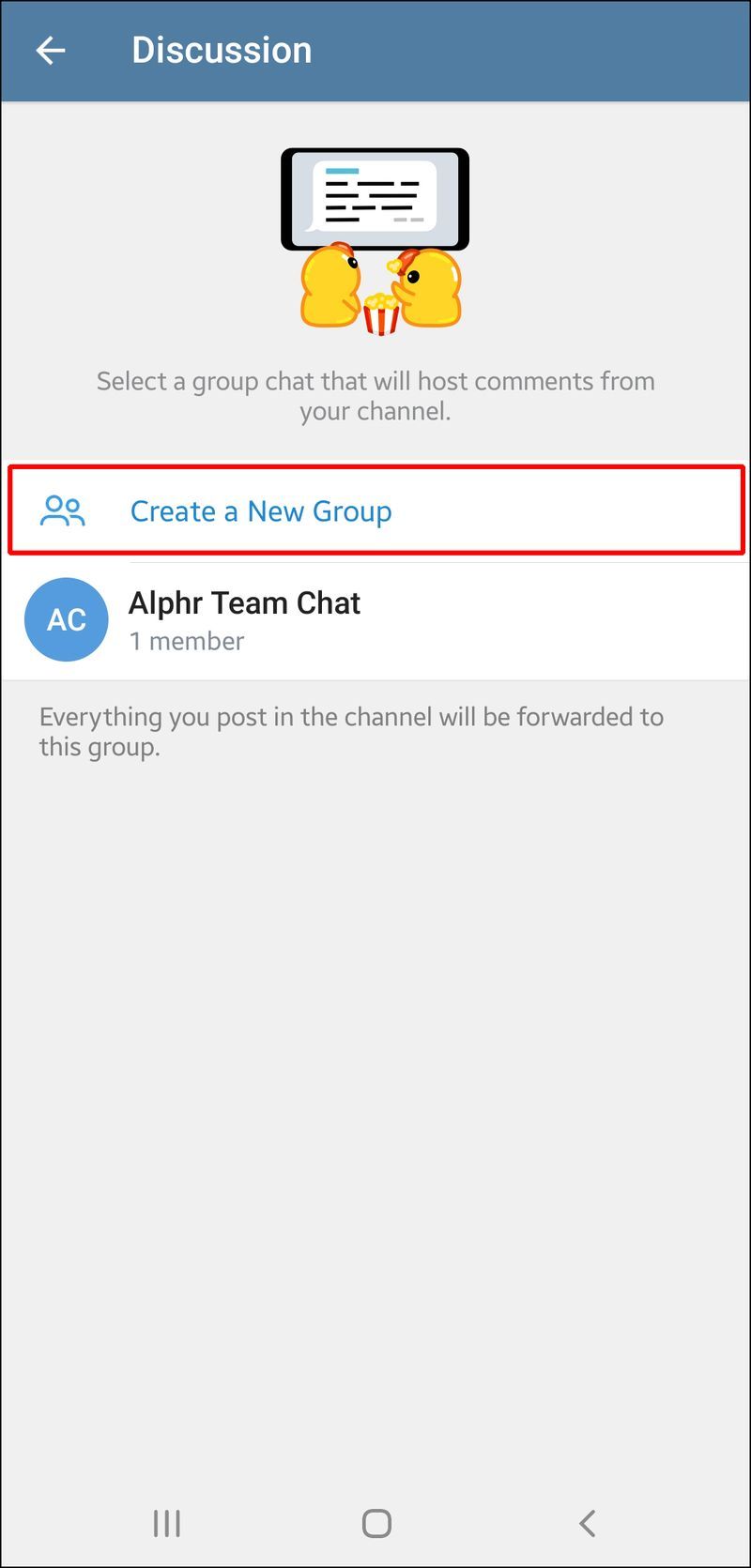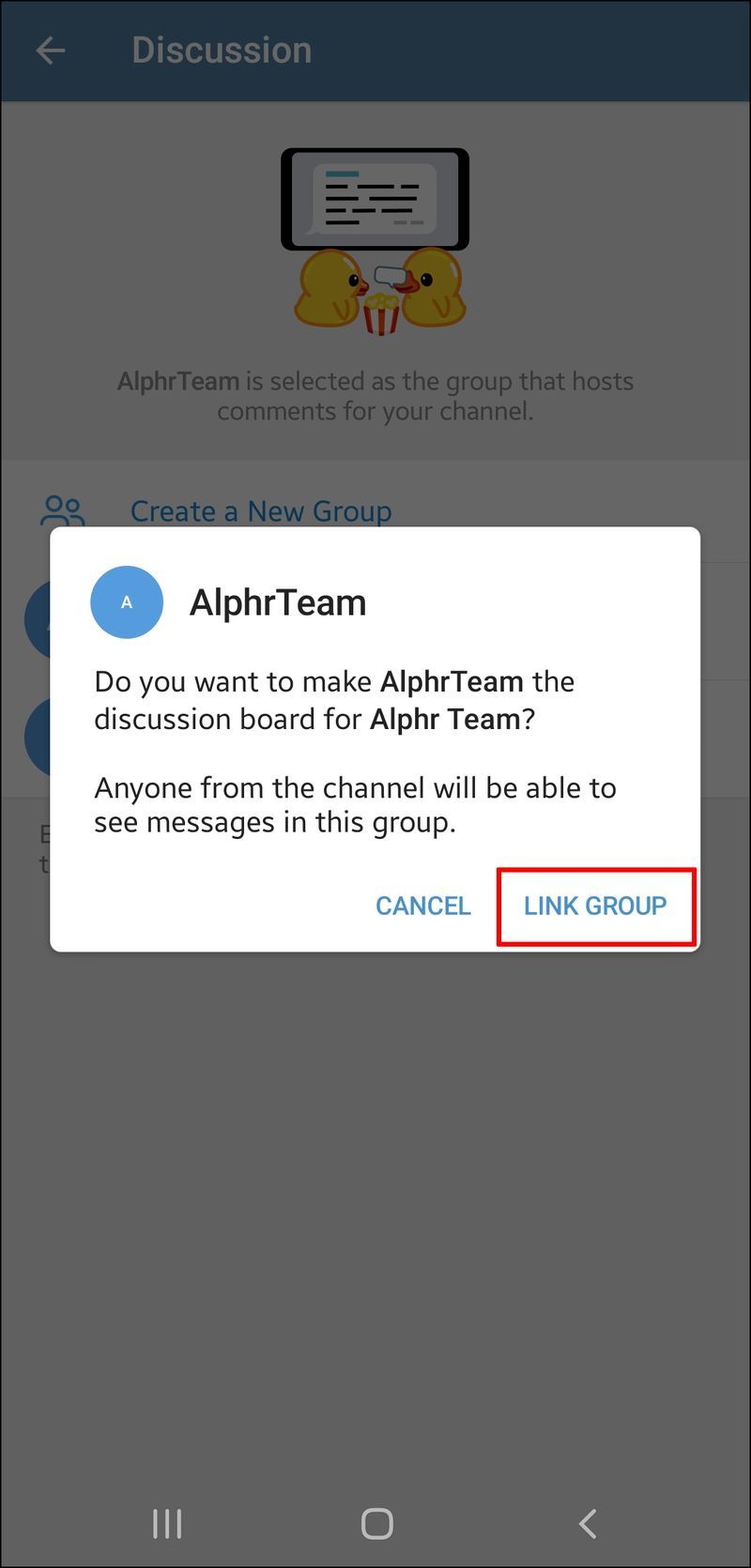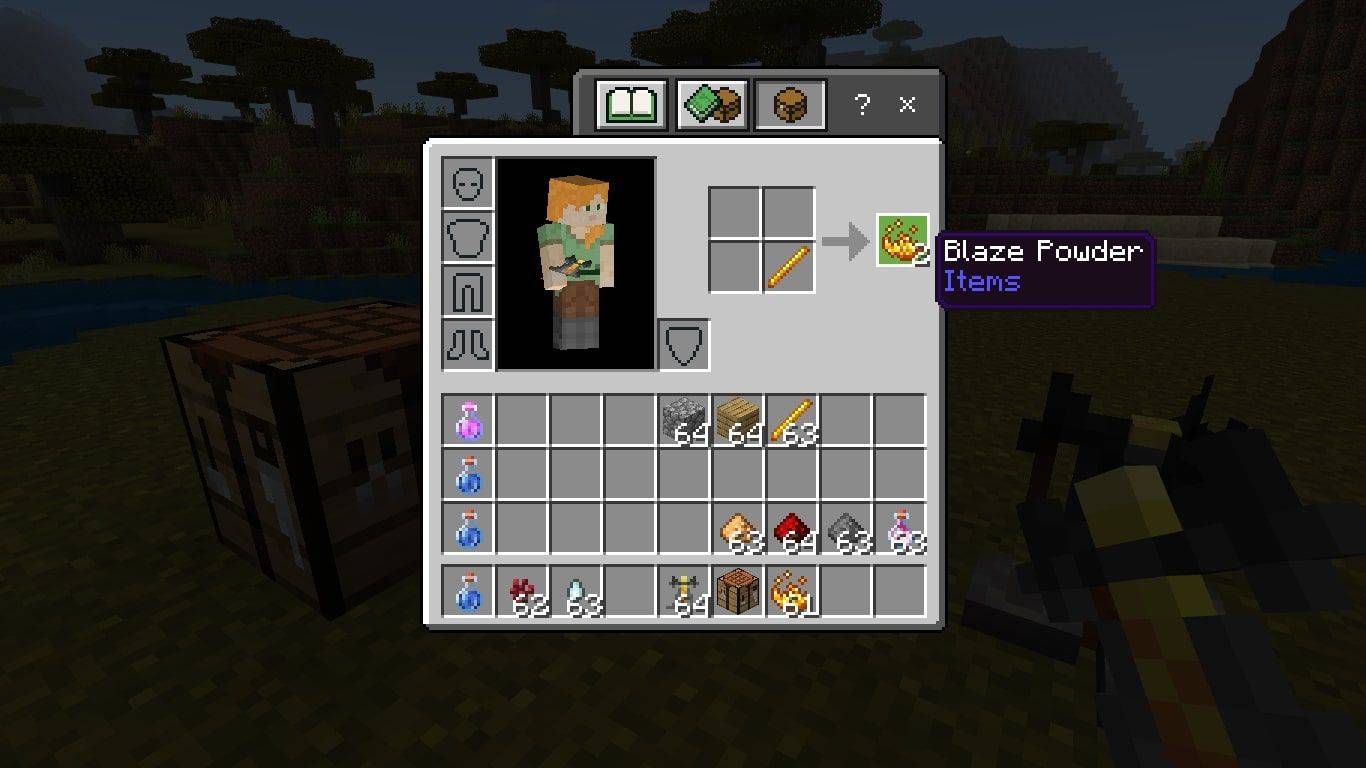デバイスリンク
インスタントメッセージングプラットフォームであるTelegramは、ここ数年で人気を博しています。あなたがあなたのメッセージを出し、より多くの聴衆を利用することを可能にするプラットフォームを探しているなら、Telegramはあなたのための場所です。チャンネル機能を使用すると、好きなトピックについて投稿を送信できます。

最近まで、Telegramチャネルにコンテンツを追加できるのは管理者だけでした。 Telegramはプラットフォームを更新し、ユーザーがチャンネル投稿の下でコメントできる機能を導入しました。
ここでは、チャネルでコメントを有効にすることにより、Telegramチャネルのサブスクライバーと対話する方法を見ていきます。
チャンネルにコメントを追加する方法
Telegramチャネル管理者は、メッセージのブロードキャスト、音声チャットルームの作成、ビデオの投稿、ポッドキャストのホストなどを行うことができます。 Telegramは、チャンネル登録者にチャンネルにコメントを投稿する機会を提供し、かつては一方的な会話であったものをより多くの対話に変えます。
コメント機能はスタンドアロンのアイテムではありませんが、チャネル内のディスカッショングループにバインドされています。コメントは、ディスカッショングループがあるチャネルにのみ投稿できます。 Telegramチャネルでコメントを有効にするには、最初にそれをディスカッショングループにリンクする必要があります。以下のガイドラインでは、チャンネルでコメントを有効にする方法について説明します。
Facebookのメッセージリクエストを表示する方法
- Telegramアプリを起動します。
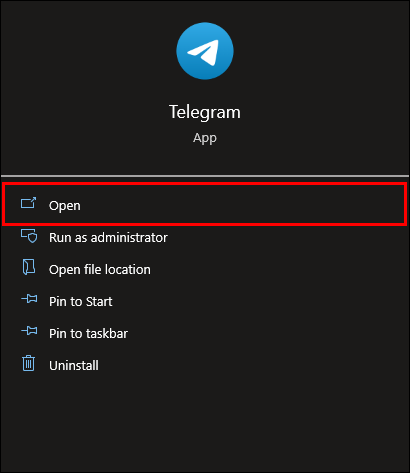
- コメントを有効にするチャネルをクリックします。
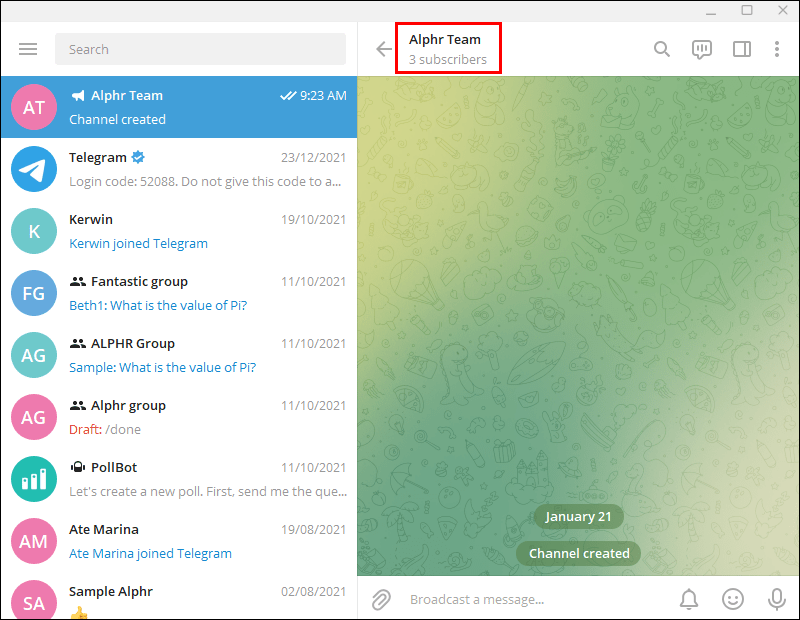
- 右上隅にある3つのドットのあるメニューをクリックします。
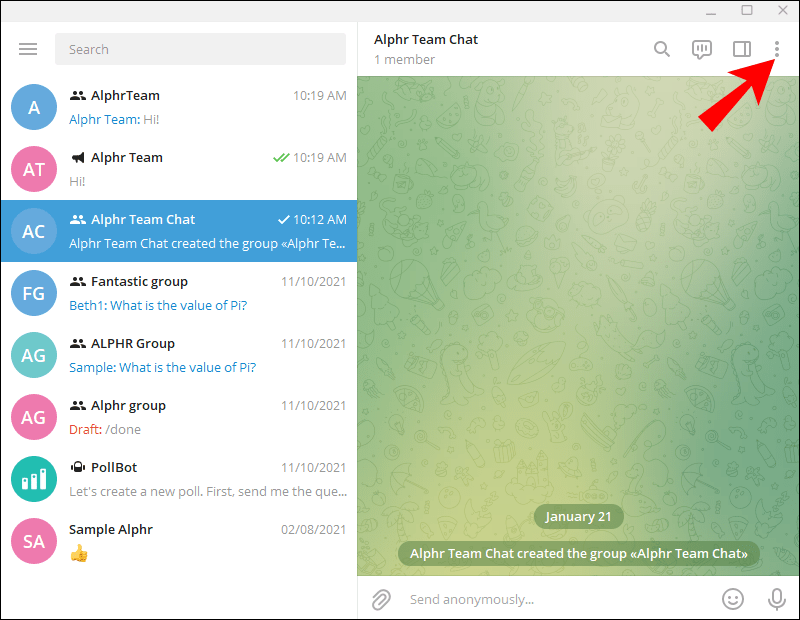
- ドロップダウンメニューから、[チャンネルの管理]をクリックします。
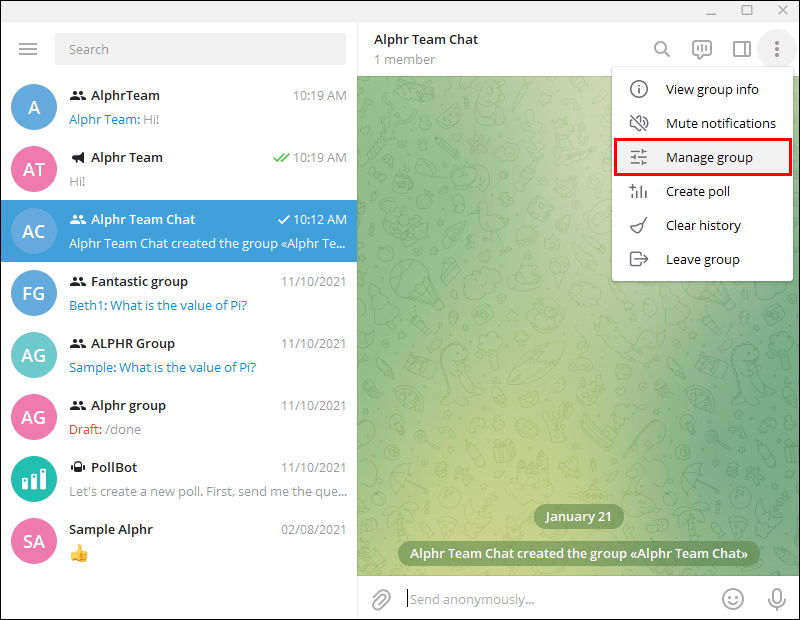
- [ディスカッション]、[グループの追加]の順に選択します。
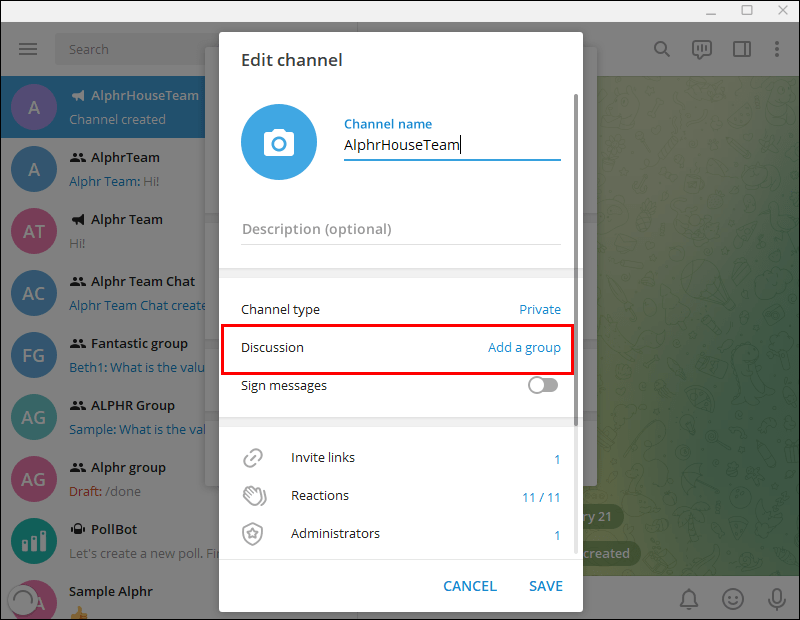
- グループのリストから、コメントを有効にするグループをクリックします。
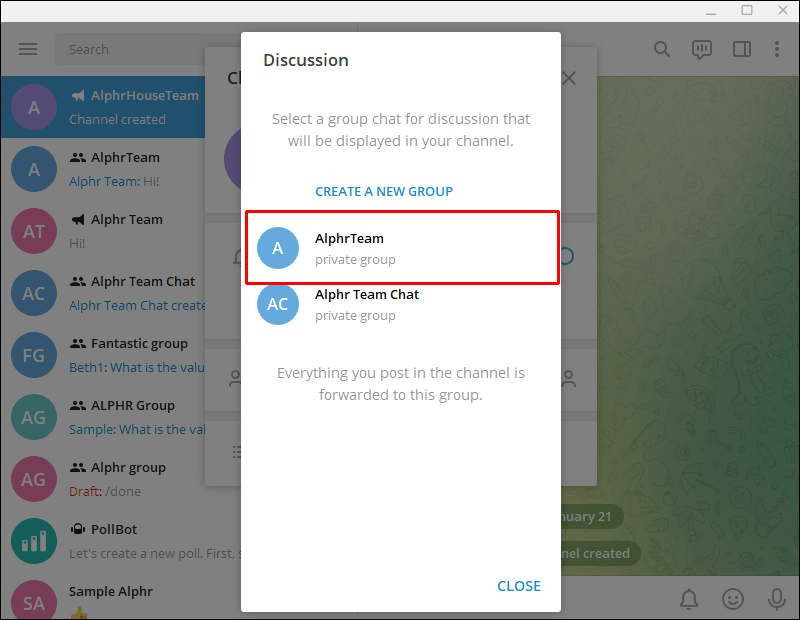
- チャンネルをトークグループに変えるかどうかを尋ねるプロンプトがポップアップ表示されます。リンクグループをクリックします。
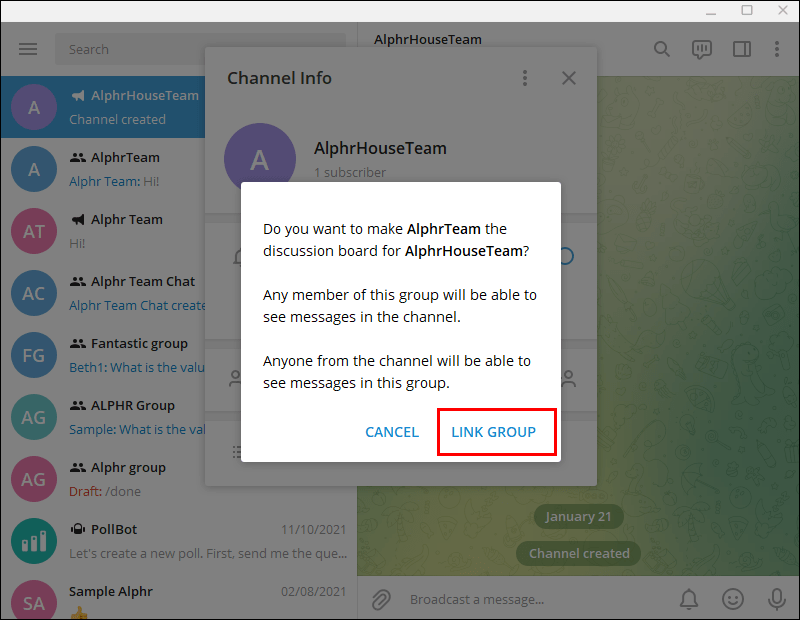
- [保持]オプションを選択します。
これが完了すると、コメントボタンが投稿の下に自動的に表示されます。これで、サブスクライバーはTelegramチャネルにコメントを残すことができます。
テレグラムでのコメントのしくみ
サブスクライバーが[コメント]をクリックすると、別のチャットが開きます。このチャットは、チャンネルのすべての人に表示されます。ユーザーは、他のサブスクライバーによって投稿されたコメントに返信することもできます。ディスカッショングループに参加していないサブスクライバーは、引き続きチャネルでコメントを読んだり投稿したりできます。
WindowsPCのTelegramのチャネルにコメントを追加する方法
WindowsデバイスからTelegramアカウントにアクセスしている場合、Telegramチャネルにコメントを追加する方法は次のとおりです。
- デスクトップで、Telegramアプリを開きます。
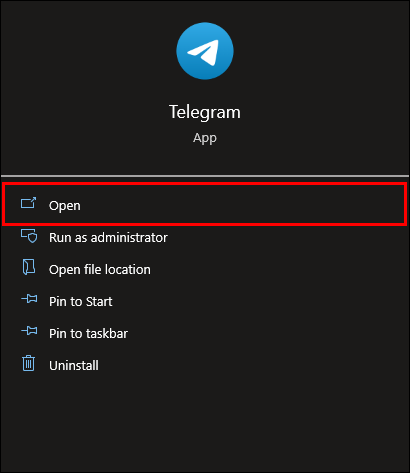
- チャネルヘッダーを選択します。
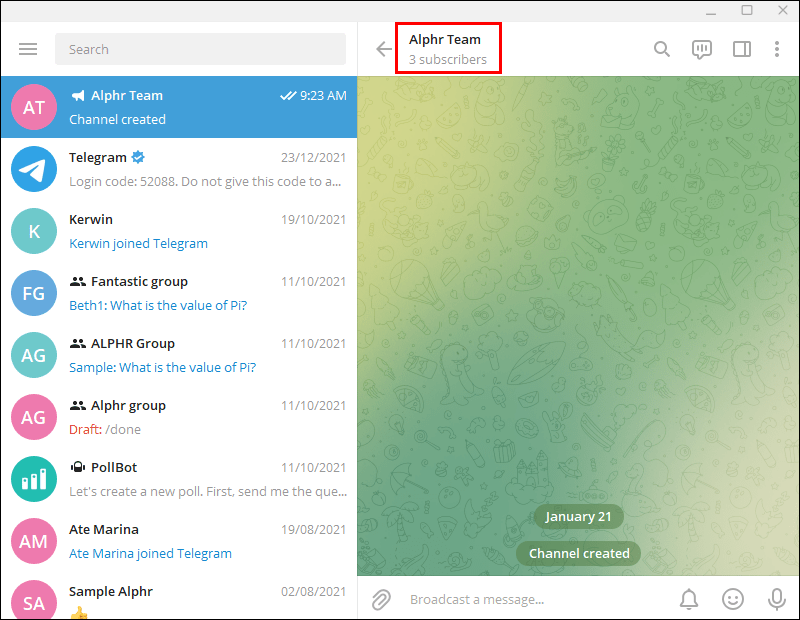
- [ディスカッション]をタップして、ディスカッショングループをチャンネルにリンクします。
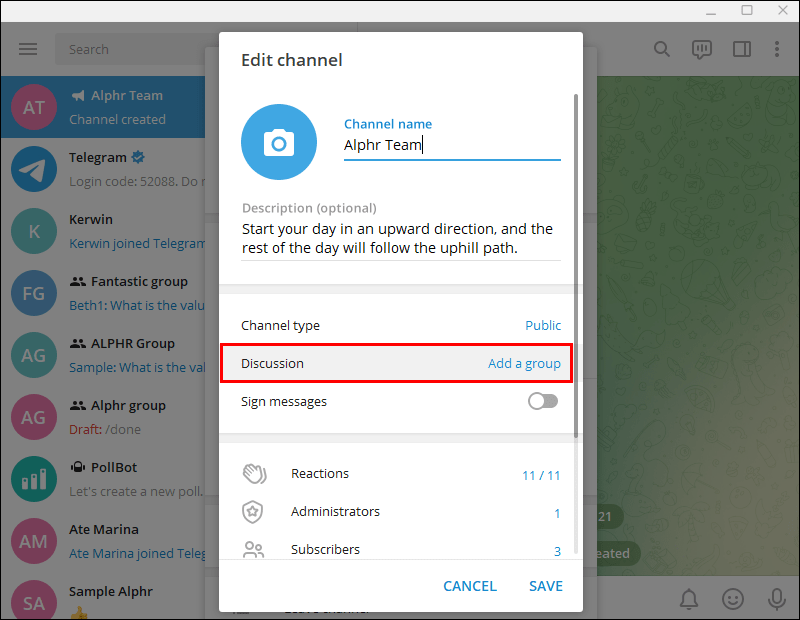
これで、WindowsPCのTelegramチャネルにコメントが追加されました。
MacのTelegramでチャンネルにコメントを追加する方法
MacデバイスからTelegramアカウントにコメントを追加するには、次の手順に従います。
- デスクトップで、Telegramアプリを開きます。
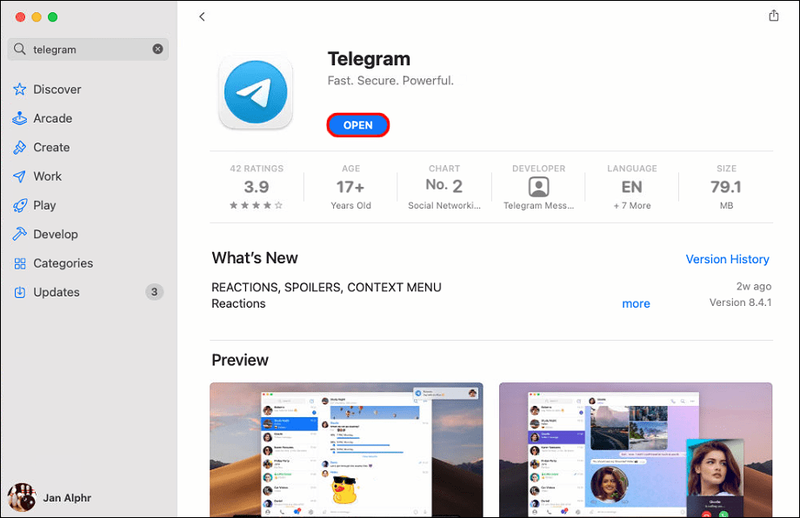
- チャンネルに移動してコメントを追加します。
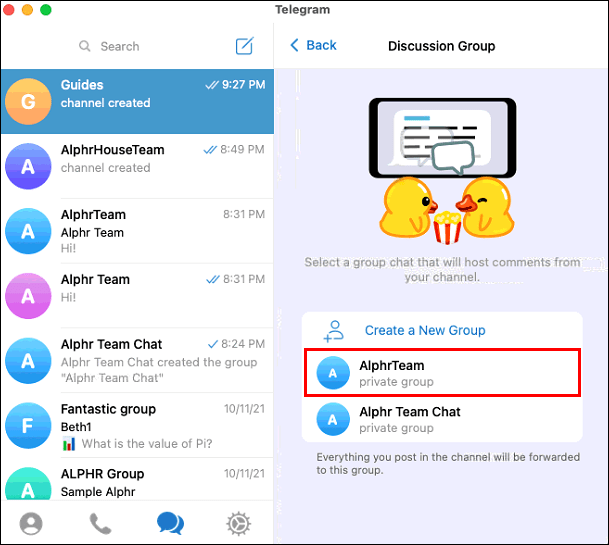
- [ディスカッション]をタップして、ディスカッショングループをチャンネルにリンクします。
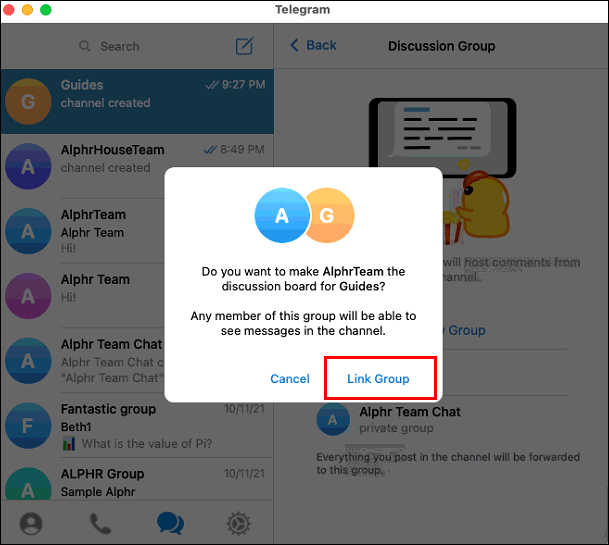
これで、MacのTelegramチャネルでコメントが有効になりました。
USB ドライブから書き込み保護を解除する方法
iPhoneのTelegramのチャンネルにコメントを追加する方法
iPhoneからTelegramチャネルを実行している場合、コメントを有効にする方法は次のとおりです。
- Telegramアプリを起動します。
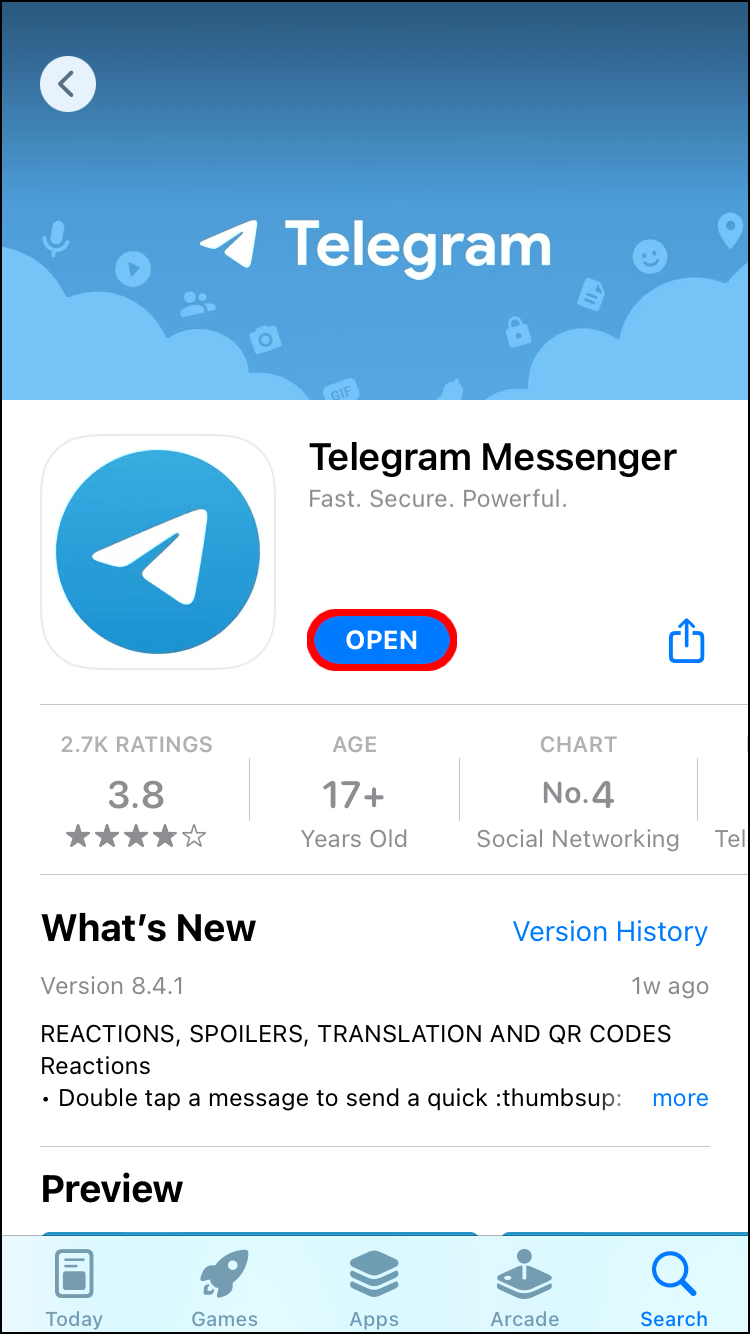
- コメントを有効にするチャネルをクリックします。
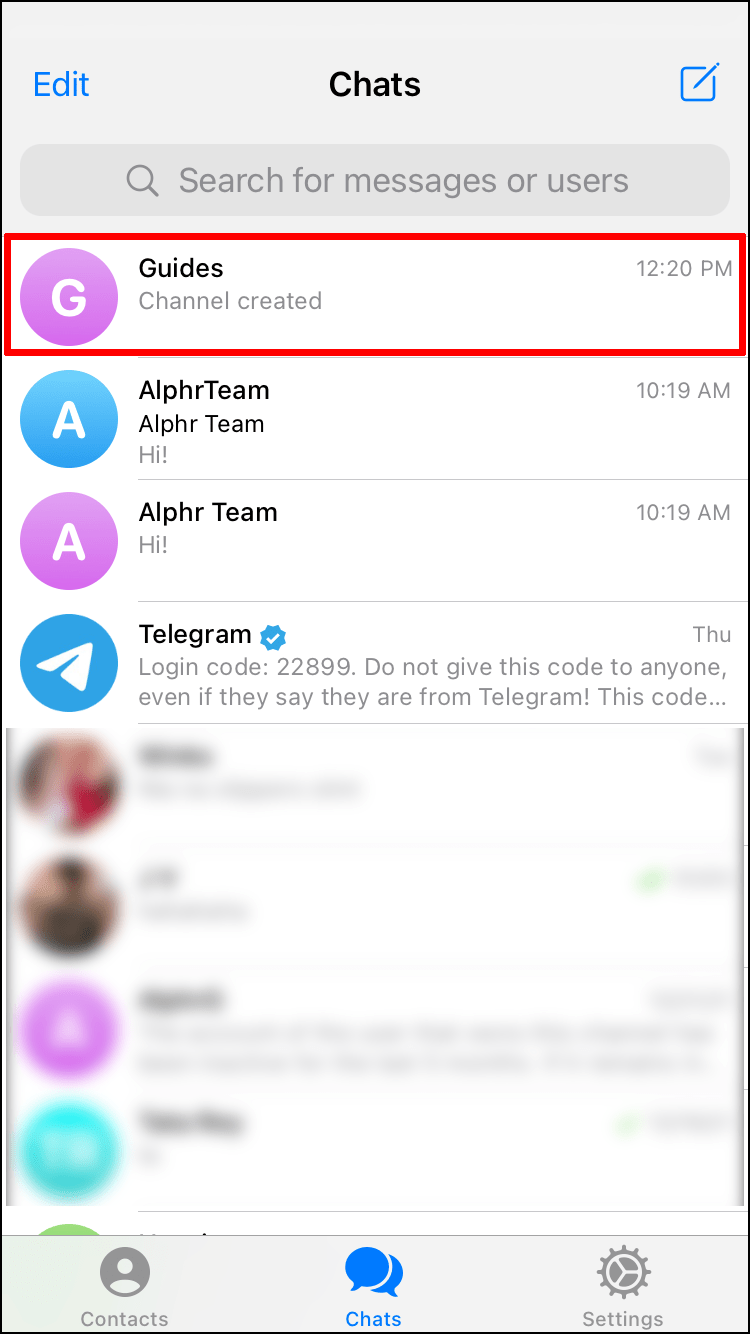
- 右下の3つのドットが付いたメニューをクリックします。
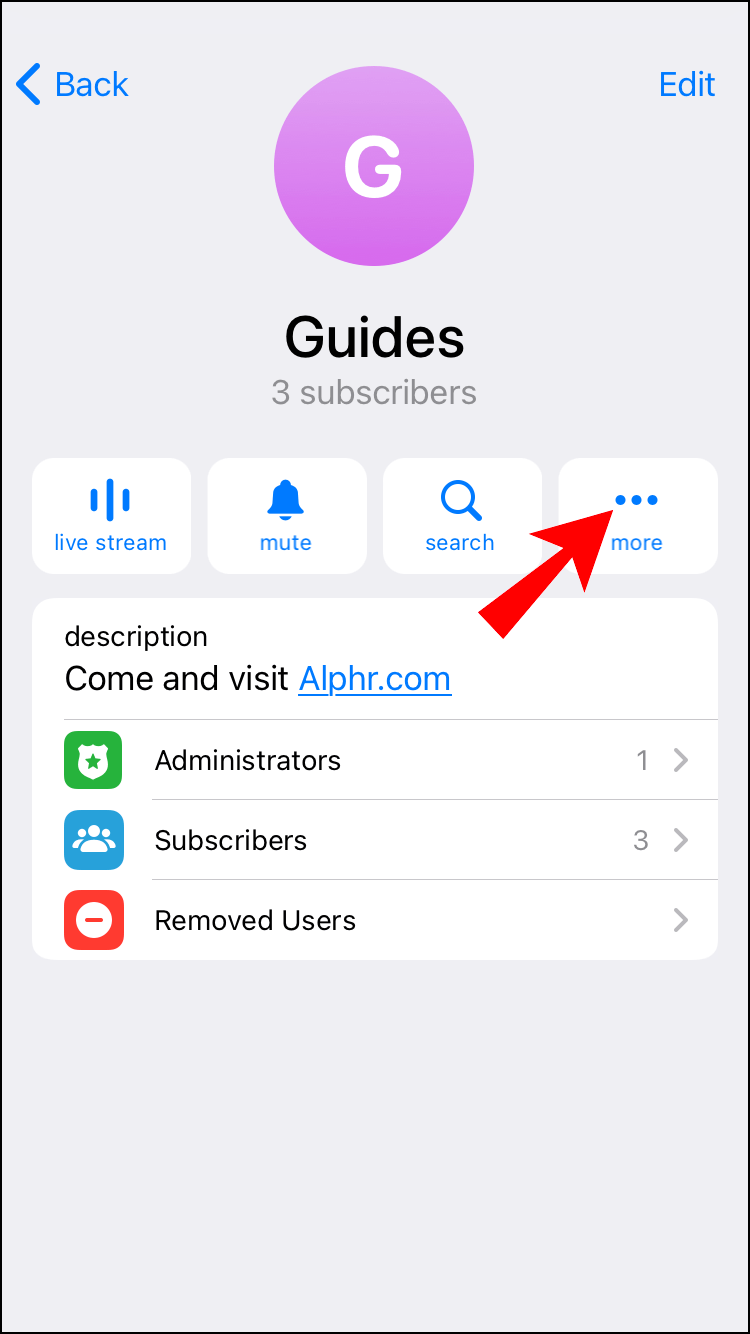
- ドロップダウンメニューから、[ディスカッション]をクリックします。
- [会話]を選択し、[グループの追加]をクリックします。
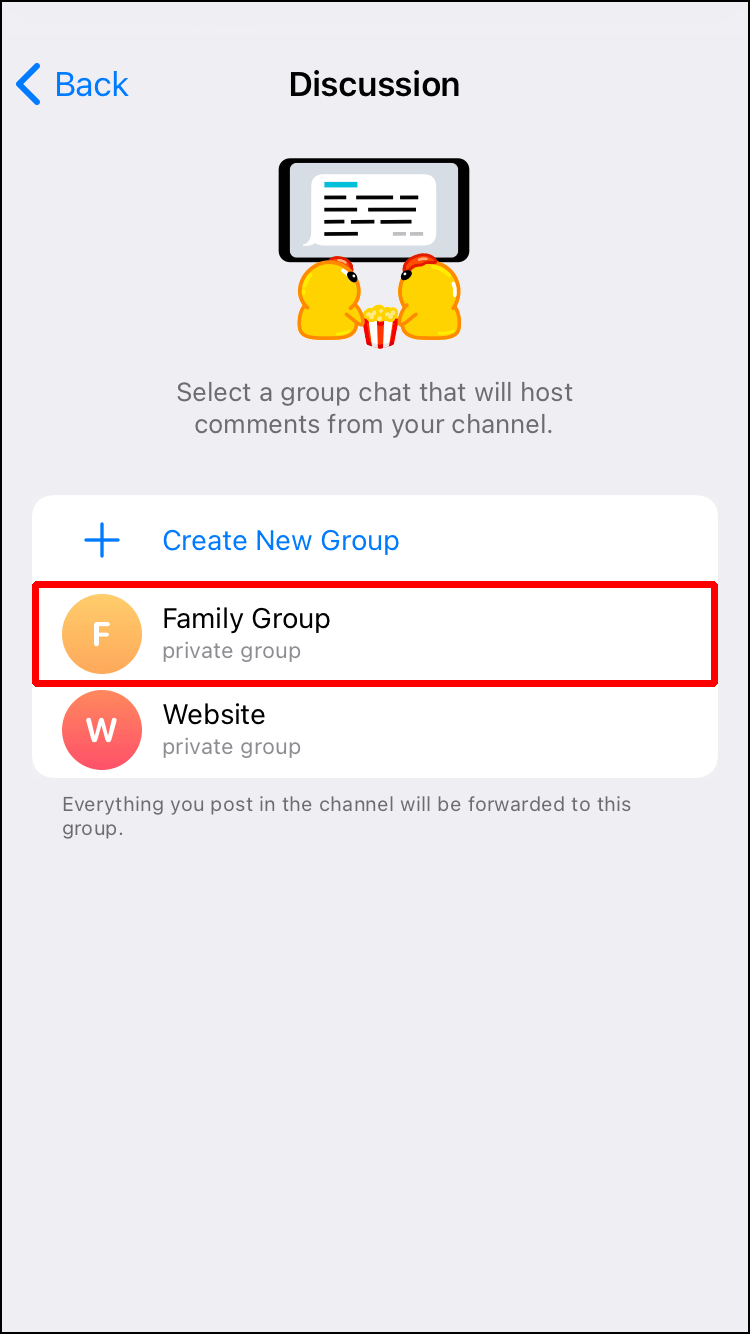
- グループのリストから、コメントを有効にするグループをクリックします。
- チャンネルをトークグループに変えるかどうかを尋ねるプロンプトがポップアップ表示されます。リンクグループをクリックします。
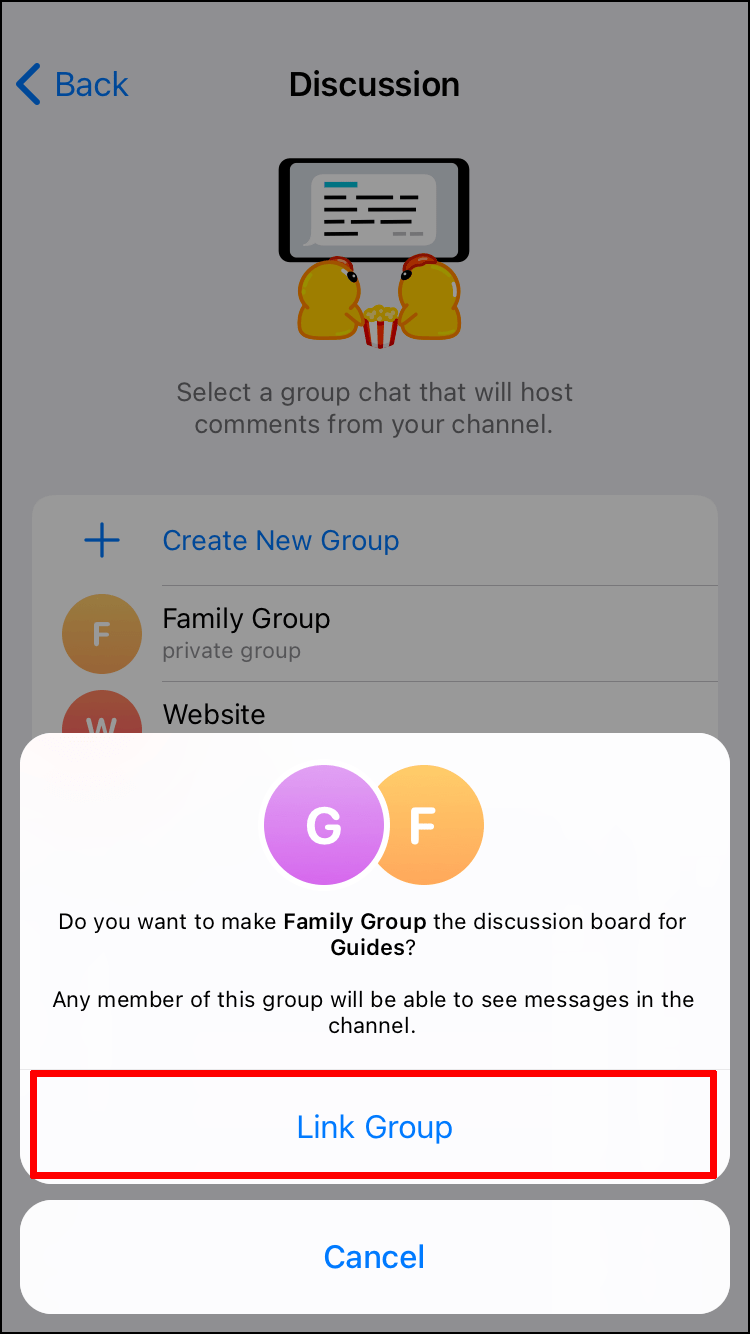
- [保持]オプションを押します。
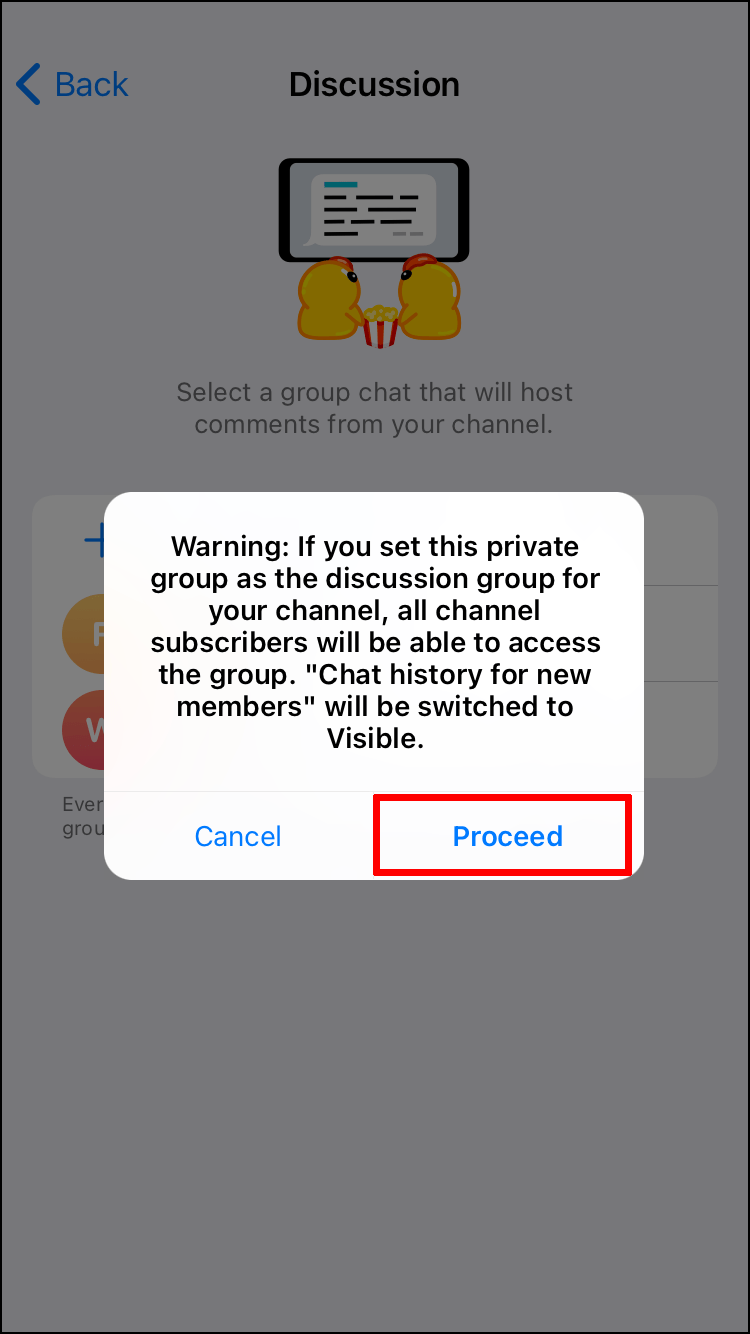
コメントボタンが投稿の下に自動的に表示されるようになりました。
AndroidのTelegramでチャンネルにコメントを追加する方法
Telegramには、Telegramアカウントの管理に使用できるAndroidアプリがあります。この機能を使用してTelegramチャネルにコメントを追加する場合は、次の手順に従う必要があります。
- Telegramアプリを起動します。
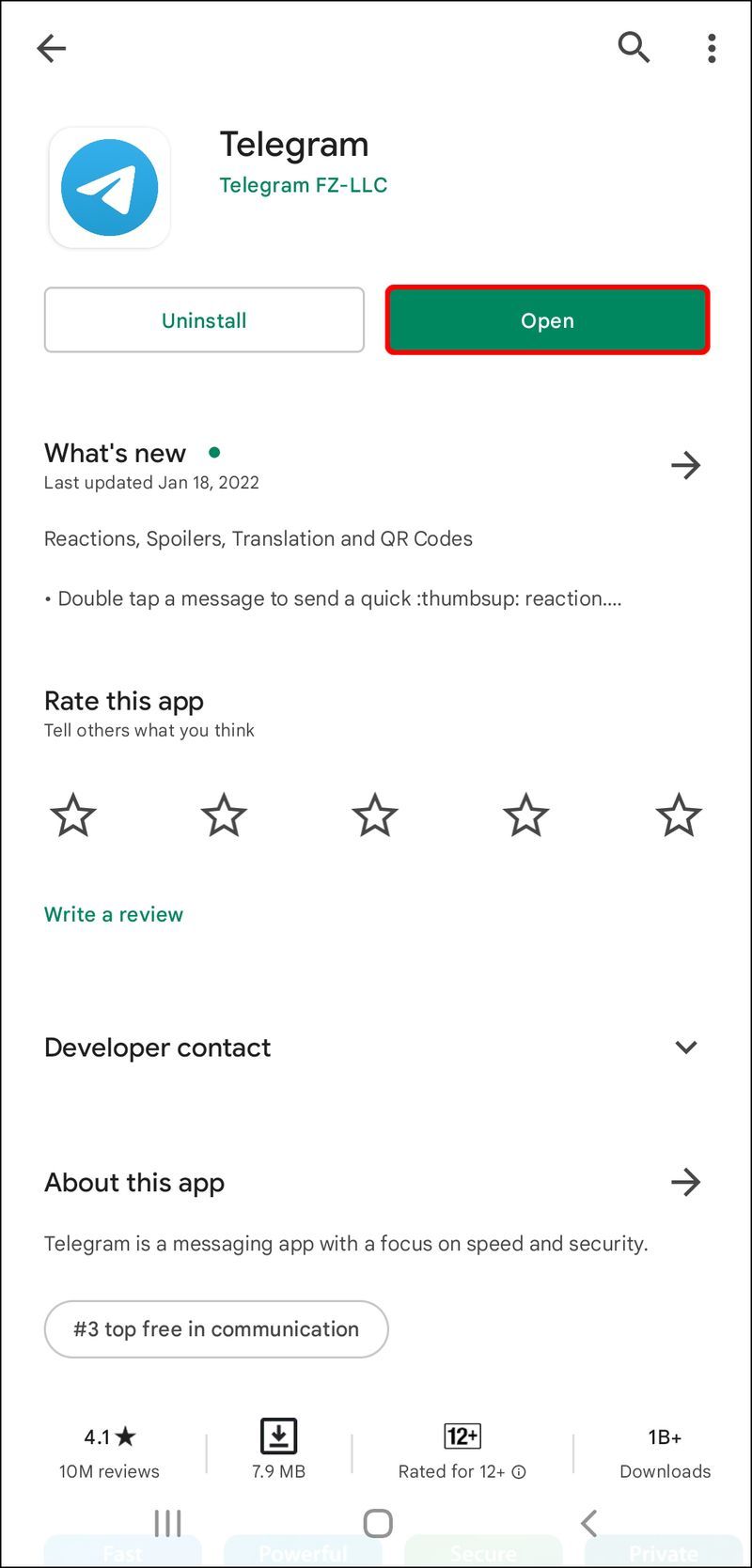
- コメントを有効にするチャネルをクリックします。
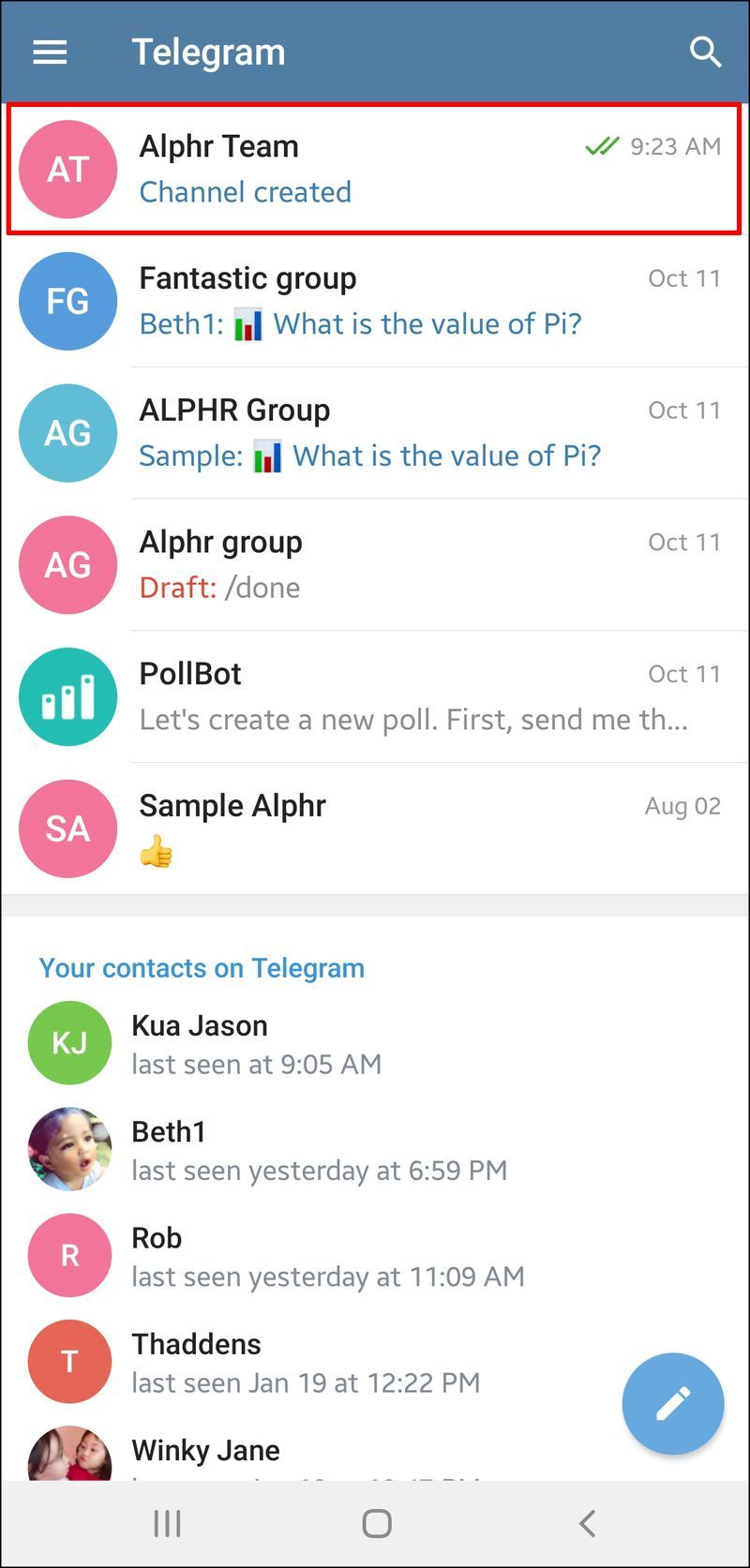
- 右上隅にある3つのドットのあるメニューをクリックします。
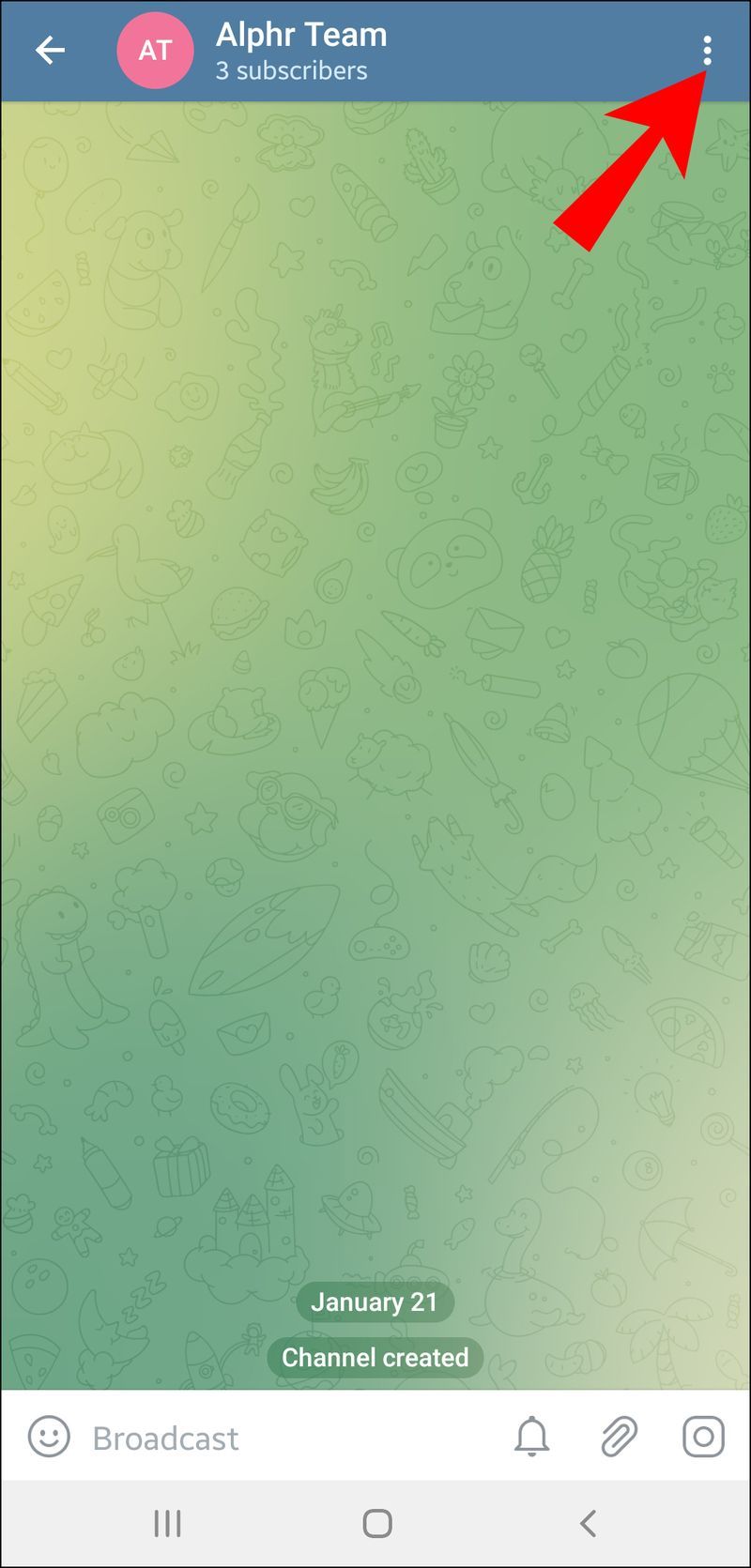
- ドロップダウンメニューから、[チャンネルの管理]をクリックします。
- [会話]を選択し、[グループの追加]をクリックします。
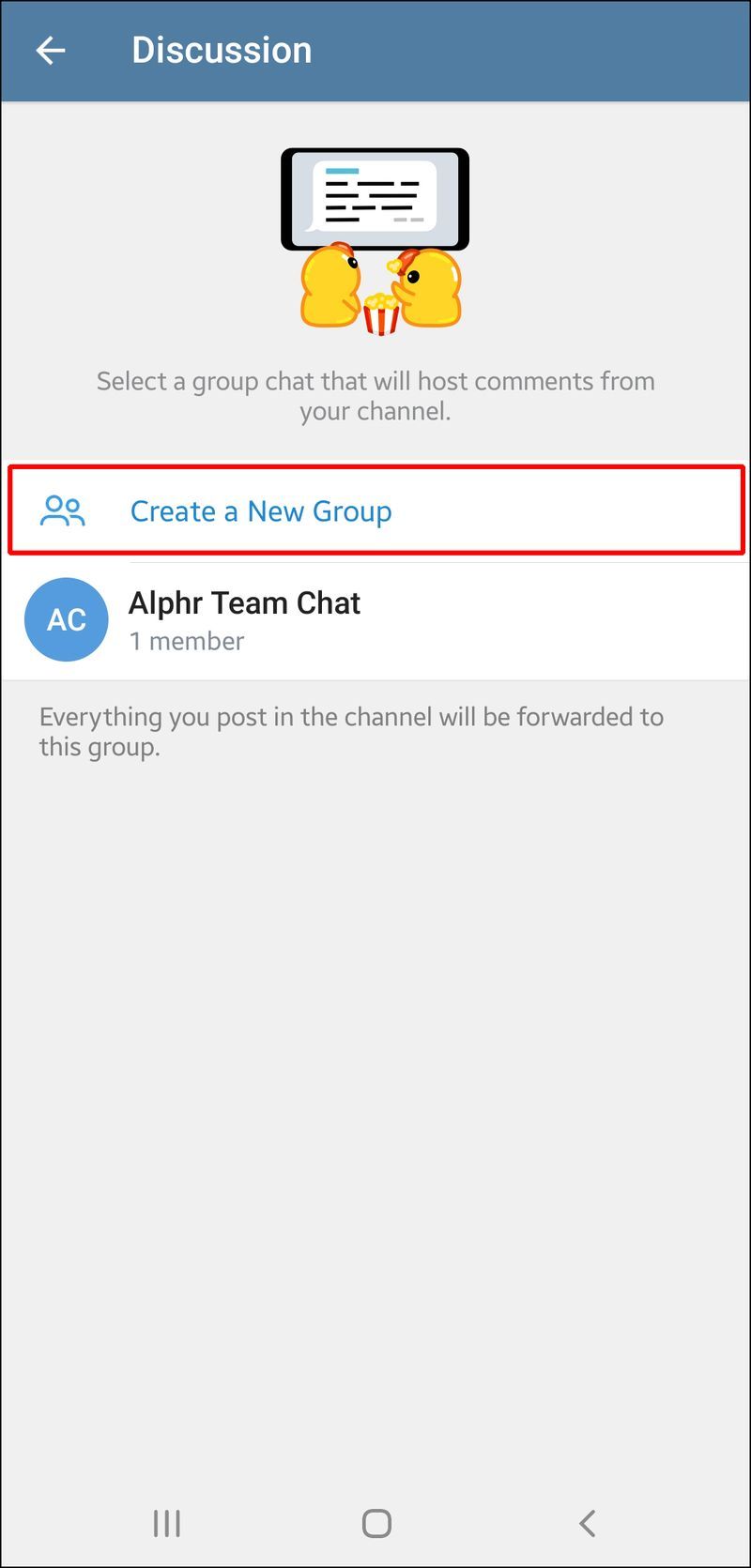
- グループのリストから、コメントを有効にするグループをクリックします。
- チャンネルをトークグループに変えるかどうかを尋ねるプロンプトがポップアップ表示されます。リンクグループをクリックします。
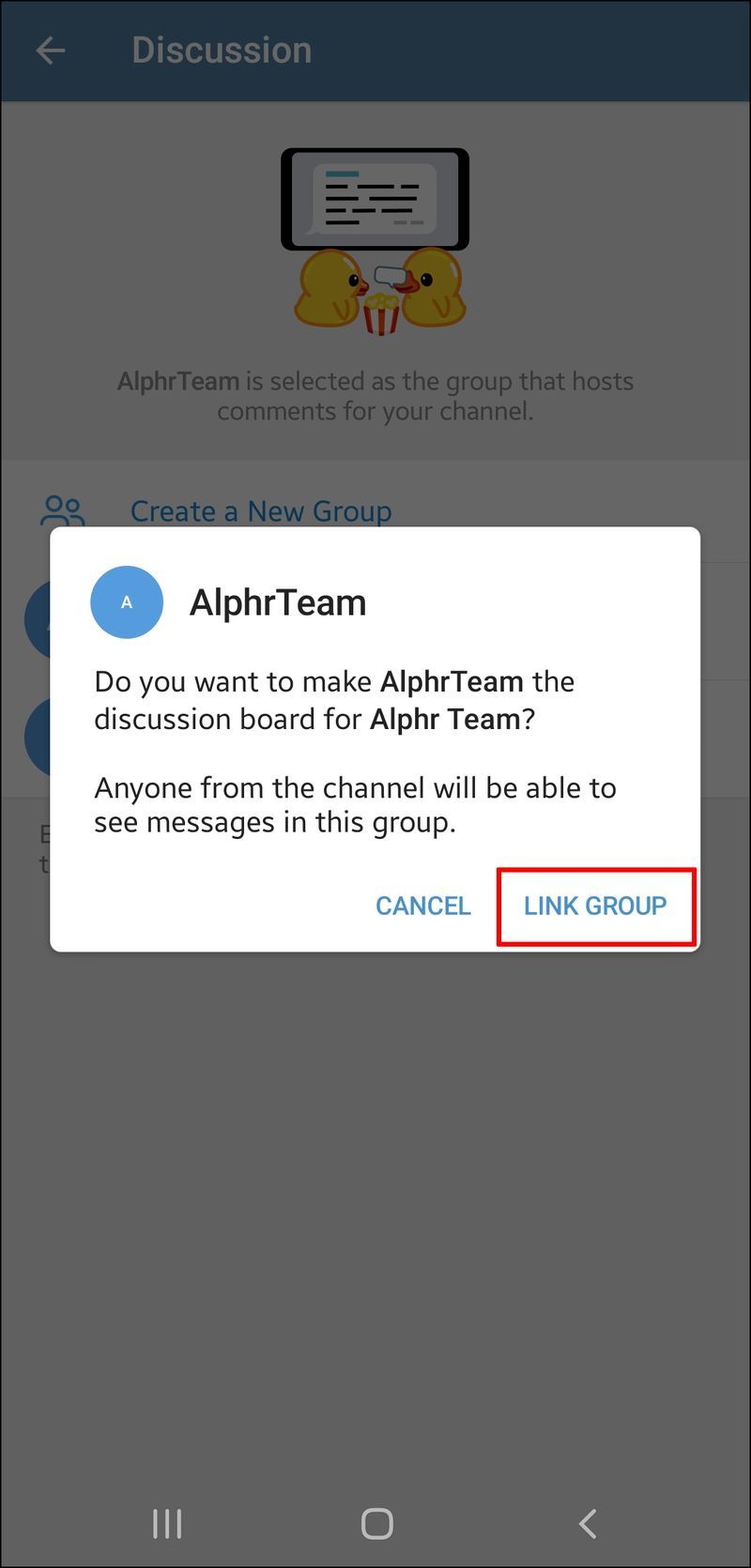
- [保持]をクリックします。
テレグラムチャネルに関するコメント
Telegramチャンネルにコメントを追加することは、チャンネル登録者のエンゲージメントとチャンネルへの関心を高めるための優れた方法です。 PCを使用している場合でも、アプリからTelegramにアクセスしている場合でも、Telegramにより、投稿に対するサブスクライバーのコメントを有効にできるようになりました。この機能を利用すると、コンテンツがどのように受信されるかを知ることができるだけでなく、サブスクライバーとのより堅牢な通信も可能になります。このガイドでは、チャンネルにコメントを追加することは複雑なプロセスである必要はありません。この機能は数分以内に稼働させることができます。
テレグラムチャンネルはありますか?チャンネル登録者との交流の経験はどのようなものでしたか?以下のコメントセクションでそれについて教えてください。