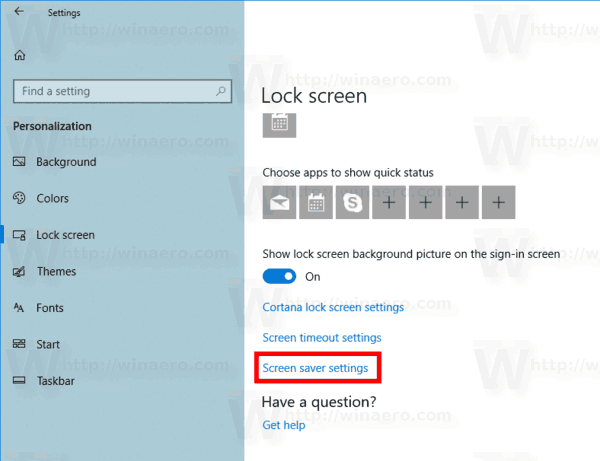Windows 10では、多くの使い慣れたものが再び変更されています。従来のコントロールパネルは設定アプリに置き換えられ、多くの設定が削減および削除されます。 Windows 10を初めてインストールした多くのユーザーは、Windows 10の一部の設定の新しい場所に混乱しています。ユーザーは、Windows10のスクリーンセーバーオプションにアクセスする方法をメールで尋ねることがよくあります。これが答えです。
広告
Windows 10でスクリーンセーバーオプションにアクセスするには、いくつかの方法があります。最も一般的な方法を確認しましょう。
検索を使用してWindows10のスクリーンセーバーオプションにアクセスする
続行する前に、次の記事を読むことをお勧めします。 検索ボックスを無効にしてWindows10のスタートメニューで検索する方法 。
検索を使用してWindows10のスクリーンセーバーオプションにアクセスするには、次のように入力してEnterキーを押します。
ch sc
これにより、スクリーンセーバー設定の変更が検索結果に直接表示されます。
 あなたはそれがどのように機能するかをこの記事で読むことができます: Windows10の[スタート]メニューでアプリをすばやく検索する 。
あなたはそれがどのように機能するかをこの記事で読むことができます: Windows10の[スタート]メニューでアプリをすばやく検索する 。
デフォルトでは、Windows10はローカル検索結果と組み合わせたWeb検索結果を使用します。タスクバーの検索ボックスを介したWeb検索を使用せず、ローカル検索を高速化したい場合は、Web検索を完全に無効にすることができます。ここでそれがどのように行われるかを見てください: Windows10タスクバーでWeb検索を無効にする方法 。
コマンドを使用してWindows10のスクリーンセーバーオプションにアクセスする
キーボードのWin + Rショートカットキーを同時に押して、[ファイル名を指定して実行]ダイアログを開きます。 [実行]ボックスに、次のように入力します。
コントロールdesk.cpl ,, 1
ヒント:を参照してください Winキーを使用したすべてのWindowsキーボードショートカットの究極のリスト 。

Gmail ですべての未読メッセージを表示する方法
設定アプリの使用
- 開いた 設定 。
- に移動パーソナライズ-ロック画面。
- 右側のリンクをクリックしますスクリーンセーバーの設定。
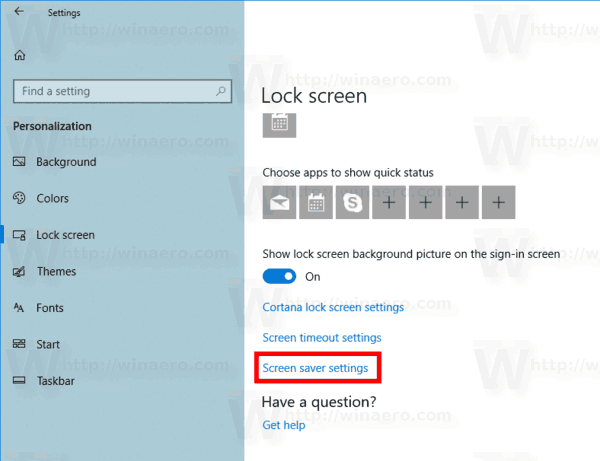
従来のパーソナライズダイアログを介してWindows10のスクリーンセーバーオプションにアクセスします
WindowsInsider用の最近のWindows10ビルドを実行している場合は、従来のパーソナライズオプションにアクセスできます。あなたはすでにそれを知っているかもしれません テーマとパーソナライズがWindows10ビルド10547で復活しました 。この記事の執筆時点では、最新のリリースであるWindows 10ビルド10565には、次のオプションがあります。
 ただし、RTMビルドであるWindows 10ビルド10240を実行している場合、[個人設定]ウィンドウは空に見えます。これがあなたのための代替ソリューションです:
ただし、RTMビルドであるWindows 10ビルド10240を実行している場合、[個人設定]ウィンドウは空に見えます。これがあなたのための代替ソリューションです:
Windows10のパーソナライズパネルでスクリーンセーバーオプションにアクセスする
WinaeroのWindows10用のパーソナライズパネルは、デスクトップのコンテキストメニューから削除され、設定アプリに置き換えられたオプションを復元します。 Windows 10のパーソナライズパネルは、オリジナルのような本物の外観をしています。これは、Windows 10のすべてのエディションをサポートし、64ビット(x64)および32ビット(x86)バージョンで動作するポータブルな無料アプリです。アプリケーションは、アプリのオプションからデスクトップコンテキストメニューに直接統合できるため、以前のバージョンのWindowsのようにパーソナライズオプションを使用できます。そこで、スクリーンセーバーの設定を変更できます。
 それでおしまい。ご覧のとおり、アクセス方法を知っていれば、Windows10でスクリーンセーバーの設定を変更するのは難しくありません。
それでおしまい。ご覧のとおり、アクセス方法を知っていれば、Windows10でスクリーンセーバーの設定を変更するのは難しくありません。
これで、Windows10のデフォルトのスクリーンセーバーの非表示設定を変更できます。Windows10に付属のスクリーンセーバーには、多くの設定があります。不明な理由で構成ダイアログが欠落しているため、これらすべてにアクセスできません。 Winaero Screensavers Tweakerを使用すると、Windowsスクリーンセーバーのすべての非表示設定を簡単に変更できます。
クリック ここに Screensavers Tweakerをダウンロードして、詳細をお読みください。
簡単な注意:Bubblesスクリーンセーバーは、Windows 8以降、デスクトップのスクリーンショットを背景として使用できなくなりました。代わりに、黒一色を使用しています。背景を透明にするには、「%windir%/ system32」のBubbles.scrfroundからBubblesスクリーンセーバーを実行する必要があります。これは、タスクスケジューラを介して実行できます。 //この事実を思い出させてくれたMDJに感謝します