リモート アクセス ソフトウェアとして、GoToMyPc は非常に便利です。このアプリを使用すると、いつでもどこにいてもコンピューターにアクセスできます。

または、少なくとも、「ホスト コンピューターの接続を待機しています」のようなエラーが時々ポップアップ表示されなければ、これは当てはまります。
このイライラするメッセージに遭遇した場合は、おそらくその意味を知りたいと思っているでしょう。それについては、以下の記事で説明します。さらに、問題の解決方法、GoToMyPc の最適な使用方法、および代替のリモート アクセス ソリューションを見つけることができます。
「ホストコンピュータの接続を待機しています」エラーとは何ですか?
友人に電話をかけても連絡がつかない状況を想像してみてください。あなたの携帯電話は正常に動作し、問題なく接続されていますが、友人のデバイスに問題があります。
これは、「ホスト コンピューターの接続を待機しています」エラーが発生したときに起こっていることとほぼ同じです。
この問題は、リモート コンピュータへのアクセスに使用しているデバイスが原因ではない可能性が高くなります。代わりに、メッセージは、リモート コンピュータで接続の確立に問題があることを示します。
この問題を理解するには、GoToMyPc の 2 つの重要な用語、クライアントとホストについて説明する必要があります。
クライアント デバイスは、リモート アクセスに使用しているデバイスです。ホスト デバイスは、アプリのタイトルにある PC、つまりあなたがアクセスしようとしている PC です。
クライアント側で「ホスト コンピューターの接続を待機しています」エラーが表示された場合、ホスト コンピューターで次のいずれかの問題が発生している可能性があります。
- GoToMyPc アプリがホストデバイスに正しくインストールされていませんでした。
- ファイアウォールがホスト側のアプリからのトラフィックをブロックしています。
- ホスト デバイスのインターネットへの接続が不十分です。
幸いなことに、これらの問題の解決はそれほど複雑ではありません。
「ホストコンピュータの接続を待機しています」を修正する方法
GoToMyPc はリモート アクセス アプリですが、「ホスト コンピューターの接続を待機しています」問題を解決するには、物理的にホスト コンピューターに行く必要があります。そこに到達したら、いくつかの解決策を試すことができます。
Discord サーバーから誰かの禁止を解除する方法
- 再起動中
- 接続ウィザードの使用
- ファイアウォール設定の微調整
- ホストコンピュータのインターネット接続を確認する
再起動中
コンピューターでは、明らかな原因がないように見えるパフォーマンスの問題が発生することがあります。これは、ホスト コンピュータが長時間アクティブであった場合、または特にリソースを大量に消費するプロセスがバックグラウンドで実行されていた場合に発生することがあります。
ホスト PC を再起動すると、「ホスト コンピュータの接続を待機しています」問題が解決される可能性があります。すぐに試せる簡単な解決策です。デバイスから遠く離れている場合は、ホスト コンピューターの近くにいる他の人に電話して、PC を再起動するように依頼してみる価値があるかもしれません。
接続ウィザードの使用
GoToMyPc の接続ウィザードは、接続の問題に対処するように設計されています。アプリから直接ウィザードにアクセスできます。
接続ウィザードを起動すると、ガイドに従って簡単なセットアップ プロセスを実行できます。ウィザードはインターネット接続の最も効率的な設定を決定し、それをアプリのデータ サーバーに保存します。
ウィザードが完了したら、アプリを再起動し、問題が解決されたかどうかを確認します。
ファイアウォール設定の微調整
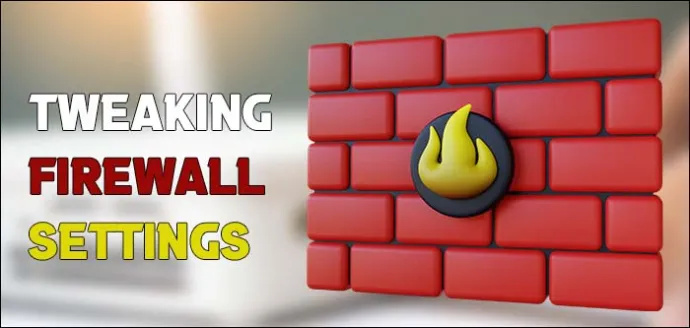
ホスト PC のファイアウォールが GoToMyPc アプリのインターネット アクセスをブロックしている可能性があります。その場合は、ファイアウォール設定に移動して、アプリを例外のリストに追加する必要があります。つまり、妨げられないネットワーク アクセスを許可する必要があります。
ファイアウォール設定を変更する正確な方法は、使用しているファイアウォール プログラムによって異なります。の サポートページ GoToMyPc では、アプリをシームレスに動作させるために適用する必要がある最適なファイアウォール設定について詳しく説明しています。
自分のやっていることに自信があり、サポート ページを参照したくない場合は、ファイアウォールにどの変更を加えるべきかを知っておく必要があります。例外リストに追加するプログラムの名前は g2comm.exe です。
変更を適用したら、アプリを閉じて再度開き、ホストへの接続を試みます。
ホストコンピュータのインターネット接続を確認する
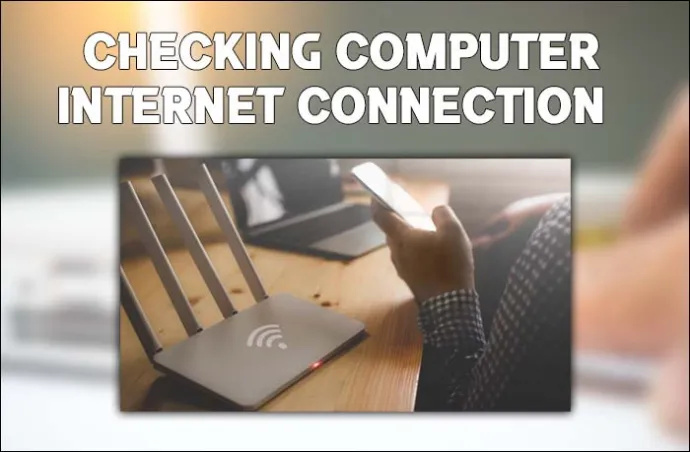
上記のどの方法も効果がない場合は、ホストのインターネット接続を検査する必要がある可能性があります。 GoToMyPc は、ホストとクライアント デバイスが中断されないネットワーク アクセスを備えている場合にのみ適切に機能します。
最初に確認する必要があるのは、接続の品質です。ダイヤルアップや衛星インターネットなどの接続が遅く信頼性が低いと、GoToMyPc のパフォーマンスが低下します。最適なユーザー エクスペリエンスを実現するには、DSL などのブロードバンド接続が必要です。
接続が最小要件を満たしている場合、「ホスト コンピューターの接続を待機しています」問題の原因はホスト デバイスの外部にある可能性があります。これは、「インターネット接続が失われました」という別のエラー メッセージが表示された場合に特に当てはまります。
このような場合、ルーターやモデムに問題があるか、インターネット サービス プロバイダー (ISP) 側に問題がある可能性があります。ネットワークに依存する他のアプリも正しく機能しなくなるため、接続の問題を特定しやすくなります。
ホーム ネットワーク デバイスに直接アクセスできるため、最初にそれらを確認することをお勧めします。
Windows 10 で 2 台のコンピューターをワイヤレスで接続する方法
- ルーターまたはモデムの電源を切ります。
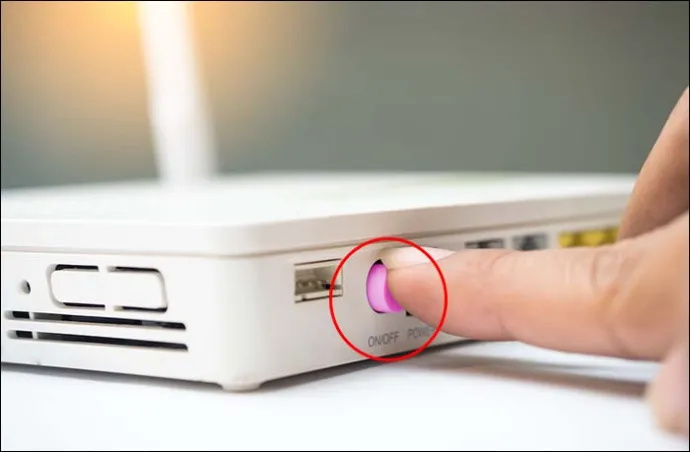
- 10 ~ 15 秒待ちます。

- デバイスの電源をオンにして、接続が確立されるまで待ちます。
ルーターとモデムの両方がある場合は、上記の説明に従って両方のデバイスを再起動します。接続が開始されたかどうかを判断する場合は、デバイスのライトインジケーターに基づいてデバイスの準備ができていることがわかります。
ネットワーク デバイスを再起動しても何も起こらなかったとします。その場合、ISP で問題が発生している可能性があります。
ネットワークの中断が続く場合は、ISP に電話して、ISP 側で障害が発生したかどうかを尋ねてください。そうでない場合は、ISP サポート サービスに発生している問題を説明する価値があるかもしれません。サポート スタッフが、適切なインターネット アクセスの復元をお手伝いできる場合があります。
GoToMyPcの使用方法
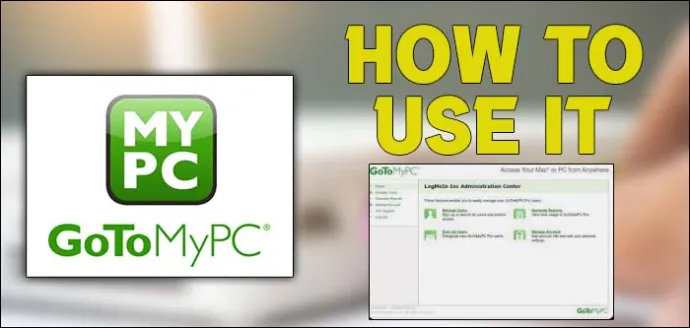
リモート アクセス アプリとして、GoToMyPc は簡単なファイル転送に特に役立ちます。このアプリは、特に 1 つのクライアントからは 1 つのホスト デバイスにしか接続できないため、リモート サポートを念頭に置いて設計されていません。
GoToMyPc は、2 つのデバイス間でファイルを頻繁に転送する必要があり、外出先で使用する人にとって最も役立ちます。アプリに入ってホストに接続すると、ファイルの転送はドラッグ アンド ドロップと同じくらい簡単になります。
基本的な診断に GoToMyPc を使用することもできます。このアプリには、両方のデバイスのメモリ、CPU、接続速度の統計が表示され、特定の状況で役立つ可能性があります。
最後に、GoToMyPc サブスクリプションで Bitdefender ウイルス対策ソフトウェアを入手できます。プライマリ アプリとウイルス対策は、Windows デバイスと MacOS デバイスで同様の機能を備えています。
GoToMyPcの代替手段
ニーズと予算によっては、GoToMyPc が最適なソリューションではない場合があります。このアプリには非常に特殊な機能があり、リモート アクセス ツールとしては制限されています。さらに、高額なサブスクリプションが付属しています。予算が限られている場合、または費用対効果をもっと高めたい場合は、いくつかの代替案を試してみるのもいいでしょう。
TeamViewer は、広く普及しているリモート アクセス ソリューションです。このツールはビジネス目的でも十分に機能し、個人使用でも優れています。一方、多くの企業は、大規模なコンピューター インフラストラクチャに適したリモート アクセス アプリである RemotePC を選択しています。
いつでも PC にアクセスできます
推奨された方法がお使いのデバイスで機能する場合、GoToMyPc は問題なく動作し始めるはずです。接続の問題が回復すると、必要なときにいつでもホスト PC にアクセスし続けることができ、重要なファイル転送が途中で中断されても心配する必要はありません。
「ホスト コンピュータの接続を待機しています」問題は解決できましたか?問題の原因は何でしたか?以下のコメント欄でお知らせください。









